Nota
El acceso a esta página requiere autorización. Puede intentar iniciar sesión o cambiar directorios.
El acceso a esta página requiere autorización. Puede intentar cambiar los directorios.
Hay ocasiones en las que podría necesitar instalar una actualización de una solución administrada existente. Para actualizar la solución, siga estos pasos:
Abra la solución no administrada en su entorno de desarrollo y cree nuevos o agregue y elimine los componentes existentes que desee.
Incremente el número de versión cuando exporte la solución como solución administrada. Más información: Comprender los números de versión para las actualizaciones
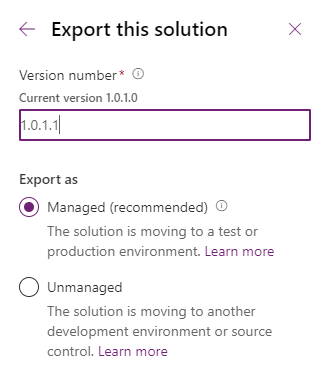
Aplicar la actualización o actualización en el entorno de destino
Aplicar la actualización o actualización en el entorno de destino
El proceso para importar una solución actualizada es similar a instalar una nueva solución administrada, salvo en que obtendrá algunas opciones diferentes. Si va a actualizar una solución que ha obtenido de otra persona, debe obtener instrucciones del editor de soluciones sobre las opciones que debe elegir.
Iniciar sesión en Power Apps, seleccione el entorno de destino que desee y luego seleccione Soluciones desde la navegación izquierda. Si el elemento no se encuentra en el panel lateral, seleccione …Más y, a continuación, el elemento que desee.
Seleccione Importar en la barra de comandos.
En la página Seleccionar paquete de solución, seleccione Examinar para buscar el archivo comprimido (.zip o .cab) que contiene la solución que desea actualizar.
Seleccione Siguiente.
Esta página muestra una barra amarilla que indica que Este paquete de solución contiene una actualización para una solución que ya está instalada. Para actualizar la solución, seleccione Siguiente. Para ver opciones adicionales, expanda Ajustes avanzados y luego seleccione entre las siguientes opciones de acción de solución:
Actualización Esta opción es la predeterminada y actualiza la solución a la última versión y resume todas las revisiones anteriores en un solo paso. Se eliminarán los componentes asociados a la versión de solución anterior que no se encuentre en la versión de solución más reciente. Esta opción garantiza que su estado de configuración resultante es coherente con la solución de importación, incluida la eliminación de los componentes que ya no forman parte de la solución.
Fase de actualización acumulativa Esta opción actualiza la solución a la versión superior, pero aplaza la eliminación de la versión anterior y de cualquier parche relacionado hasta que se aplique una actualización de la solución más adelante. Esta opción solo se debe seleccionar si desea tener las soluciones tanto nuevas como actualizadas instaladas en el sistema en paralelo de modo que pueda hacer migración de datos antes de completar la actualización de la solución. La aplicación de la actualización eliminará la solución anterior y cualquier componente que no esté incluido en la nueva solución.
Actualización Esta opción reemplaza su solución con esta versión. Los componentes que no están en la solución más reciente no se eliminarán y permanecerán en el sistema. Tenga en cuenta que el entorno de origen y el de destino pueden diferir si los componentes se eliminaron en el entorno de origen. Esta opción tiene el mejor rendimiento al terminar normalmente en menos tiempo que los métodos de actualización.
Decida si habilita la siguiente opción para publicar acciones de importación:
-
Habilitar flujos y pasos de complementos de complemento incluidos en la solución
Al seleccionar esta opción, habilitará los complemento y flujos de Power Automate que se incluyen en la solución.
-
Habilitar flujos y pasos de complementos de complemento incluidos en la solución
Seleccione Importar.
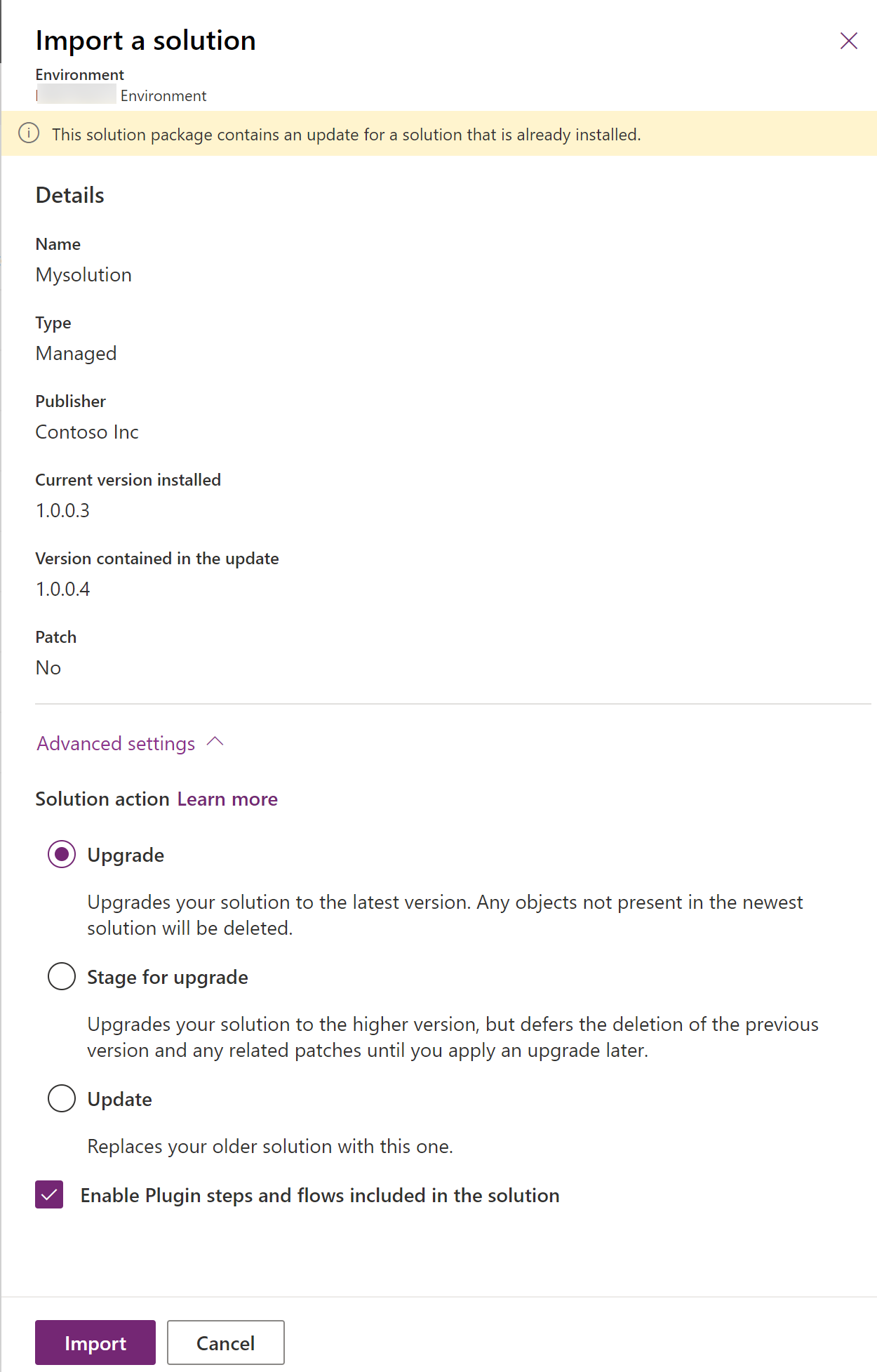
Es posible que deba esperar unos momentos mientras se completa la importación de la solución. Si es correcta, puede ver los resultados y seleccione Cerrar.
Las personalizaciones administradas siempre se importan en un estado publicado, por lo que no es necesario publicar personalizaciones después de la importación en este escenario.
Finalización de la actualización de la solución Si elige preparar para la actualización, o si el sistema tiene un problema para completar una actualización, verá que tiene la solución original aún instalada en el sistema, así como una nueva solución que tiene el mismo nombre de la solución que la solución base añadida con el sufijo _Upgrade. Para completar la actualización, seleccione la solución base en la lista de soluciones y seleccione Aplicar actualización de la solución. Esto desinstalará todas las revisiones anteriores y la solución base. A continuación, cambie el nombre de la solución _Upgrade para que tenga el mismo nombre que la solución base anterior. Se eliminarán como parte de este proceso los componentes que se encuentren en la solución original y revisiones que no estén presentes en la solución _Upgrade.
Nota
Los cambios recientes en la plataforma han optimizado el proceso de actualización de un solo paso para ya no utilizar una solución _Upgrade temporal ni utilizar una operación de desinstalación en la solución original.
Comprender los números de versión para las actualizaciones
La versión de una solución tiene el siguiente formato: primaria.secundaria.compilación.revisión. Una actualización debe tener un número mayor, menor, de compilación o de revisión mayor que el de la solución primaria. Por ejemplo, para una versión de solución base 3.1.5.7, se consideraría que una pequeña actualización es una versión 3.1.5.8 o que una actualización un poco más significativa podría tener la versión 3.1.7.0. Una actualización sustancialmente más significativa podría ser la versión 3.2.0.0.
Eliminar un componente administrado del entorno de destino
Puede haber ocasiones en las que desee eliminar un componente administrado de un entorno. Hay dos acciones de solución diferentes que puede realizar para eliminar un componente administrado de un entorno.
- Actualizar la solución (recomendado). En el entorno de desarrollo donde se originó solución administrada, actualice la solución para que ya no incluya el componente. En otras palabras, elimine el componente como una columna, gráfico o formulario de la solución y luego expórtelo como administrado. Luego, cuando importe el solución administrada en el entorno de destino, elija la Acción de solución como Actualizar. Esta acción elimina el componente (si no hay otros componentes que dependan de él en el entorno de destino).
- Elimine la solución administrada. Esta acción elimina todos los componentes de la solución. En el entorno donde se importó el solución administrada, elimine la solución administrada que incluye el componente administrado. Puede hacer esto desde el área Soluciones de Power Apps.
Advertencia
Eliminar un solución administrada elimina TODOS los componentes que están en el solución administrada, así como cualquier dato relacionado. Tenga siempre cuidado antes de eliminar un solución administrada.
Opción Sobrescribir personalizaciones
La opción de sobrescribir personalizaciones está disponible con la experiencia de importación clásica, cuando se utiliza el comando de Microsoft Power Platform CLI pac solution import , o mediante el uso de la opción OverwriteUnmanagedCustomizations con los mensajes ImportSolution o ImportSolutionAsync. Más información: Clase ImportSolutionRequest, Acción ImportSolution, o Acción ImportSolutionAsync.
Importante
Al seleccionar Sobrescribir personalizaciones (no recomendado), se sobrescriben o quitan las personalizaciones no administradas realizadas previamente en los componentes incluidos en esta solución. Esta opción no afecta a los componentes que admiten comportamiento de combinación (formularios, mapa de sitio, cinta de opciones, módulos de aplicación). Los componentes que tienen otras soluciones administradas además de la solución existente que está reemplazando continuarán en la parte superior y no se verán afectados por esta opción.
Consulte también
Capas dentro de un solución administradaAgregar componentes de la solución
Crear revisiones de solución
Para desarrolladores: clonar, aplicar revisiones y actualizar