Agregar o quitar la pestaña de documentos de SharePoint al formulario principal de cualquier tabla
[Este tema es documentación preliminar y está sujeto a modificaciones.]
Agregar una pestaña en un formulario de tabla principal para documentos de SharePoint ayuda a los usuarios a detectar y usar las características de integración de SharePoint que están disponibles en una aplicación basada en modelo.
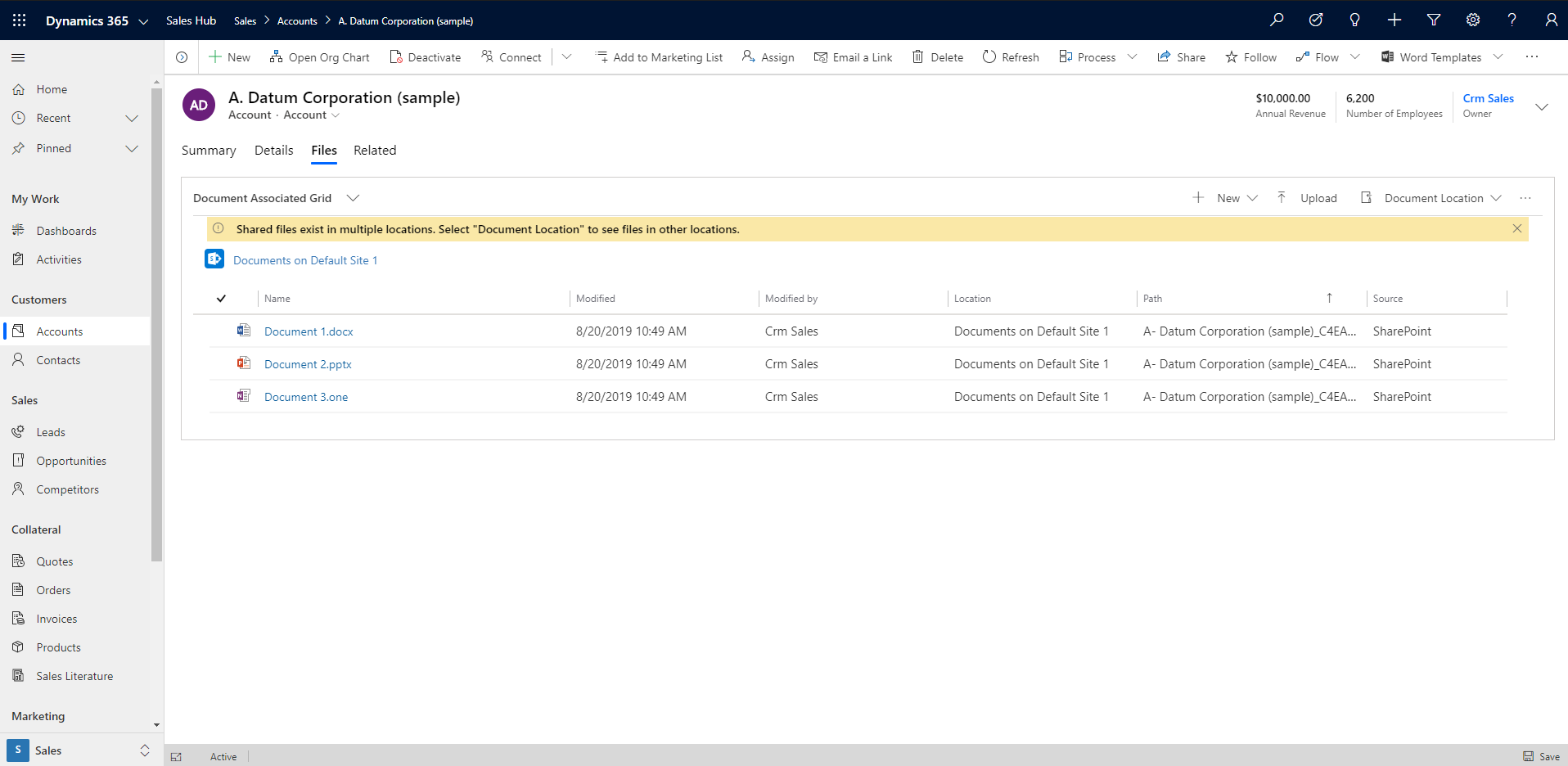
Importante
Debe habilitar la administración de documentos para usar esta característica. Más información: Administrar documentos utilizando SharePoint
Agregar la pestaña de documentos en FormXML
Crear una solución nueva o abrir una solución existente. Para obtener más información sobre cómo crear soluciones, consulte: Crear una solución.
Agregue la tabla a la solución o seleccione una tabla existente. Se admiten todas las tablas estándar y personalizadas. Para obtener más información sobre tablas en soluciones, consulte: Agregar componentes de la solución
Incluya el formulario de la tabla en la solución, como el formulario principal para la tabla de cuenta. Junto a la tabla, seleccione ... y a continuación seleccione Editar. Seleccione el área Formularios. Si el formulario requerido falta, debe agregarlo.
Agregue una pestaña de una columna al formulario principal. Para ello, en el diseñador de formularios seleccione el área en el lienzo del formulario, seleccione Agregar componentey, a continuación seleccione 1 Pestaña de 1 columna.
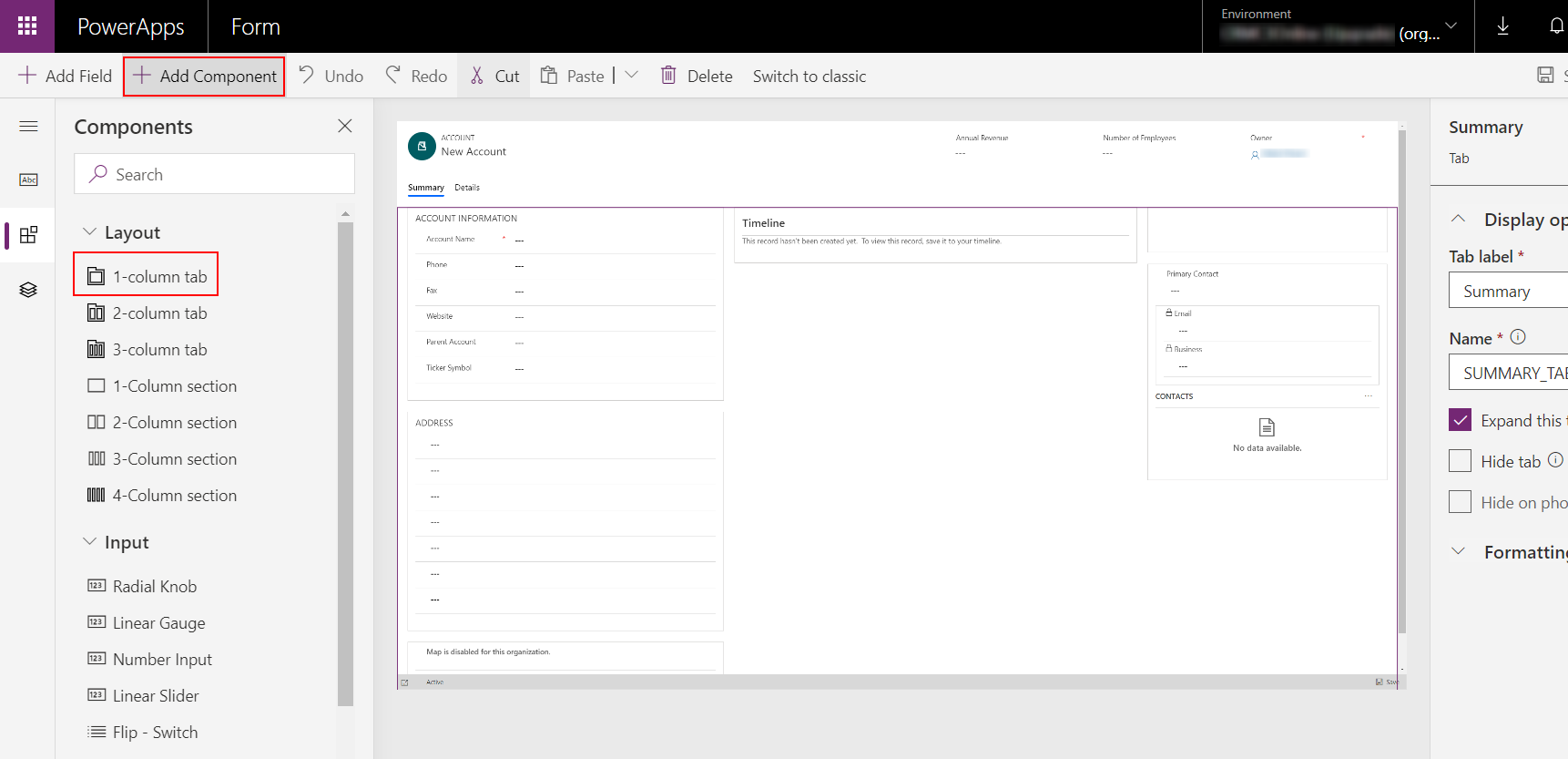
En el diseñador de formularios seleccione Nueva pestaña en el lienzo del diseñador de formularios, seleccione Agregar columna, y agregue la columna como Dirección 1: Ciudad desde el panel izquierdo. Se puede utilizar cualquier columna de texto o numérica.
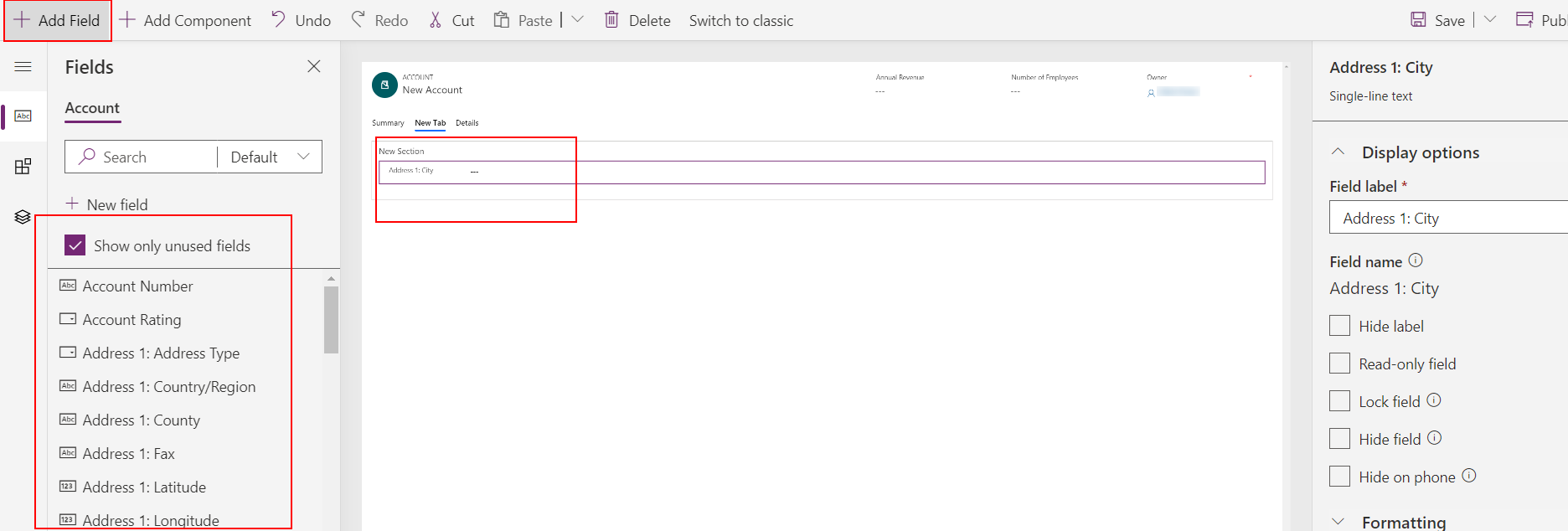
Cambiar el nombre de la etiqueta de la pestaña. Para ello, seleccione Nueva pestaña y, en el panel derecho de propiedades reemplace Nueva pestaña con algo más descriptivo, como Documentos.
Seleccione Guardar y Publicar, y luego cierre el editor de formularios.
En la página principal del fabricante de Power Apps, seleccione Soluciones, seleccione la solución y seleccione Exportación para exportar la solución como una solución no administrada. Más información: Exportar soluciones
Extraiga la solución y abra el archivo customization.xml con un editor de XML o texto.
En customization.xml busque label description="Documents" (o el nombre que dio a la pestaña en el paso anterior).
Desplácese hasta el elemento field name” del id de control, como control id="address1_city" y reemplace el elemento completo con el Ejemplo de XML en este tema.
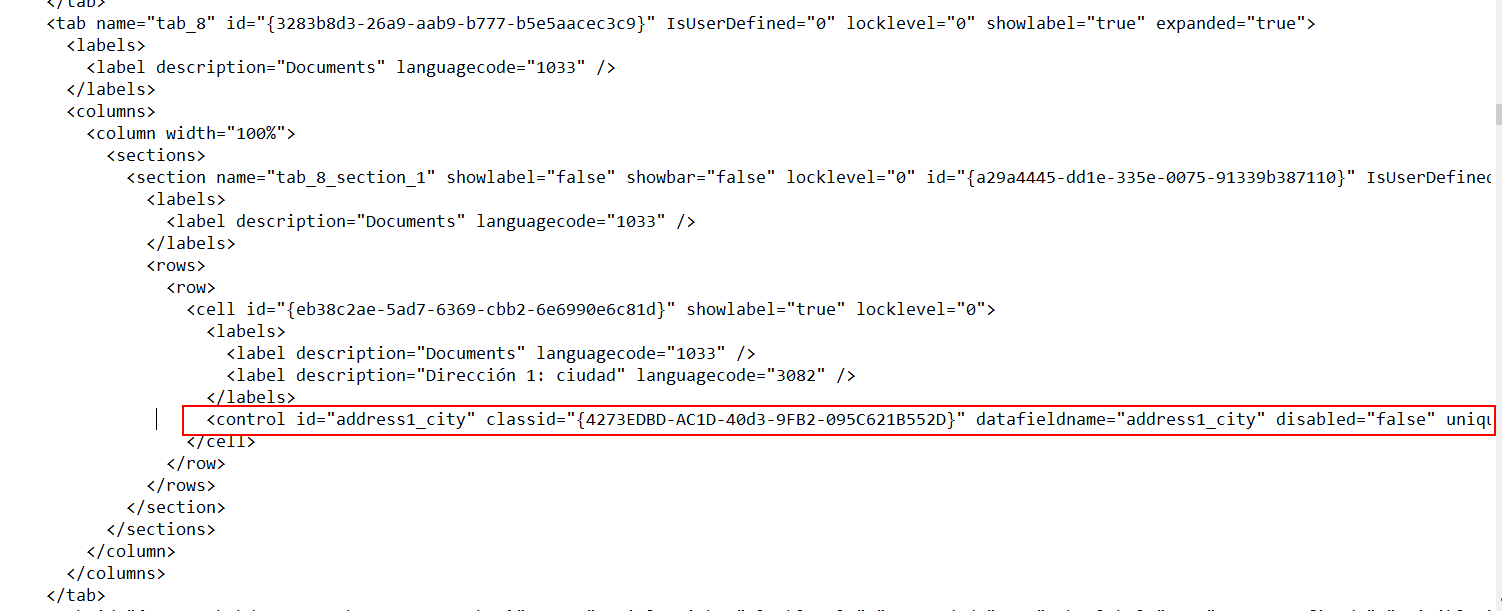
Cree estas modificaciones en el ejemplo XML.
a. Localice el elemento RelationshipName y reemplácelo con el nombre de esquema que aparece como entityLogicalName_SharePointDocument. Por ejemplo, para la tabla de cuentas el nombre de esquema para la relación es Account_SharePointDocument, que es el nombre de esquema para el ejemplo de XML de este tema. Para buscar el nombre para una tabla distinta, vaya a Configuración > Personalizaciones > Personalizar el sistema > Tablas > seleccione la tabla > seleccione Relaciones de 1: N. Busque Tabla relacionada de tipo SharePointDocument.
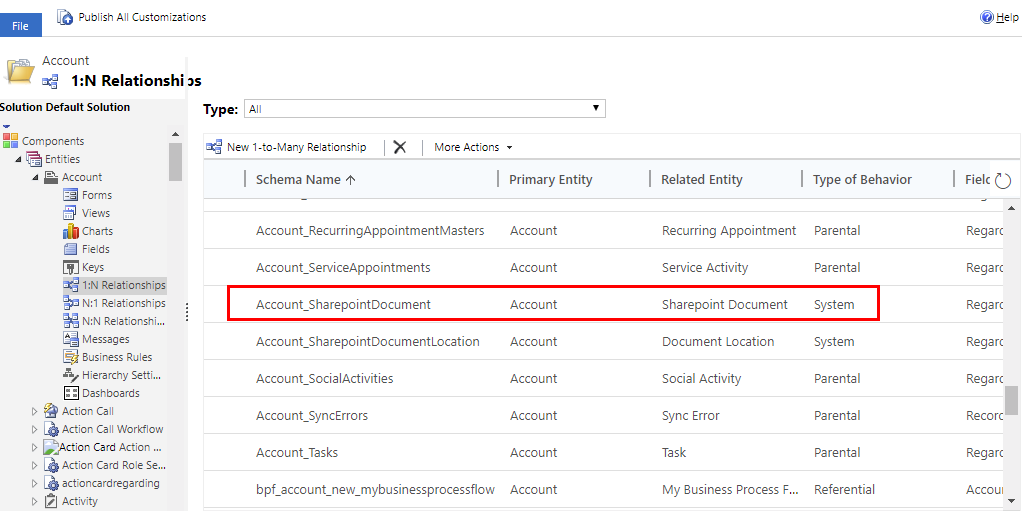
b. Cree un identificador global único (guid) y reemplace el guid uniqueid existente ubicado en el elemento control que pegó en el paso anterior al tiempo que conserva las llaves {}.
 Guarde los cambios realizados en customizations.xml.
Guarde los cambios realizados en customizations.xml.Abra el archivo solution.xml y aumente el valor de elemento Versión. Por ejemplo, cambie de 1.1.0.0 a 1.2.0.0.
Empaquete todos los archivos de solución en una carpeta comprimida e impórtela al entorno correcto. Si se produce algún error, se debe eliminar la solución anterior. Para obtener más información sobre cómo administrar soluciones, consulte Importar, actualizar y exportar una solución.
Ejemplo de XML para agregar la pestaña de documentos a un formulario
<control id="DocumentSubGrid" classid="{E7A81278-8635-4d9e-8D4D-59480B391C5B}" indicationOfSubgrid="true" uniqueid="{9cd66b5c-8b7a-6433-c5a5-46a7245dd534}">
<parameters>
<ViewId>{0016F9F3-41CC-4276-9D11-04308D15858D}</ViewId>
<IsUserView>false</IsUserView>
<RelationshipName>Account_SharepointDocument</RelationshipName>
<TargetEntityType>sharepointdocument</TargetEntityType>
<AutoExpand>Fixed</AutoExpand>
<EnableQuickFind>false</EnableQuickFind>
<EnableViewPicker>true</EnableViewPicker>
<ViewIds />
<EnableJumpBar>false</EnableJumpBar>
<ChartGridMode>Grid</ChartGridMode>
<VisualizationId />
<IsUserChart>false</IsUserChart>
<EnableChartPicker>false</EnableChartPicker>
<RecordsPerPage>10</RecordsPerPage>
<HeaderColorCode>#F3F3F3</HeaderColorCode>
</parameters>
</control>
Quitar la pestaña documentos
Inicie sesión en Power Apps en el panel izquierdo, expanda Datos y después seleccione Tablas.
Seleccione la tabla requerida y seleccione el área Formularios y, a continuación, abra el formulario donde debe eliminarse la pestaña de documentos.
Seleccione la pestaña Documentos y, después, en la barra de herramientas del diseñador de formularios, seleccione Eliminar.
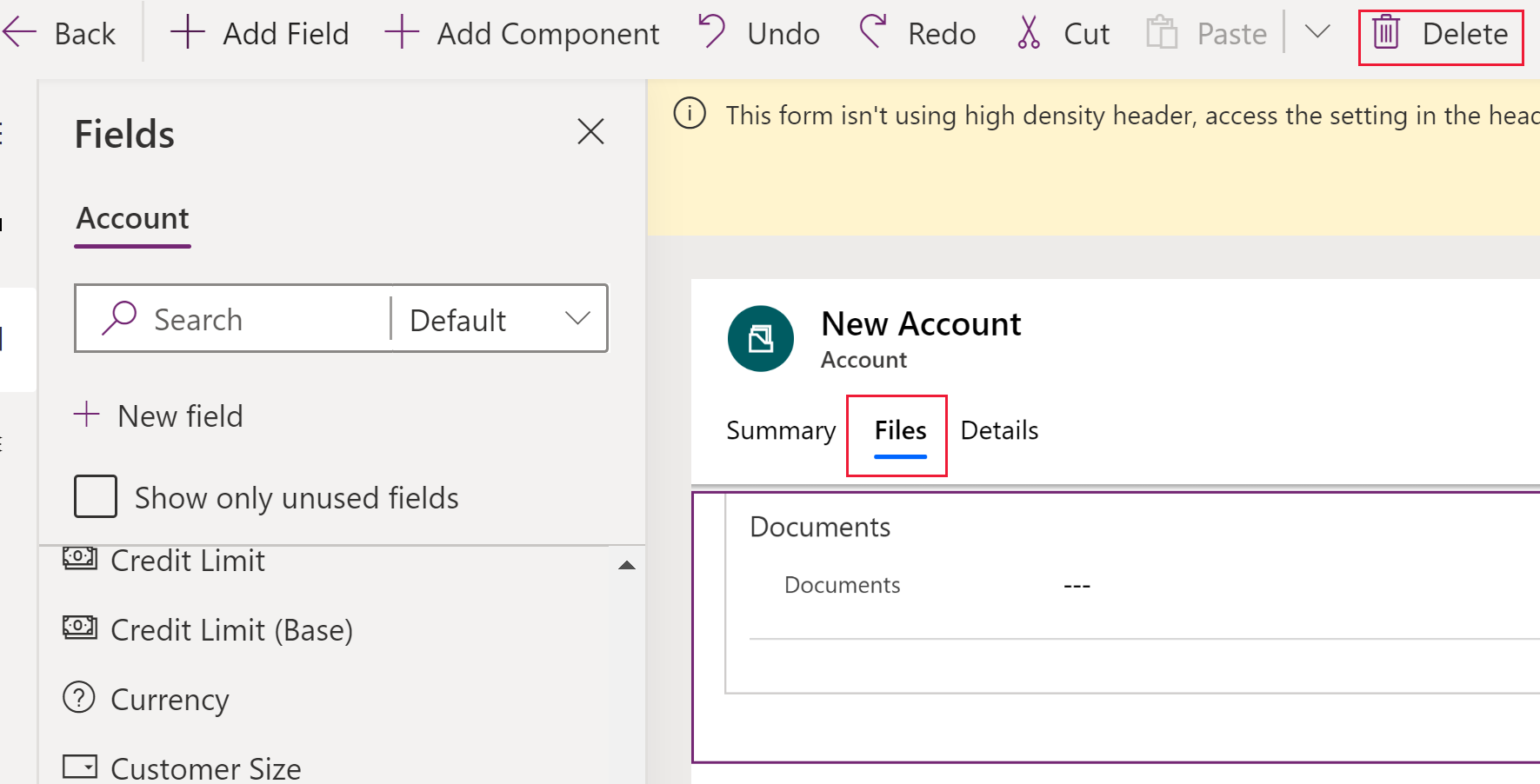
En la barra de herramientas del diseñador de formularios, seleccione Publicar.
Consulte también
Administrar documentos con SharePoint
Nota
¿Puede indicarnos sus preferencias de idioma de documentación? Realice una breve encuesta. (tenga en cuenta que esta encuesta está en inglés)
La encuesta durará unos siete minutos. No se recopilan datos personales (declaración de privacidad).
Comentarios
Próximamente: A lo largo de 2024 iremos eliminando gradualmente GitHub Issues como mecanismo de comentarios sobre el contenido y lo sustituiremos por un nuevo sistema de comentarios. Para más información, vea: https://aka.ms/ContentUserFeedback.
Enviar y ver comentarios de