Crear una aplicación basada en modelos que tenga una página de tabla de cuentas
El diseño de aplicaciones basadas en modelo es un enfoque del desarrollo de aplicaciones centrado en componentes. Las aplicaciones basadas en modelos son especialmente adecuadas para aplicaciones basadas en procesos que son densos en datos y facilitan a los usuarios moverse entre registros relacionados. Por ejemplo, si está creando una aplicación para administrar un proceso complejo, como la incorporación de nuevos empleados, la administración de un proceso de ventas o relaciones de miembro en una organización, como un banco, una aplicación basada en modelos es una excelente opción. Las aplicaciones basadas en modelos también le permiten crear rápidamente una aplicación mediante la combinación de componentes como formularios, vistas, gráficos y paneles.
En este tutorial, creará una aplicación basada en modelos mediante una de las tablas estándar disponibles en el entorno de Microsoft Dataverse: la tabla de cuenta.
Iniciar sesión en Power Apps
Inicie sesión en Power Apps. Si aún no tiene una cuenta de Power Apps, seleccione el vínculo Introducción gratuita.
Seleccionar el entorno
Un entorno en Power Apps es un espacio para almacenar, administrar y compartir datos profesionales, aplicaciones, bots de chat y flujos de su organización. También tiene la función de contenedor, para aplicaciones distintas que pueden tener roles, requisitos de seguridad o públicos objetivo diferentes.
Cada entorno puede tener una base de datos de Dataverse.
Seleccione el entorno que quiera, o bien vaya al Centro de administración de Power Platform para crear uno nuevo. Puede elegir el entorno seleccionando Entorno desde la parte superior derecha.
Cree su aplicación controlada por modelos
Recomendamos crear su aplicación basada en modelos a partir de una solución. Una solución es un paquete que puede contener tablas, formularios, vistas, aplicaciones, flujos y otros componentes de Dataverse. Al crear su aplicación basada en modelos en una solución, puede moverla fácilmente a otros entornos o conservar una copia en su repositorio de control de origen.
Seleccione Soluciones en el panel de navegación izquierdo. Si el elemento no se encuentra en el panel lateral, seleccione …Más y, a continuación, el elemento que desee.
Seleccione Nueva solución. Más información: Crear una solución.
Escriba un Nombre para mostrar para su solución, como Power Apps Training. A continuación, agregue la tabla de cuentas que se incluirá en su aplicación basada en modelos.
En su solución, seleccione Agregar existente y luego seleccione Tabla.
En la pantalla Agregar tablas existentes, seleccione la tabla Cuenta y luego seleccione Siguiente.
Seleccione Incluir todos los componentes y después seleccione Agregar.
Ahora que tiene una solución y le ha agregado la tabla de cuentas, está listo para crear una aplicación basada en modelos.
En su solución, seleccione Nueva, seleccione Aplicación y luego seleccione Aplicación basada en modelos.
Escriba un nombre para la aplicación, como My new custom app2 y luego seleccione Crear.
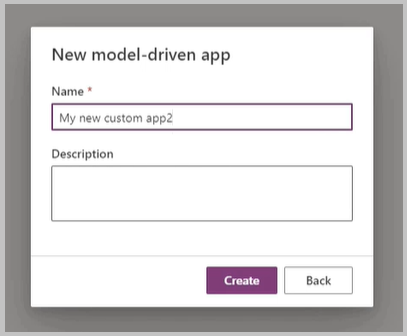
Agregar páginas a su aplicación
A continuación, agregue una nueva página a la aplicación basada en modelos.
Seleccione Nueva página en el menú Páginas.
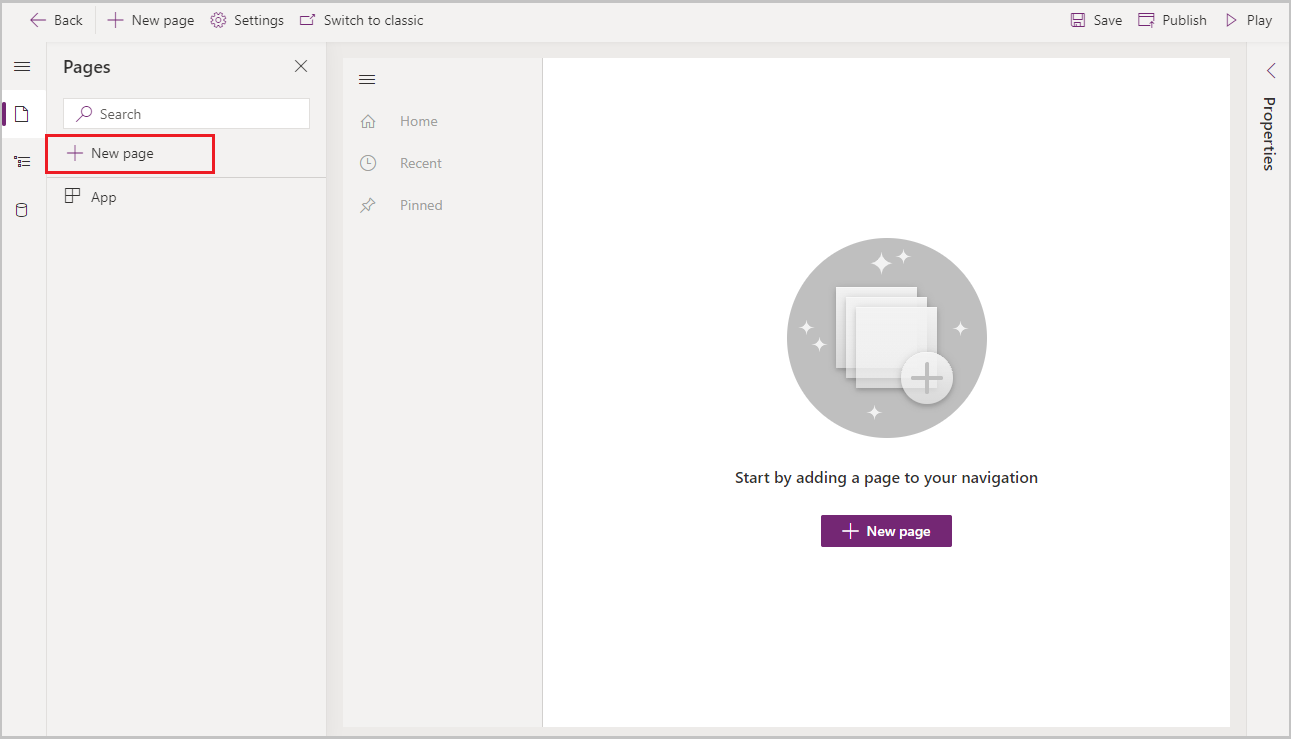
Seleccione Vista y formulario basados en tablas y luego seleccione Siguiente.
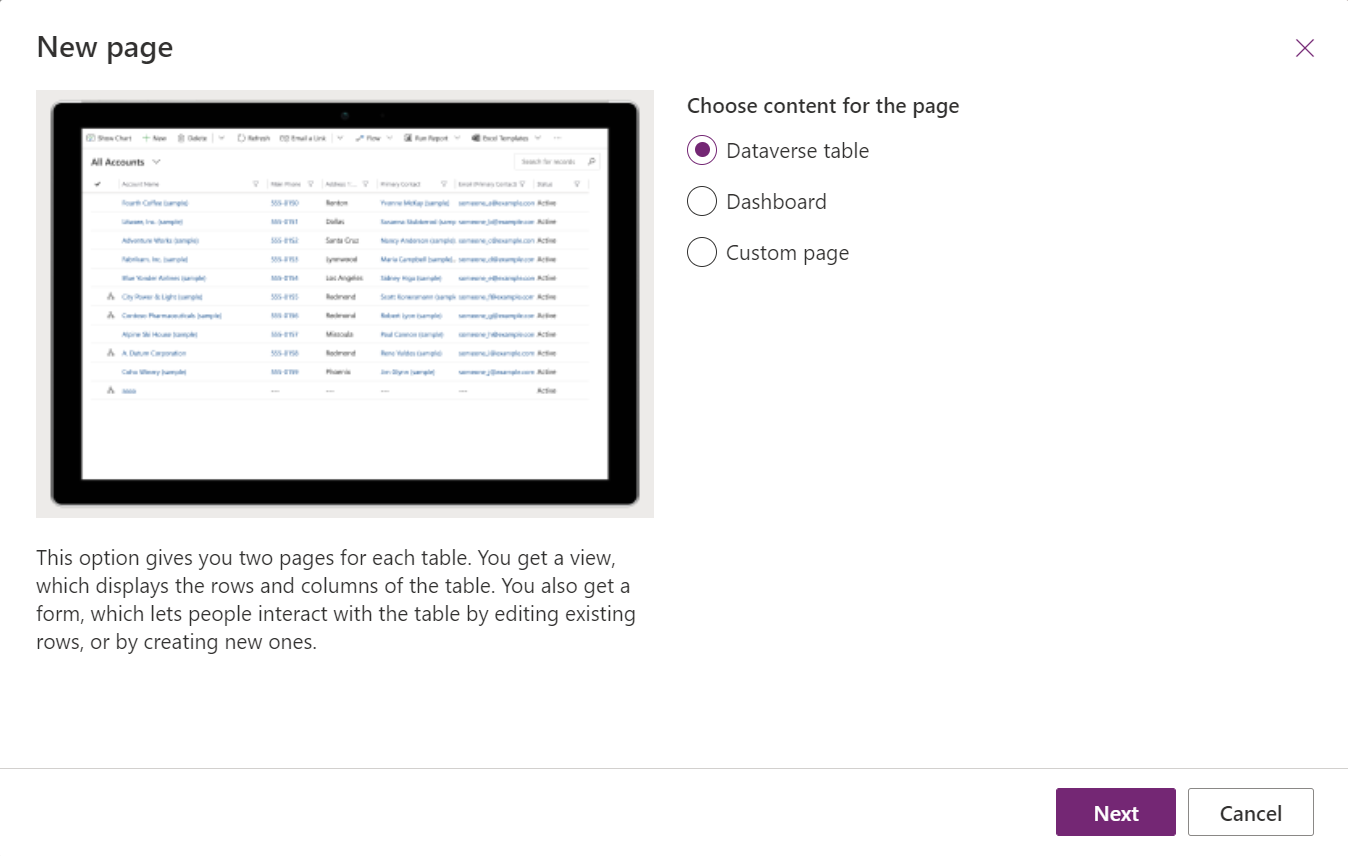
Seleccione una tabla como Contacto y luego seleccione Agregar.
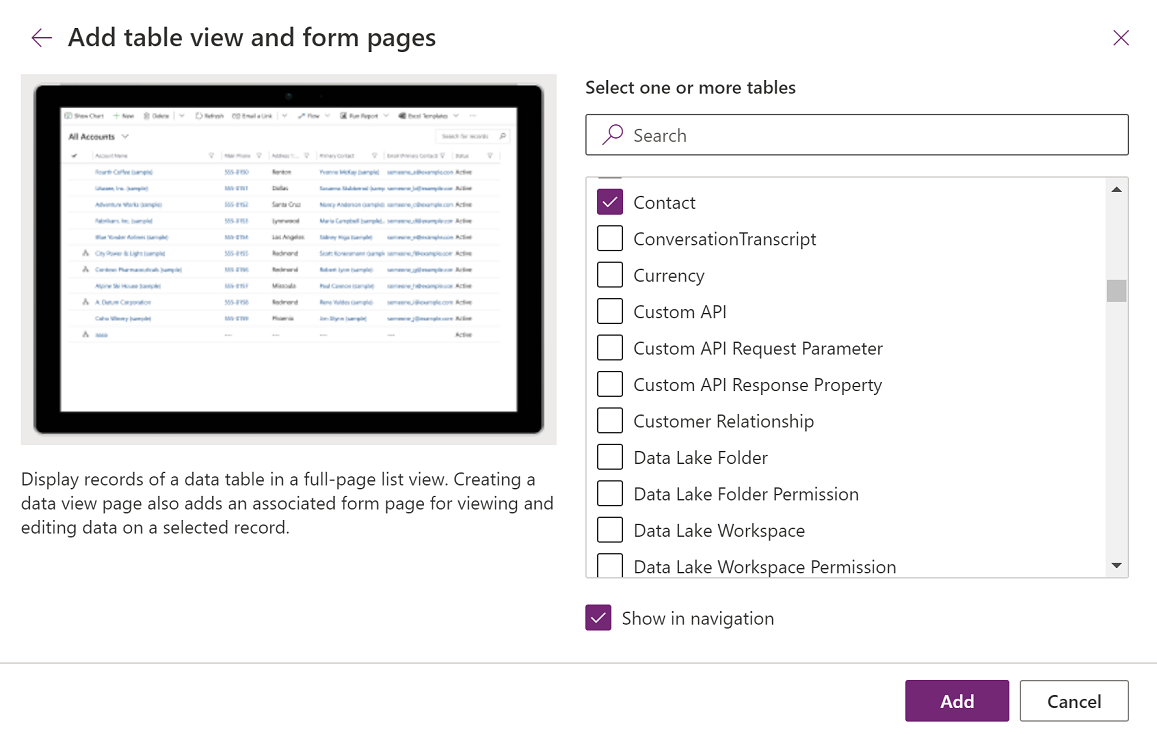
El formulario de contacto y la vista aparecen en el menú de páginas.
Seleccione Vista de contactos para mostrar las vistas de tablas y gráficos en el panel derecho:
- Para eliminar una vista, en En esta aplicación junto a la vista que desea eliminar, seleccione ... > Eliminar.
- Para agregar una vista, en No en esta aplicación junto a la vista que desea agregar, seleccione ... > + Agregar.
- Para editar una vista, seleccione ... > Editar o Editar en una nueva pestaña junto a la misma.
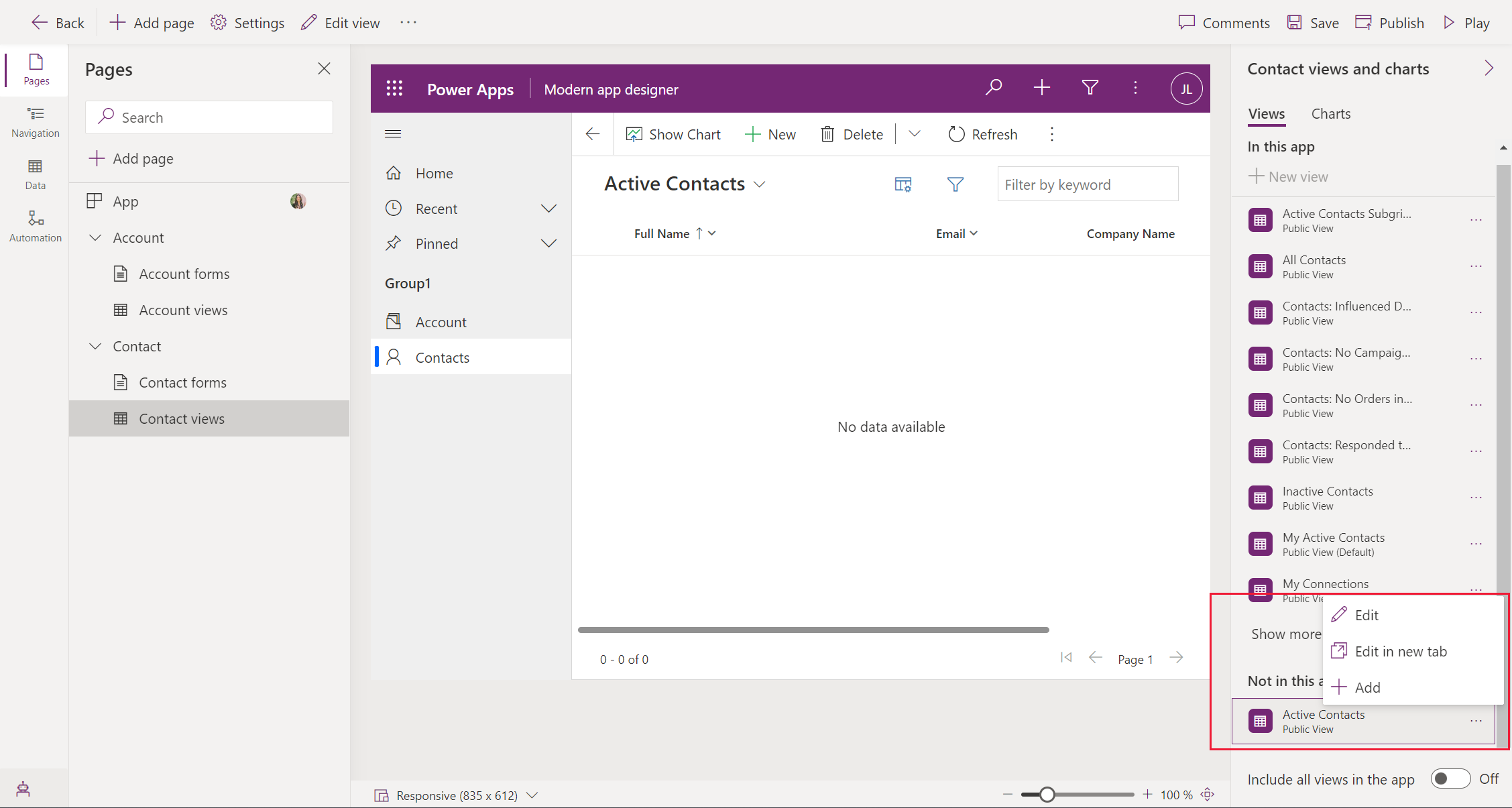
En la barra de comandos del diseñador de aplicaciones, seleccione Guardar.
Publicar la aplicación
En la barra de comandos del diseñador de aplicaciones, seleccione Publicar.
Después de que publique la aplicación, la podrá ejecutar o compartir con otros.
Crear una descripción de la aplicación con Copilot (versión preliminar)
[Esta sección es documentación preliminar y está sujeta a modificaciones].
Importante
- Para usar esta capacidad,su aplicación debe estar en un entorno administrado.
- Las características en vísta previa no se han diseñado para un uso de producción y pueden tener una funcionalidad restringida. Estas características están disponibles antes del lanzamiento oficial para que los clientes puedan tener un acceso anticipado y proporcionar comentarios.
- Para obtener más información, visite nuestros términos de vista previa.
- Esta capacidad cuenta con tecnología de Azure OpenAI Service.
- Esta funcionalidad se está implementando gradualmente en todas las regiones y es posible que aún no esté disponible en su región.
- Esta capacidad puede estar sujeta a límites de uso o limitación de capacidad.
- Para comprender las capacidades y limitaciones de las características impulsadas por IA y Copilot en Power Apps, consulte Preguntas frecuentes de IA responsable para Power Apps
Si su aplicación se encuentra en un entorno administrado, puede usar IA para ayudarlo a crear una descripción para su aplicación.
Cuando guarda y publica su aplicación, en el cuadro de diálogo Publicar, seleccione Crear descripciones usando IA si desea reemplazar su descripción actual o, si no tiene una descripción, Copilot generará una para usted.
También puede generar una descripción de la aplicación yendo a, Ajustes > General. En Descripción seleccione , Crear descripciones usando IA.
Ejecute su aplicación en un ordenador de sobremesa
Para ejecutar su aplicación, inicie sesión en Power Apps y, a continuación, seleccione Aplicaciones en el panel de navegación de la izquierda.
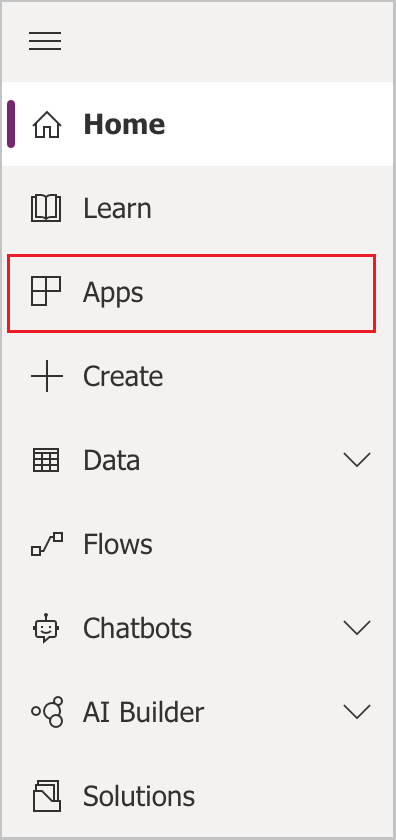
Seleccione la aplicación de la lista de aplicaciones. La aplicación se abre en su navegador.
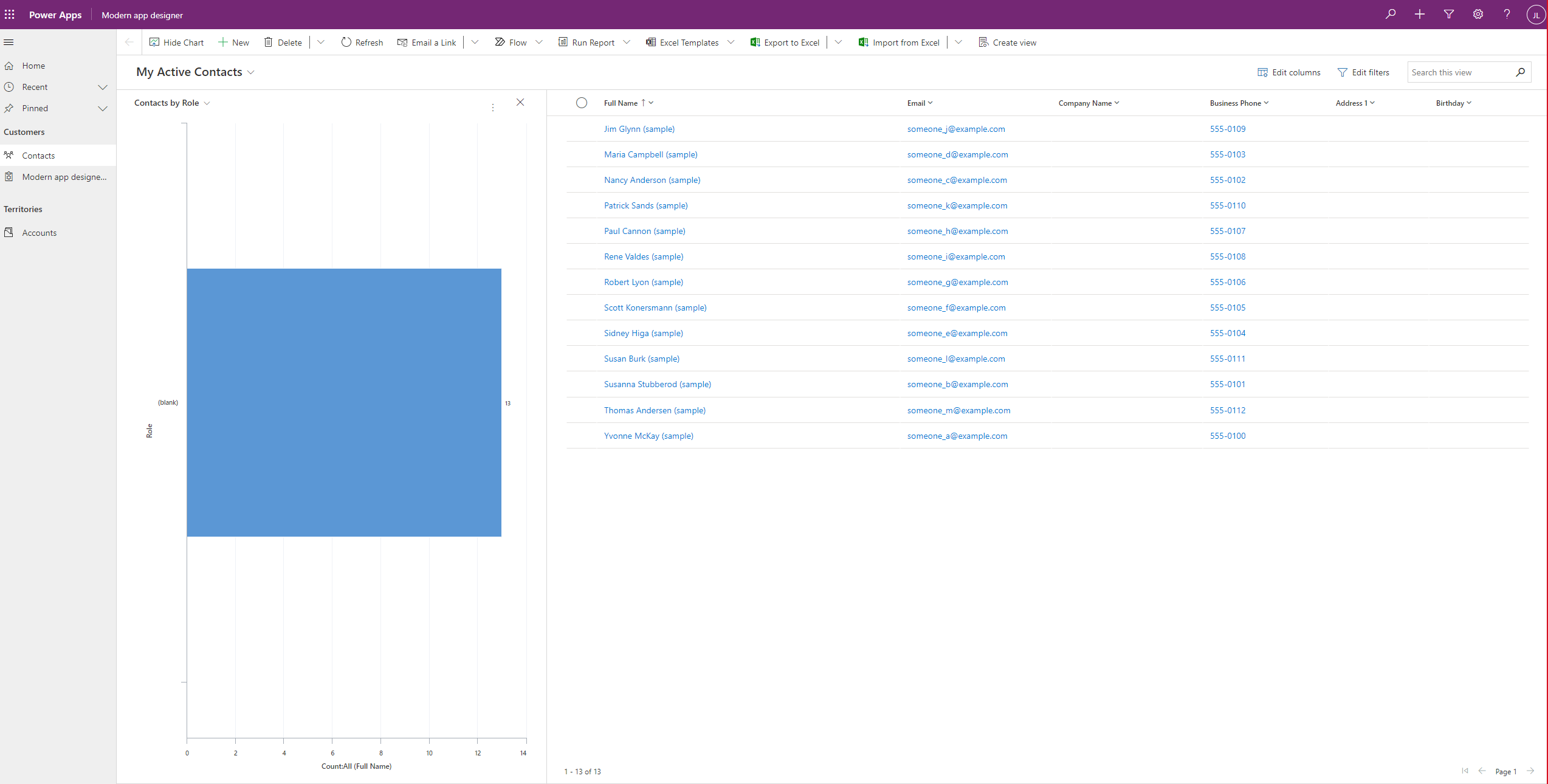
Ejecute su aplicación en el móvil
Para ejecutar su aplicación en su dispositivo móvil, siga estos pasos:
Descargue la aplicación desde la tienda de aplicaciones móviles de su dispositivo:
Abra la aplicación, toque Iniciar sesión y luego introduzca su cuenta profesional o educativa de Microsoft.
Seleccione su aplicación de la lista para ejecutarla.
Consultar también
Información general del diseñador de aplicaciones basadas en modelos
Comentarios
Próximamente: A lo largo de 2024 iremos eliminando gradualmente GitHub Issues como mecanismo de comentarios sobre el contenido y lo sustituiremos por un nuevo sistema de comentarios. Para más información, vea: https://aka.ms/ContentUserFeedback.
Enviar y ver comentarios de