Nota
El acceso a esta página requiere autorización. Puede intentar iniciar sesión o cambiar directorios.
El acceso a esta página requiere autorización. Puede intentar cambiar los directorios.
De forma predeterminada, los usuarios no pueden introducir datos directamente usando el control read-only view para vistas y subcuadrículas en formularios. Los usuarios seleccionan la fila en la cuadrícula para abrir un formulario, modificar los datos, y luego guardarlos, lo que requiere varios pasos. Con las cuadrículas editables, los usuarios pueden editar en línea con gran detalle directamente desde vistas y subcuadrículas tanto si usan una aplicación web o una tableta. Esta experiencia de edición no está disponible en teléfonos.
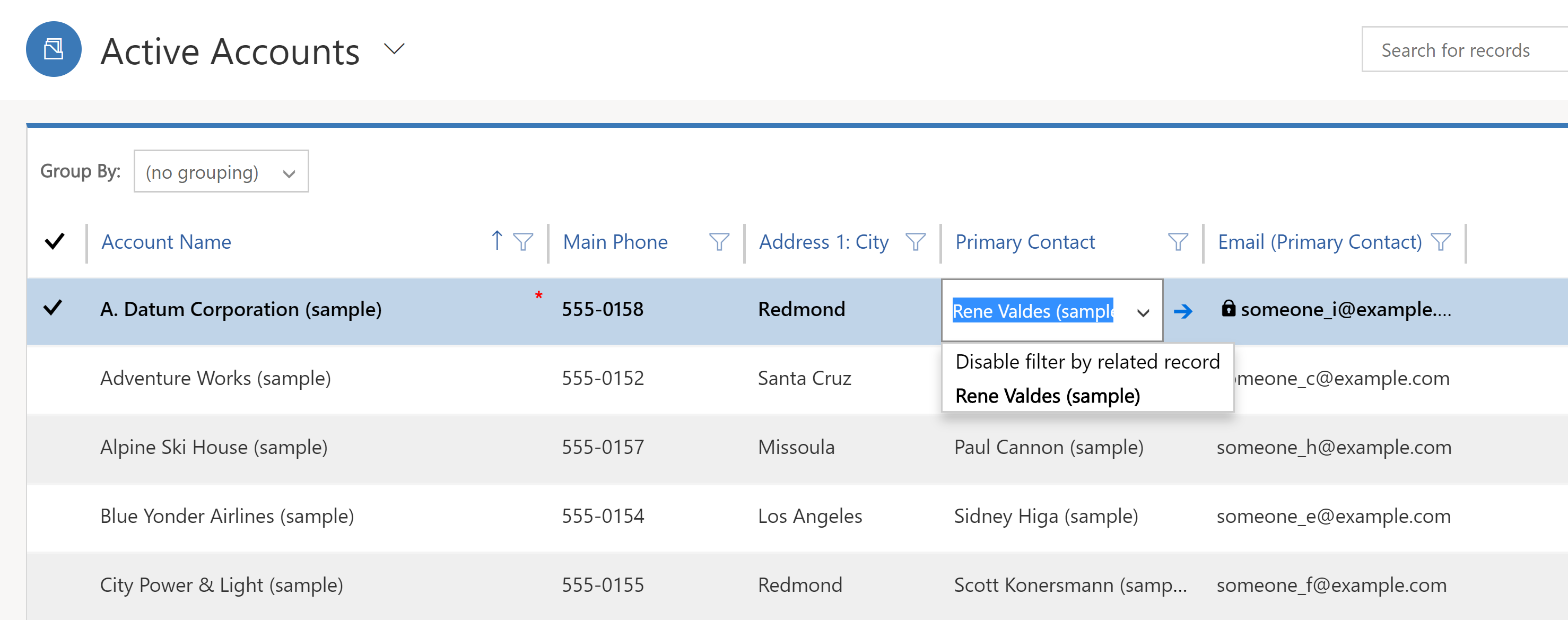
Cuando se habilitan cuadrículas editables a través del control editable grid, los usuarios pueden editar los datos dentro de la mayoría de tipos de columnas, incluidos columnas de búsqueda básicas y opciones. Esto evita la necesidad de navegar a un formulario.
Hacer editables las cuadrículas principales
Inicie sesión en Power Apps.
Seleccione Soluciones y luego abra la solución que desee. Si el elemento no se encuentra en el panel lateral, seleccione …Más y, a continuación, el elemento que desee.
Seleccione Cambiar a clásico en la barra de herramientas. Esto abre el explorador de soluciones en una nueva ventana del navegador.
En la lista Entidades (representan las tablas de Dataverse), en la tabla que desee, seleccione la pestaña Controles, y después seleccione Agregar control.
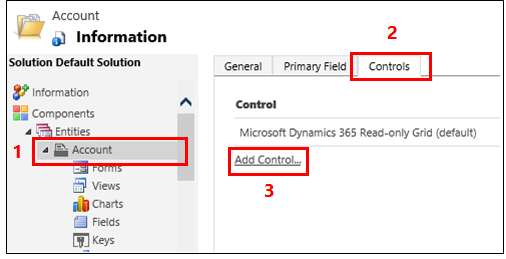
En el cuadro de diálogo Agregar control, seleccione Cuadrícula editable, y después seleccione Agregar.
En la fila Cuadrícula editable que se agrega, seleccione los factores de forma que desea aplicar a la cuadrícula. Esto convierte al control editable grid en el control predeterminado para el factor de forma seleccionado. Como mínimo, en la mayoría de los casos, seleccione Web. Además, en tiempo de ejecución, los usuarios cambiar entre cuadrículas editables y cuadrículas de solo lectura.
Nota
Dado que la experiencia de edición no está disponible en el factor de forma Teléfono, si este control está configurado para teléfonos, verá una versión de solo lectura del control de lista.

Para agregar una búsqueda, en el grupo de opciones Cuadrícula editable, seleccione Agregar búsqueda y en el cuadro de diálogo Configurar propiedad "Agregar búsqueda":
En la lista Vistas disponibles, seleccione la vista a la que agregar la búsqueda (por ejemplo, seleccione Mis cuentas activas).
En la lista Columnas disponibles, seleccione la columna de búsqueda para agregar (por ejemplo, seleccione Contacto principal).
En la lista Vista predeterminada, seleccione el origen de datos de la columna de búsqueda.
Si desea limitar las filas mostrados, seleccione la casilla Mostrar solo las filas donde, continuación, seleccione los criterios en la lista y, por último, seleccione Aceptar.
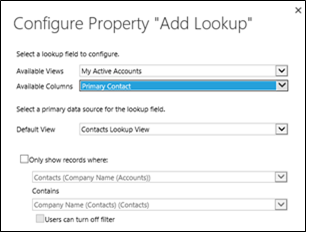
Si tiene una cuadrícula anidada, seleccione el botón de lápiz para Vista de cuadrícula anidada y seleccione la tabla y la vista de cuadrícula anidadas. Para el Id. principal de cuadrícula anidada seleccione la relación de las tablas. Por ejemplo, la columna ParentAccountID conecta las tablas Cuenta y Contacto.
Nota
Las cuadrículas anidadas solo están disponibles para teléfonos y tabletas, no para la web.
Si no desea permitir que el usuario agrupe datos por cualquier columna de la vista (conviene ahorrar espacio, por ejemplo), en la fila Agrupar por columna, seleccione el botón de lápiz y, en el cuadro de diálogo Configura propiedad "Agrupar por columna", seleccione Deshabilitado y, a continuación, seleccione Aceptar.
Sugerencia
Esto es sobre todo útil para subcuadrículas de formularios.
Si desea agregar eventos de JavaScript, seleccione la pestaña Eventos y luego seleccione las tablas, las columnas y los eventos adecuados. Más información: Documentación para desarrolladores: Usar cuadrículas editables
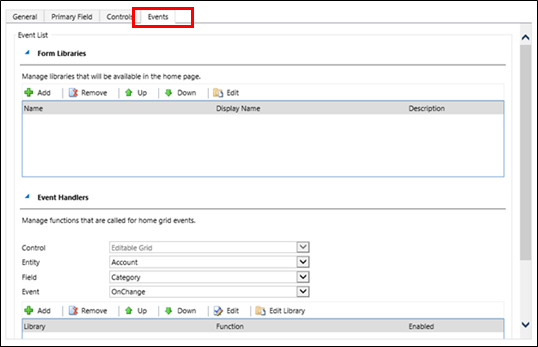
Para guardar el trabajo, seleccione Guardar en la barra de acciones.
Cuando esté listo para realizar los cambios disponibles para su equipo, seleccione Publicar en la barra de acciones.
Para comprobar los cambios, vaya a la vista que especificó en el paso anterior y realice algunos cambios de edición en línea.
Hacer editable una subcuadrícula de un formulario
Nota
- Para guardar un cambio de cuadrícula editable en una subcuadrícula, el usuario debe guardarlo explícitamente antes de salir del formulario.
Inicie sesión en Power Apps.
Seleccione Soluciones y luego abra la solución que desee. Si el elemento no se encuentra en el panel lateral, seleccione …Más y, a continuación, el elemento que desee.
Seleccione la Tabla en la solución y luego seleccione el área Formularios. Seleccione el Formulario principal que contiene la subcuadrícula.
Seleccione Cambiar a clásico. Se abrirá una nueva pestaña en el navegador.
Seleccione el control adecuado, y después seleccione Cambiar propiedades en la cinta de opciones.
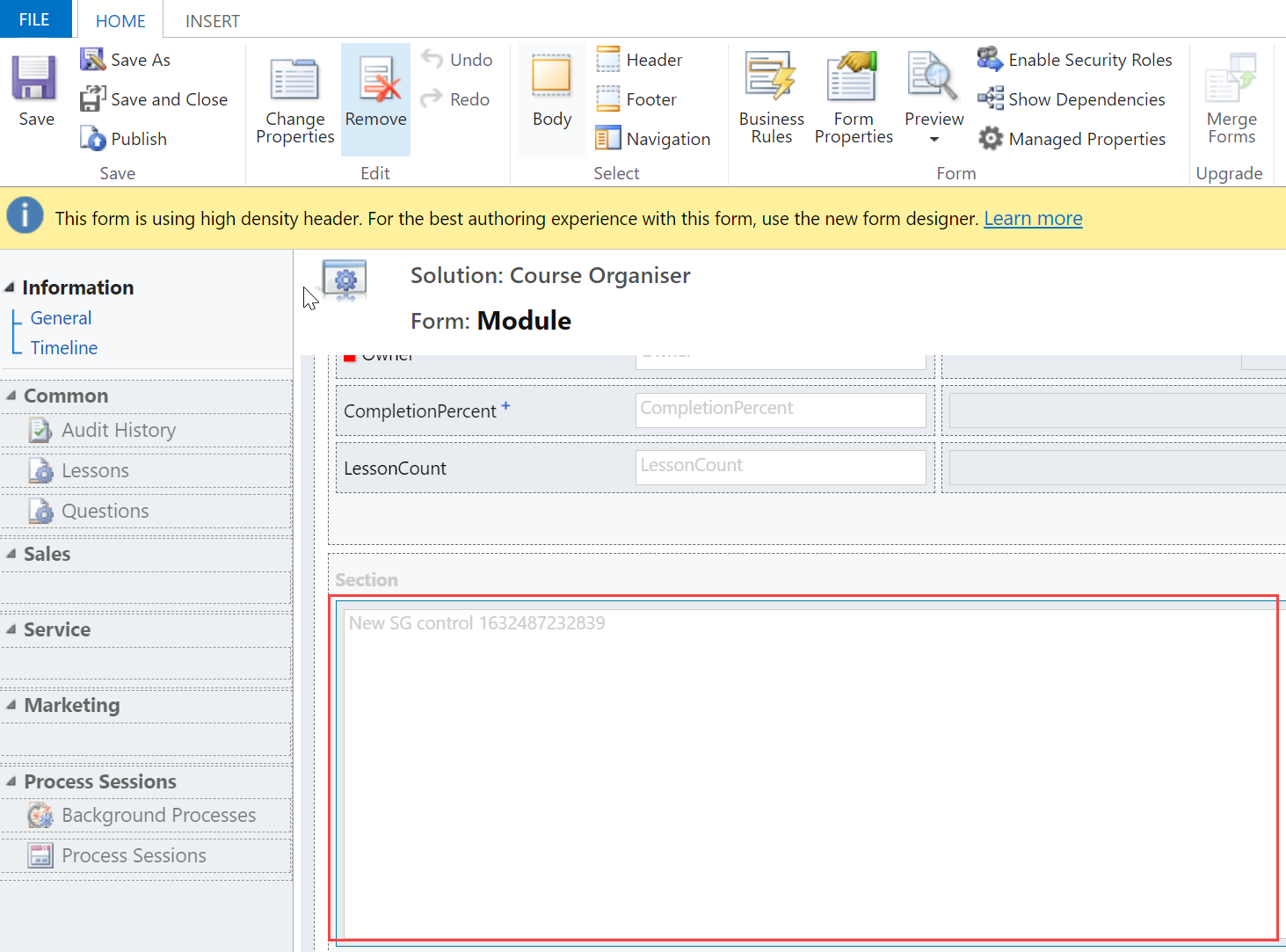
En el cuadro de diálogo Establecer propiedades, seleccione la pestaña Controles.
Seleccione Agregar control, seleccione Cuadrícula editable, y después seleccione Agregar.
En la fila Cuadrícula editable que se agrega, seleccione los factores de forma que desea aplicar a la cuadrícula. Esto convierte al control editable grid en el control predeterminado para el factor de forma seleccionado. Para la mayoría de los casos, seleccione Web.

Seleccione Guardar y, a continuación, Publicar.
Soporte de cuadrículas editables
Edición en línea de filas a nivel de tabla o subcuadrícula (incluye tablas personalizadas).
Vistas del sistema y vistas personales.
Clientes web y móviles.
Navegación con un teclado o un mouse.
Agrupación y orden (puede agrupar/ordenar por filas del lado del cliente por columna de la vista actual).
Filtrado.
Movimiento y cambio de tamaño de columnas.
Paginación.
Configuración de búsqueda.
Columnas calculadas y consolidadas.
Reglas de negocio (campo Mostrar mensaje de error, Establecer valor de columna, Establecer Requerido por la empresa, Establece valor predeterminado, Bloquear o desbloquear columna).
Eventos JavaScript.
Habilitar o deshabilitar celdas en función del rol de seguridad.
Los usuarios pueden seguir usando búsqueda y gráficos, y pueden acceder a la barra de acción como cuadrículas de solo lectura.
Tablas estándar admitidas
| Web/tableta/teléfono | Solo tableta/teléfono | Web solo |
|---|---|---|
| Cuenta Cita Recurso que se puede reservar Reserva de recursos que se pueden reservar Encabezado de reserva de recursos que se pueden reservar Categoría de recurso que se puede reservar Asociación de categoría de recurso que se puede reservar Característica del recurso que se puede reservar Grupo de recursos que se pueden reservar Estado de reserva Caso Categoría Característica Competidor Contacto Correo electrónico Derecho Comentarios Factura Artículo de conocimientos Vistas del artículo de conocimiento Registro de Knowledge Base Cliente potencial Oportunidad Pedido Llamada de teléfono Lista de precios Producto Cola Oferta Modelo de clasificación Valor de la clasificación Instancia de KPI de SLA Actividad social Perfil social Error de sincronización Tarea Equipo Usuario |
Actividad Datos adjuntos Elemento de la regla de perfil de acceso al canal Dirección de competidor Conexión Rol de conexión Firma de correo electrónico Plantilla de correo electrónico Proceso expirado Producto de la factura Incidente de artículo de conocimientos Cliente potencial a ventas de la oportunidad Proceso Buzón Proceso nuevo Nota Producto de oportunidad Proceso de ventas de la oportunidad Producto del pedido Organización Proceso de teléfono a caso Elemento de lista de precios Elemento de cola Producto de oferta Documento de SharePoint Proceso de traducción |
Campaña Actividad de la campaña Respuesta de campaña Perfil de acceso al canal Regla de perfil de acceso al canal Contrato Plantilla de derecho Parte externa Fax Carta Lista de marketing Posición Campaña rápida Cita periódica Documentación de ventas Acuerdo de Nivel de Servicio |
Limitaciones
Tipos de datos que no se pueden editar en una cuadrícula editable
Los siguientes tipos de datos no se pueden editar en cuadrículas editables: columnas de búsqueda de clientes y Partylist; columnas compuestas (dirección); columnas de estado; columnas relacionadas con tablas de búsqueda (por ejemplo, la tabla de cuenta incluye una búsqueda de contacto, donde la columna de contacto se puede editar pero la columna EmailAdress (contacto) no se puede editar).
Agrupar por vistas solo funciona en el lado del cliente
El comportamiento de agrupación solo funciona en el lado del cliente y no abarca páginas. Agrupar por es una función exclusiva del cliente y funciona solo en una página de datos. Agrupar por no le muestra todas las opciones basadas en su conjunto de datos completo en el servidor. Agrupar por muestra la agrupación solo en la página actual. Puede deshabilitar la agrupación utilizando la propiedad en la configuración de control personalizado. Más información: Hacer que las cuadrículas principales sean editables
Las modificaciones de cuadrícula en línea no se conservan
Los cambios realizados en la estructura de la cuadrícula editable desde dentro de la cuadrícula, como el cambio de tamaño de columna, el reordenamiento de columna, la agrupación, el filtrado y la clasificación, se restablecerán la próxima vez que el usuario visite la página. Estos tipos de cambios no se guardan entre sesiones o dentro de las vistas.
Las reglas comerciales funcionan solo si la columna condicional es una columna en la cuadrícula
Las reglas de negocio en una cuadrícula editable solo se admiten si la columna condicional también es una columna en la cuadrícula. Si la columna no es una columna las reglas de negocio no funcionarán. Compruebe que cada columna al que se hace referencia en la regla de negocio también está incluido en el formulario. Tenga en cuenta que las reglas de negocio en una cuadrícula editable no se activarán si la cuadrícula editable está configurada en un panel.
Las cuadrículas editables no funcionan en teléfonos
En función de los comentarios de los clientes, hemos quitado la experiencia de cuadrícula editable de teléfonos. Al usar una cuadrícula editable en un teléfono, verá una versión de solo lectura del control de lista.
Es posible que las filas duplicadas en un conjunto de datos no se muestren en la cuadrícula
Si el conjunto de datos que se muestra en la cuadrícula contiene filas duplicadas, es posible que los duplicados no se muestren en la cuadrícula. Esto puede hacer que el recuento de registros notificados muestre más registros de los que realmente hay en la cuadrícula, o que aparezcan más registros al exportar los datos a Excel o ver los datos en la Búsqueda avanzada heredada.
Pasos siguientes
Establecer las propiedades administradas de las vistas
Métodos abreviados para cuadrículas editables (vistas)
Nota
¿Puede indicarnos sus preferencias de idioma de documentación? Realice una breve encuesta. (tenga en cuenta que esta encuesta está en inglés)
La encuesta durará unos siete minutos. No se recopilan datos personales (declaración de privacidad).