Buscar
Nota
A partir del 12 de octubre de 2022, los portales de Power Apps son Power Pages. Más información: Microsoft Power Pages ya está disponible para el público en general (blog)
Pronto migraremos y fusionaremos la documentación de los portales de Power Apps con la documentación de Power Pages.
En los portales de Power Apps, puede buscar registros en varias tablas mediante la funcionalidad de búsqueda global del portal. También puede buscar dentro de registros de listas mediante la funcionalidad de búsqueda de listas.
La funcionalidad de búsqueda de lista en el portal usa FetchXML en el backend para buscar las columnas definidas en la lista y luego mostrar los resultados.
Nota
También puede buscar en Power Pages. Más información: Qué es Power Pages
Importante
A partir de la versión 9.4.4.xx del sitio web, la búsqueda del portal utiliza la búsqueda de Dataverse para entregar resultados de múltiples tablas y campos para nuevos portales. La búsqueda de Lucene .NET está en desuso; sin embargo, los portales existentes que utilizan la búsqueda de Lucene .NET no se verán afectados. Recomendamos que los usuarios migren a la búsqueda de Dataverse. Habilitar la búsqueda de Dataverse para el portal existente estableciendo la configuración del sitio Search/EnableDataverseSearch en true.
Todos los clientes existentes que utilizan la búsqueda de Lucene .Net deben migrar a la búsqueda de Dataverse antes de octubre de 2023.
Requisitos previos
Búsqueda del portal necesita que la característica de búsqueda de Dataverse esté habilitada en el entorno de Dataverse
Para habilitar la búsqueda de Dataverse:
En el Centro de administración de Power Platform, seleccione un entorno.
Seleccione Configuración > Producto > Características.
En Buscar, establezca Búsqueda de Dataverse en Activada.
Seleccione Guardar.
Una vez que se aprovisiona el índice, puede tardar entre una hora o más finalizar una sincronización completa para organizaciones de tamaño mediano o hasta un par de días para organizaciones de tamaño grande.
En qué consiste la Búsqueda de Dataverse
La búsqueda de Dataverse proporciona resultados de búsqueda rápidos y completos ordenados por relevancia en portales. La búsqueda de Dataverse es el mismo servicio de búsqueda que se utiliza en aplicaciones basadas en modelos y otros servicios de Microsoft Power Platform basados en Microsoft Dataverse.
Búsqueda global
Las ventajas de la búsqueda global incluyen la capacidad de:
- Encontrar coincidencias con cualquier palabra en el término de búsqueda en cualquier campo de la tabla. Las coincidencias pueden incluir palabras de inflexión como secuencia, transmisión de secuencias o transmitido en secuencias.
- Devuelve los resultados de todas las tablas en las que se pueden realizar búsquedas en una sola lista ordenada por relevancia, según factores como:
- Número de palabras coincidentes.
- Proximidad entre sí en el texto.
- Destacar coincidencias en los resultados de la búsqueda.
- Proporcionar opciones de faceta que se pueden utilizar para filtrar los resultados de búsqueda aún más.
- La búsqueda global de portales permite buscar registros en varias tablas. También le permite buscar en varias columnas y configurar en qué columnas de una tabla se podría buscar.
- Proporciona búsqueda inteligente aplicando tecnología de inteligencia artificial para interpretar el lenguaje natural, como errores ortográficos, abreviaturas comunes y sinónimos y ofrecer así resultados de calidad.
Nota
La búsqueda inteligente no funciona cuando se utiliza una sintaxis de Lucene. Borre el valor de la configuración de sitio para Búsqueda/Consulta para hacer que la consulta inteligente funcione.
En Búsqueda por relevancia, cuanto mejor sea la correspondencia, más alta aparecerá en los resultados. Una coincidencia tiene una relevancia mayor si se encuentran más palabras del término de búsqueda en gran proximidad mutua. Cuanto más pequeña sea la cantidad de texto donde se encuentran las palabras de búsqueda, más alta será la relevancia. Por ejemplo, si encuentra las palabras de búsqueda en un nombre de compañía y una dirección, podría ser una coincidencia mejor que las mismas palabras se encuentren en un artículo grande, muy alejadas entre sí. Como los resultados se devuelven en una sola lista, puede ver una combinación de registros mostrados uno tras otro, con los trabajos coincidentes resaltados.
Las secciones siguientes detallan cómo funciona la búsqueda global en portales de Power Apps y describen varias opciones de configuración disponibles.
Tablas de búsqueda en búsqueda global de portal
Proporciona búsqueda inteligente aplicando tecnología de inteligencia artificial para interpretar el lenguaje natural, como errores ortográficos, abreviaturas comunes y sinónimos y ofrecer así resultados de calidad.
De forma predeterminada, las siguientes tablas se pueden buscar en un sitio web del portal siempre que se hayan instalado los paquetes de solución adecuados y se haya agregado la búsqueda a un portal. Las columnas que están indexadas consistirán en las columnas que se encuentran en la vista búsqueda, que se pueden personalizar. Cada tabla en la lista tiene su conjunto predeterminado de atributos indexados como se detalla aquí:
- Artículo de conocimientos
- También se pueden buscar notas y adjuntos de un artículo de conocimiento. Más información: Buscar en el contenido de los archivos adjuntos
- Solo se pueden realizar búsquedas en los artículos si están publicados y su campo Internal Only se establece en false.
- Blog
- Entrada de blog
- Publicar comentario
- Foro
- Entrada de foro
- Hilo de foro
- Idea
- Comentarios de ideas
- Foro de ideas
- Archivo web
- También se pueden realizar búsquedas en el contenido de datos adjuntos de archivos web. Más información: Buscar en el contenido de los archivos adjuntos
- Página web
- Incidente
Nota
Puede configurar tablas adicionales para la búsqueda. Para obtener más información, lea configurar tablas adicionales para la búsqueda.
Para obtener un mejor rendimiento de búsqueda, habilite la vista "Búsqueda del portal" solo para las tablas y columnas requeridas.
Columnas que se pueden buscar en la búsqueda global
Todos las columnas disponibles en la vista definida por la configuración del sitio Search / IndexQueryName para cualquier tabla se indexan en la búsqueda global y se pueden buscar.
El valor predeterminado para Search/IndexQueryName es “Búsqueda del portal”.
La primera columna de la vista "Búsqueda del portal" se mostrará como el título del resultado de la búsqueda. Modifique el orden de las columnas en la vista "Búsqueda del portal" para obtener el título de resultado de búsqueda deseado.
Si la vista no está disponible para una tabla, esta no se indexa y los resultados no se muestran en búsqueda global.
Nota
Si cambia el valor de la configuración del sitio Search/IndexQueryName, debe desencadenar una reindexación manual de la compilación usando los pasos definidos en la sección Reconstruir el índice de búsqueda completo.
Configuración del sitio relacionada
La siguiente configuración del sitio está relacionada con la búsqueda global:
| Nombre | Valor predeterminado | Descripción |
|---|---|---|
| Búsqueda / Habilitado | Verdadero | Un valor booleano que indica si la búsqueda está habilitada. Si establece su valor en falso, la búsqueda global en el portal se desactiva. Si usa plantillas web listas para usar y desactiva esta opción, el cuadro de búsqueda no se mostrará en el encabezado ni en la página de búsqueda. Además, no se devuelven resultados incluso si se introduce la dirección URL directa de la página de búsqueda. |
| Search/EnableDataverseSearch | True | Un valor booleano que indica si la búsqueda Dataverse está habilitada o lo está la búsqueda Lucene. Si establece el valor en false, la búsqueda basada en Lucene .Net proporcionará una búsqueda global. Si la configuración no existe, el valor predeterminado es True. Cualquier portal aprovisionado después de la versión 9.4.4.xx del sitio web, el valor predeterminado es True. Los portales aprovisionados antes de este valor de versión serán False. |
| Search/EnableAdditionalEntities | False | Establecer este valor en verdadero permite buscar en otras tablas en su portal. Requiere que Búsqueda/Habilitado esté establecido en Verdadero cuando se use. |
| Búsqueda/Filtros | Content:adx_webpage;Events:adx_event,adx_eventschedule; Blogs:adx_blog,adx_blogpost,adx_blogpostcomment;Forums:adx_communityforum, adx_communityforumthread,adx_communityforumpost;Ideas:adx_ideaforum,adx_idea,adx_ideacomment; Issues:adx_issueforum,adx_issue,adx_issuecomment;Help Desk:incident |
Una recopilación de opciones de filtro del nombre lógico de búsqueda. Definir un valor aquí agregará opciones de filtro desplegable a la búsqueda global. Este valor debe tener la forma de pares nombre / valor, con nombre y valor separados por dos puntos, y pares separados por punto y coma. Por ejemplo: “Foros: adx_communityforum, adx_communityforumthread, adx_communityforumpost; Blogs: adx_blog, adx_blogpost, adx_blogpostcomment”. Nota:
|
| Buscar/IndexQueryName | Búsqueda del portal | El nombre de la vista del sistema usada por la consulta de búsqueda de portal para definir los campos de una tabla habilitada se indexan y se buscan. |
| Búsqueda/Consulta | +(@Query) _title:(@Query) _logicalname:adx_webpage~0.9^0.2 -_logicalname:adx_webfile~0.9 adx_partialurl: (@Query) _logicalname:adx_blogpost~0.9^0.1 -_logicalname: adx_communityforumthread~0.9 |
Esta configuración agrega otras ponderaciones y filtros a la consulta que un usuario ingresa en el cuadro de búsqueda predeterminado que se muestra en el portal. En el valor predeterminado, @Query es el texto de la consulta escrito por un usuario. Para obtener información sobre cómo modificar este valor, siga Sintaxis de la consulta de Lucene. Importante: Estas ponderaciones y filtros se aplican solo al cuadro de búsqueda que se proporciona en la página de búsqueda predeterminada del portal. Si usa una etiqueta líquida de búsqueda para crear su propia página de búsqueda, este valor no se aplica. |
| Buscar/lematizador | Inglés | El idioma utilizado por el algoritmo de la lematización de búsqueda de portal. |
| Buscar/FacetedView | True | Habilita facetas en los resultados de la búsqueda. Cuando se establece en True, las facetas se mostrarán junto con los resultados en la página de búsqueda. |
| Search/IndexNotesAttachments | False | Indica si se debe indexar el contenido de los datos adjuntos de las notas en artículos de Knowledge Base y archivos web. De forma predeterminada, se establece en Falso. Más información: Buscar en el contenido de los archivos adjuntos |
| Buscar/RecordTypeFacetsEntities | Blogs:adx_blog,adx_blogpost;Forums:adx_communityforum, adx_communityforumthread,adx_communityforumpost; Ideas:adx_ideaforum,adx_idea;Downloads:annotation,adx_webfile |
Determina cómo se agrupan las tablas en la faceta tipo de registro en la página de búsqueda. Ésta es la configuración predeterminada. "DisplayNameinRecordTypeFacet1:logicalnameoftable1,logicalnameoftable2; DisplayNameinRecordTypeFacet2:logicalnameoftable3,logicalnameoftable4" El nombre para mostrar en aspecto del tipo de registro aparecerá en la interfaz de usuario. Este grupo de facetas combinará el resultado de las tablas definidas en la configuración. |
| KnowledgeManagement/DisplayNotes | True | Indica si indexar los datos adjuntos de los artículos de Knowledge Base. De forma predeterminada, se establece en Falso. |
Fragmento de contenido relacionado
Los siguientes fragmentos de contenido están relacionados con la búsqueda global:
| Nombre | Valor predeterminado | Descripción |
|---|---|---|
| Encabezado/Búsqueda/Etiqueta | Search | Este fragmento de contenido determina el texto de la marca de agua que se muestra en el cuadro de búsqueda en el encabezado del portal. |
| Encabezado/Búsqueda/Información sobre herramientas | Buscar | Este fragmento de contenido determina el texto de información sobre herramientas que se muestra al pasar el cursor sobre el icono de búsqueda en el encabezado del portal.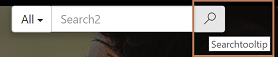 |
| Búsqueda/Predeterminada/Texto de filtro | Toda | Este fragmento de contenido determina el texto predeterminado que se muestra en la lista desplegable de filtros junto al cuadro de búsqueda.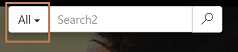 |
| Búsqueda/Faceta/Todo | Toda | Este fragmento de contenido determina el texto predeterminado que se muestra para la "faceta de todos los registros" en la faceta "Tipo de registro" de la página de resultados de búsqueda.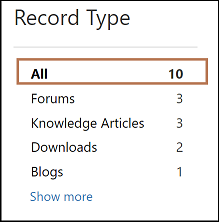 |
| Búsqueda/Faceta/Borrar restricciones | Borrar todo | Este fragmento de contenido determina la etiqueta del botón que restablece todas las facetas aplicadas en la página de resultados de búsqueda.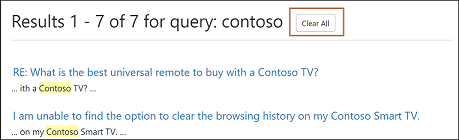 |
| Búsqueda/Faceta/Descargas | Descargas | Este fragmento de contenido determina la etiqueta que se muestra en los resultados de búsqueda de archivos adjuntos de anotaciones y archivos web en la faceta "Tipo de registro".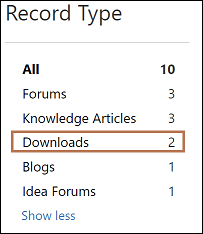 |
| Búsqueda/Faceta/Menos | Mostrar menos | Este fragmento de contenido determina la etiqueta del botón que colapsa los resultados de faceta.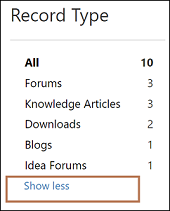 |
| Búsqueda/Faceta/Fecha de modificación | Fecha de modificación | Este fragmento de contenido determina la etiqueta del encabezado que se muestra para la faceta de fecha modificada.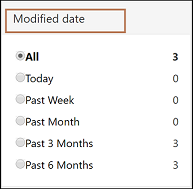 |
| Búsqueda/Faceta/Más | Mostrar más | Este fragmento de contenido determina la etiqueta del botón que expande los resultados de las facetas.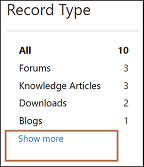 |
| Búsqueda/Faceta/Producto | Productos | Este fragmento de contenido determina la etiqueta de la faceta Productos.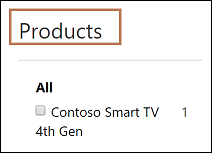 |
| Búsqueda/Faceta/Valoración | Rating | Este fragmento de contenido determina la etiqueta de la faceta Clasificación.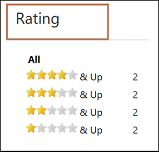 |
| Búsqueda/Faceta/Tipo de registro | Tipo de registro | Este fragmento de contenido determina la etiqueta de la faceta clasificación.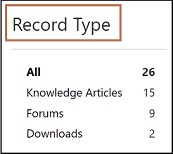 |
| Búsqueda/Faceta/Criterio de ordenación/Valoración media de los usuarios | Valoraciones medias de los usuarios | Este fragmento de contenido determina la etiqueta que se muestra para la opción "Ordenar por calificaciones promedio del usuario" en la lista desplegable de clasificación en la página Resultados de la búsqueda.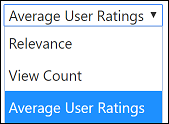 |
| Búsqueda/Faceta/Criterio de ordenación/Relevancia | Importancia | Este fragmento de contenido determina la etiqueta que se muestra para la opción "Ordenar por relevancia" en la lista desplegable de clasificación en la página Resultados de la búsqueda.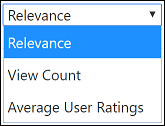 |
| Búsqueda/Faceta/Criterio de ordenación/Vistas | Número de visualizaciones | Este fragmento de contenido determina la etiqueta que se muestra para la opción "Ordenar por conteo de vista" en la lista desplegable de clasificación en la página Resultados de la búsqueda.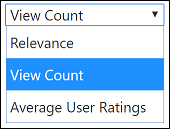 |
Manejo específico de la tabla
Caso: De forma predeterminada, sólo se pueden buscar los casos que se encuentren en el estado Resuelto con el campo Publicar a web como Verdadero. Este comportamiento se puede modificar actualizando la vista de búsqueda del portal de la tabla del caso y eliminando los filtros disponibles en la vista de búsqueda del portal. Sin embargo, cuando se elimina esta comprobación, es importante asegurarse de que la plantilla web de Customer Service - Case se modifique de forma adecuada, ya que esta plantilla web impide que todos los usuarios vean casos que están activos y que no están publicados en la web. Si la plantilla web no se modifica, los casos serán visibles en resultados de búsqueda. Sin embargo, cuando los selecciona, la página web de detalles del caso se muestra con el error permiso denegado.
Knowledge Base: Solo se pueden buscar los artículos de conocimiento que se encuentran en estado Publicado con el campo Interno establecido como No. Este comportamiento no puede modificarse. Los artículos de conocimientos también tienen funcionalidades especiales disponibles en los resultados de la búsqueda que son los siguientes:
Facetas: Hay dos facetas especiales disponibles solo para artículos de conocimientos y se muestran si los registros de artículos de conocimientos están disponibles en los resultados de la búsqueda.
Faceta de las calificaciones: Esta faceta permite filtrar los resultados de la búsqueda en función de la calificación promedio de los artículos de conocimientos.
Faceta de las calificaciones: Esta faceta permite filtrar los resultados de la búsqueda en función de la calificación promedio de los artículos de conocimientos.
Búsqueda de los datos adjuntos: Esta faceta permite buscar en los datos adjuntos o notas asociados a un artículo de Knowledge Base. Busque dentro de la descripción de la nota, el título, el nombre de archivo de datos adjuntos, y el contenido de los datos adjuntos notas o de datos adjuntos que se exponen en portal. Más información: Buscar en el contenido de los archivos adjuntos
Caracteres especiales y sintaxis admitidos por la búsqueda
Como parte de búsqueda global de portal, se admite una variedad de caracteres especiales y de sintaxis que filtren mejor los resultados de la búsqueda. Estos caracteres especiales y sintaxis se dividen ampliamente en los siguientes grupos:
Término: Cada consulta especificada por un usuario para la búsqueda se analiza en términos y operadores. Estos son los tipos de términos:
Elegir el período: El término solo es una palabra única. Por ejemplo, una consulta {hola mundo} se analizaría en varios términos, “hola” y “mundo”. Cada período se busca de forma separada. Por tanto, en la consulta {hola mundo}, todos los registros que tienen el término “hola “o “mundo” se presentarían en resultados de búsqueda.
Frases: Una frase es un grupo de términos rodeado por comillas dobles (""). Por ejemplo, una consulta {"hola mundo"} se analizaría como usuarios de la frase "hola mundo". Cada frase se busca completamente. Por ejemplo, en la consulta {"hola mundo"}, todos los registros que tienen la frase completa "hola mundo" se presentarían en resultados de búsqueda. Cualquier registro que solo tenga "hola" o "mundo" no se mostrará.
Cada consulta de búsqueda puede consistir en uno o varios de estos términos de cualquier tipo combinados usando operadores booleanos para crear consultas complejas.
Modificadores de período
Búsqueda con caracteres comodín: Existen dos tipos de comodines disponibles que se va a usar dentro de varios términos de consultas de búsqueda (no dentro de consultas de la frase): Búsqueda con caracteres comodín de carácter individual y búsqueda con caracteres comodín de varios caracteres.
Búsqueda con caracteres comodín de carácter individual: Para realizar una búsqueda con caracteres comodín de carácter individual, use el símbolo del signo de interrogación (?). La búsqueda con caracteres comodín de carácter individual busca los términos que coinciden con el carácter individual reemplazado. Por ejemplo, para buscar “texto” o “pruébele” puede usar la consulta de búsqueda como "te? t".
Búsqueda de comodines de varios caracteres: Para realizar una búsqueda de comodines de varios caracteres, use el símbolo asterisco (*). Las búsquedas de comodines de múltiples caracteres buscan cero o más caracteres. Por ejemplo, para buscar prueba, pruebas o evaluador, puede usar la consulta de búsqueda como "t ". También puede usar búsqueda con caracteres comodín de múltiples caracteres en medio de la consulta. Por ejemplo, "tede prueba".
Nota
- no puede usar un * o ? símbolo como el primer carácter de una búsqueda.
- La búsqueda con caracteres comodín no se puede usar en una consulta de la frase. Por ejemplo, si usa una consulta como "hell* world", no mostrará resultados con el texto "hello world".
Búsqueda de proximidad: La búsqueda de proximidad le permite buscar palabras que se encuentran a una distancia específica una de la otra. Por ejemplo, si desea encontrar los resultados de las palabras "Imagen" y "Borrosa" que aparecen a una distancia de 10 palabras una de la otra, puede usar la búsqueda de proximidad.
Para hacer búsquedas de proximidad, use la tilde (~) como símbolo en la consulta. Por ejemplo, si desea encontrar los resultados para las palabras "Imagen" y "Borrosa" que aparecen a una distancia de 10 palabras una de la otra, entonces la consulta sería "Imagen borrosa" ~ 10.
Impulso de un período: La búsqueda global proporciona el nivel de relevancia de los documentos coincidentes según los términos encontrados. Para impulsar un término, use el símbolo de intercalación (^) con un factor de impulso (un número) al final del término que está buscando. Cuanto mayor sea el factor de impulso, más relevante será el plazo.
El impulso le permite supervisar la importancia de un documento impulsando su período. Por ejemplo, si está buscando Smart TV y desea que el término Smart sea más relevante, aumente usando el símbolo ^ junto con el factor de impulso al lado del término. Debería escribir: Smart ^ 4 TV. Esto hará que los documentos con el término Smart parezcan más relevantes.
También puede aumentar las condiciones de la frase como en el ejemplo: Televisión inteligente^4 nueva televisión. En este caso, la frase "Smart TV" se incrementaría en comparación con "New TV".
Por defecto, el factor de impulso es 1. Aunque el factor de impulso debe ser un valor positivo, puede ser inferior a 1 (por ejemplo, 0,2).
Operadores booleanos: Los operadores booleanos permiten a los términos combinarse mediante operadores lógicos. La búsqueda global admite OR, AND, NOT, "+" y "-" como operadores booleanos.
Nota
Los operadores booleanos deben escribirse en mayúscula.
OR: El operador OR es el operador predeterminado de la conjunción. Si no está el operador booleano entre dos términos, use el operador OR. El operador OR vincula dos términos y busca un registro coincidente si uno de los términos existe en un registro. Esto es equivalente a una combinación mediante conjuntos. El símbolo || se debe usar en lugar de la palabra OR. Por ejemplo, la consulta de búsqueda “Smart TV” (excepto comillas) buscará para todos los registros con la palabra Smart o TV. Esta consulta también se puede escribir como “Smart OR TV”, “Smart || TV”.
Y: El operador Y combina los registros donde ambos términos existen en cualquier parte del texto de un solo documento. Esto es equivalente a una combinación mediante conjuntos. El símbolo && se debe usar en lugar de la palabra Y. Por ejemplo, la consulta de búsqueda "Smart AND TV" (excepto comillas) buscará para todos los registros con la palabra Smart y TV. Esta consulta también se puede escribir como "Smart && TV".
NO: El operador NO excluye los registros después de los que contenga el período NO. Esto es equivalente a una diferencia usando conjuntos. El símbolo ! se puede usar en lugar de la palabra NO. Por ejemplo, la consulta de búsqueda "Smart NOT TV" (excepto comillas) buscará para todos los registros que tengan la palabra Smart pero no la palabra TV. Esta consulta también se puede escribir como "Smart ! TV".
Símbolo más (+): El símbolo más (+), conocido también como operador requerido, requiere que el término después del símbolo “+” exista en alguna parte de un registro. Por ejemplo, la consulta de búsqueda "Smart + TV" buscará para todos los registros donde la palabra TV debe estar presente, y la palabra Smart puede estar presente también.
Símbolo menos (-): El símbolo menos (-), conocido también como el operador de permitir, excluye los documentos que contienen el término después del símbolo “-”. Por ejemplo, la consulta de búsqueda "Smart - TV" buscará para todos los registros donde la palabra Smart está presente, y la palabra TV no está presente.
Agrupar: La búsqueda global de portal admite el uso de paréntesis para agrupar cláusulas para formar subconsultas. Esta característica puede ser útil si desea gestionar la lógica booleana para una consulta. Por ejemplo, si desea buscar todos los registros donde aparece alguno de los términos "HD" o "Smart", pero la palabra TV siempre está presente, la consulta puede escribirse como "(HD or Smart) AND TV" ( excluyendo las comillas).
Etiqueta líquida de búsqueda
Puede invocar la búsqueda global del portal desde plantillas líquidas utilizando la etiqueta searchindex. Más información: searchindex.
Importante
Cuando se usa la etiqueta de searchindex, las facetas no se devuelven como parte de resultados, ni puede aplicar como filtro.
Actualizar el índice de búsqueda
Las actualizaciones de índice de búsqueda en los portales de Power Apps se producen automáticamente como la invalidación de caché. Sin embargo, tenga en cuenta estos aspectos importantes a tener presentes:
Todas las tablas habilitadas para la búsqueda deben tener activado el indicador de metadatos Notificación de cambios, de lo contrario, ninguno de los cambios se notificará al portal y el índice de búsqueda no se actualizará.
Cualquier cambio puede tardar hasta 30 minutos en reflejarse en una búsqueda del portal. Sin embargo, el 95 por ciento de los cambios se actualizará en 15 minutos. En caso de que intervengan datos adjuntos puede tardar según el tamaño de los datos adjuntos.
Se recomienda volver a crear el índice completo manualmente después de realizar la migración de datos en masa o realizar actualizaciones en masa a los registros en un breve espacio de tiempo. Para más información consulte Reconstruir el índice de búsqueda completo.
Reconstruir el índice de búsqueda completo
Se requiere la reconstrucción del índice de búsqueda completo siempre que:
- Realiza un cambio de metadatos a las propiedades de búsqueda, como cambiar la configuración del sitio específico de una determinada consulta o cambiar la vista de búsqueda de una tabla, etc.
- Se realizan migraciones o actualizaciones masivas de datos.
- Un registro de sitio web, asociado al portal, se modifica en un entorno de Microsoft Dataverse.
También puede volver a crear un índice completo de búsqueda de un portal.
- Inicie sesión en el portal como administrador.
- Navegue a la dirección URL de la siguiente manera:
<portal_path>/_services/about - Seleccionar Volver a generar un índice de búsqueda.
Importante
- La reconstrucción completa del índice es una operación muy costosa y no debe realizarse durante las horas pico de uso, ya que esto puede hacer que su portal pierda impulso.
- El tiempo necesario para reconstruir el índice es proporcional al tamaño de los datos elegibles para indexar según su configuración de la consulta de búsqueda, y puede variar desde unos pocos minutos hasta una hora.
Quitar una tabla de búsqueda global
A veces, es posible que deba eliminar completamente determinadas tablas de búsqueda global del portal para asegurarse de que los clientes obtienen los resultados correctos rápidamente.
En el siguiente ejemplo, quitaremos la tabla Caso de la búsqueda global de portal.
Paso 1: La tabla de caso bloqueada no se indexa
Para evitar que la tabla de caso se indexe, debe cambiar el nombre de la vista de la tabla de caso que define el conjunto de registros a indexar por el portal (definido por la configuración del sitio Search / IndexQueryName). De manera predeterminada, el nombre de esa vista es Portal Search.
Vaya a Power Apps.
Seleccione Solución.
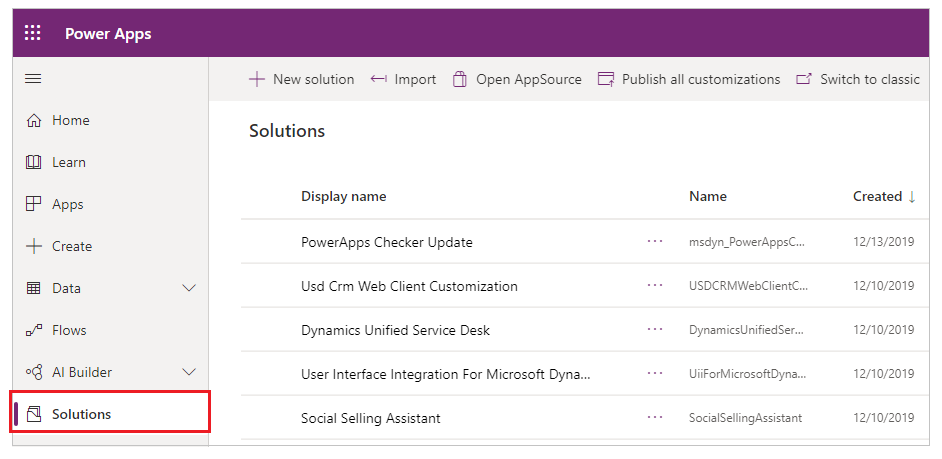
Busque Solución predeterminada y seleccione Editar para abrir.
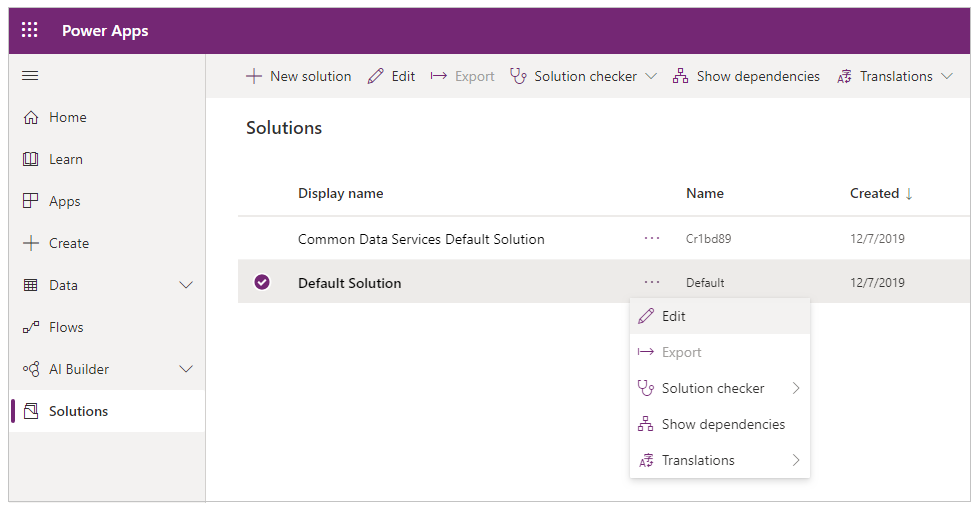
Buscar y editar la tabla Caso para ver sus componentes.
Seleccione la pestaña Vistas y luego seleccione Búsqueda del portal para abrirlo en un editor de vistas.
En el editor de vistas, cambie el nombre de la vista según sus requisitos. Asegurarse de que el nuevo nombre no tenga el término Portal Search.
Guarde y publique los cambios y cierre el editor de gráficos.
Reconstruya el índice completo como se describe en la sección Reconstruya el índice completo de búsqueda.
Nota
En este ejemplo, vamos realizar cambios en un nivel no administrado editando directamente la vista. También puede realizar esto a través de una solución administrada.
Paso 2: Quitar la tabla Caso de la interfaz de usuario
Después de realizar las acciones descritas en el Paso 1, la tabla Caso no podrá ser indexada. Para eliminar la tabla de caso de las áreas de superficie de la interfaz de usuario, debe modificar la configuración del sitio asociada a la búsqueda global del portal. La siguiente configuración del sitio debe ser modificada:
búsqueda/filtros: quita la tabla Caso de filtros en la página de búsqueda así como un cuadro de búsqueda en el encabezado del sitio. De forma predeterminada, el valor es Content:adx_webpage,adx_webfile;Blogs:adx_blog,adx_blogpost;Forums:adx_communityforum,adx_communityforumthread,adx_communityforumpost;Ideas:adx_ideaforum,adx_idea;Help Desk:incident;Knowledge:knowledgearticle
Deberá eliminar Help Desk:incident; del valor de esta configuración de sitio para que la tabla Incidente se elimine de los filtros que se encuentran junto al cuadro de búsqueda en la interfaz de usuario.
El valor modificado será:
Content:adx_webpage,adx_webfile;Blogs:adx_blog,adx_blogpost;Forums:adx_communityforum,adx_communityforumthread,adx_communityforumpost;Ideas:adx_ideaforum,adx_idea;Knowledge:knowledgearticle
Una vez que se modifique la configuración de este sitio, la tabla Caso se eliminará de los filtros en la página de búsqueda, así como en el encabezado.
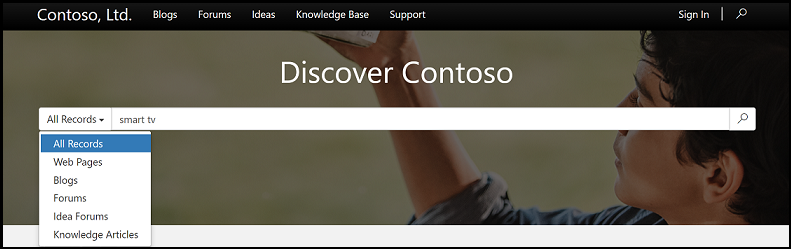
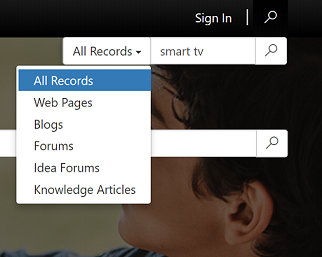
Pasos siguientes
Configurar búsqueda global de tablas adicionales
Consultar también
Nota
¿Puede indicarnos sus preferencias de idioma de documentación? Realice una breve encuesta. (tenga en cuenta que esta encuesta está en inglés)
La encuesta durará unos siete minutos. No se recopilan datos personales (declaración de privacidad).