Nota
El acceso a esta página requiere autorización. Puede intentar iniciar sesión o cambiar directorios.
El acceso a esta página requiere autorización. Puede intentar cambiar los directorios.
Nota
A partir del 12 de octubre de 2022, los portales de Power Apps son Power Pages. Más información: Microsoft Power Pages ya está disponible para el público en general (blog)
Pronto migraremos y fusionaremos la documentación de los portales de Power Apps con la documentación de Power Pages.
Microsoft Dataverse admite la integración de SharePoint Online que le habilita a usar las funcionalidades de administración de documentos de SharePoint desde Dataverse. Los portales de Power Apps ahora admiten la carga y visualización de documentos hacia y desde SharePoint directamente en un formulario básico o un formulario de varios pasos en un portal. Esto permite a los usuarios del portal ver, descargar, agregar y eliminar documentos de un portal. Los usuarios del portal también pueden crear subcarpetas para organizar sus documentos.
Nota
También puede administrar documentos de SharePoint en Power Pages. Más información: Qué es Power Pages
Nota
- La administración de documentos solo fuinciona con SharePoint Online.
- Se admiten a la administración de documentos con la integración basada en servidor.
Para trabajar con las funcionalidades de la administración de documentos de SharePoint dentro de Dataverse debe:
Habilitar la funcionalidad de administración de documentos para su entorno
Configurar la integración de SharePoint desde el centro de administración de portales Power Apps
Configurar el formulario correspondiente en documentos de Power Apps
Crear el permiso de tabla adecuado y asignarlo al rol web adecuado
Paso 1: Habilitar la funcionalidad de administración de documentos en aplicaciones basadas en modelo
Debe habilitar la funcionalidad de administración de documentos en las aplicaciones basadas en modelo mediante la integración de SharePoint basada en servidor. La integración de SharePoint basada en servidor permite a aplicaciones basadas en modelo y SharePoint Online realizar una conexión entre servidores. El portal usa el registro del sitio SharePoint predeterminado. Para obtener información sobre cómo habilitar la funcionalidad de gestión de documentos en aplicaciones basadas en modelos, consulte Configurar aplicaciones basadas en modelos para usar SharePoint Online.
Paso 2: Configurar la integración de SharePoint desde el centro de administración de portales de Power Apps
Para usar las funcionalidades de administración de documentos de SharePoint, debe habilitar la integración de SharePoint desde el centro de administración de portales de Power Apps.
Nota
Debe ser un administrador global para realizar esta acción.
Vaya a Configurar la integración de SharePoint > Habilitar la integración de SharePoint.
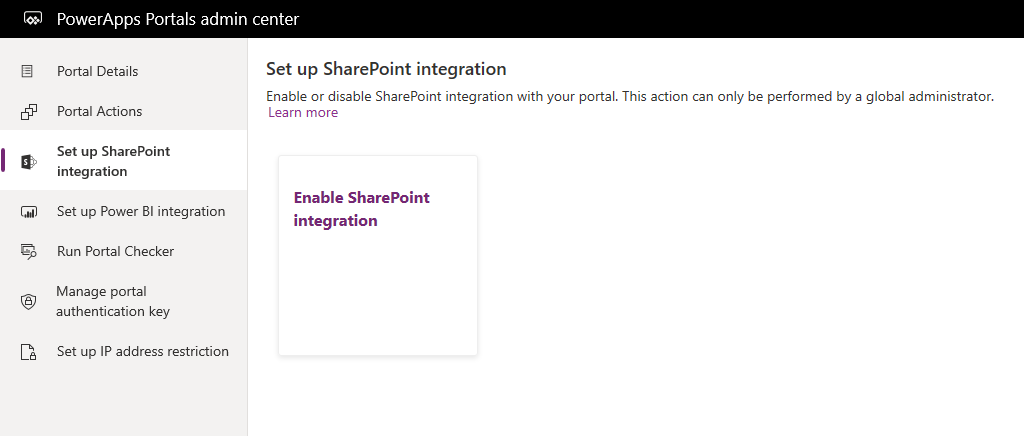
Seleccione Habilitar en la ventana de confirmación. Esto permitirá al portal comunicarse con SharePoint. Mientras la integración de SharePoint está siendo activada, el portal se reiniciará y no estará disponible durante unos minutos. Aparece un mensaje cuando la integración de SharePoint está habilitada.
Cuando la integración de SharePoint se habilita, la acción siguiente está disponible:
Deshabilitar la integración de SharePoint: Le permite deshabilitar la integración de SharePoint con su portal. Mientras la integración de SharePoint está siendo desactivada, el portal se reiniciará y no estará disponible durante unos minutos. Aparece un mensaje cuando la integración de SharePoint está desactivada.
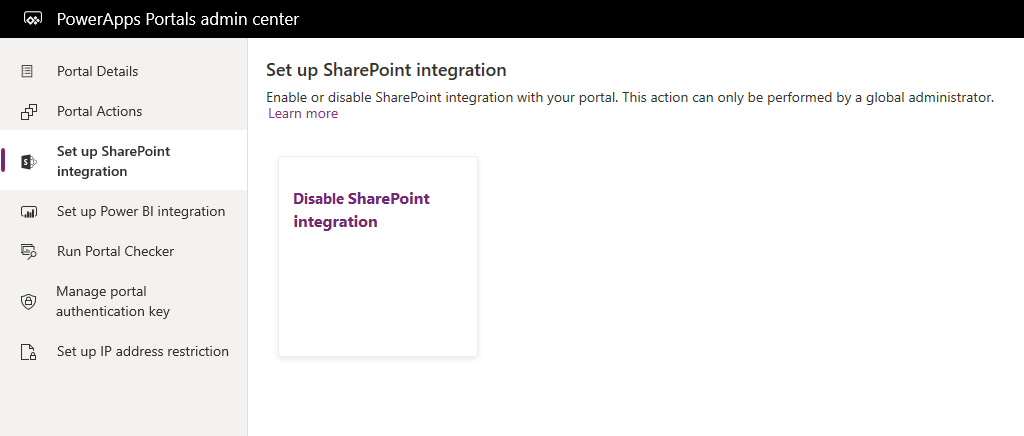
Al habilitar o deshabilitar la integración de SharePoint actualizará la aplicación Microsoft Entra ID (Azure AD) para el portal y agregará o quitará los permisos de SharePoint necesarios, respectivamente. También se le redirigirá para dar su consentimiento para que se realicen los cambios en la aplicación Azure AD.
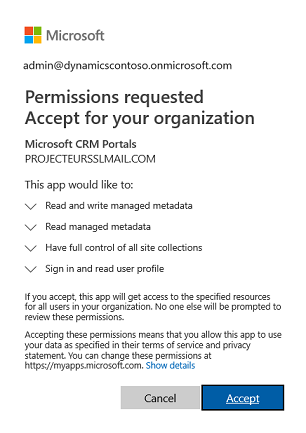
Si no da su consentimiento:
La habilitación o deshabilitación de la integración de SharePoint no se completará y se mostrará un mensaje de error.
Su inicio de sesión de Azure AD en el portal no funcionará.
Paso 3: Habilitar la administración de documentos para tablas
Debe permitir que la administración de documentos para tablas para almacenar documentos relacionados con registros de tabla en SharePoint. Para obtener información sobre cómo habilitar la administración de documentos para tablas, consulte Habilitar la administración de documentos de SharePoint para tablas específicas.
Paso 4: Configurar el formulario apropiado para mostrar documentos
Power Apps personalización
Identifique el formulario donde desea usar funcionalidades de administración de documentos. Debe editar el formulario usando el editor de formularios de aplicaciones basadas en formulario y agregarle una subcuadrícula. El subcuadrícula agrega una sección al formulario, lo que le permite trabajar con documentos desde un portal. Debe establecer las siguientes propiedades en la subcuadrícula para que esta característica funcione:
En Origen de datos, seleccione Ubicaciones de documentos del lista Tabla.
En Origen de datos, seleccione Ubicaciones de documentos activos del lista Vista predeterminada.
Puede especificar el nombre y la etiqueta según sus necesidades. Guarde y publique el formulario una vez que se haya agregado y configurado la subcuadrícula.
Nota
La administración de documentos debe estar habilitada para la tabla para la que edita el formulario. Más información: Habilitar la administración de documentos para tablas
Configuración de portales de Power Apps
Aparte de la configuración estándar necesaria para el formulario básico o el formulario de varios pasos, debe establecer las siguientes propiedades para habilitar la administración de documentos:
Nombre de tabla y Nombre del formulario: especifique los nombres de la tabla y formulario personalizados en el paso anterior, respectivamente.
Seleccione la casilla de verificación Habilitar permiso de tabla en el formulario para permitir que un usuario lea los documentos.
Establezca el Modo en Editar para permitir cargas de documentos.
Nota
La carga de documentos requiere que el registro de la tabla principal exista. Si establece el modo de inserción, la carga del documento no funcionará porque el registro de la tabla principal no se creará hasta que se haya enviado el formulario.
Paso 5: Crear el permiso de tabla adecuado y asignarlo al rol web adecuado
Se necesitan dos registros de permiso de tabla para establecer el acceso necesario para ver y para cargar documentos.
- Permisos en la tabla del formulario de tabla o el formulario de varios pasos:
- Cree un registro de Permiso de tabla que especifique el Nombre de tabla como la entidad del formulario de tabla o el formulario básico o de varios pasos configurado anteriormente.
- Seleccione un Tipo de acceso y una relación de tipo de acceso que sea apropiada para el comportamiento del formulario que desee.
- Habilite los privilegios Leer y Anexar a para permitir acceso de lectura de los documentos y habilitar opcionalmente el privilegio de Escribir para permitir cargas de documentos. Omita la sección Permisos de tabla secundaria por ahora, ya que se rellenará en el paso siguiente.
- Permisos en la Ubicación de documentos con el tipo de acceso primario que hace referencia al anterior registro del permiso:
- Cree un registro de Permisos de tabla que especifique el Nombre de tabla como tabla de Ubicación de documentos con Tipo de acceso establecido como Primario.
- Seleccione el permiso de tabla primaria para el registro de permiso de tabla creado en el paso anterior.
- Privilegios
- Los privilegios mínimos para permitir acceso de lectura a los documentos son Leer, Crear y Anexar.
- Incluya privilegios de Escribir para el acceso a la carga de documentos.
- Incluya Eliminar para permitir la eliminación de un documento.
Nota
Un permiso de tabla secundaria correspondiente en la tabla Ubicación de documentos debe haberse creado para cada instancia de registro de permiso de tabla primaria que exista en la tabla de la tabla o formulario de varios pasos donde los documentos se deben mostrar.
Configure el tamaño del archivo de carga
De manera predeterminada, el tamaño del archivo se establece en 10 MB. Sin embargo, puede configurar el tamaño del archivo hasta un máximo de 50 MB usando la configuración del sitio SharePoint/MaxUploadSize.
Tamaño máximo de descarga del archivo
Recomendamos limitar el tamaño de los archivos individuales disponibles para descargar a 250 MB o menos. Si usa portales para descargar archivos más grandes desde SharePoint, la operación puede expirar después de un par de minutos.
Configuración de ejemplo para habilitar la administración de documentos en el formulario básico Caso
El siguiente ejemplo muestra la configuración con la tabla de casos que necesita la aplicación Dynamics 365 Customer Service como requisito previo. Aunque este ejemplo utiliza la tabla de casos, es solo una ilustración de los pasos mencionados anteriormente y se puede seguir con cualquier otra tabla personalizada o cualquier tabla de Dataverse que admite la gestión de documentos en SharePoint.
Siga las instrucciones en el Paso 1 para asegurarse de que la configuración basada en servidor está completa para su entorno y la integración SharePoint .
Siga las instrucciones en Paso 2 para asegurarse de que el portal tiene permisos para integrarse con SharePoint.
Siga las instrucciones en Paso 3 para asegurarse de que la administración de documentos está habilitada para la tabla Caso.
Siga las instrucciones en Paso 4 con las siguientes configuraciones:
Personalización de aplicaciones basadas en modelos
a. Vaya a Personalizaciones > Personalización > Personalización del sistema.
b. In la Solución predeterminada, vaya a Caso tabla > Formularios.
c. Abra Web – editar Caso en el editor de formularios.
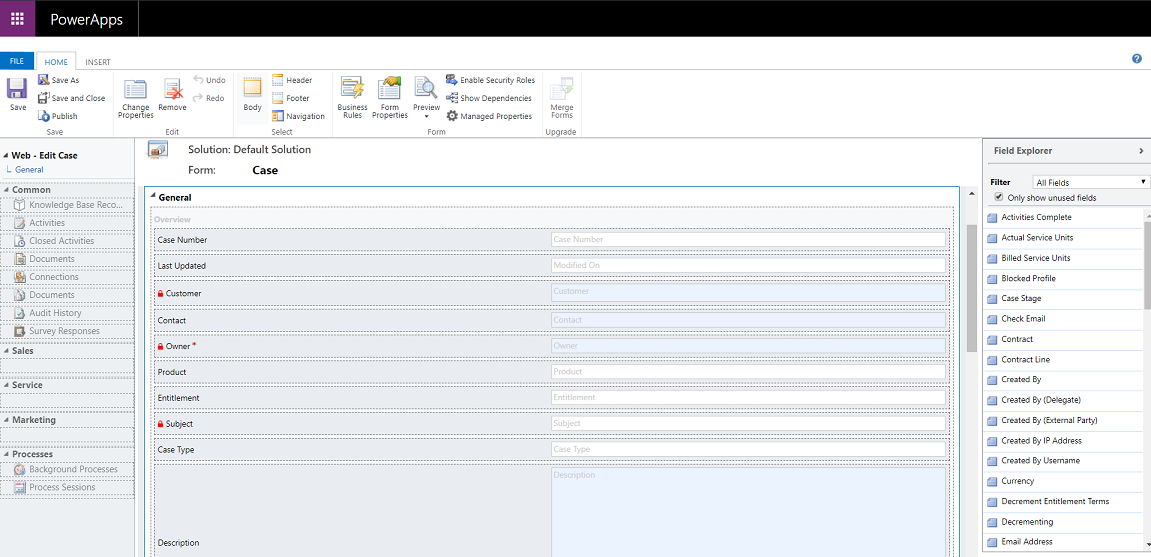
d. Seleccione el campo Creado en en el formulario y, en la pestaña Insertar , seleccione Subcuadrícula.
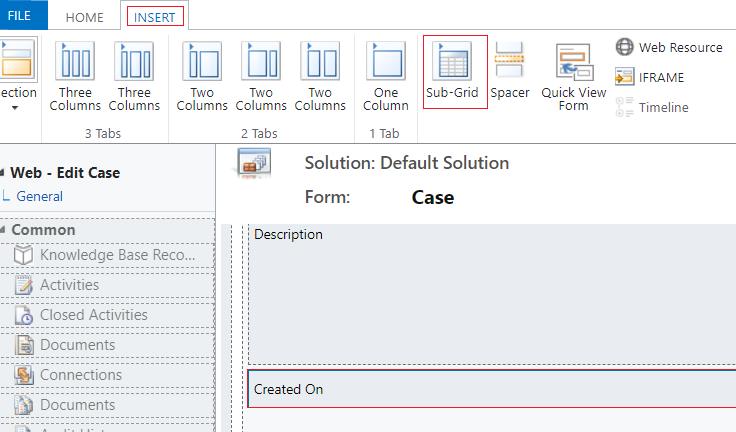
e. En el cuadro de diálogo Establecer propiedades, defina las siguientes propiedades y seleccione Aceptar:
Nombre (Puede ser cualquier nombre): CaseDocuments
Etiqueta (Puede ser cualquier nombre de etiqueta): Documentos de Caso
Tabla: Ubicaciones de documentos
Vista predeterminada: Ubicaciones de documentos activos
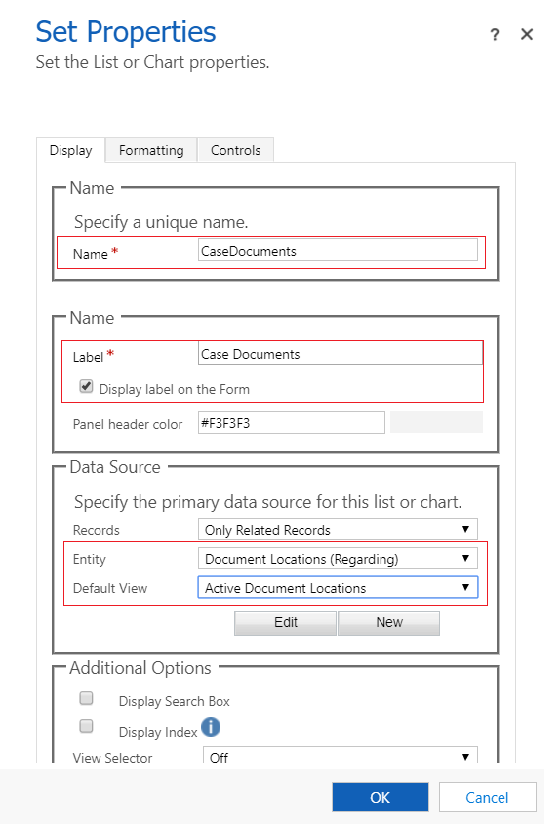
f. En el editor de formularios, seleccione Guardar y, después, seleccione Publicar.
Configuración de portales de Power Apps
a. Abra aplicación Administración del portal -> Formularios básicos.
b. Busque y abra el el formulario básico Servicio al cliente - Editar Caso.
c. Revise y asegúrese de que están establecidas las siguientes las propiedades:
Nombre de tabla: Caso (incidente)
Nombre del formulario: Web – Editar Caso
Modo: Editar
Permiso de tabla: Habilitado
d. Si ha realizado algún cambios en el formulario, seleccione Guardar.
Siga Paso 5 para asegurarse de que los permisos de tabla se conceden a los usuarios.
Vaya al registro Rol web que está asociado al usuario. Para este ejemplo, asumiremos que el usuario tiene un rol web de administrador.
Asegúrese de que existe un registro de permiso de tabla con el nombre de Servicio al cliente - Casos en los que el contacto es cliente.
Nota
Asegúrese de que su rol web tenga este permiso de tabla agregado. Si el usuario ya es un administrador, el permiso de tabla anterior no necesita ser asignado explícitamente.
Cree un nuevo permiso de tabla, especifique los siguientes detalles y seleccione Guardar:
Nombre (Puede ser cualquier nombre): Servicio al cliente - Documentos relacionados
Nombre de tabla: Ubicación de documentos
Tipo de acceso: primario
Permiso de tabla primaria: Servicio de atención al cliente - casos en los que el contacto es el cliente
Relación primaria: incident_SharePointDocumentLocations
Privilegios: Leer, Crear, Anexar, Escribir, Eliminar
Inicie sesión en el portal para asegurarse de que la administración de documentos esté habilitada para la tabla Caso.
a. Vaya a la página Soporte.
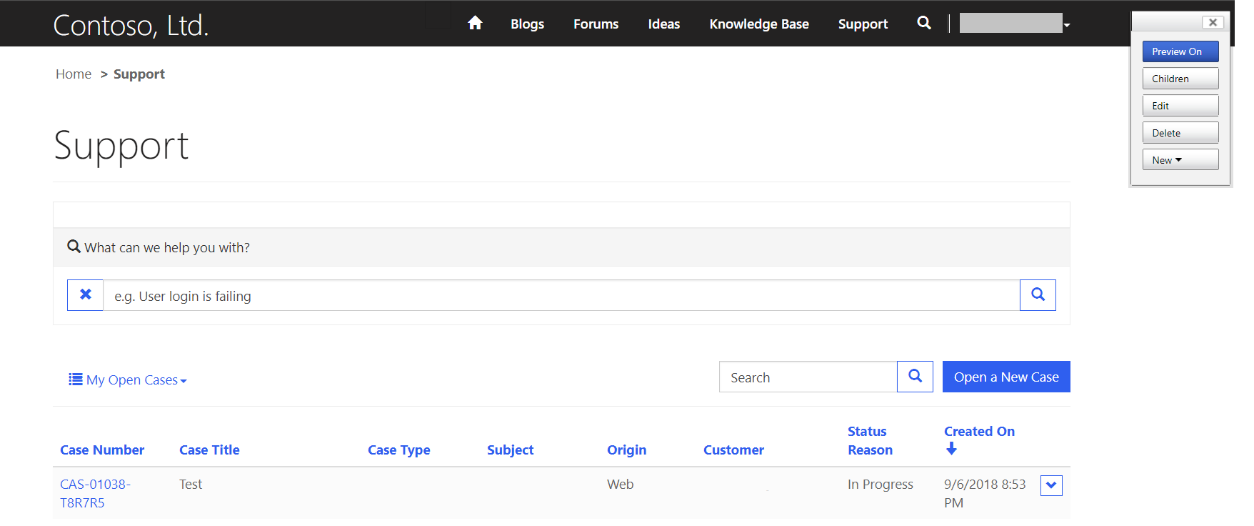
b. Seleccionar un registro de Caso existente de la lista. Vaya a la sección Documentos de Caso en la página y vea la lista de documentos agregada.
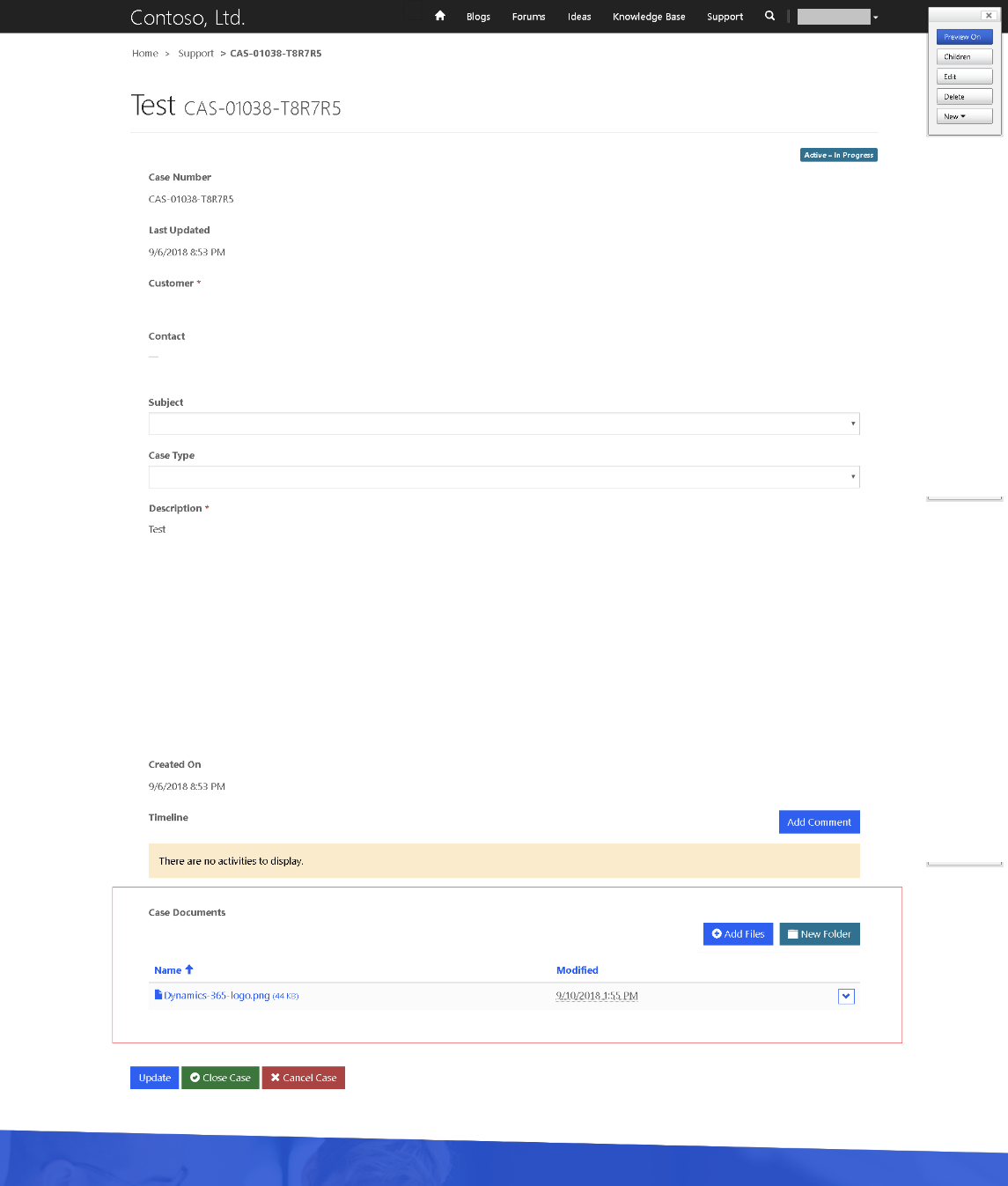
Consulte también
Administración de documentos con SharePoint
Nota
¿Puede indicarnos sus preferencias de idioma de documentación? Realice una breve encuesta. (tenga en cuenta que esta encuesta está en inglés)
La encuesta durará unos siete minutos. No se recopilan datos personales (declaración de privacidad).