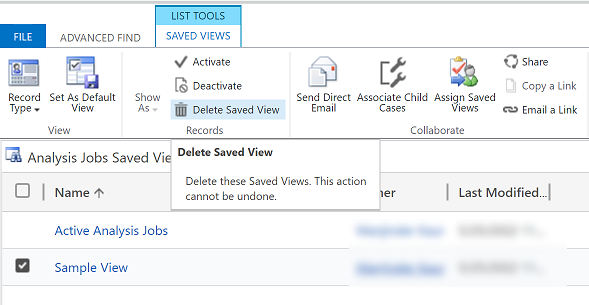Nota
El acceso a esta página requiere autorización. Puede intentar iniciar sesión o cambiar directorios.
El acceso a esta página requiere autorización. Puede intentar cambiar los directorios.
El tema cubre las diferentes formas de usar la experiencia de búsqueda avanzada.
Busque filas y cree vistas personales con la búsqueda avanzada moderna
Cuando su administrador habilita la experiencia de búsqueda avanzada moderna, le permite buscar filas y crear vistas personales en su aplicación. Dependiendo de cómo esté configurada la búsqueda para su aplicación, la experiencia de búsqueda puede verse un poco diferente. Su administrador puede activar o desactiva la búsqueda de Dataverse.
Para iniciar una búsqueda, elija uno de los siguientes:
Búsqueda de Dataverse habilitada: Si su administrador ha habilitado búsqueda de Dataverse, verá una barra de búsqueda en la parte superior. Seleccione el cuadro de búsqueda y luego seleccione Buscar filas en una tabla usando filtros avanzados para ver la lista de tablas para elegir.
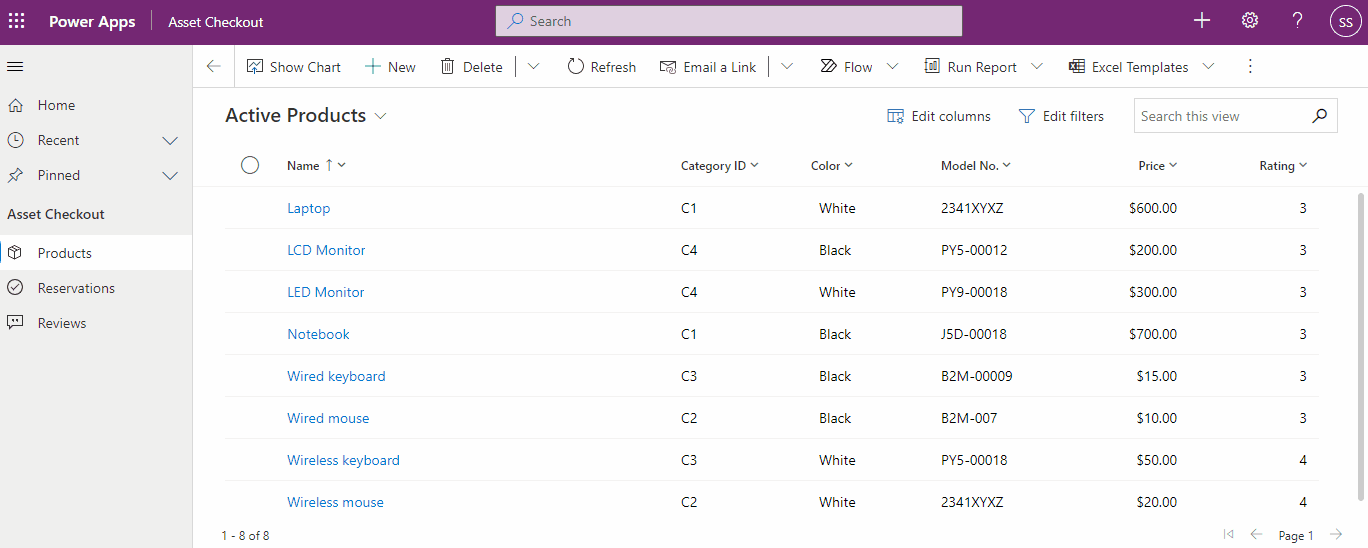
Propina
La opción Buscar filas en una tabla mediante filtros avanzados aparece en la parte inferior del menú desplegable de búsqueda solo cuando no ha ingresado un término de búsqueda. Una vez que comience a escribir, verá los resultados del término de búsqueda, con una opción para ver más resultados de búsqueda.
Búsqueda de Dataverse deshabilitada: Si su administrador no ha habilitado la búsqueda de Dataverse, verá el botón Búsqueda y el botón Búsqueda avanzada
 en la barra de comandos. Seleccione el botón Búsqueda avanzada para ver la lista de tablas para elegir.
en la barra de comandos. Seleccione el botón Búsqueda avanzada para ver la lista de tablas para elegir.
Seleccione una tabla y elija Continuar para acceder a la tabla. Las tablas del filtro deben cumplir los siguientes requisitos:
Habilitado para Interfaz unificada
Válido para búsqueda avanzada
Se le dirigirá a la página de cuadrícula de la tabla, con la vista predeterminada para la tabla seleccionada y las filas mostradas en una cuadrícula de solo lectura. Se abrirá el panel Editar filtros para que pueda filtrar los datos en esa tabla. Para más información, vea crear y administrar vistas personales para esa tabla.
Para obtener más información sobre la creación y administración de vistas del sistema, consulte Crear y editar vistas públicas o del sistema.
Crear, editar o guardar una vista usando la búsqueda avanzada heredada
Si su administrador no ha habilitado la experiencia de búsqueda avanzada moderna, puede encontrar las filas que desea mediante la opción de búsqueda de búsqueda avanzada heredada. También puede usar la Búsqueda avanzada para preparar datos para exportar a Office Excel, de modo que se puedan analizar, resumir o agregar, o para crear tablas dinámicas para ver los datos desde distintas perspectivas.
Nota
Para usar la búsqueda avanzada moderna en aplicaciones basadas en modelos, consulte Crear y administrar vistas personales en una página de cuadrícula .
En la barra de comandos, seleccione el botón Búsqueda avanzada
 .
.Especifique lo que hay que buscar.
En la lista Buscar, seleccione un tipo de fila.
Elija Seleccionar para definir los criterios de búsqueda: la columna (por ejemplo, Nombre de cuenta o Ciudad), el operador relacional de consulta (parte de una expresión, como "es igual a" o "contiene", que define cómo debe compararse una columna determinada con un valor) y los valores que hay que localizar (por ejemplo, "Seattle" o "Correo electrónico").
Puede seleccionar columnas del tipo de fila actual o de filas relacionadas. Por ejemplo, una cuenta puede tener muchas filas de contactos relacionados.
En la parte inferior de la lista Seleccionar, en la sección Relacionado se muestran los tipos de fila relacionados. Por ejemplo, la mayoría de tipos de fila tienen un tipo de fila Notas relacionado. Para seleccionar columnas de un tipo de fila relacionado, seleccione columna y aparecerá un nuevo vínculo Seleccionar.
Especifique las columnas que se van a incluir en los resultados de la búsqueda.
Seleccione Editar columnas y, a continuación, seleccione Agregar columnas.
Seleccione el tipo de fila que incluye las columnas que desea agregar.
Seleccione las columnas que desea agregar y luego seleccione Aceptar.
Especifique el criterio de ordenación.
Seleccione Editar columnas.
Seleccione Configurar la ordenación.
Especifique la columna por la que se va a ordenar, especifique el criterio de ordenación y, a continuación, seleccione Aceptar.
Seleccione Aceptar.
Seleccione Resultados.
Para guardar los resultados, seleccione Guardar como y asigne el nombre a la vista personalizada.
Uso compartido de una vista personal
Para compartir una vista personal, esta debe guardarse primero.
En la barra de comandos, seleccione el botón Búsqueda avanzada.
En la pestaña Búsqueda avanzada, seleccione Vistas guardadas.
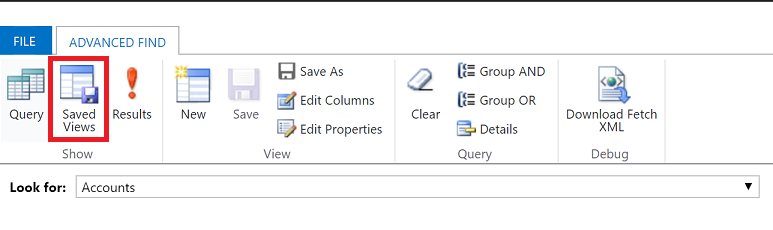
En la lista de vistas guardadas, seleccione una vista y, a continuación, seleccione Compartir.

En la pantalla Compartir vista guardada, seleccione Agregar usuario o equipo.
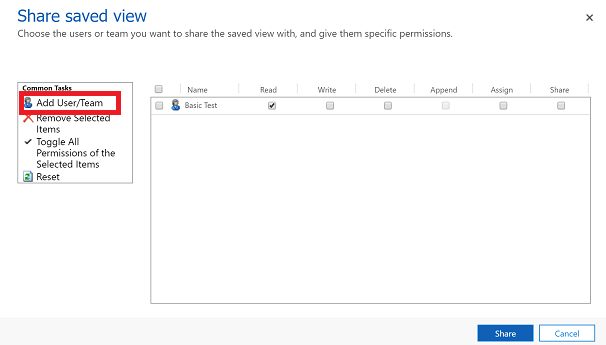
Use la búsqueda para encontrar los usuarios o el equipo con los que desea compartir la vista.
Cuando encuentre el usuario o el equipo, seleccione su nombre y, a continuación, elija Seleccionar y Agregar.
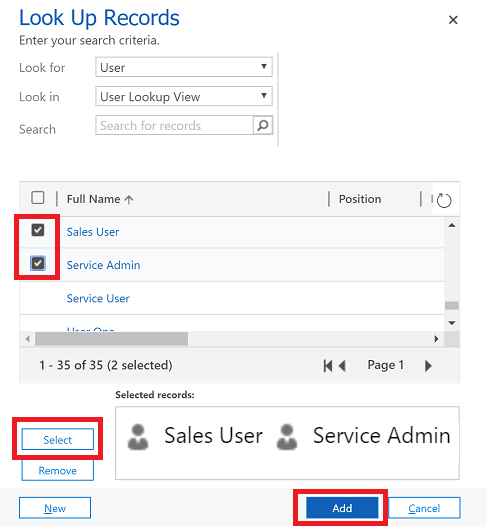
Seleccione el permiso de cada usuario y, a continuación, seleccione Compartir.
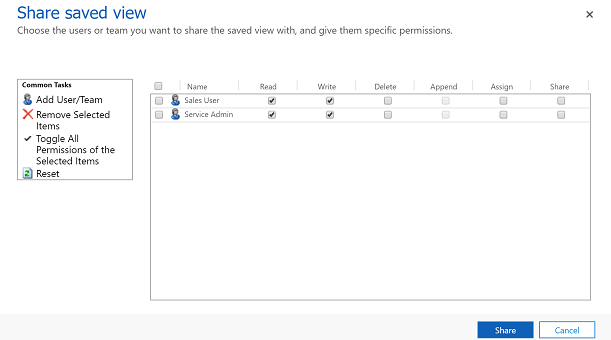
Eliminar una vista personal
En la barra de comandos, seleccione el botón Búsqueda avanzada.
En la pestaña Búsqueda avanzada, seleccione Vistas guardadas.
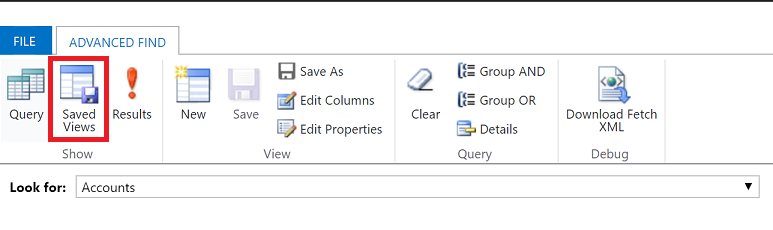
De la lista de vistas guardadas, seleccione la vista que desea eliminar y luego seleccione Eliminar vista guardada.