Nota
El acceso a esta página requiere autorización. Puede intentar iniciar sesión o cambiar directorios.
El acceso a esta página requiere autorización. Puede intentar cambiar los directorios.
Use el Asistente para informes para crear informes con gráficos y tablas que le permitan analizar fácilmente los datos.
Todos los informes que se crean con el Asistente para informes están basados en Fetch. Todos los informes generados con el Asistente para informes se imprimen en modo horizontal.
Crear un informe nuevo
En el panel de navegación izquierdo, seleccione el área de informes.
En la barra de comandos, seleccione Nuevo.
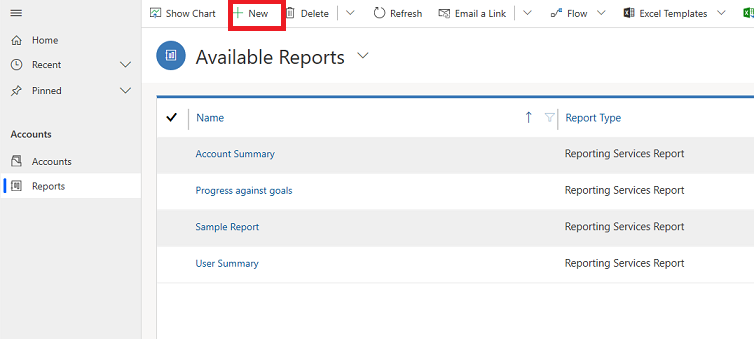
Aparece la pantalla Informe: nuevo informe. En Tipo de informe, deje la selección predeterminada Informe del Asistente para informes y seleccione el botón Asistente para informes.
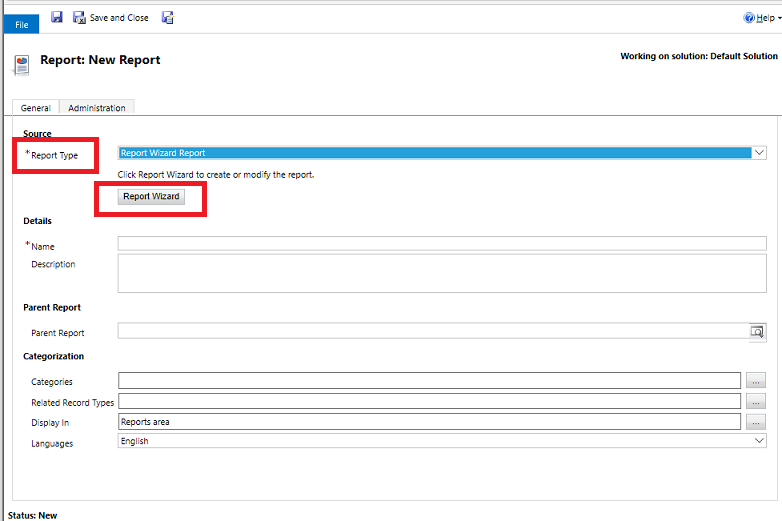
En la siguiente pantalla, deje las selecciones predeterminadas y luego seleccione Siguiente.
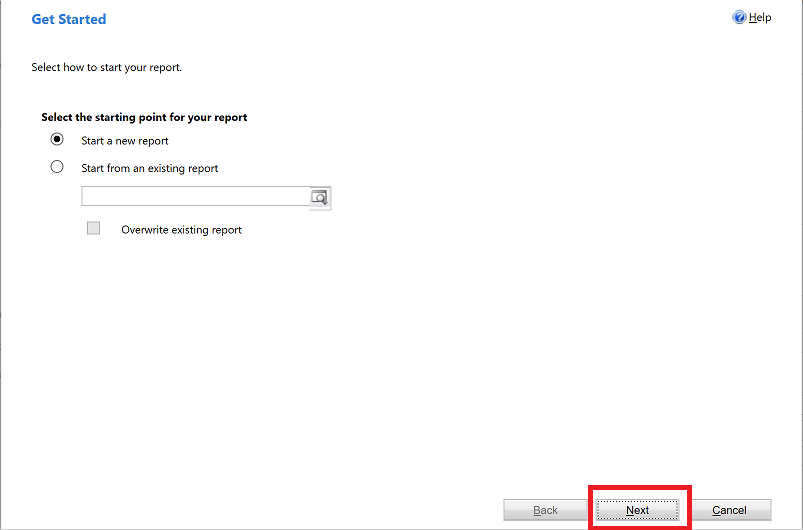
En la pantalla Propiedades del informe, escriba el nombre del informe, elija la fila que quiera incluir en el informe y después seleccione Siguiente.
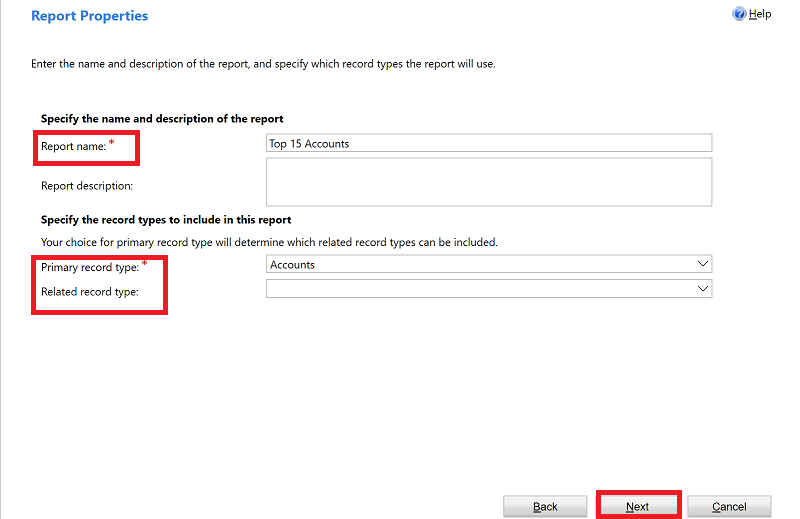
En la pantalla Seleccionar filas para incluir en el informe, seleccione los filtros para determinar qué filas se incluyen en su informe. Por ejemplo, si solo quiere ver los resultados de las filas modificadas en los últimos 60 días, puede establecer ese filtro en esta pantalla. Si no quiere filtrar los datos, seleccione Borrar.
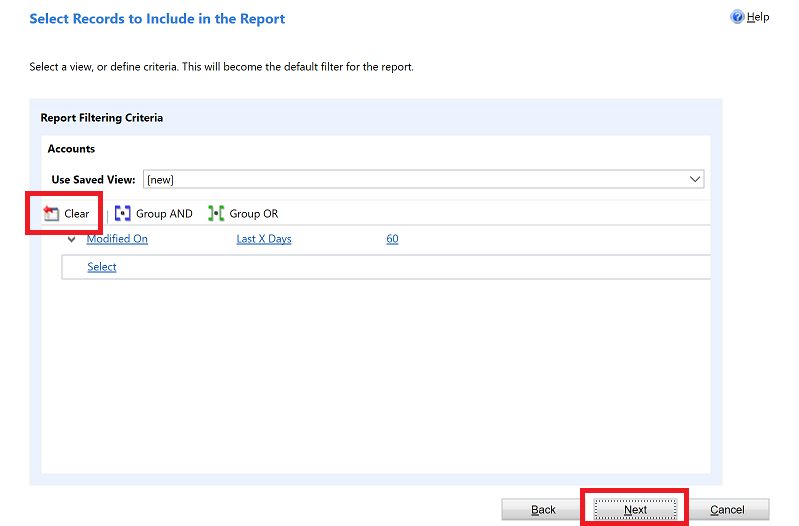
En la pantalla Columnas de diseño, elija el diseño del informe. Seleccione Haga clic aquí para agregar una agrupación y elija cómo quiere agrupar los datos.
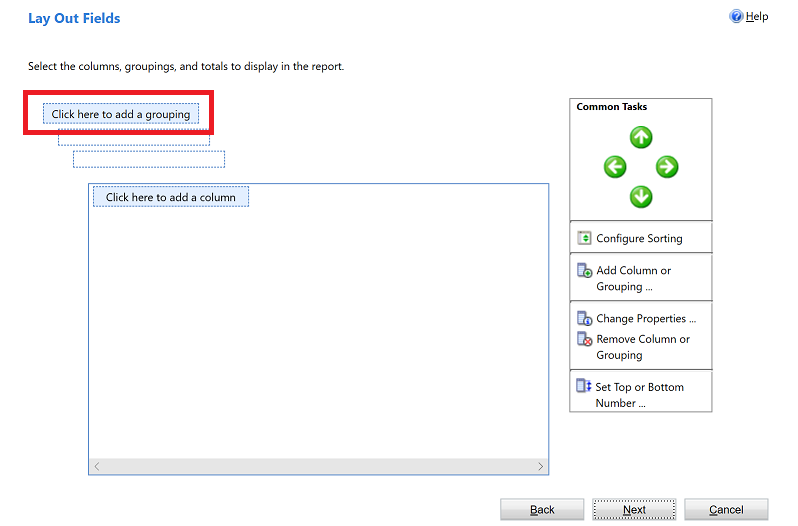
Seleccione el tipo de fila y la columna de los datos que quiera que se agrupen en el informe. Cuando haya terminado con las selecciones, elija Aceptar.
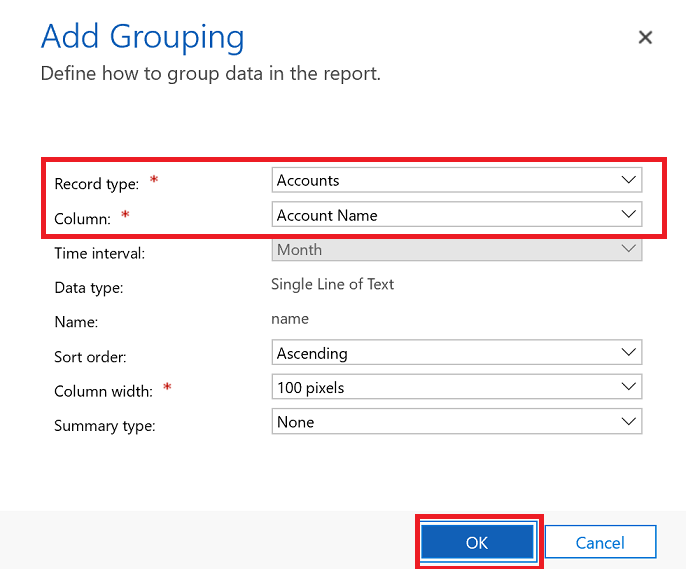
Seleccione Haga clic aquí para agregar una columna en las columnas de datos relacionados con el tipo de fila que ha elegido en el paso anterior.
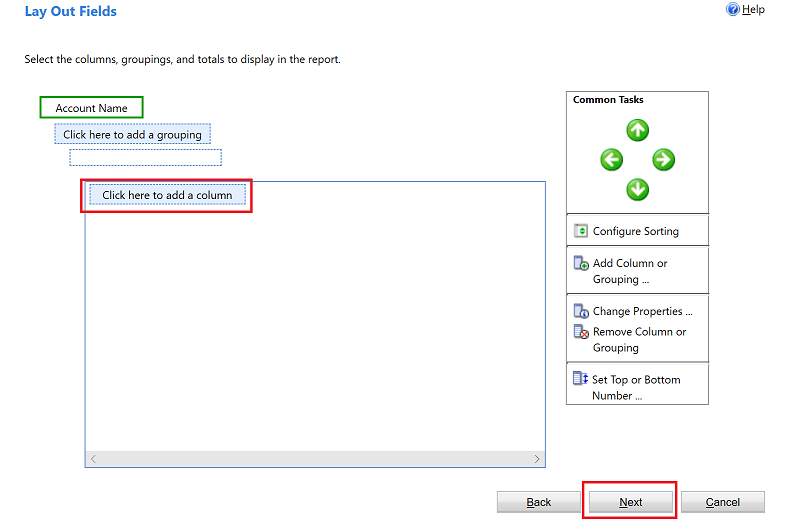
En la pantalla Agregar columna, elija los datos que quiera que se muestren en la columna y luego seleccione Aceptar.
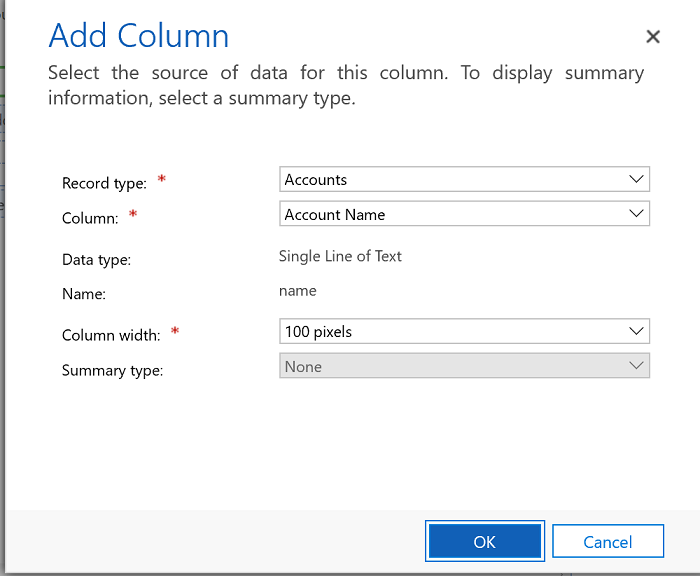
Repita el paso anterior con las columnas adicionales que quiera agregar. Cuando haya terminado, en la pantalla Columnas de diseño, seleccione Siguiente.
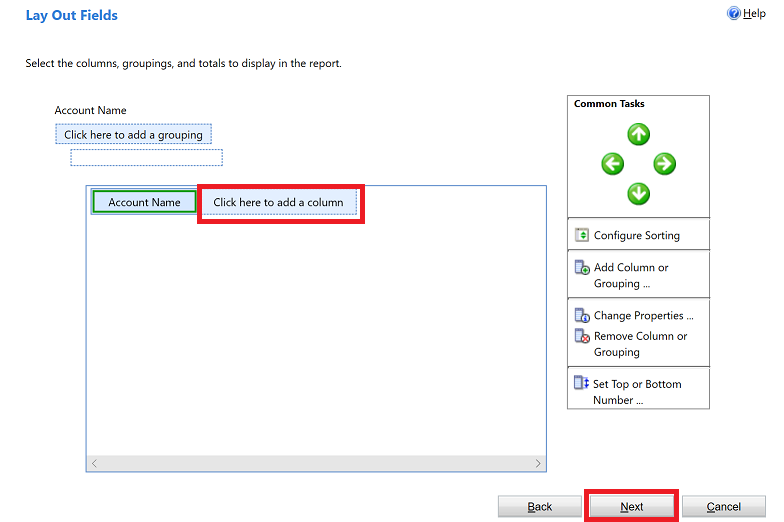
En la pantalla Dar formato al informe, elija cómo formatear su informe y luego seleccione Siguiente.
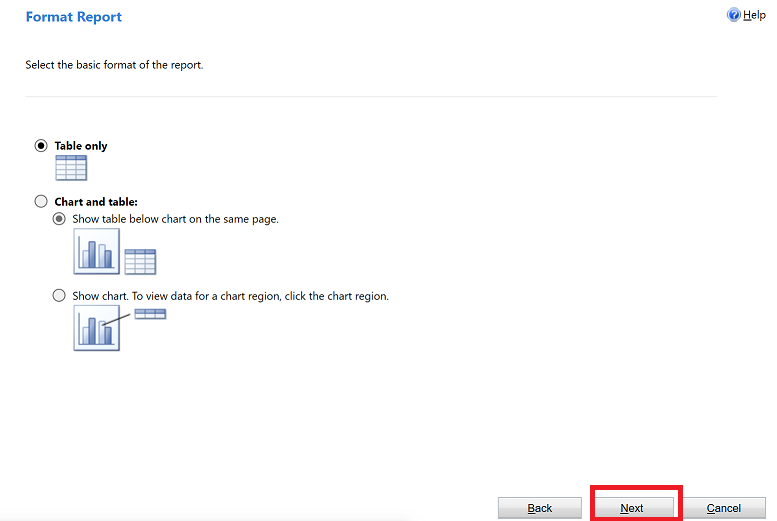
Revise el resumen del informe, seleccione Siguiente y, después, Finalizar. Ya puede ver este informe en la lista de informes del sistema.
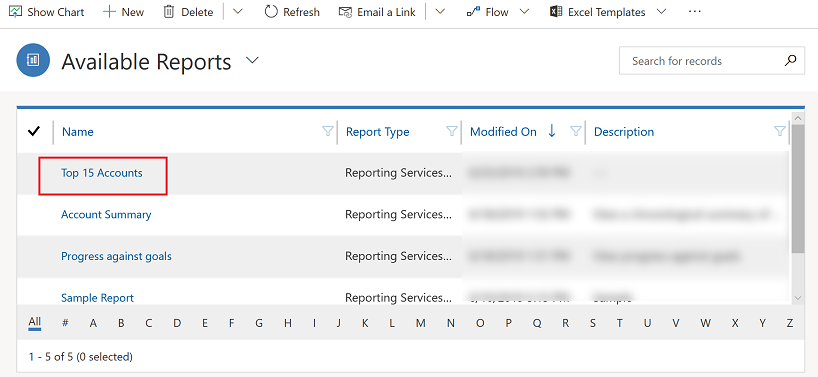
Nota
Los informes que consultan notas pueden mostrarse en texto con formato HTML en lugar de texto sin formato. Esto se debe a que el editor de texto enriquecido está habilitado de forma predeterminada. Para solucionar este problema, realice una de las acciones siguientes:
- Deshabilite editor de texto enriquecido. Para más información, vea Control Editor de texto enriquecido en Power Apps. Cuando deshabilite el editor de texto enriquecido, las nuevas notas que se creen no tendrán las etiquetas HTML. Las notas existentes que se crearon cuando se habilitó el editor de texto enriquecido aún se mostrarán en texto con formato HTML.
- Actualice la definición del informe para admitir texto formateado. Para obtener más información, vea Importación de HTML en un informe.
Tenga en cuenta que los campos de lista de selección múltiple no son totalmente compatibles con el Asistente de informes. Los campos de lista de selección múltiple no se pueden agregar como una agrupación o una columna al informe.
Consulte también
Adición de un informe existente
Solución de problemas con datos que no se muestran en un informe