Nota
El acceso a esta página requiere autorización. Puede intentar iniciar sesión o cambiar directorios.
El acceso a esta página requiere autorización. Puede intentar cambiar los directorios.
Exporte datos desde su aplicación basada en modelo a Excel. Puede exportar hasta 100 000 filas de datos cada vez.
En el panel de navegación izquierdo, seleccione una tabla desde la que desee exportar datos.
En la barra de comandos, seleccione Exportar a Excel.
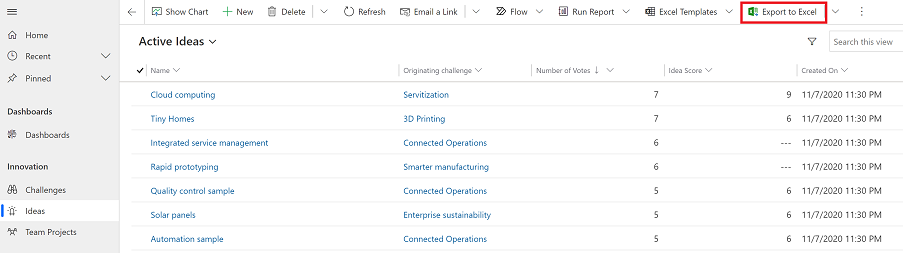
Cuando se complete la descarga, navegue hasta la ubicación del archivo descargado.
Nota
Cuando descarga una hoja de trabajo, debería guardarse automáticamente en su equipo. Sin embargo, si no es así, asegúrese de guardarla antes de abrirla y editarla. De lo contrario, es posible que reciba este mensaje de error: Excel no pueden abrir o guardar más documentos porque no hay suficiente memoria o espacio en disco disponible.
Para solucionar el problema, siga estos pasos:
- Abra Excel y vaya a Archivo>Opciones>Centro de confianzaConfiguración del Centro de confianza>Vista protegida.
- En Vista protegida, desactive los tres elementos.
- Seleccione Aceptar>Aceptar.
Se recomienda que guarde y después abra el archivo de datos, en vez de deshabilitar la vista protegida, que puede poner su equipo en peligro.
Abra el archivo Excel guardado.
Si ve la advertencia de seguridad Se han deshabilitado las conexiones de datos externos, seleccione Habilitar contenido.
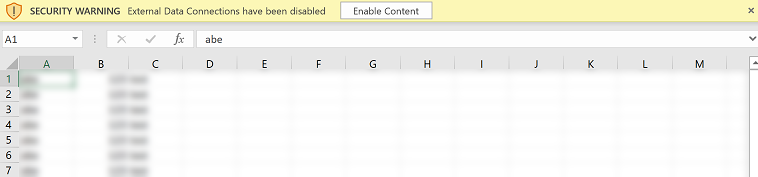
Los datos se exportan en el mismo formato que se ve en la aplicación. El texto seguirá siendo texto, números seguirán siendo números y las fechas, fechas. Sin embargo, cuando se exportan datos desde la aplicación a Excel, algunos formatos de celda pueden alterarse. En la siguiente tabla se resume cómo se van a ver los datos en las aplicaciones y cómo cambia el formato de celda al exportarlos a Excel.
| Formato de datos en las aplicaciones basadas en modelo | Formato de celda en Excel |
|---|---|
| Texto, Símbolo del valor, Teléfono, Conjunto de opciones y Consulta | Se muestra como Texto y conjunto de opciones se convierte en lista desplegable |
| Correo electrónico, Dirección URL | Se muestra como General |
| Número | Se muestra como Número sin separador de grupo |
| Moneda | Se muestra como número y no incluye el signo de dólar ($) |
| Solo fecha, Fecha y hora | Se muestra como Solo fecha |
| Columnas calculadas y consolidados | Editables en Excel pero no se pueden importar de nuevo en Power Apps |
| Columnas protegidas | Editables en Excel pero no se pueden importar de nuevo en Power Apps |
Exportar opciones
Hay otras opciones de exportación como Excel Online, Hoja de cálculo estática, Hoja de cálculo de dinámica o Tabla dinámica.
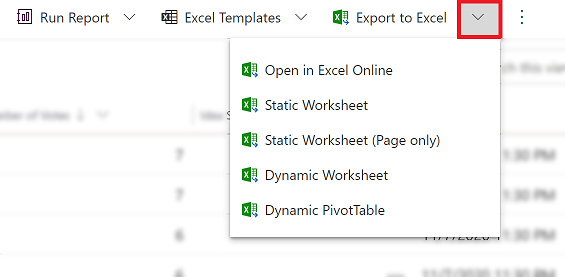
La siguiente tabla resume las diferentes opciones. Elija la que mejor se adapte a usted.
| Tarea | Más información |
|---|---|
| Realice un análisis ad hoc o de qué sucedería si sin modificar los datos de la aplicación. O bien, realice una rápida edición masiva de varias filas. | Abrir datos de la aplicación en Excel Online |
| Obtenga una instantánea de los datos en la fecha y hora actuales o si desear compartir los datos con otros usuarios. | Exportar a una hoja de cálculo estática de Excel |
| Obtener la información más actualizada y poder actualizarla en Excel, y ver si coincide con lo que ve en la aplicación en cualquier momento | Exportar a una hoja de cálculo dinámica de Excel |
| Ver los datos de la aplicación en una tabla dinámica. | Exportar a una tabla dinámica de Excel |
Problemas conocidos
Puede exportar los datos de su aplicación a Excel (formato .xlsx) y usar el archivo como plantilla para agregar más datos e importarlos nuevamente a su aplicación. Sin embargo, si agrega o modifica columnas en el archivo de Excel y luego vuelve a importar el archivo a la aplicación, la importación fallará. Esto sucede porque se agregaron o modificaron columnas y esas columnas no se asignan a tablas en la aplicación. Cuando importe un archivo de Excel a la aplicación, asegúrese de que las columnas y tablas estén asignadas correctamente; de lo contrario, la importación fallará. Para obtener más información sobre la asignación, consulte Revisar asignación.
Si usa Excel 2010, es posible que aparezca este mensaje de error al exportar datos desde el área Cuentas:
The file is corrupt and cannot be opened.El mensaje de error se produce debido a un valor en Excel. Para solucionar este problema, haga lo siguiente:
Abra Excel 2010 y vaya a Archivo>Opciones>Centro de confianza>Configuración del Centro de confianza.
Seleccione Vista protegida y desmarque las casillas de las dos primeras opciones.
Seleccione Aceptar y luego cierre el cuadro de diálogo Opciones.