Eventos
Campeonato mundial de DataViz de Power BI
14 feb, 16 - 31 mar, 16
Con 4 posibilidades de entrar, podrías ganar un paquete de conferencia y convertirlo en el Live Grand Finale en Las Vegas
Saber másEste explorador ya no se admite.
Actualice a Microsoft Edge para aprovechar las características y actualizaciones de seguridad más recientes, y disponer de soporte técnico.
En las aplicaciones basadas en modelos, el control predeterminado se usa para mostrar datos en formato tabular es la cuadrícula de solo lectura. Cuando una subárea contiene una tabla, el diseño predeterminado de esa subárea en el mapa del sitio de la aplicación se llama página de cuadrícula.

Leyenda:
La barra de comandos proporciona acceso rápido a varios comandos y acciones dentro de una aplicación.
El selector de vistas enumera las vistas que están disponibles para la tabla. Por defecto, la lista se divide en dos grupos:

De forma predeterminada, las vistas personalizadas se muestran antes de las vistas del sistema. Ambas listas están ordenadas alfabéticamente. También puede cambiar el orden en que se enumeran las vistas.
Nota
Si su Administrador ha activado la experiencia de búsqueda avanzada moderna, la lista de vistas no está dividida. Para saber fácilmente qué tipo de vista está mirando, las vistas personales tienen un ícono de usuario ![]() . También puede pasar el cursor sobre el ícono de información
. También puede pasar el cursor sobre el ícono de información ![]() para ver el tipo de vista.
para ver el tipo de vista.
Para encontrar rápidamente una vista en una lista larga use el cuadro de búsqueda en la parte superior del selector de vistas.

Cada tabla de su aplicación tiene una vista predeterminada que establece su administrador. La vista Predeterminada de una tabla se indica mediante la etiqueta Predeterminada en el selector de vista.
Utilice el editor de columnas para agregar, eliminar o reordenar columnas.
Utilice el editor de filtros para ver o modificar la consulta que ha seleccionado los registros en la vista.
La búsqueda de cuadrícula le permite filtrar la vista actual en función de una palabra clave. Al seleccionar el cuadro de búsqueda, aparece un tooltip que indica la lista de columnas en las que se aplica una coincidencia que comienza con.
El cuadro de búsqueda puede ofrecer dos experiencias de diferentes, dependiendo de cómo haya configurado su administrador la búsqueda.
Nota
Si su aplicación está configurada para estar sin conexión de forma predeterminada, el cuadro de búsqueda utilizará Búsqueda rápida independientemente de la configuración de búsqueda de cuadrícula en su lugar.
Filtrar por palabra clave es la experiencia predeterminada. Cuando introduce texto en el cuadro Filtrar por palabra clave, el sistema filtra la vista actual. Muestra los resultados en las mismas columnas que se utilizan en la vista actual.
Si su administrador ha activado la búsqueda rápida, el cuadro de búsqueda muestra Búsqueda rápida. Cuando introduce texto en el cuadro Búsqueda rápida, el sistema filtra la vista de Búsqueda rápida de la tabla. Muestra los resultados en las columnas de la vista de búsqueda rápida en lugar de la vista actual.
Nota
Las palabras clave de búsqueda de cuadrícula que comienzan con un asterisco (*) mostrarán una advertencia para informar de que la búsqueda podría ser más lenta. Si su administrador ha activado la configuración Evitar el filtro de palabras lento para los términos de Búsqueda rápida en las páginas de visualización, no podrá realizar una búsqueda de palabras clave que comiencen con un asterisco (*).
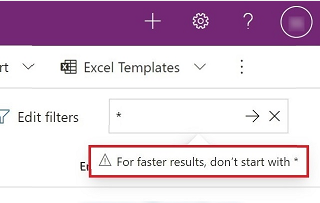
[Este artículo es documentación preliminar y está sujeto a modificaciones].
Las redes inteligentes ahora están disponibles en versión preliminar en vistas basadas en modelos, lo que permite a los usuarios encontrar, filtrar y ordenar sus datos rápidamente con lenguaje natural, evitando filtros avanzados complicados. Si su administrador ha activado la Búsqueda en Cuadrícula y Vista de Lenguaje Natural, el cuadro de búsqueda de lenguaje natural estará visible.
Con la búsqueda en lenguaje natural de la cuadrícula inteligente, puede hacer preguntas relacionadas con los datos con lenguaje natural. Por ejemplo, solicitar "casos con alta prioridad con seguimiento vencido por fecha" filtrará su vista para mostrar solo aquellos casos relevantes.

Importante
Las siguientes funcionalidades no se admiten:
El contador de filas muestra el número total de filas e indica un desplazamiento infinito en la página. Ésta es la vista predeterminada disponible.
El contador de registros muestra la posición de la página actual de registros en el número total de registros en la vista. Normalmente, esto se muestra como un contador de registros, como "Registros 21-40 de 100". Para ver el contador de registros, su administrador debe habilitar la configuración.
La navegación de página le permite avanzar o retroceder página en el conjunto de registros que se muestran en la vista y ver la posición de cada página dentro del total conjunto de datos. Para ver la navegación de página, su administrador debe habilitar la configuración.
La barra de salto es una forma rápida de filtrar registros según las letras del alfabeto. Para ver solo los registros que comienzan con la letra S, por ejemplo, seleccione S en la barra de salto.
La barra de salto actúa en la primera columna ordenada. Si no se ha realizado ningún cambio en el criterio de ordenación, la barra de salto usa la columna principal. Para ver la barra de salto, su administrador debe habilitar la configuración.

Los encabezados de las columnas desplegables brindan varias opciones que le permiten modificar los datos que se muestran en la cuadrícula.
Puede modificar el orden de los registros en la cuadrícula utilizando las acciones de clasificación en los encabezados de las columnas desplegables. De forma predeterminada, la selección de ordenar por columna reemplaza cualquier criterio de clasificación existente en la cuadrícula.
Nota
La clasificación de varias columnas se puede lograr manteniendo presionado la tecla Mayús cuando selecciona una clasificación en una columna diferente. Esto agrega la condición de clasificación a los criterios de clasificación existentes en la cuadrícula, en lugar de reemplazar los criterios de clasificación.
Para centrarse en los registros que cumplen determinados criterios, puede filtrar una vista por una o más columnas. El tipo de datos de la columna determina las opciones de filtro disponibles.
Importante
En la Interfaz unificada, las cuadrículas no rellenan previamente los filtros de columna según la definición de vista actual.
Nota
El filtrado no es compatible con las entidades virtuales. La lista de búsqueda del filtro de cuadrícula está limitada a 100 resultados.
Al filtrar datos en una columna de búsqueda, puede seleccionar en una lista de valores en lugar de escribir la información a mano. Por ejemplo, para filtrar una vista por Contacto principal, puede seleccionar un nombre de la lista que aparece cuando selecciona el cuadro de texto de filtro.
Si comienza a escribir, el filtro sugiere resultados coincidentes para ayudarlo a completar la búsqueda. Los resultados incluyen todas las filas que no se filtran de otro modo.

Cuando filtra en una columna de fecha, puede seleccionar entre muchas formas diferentes de especificar una fecha o un período de tiempo. Por ejemplo, puede buscar en o después del de una fecha exacta, Siguiente año fiscal, o La semana pasada.
Utilice el filtro de tipo de actividad para mostrar solo las actividades que le interesan, como citas o correo electrónico.

Cuando se configura, los encabezados de las columnas desplegables muestran la opción Agrupar por. Esto le permite agrupar los datos en la cuadrícula por valores en el grupo seleccionado.
Nota
Los criterios de agrupación no se guardan en una vista. La agrupación no es compatible cuando está la paginación en la rejilla se permite.
Cuando se configura, los encabezados de las columnas desplegables muestran la opción Totales en columnas numéricas. Esto le permite mostrar un cálculo agregado en el pie de página de la cuadrícula para los datos de esta columna. Puede elegir entre mostrar una suma, el valor máximo, el valor mínimo o el valor promedio. Si los datos de la cuadrícula se han agrupado, el agregado se calcula y se muestra para cada grupo.
Nota
Las agregaciones no se guardan en una vista.
Si bien la cuadrícula predeterminada de solo lectura se usa inicialmente para mostrar datos, si se configuran varios controles conjunto de datos para la vista de tabla, puede alternar entre estos controles usando Mostrar como en la barra de comandos, que normalmente se encuentra en la acción Más comandos. Una vez que haya cambiado a una visualización diferente de los datos, ese control se recordará para futuras sesiones en ese dispositivo.
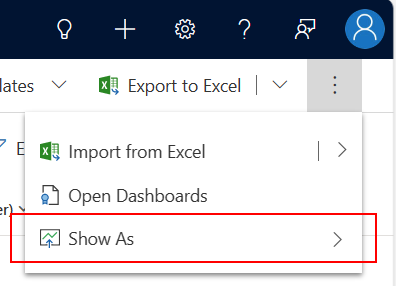
Eventos
Campeonato mundial de DataViz de Power BI
14 feb, 16 - 31 mar, 16
Con 4 posibilidades de entrar, podrías ganar un paquete de conferencia y convertirlo en el Live Grand Finale en Las Vegas
Saber másCursos
Módulo
Visualizar datos con las vistas de Dataverse - Training
Descubra los diferentes tipos de vistas en Dataverse y cómo crearlas y editarlas.
Certificación
Microsoft Certified: Power Platform Functional Consultant Associate - Certifications
Demostración del uso de soluciones de Microsoft Power Platform para simplificar, automatizar y potenciar los procesos empresariales de las organizaciones en el rol de un consultor funcional.