Nota
El acceso a esta página requiere autorización. Puede intentar iniciar sesión o cambiar directorios.
El acceso a esta página requiere autorización. Puede intentar cambiar los directorios.
Cree un flujo de nube que realizará una o varias tareas automáticamente después de que un evento lo desencadene. Por ejemplo, cree un flujo de nube que le notifique por correo electrónico cuando alguien envíe un tweet que contenga una palabra clave que especifique. En este ejemplo, enviar un tweet es el evento y enviar correo es la acción.
Requisitos previos
- Agregar una cuenta a Power Automate
- Una cuenta de X
- Credenciales de Office 365
Nota
- Power Automate usa el diseñador de flujos de nube clásico o el nuevo diseñador moderno con capacidades de Copilot. Para identificar qué diseñador está usando, vaya a la sección Nota en Explorar el diseñador de flujos de nube.
- Al cambiar entre el diseñador clásico y el nuevo, se le pide que guarde el flujo. No puede guardar y cambiar hasta que se resuelvan todos los errores.
Con Copilot, puede utilizar lenguaje natural para crear un flujo.
Inicie sesión en Power Automate.
Para crear el flujo, copie el siguiente mensaje y péguelo en el campo Copilot:
when a new tweet is posted, send an email to eug@contoso.com with X usernameSeleccione Generar.
Copilot sugiere un flujo basado en su mensaje:
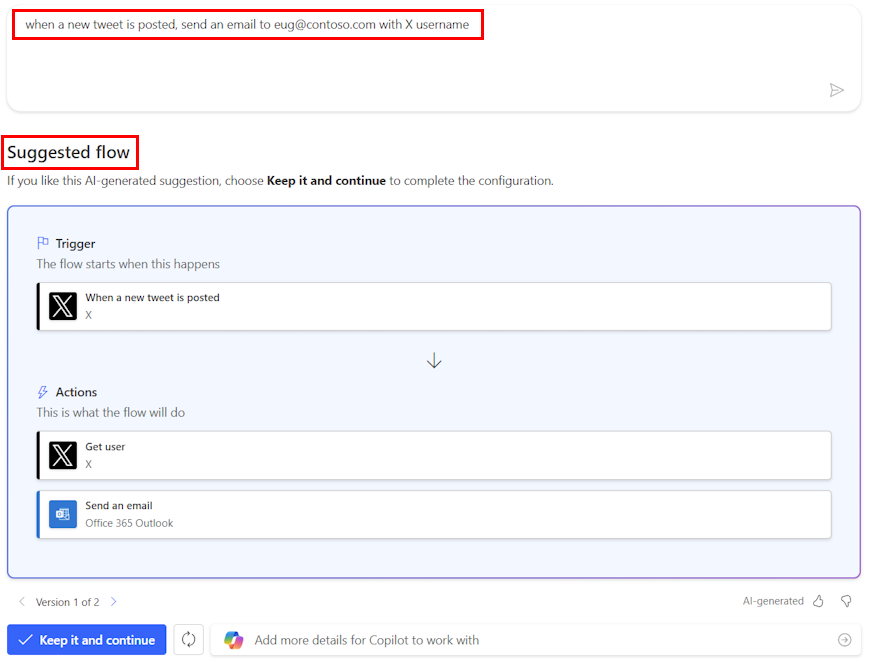
Seleccione Mantener y continuar.
Revise las aplicaciones y los servicios conectados a X y Outlook. Una marca de verificación verde indica que la conexión es válida.
Seleccione Siguiente y su flujo aparecerá en el diseñador.
El nuevo flujo contiene el desencadenador Cuando se publica un nuevo tuit y la acción Enviar un correo electrónico (V2).
Guarde el flujo y está listo para usar.
El flujo se desencadena cuando se publican nuevos tuits que mencionan la frase clave Contoso Company. También envía un correo electrónico a la dirección de correo electrónico especificada en la acción Enviar un correo electrónico.
Probar el flujo
Envíe un tweet con la palabra clave que ha indicado o espere a que otra persona publique un tweet de este tipo.
Menos de un minuto después de la publicación del tweet, un mensaje de correo electrónico le notificará del nuevo tweet.
Propina
Use la acción Enviar correo electrónico (V2) para dar formato al correo electrónico personalizando la fuente, usando negrita, cursiva o subrayado, adaptando el color y el resaltado, y creando listas o vínculos, entre otras posibilidades.
Administrar un flujo de nube
La cuenta puede tener un máximo de 600 flujos. Si ya tiene 600 flujos, para crear uno es preciso eliminar otro antes.
Inicie sesión en Power Automate.
En la barra de navegación de la izquierda, seleccione Mis flujos.
En la lista de flujos, realice una de las siguientes acciones:
Para pausar un flujo en la nube, seleccione Desactivar.
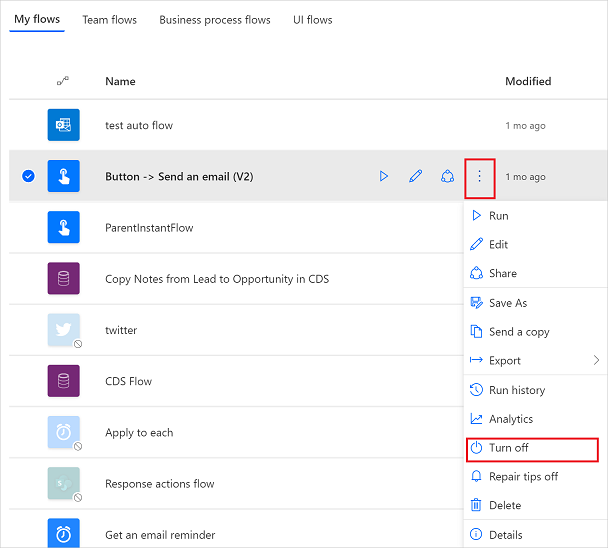
Para reanudar un flujo en la nube, seleccione Activar.
Para editar un flujo de nube, seleccione Editar, el icono de lápiz correspondiente al flujo que quiere editar.
Para eliminar un flujo de nube, Eliminar y, después, seleccione Eliminar en el cuadro de mensaje que aparece.
Para ver el historial de ejecución de un flujo de nube, seleccione el flujo desde la página Mis flujos. A continuación, seleccione Detalles para ver el historial en la sección Historial de ejecución de 28 días. Seleccione una ejecución de flujo de nube en la lista para ver las entradas y salidas de cada paso.
Información relacionada
- Agregue pasos, como las diferentes formas de recibir una notificación, a su flujo.
- Ejecute las tareas según una programación, cuándo desea que una acción se produzca diariamente, en una fecha concreta o después de un número determinado de minutos.
- Agregar un flujo de nube a una aplicación
- Cree flujos de equipo e invite a otros a colaborar en el diseño de flujos.
- Formación: Comenzar con Power Automate (módulo)
- Formación: Mejorar la comunicación utilizando Power Automate y el Conector de usuarios de Office 365 (módulo)

