Nota
El acceso a esta página requiere autorización. Puede intentar iniciar sesión o cambiar directorios.
El acceso a esta página requiere autorización. Puede intentar cambiar los directorios.
Power Automate le permite optimizar los procesos de negocio en toda la organización y automatizar las tareas repetitivas. Este es un servicio que le ayuda a crear flujos de trabajo automatizados entre sus aplicaciones y servicios favoritos para sincronizar archivos, obtener notificaciones, recopilar datos, etc.
La página de inicio de Power Automate le ofrece varias opciones para crear sus propios flujos y conocer las funciones clave Power Automate. Se hará una idea rápidamente de lo que Power Automate puede hacer y de cómo puede ayudarle en el ámbito profesional.
Si su organización tiene habilitada la IA, también incluye características de Copilot.
Para más información, seleccione los enlaces de la captura de pantalla siguiente.
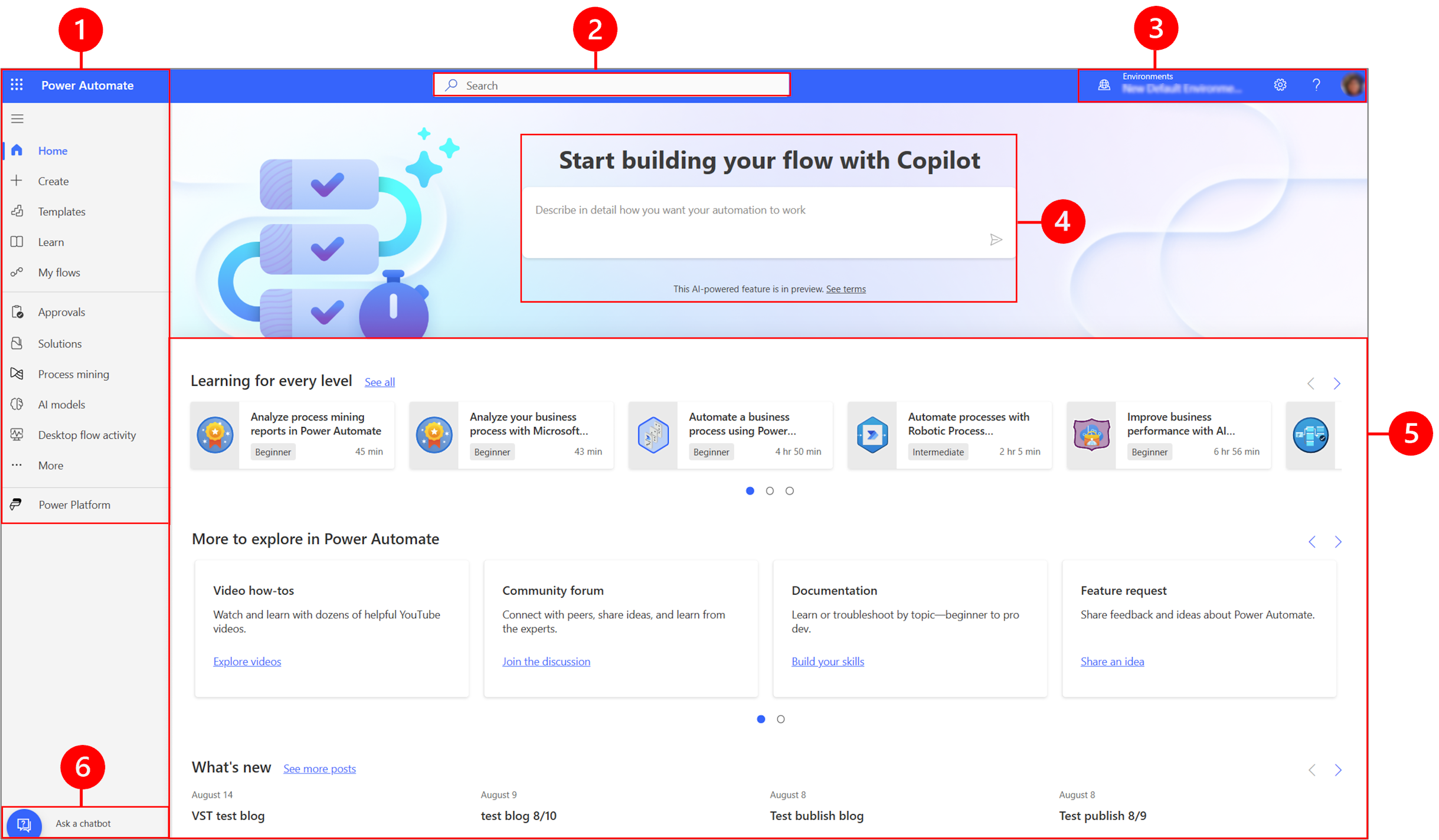
Leyenda:
- Panel de navegación izquierdo
- Buscar
- Información y configuración del entorno.
- Copilot de IA
- Herramientas de aprendizaje y más
- Preguntar a un bot de chat
1 - Panel de navegación izquierdo
Encuentre lo que necesita con el panel de navegación izquierdo. Cuando inicia sesión en la página de inicio de Power Automate, el panel de navegación izquierdo muestra los siguientes elementos de menú:
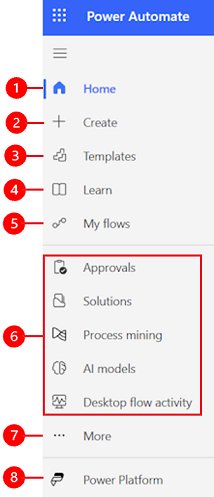
Leyenda:
Inicio: Le lleva a la página de inicio de Power Automate.
Crear: cree flujos utilizando Copilot, plantillas o cree los suyos propios.
Plantillas: vea y busque plantillas que puede utilizar para crear flujos.
Aprender: la experiencia de aprender lo lleva a la Power Automate documentación del producto.
Mis flujos: si ha creado un flujo, o bien otra persona ha creado una y la ha compartido con usted, la puede ver o editar.
Sus páginas más usadas: la primera vez que inicia sesión, elementos como Aprobaciones, Soluciones, Process mining, Modelos de IA y Actividad de flujo de escritorio aparecen en el menú de navegación izquierdo de forma predeterminada. Use el elemento de menú Más para desanclar los eleemtnos y anclar otra cosa.
Más: Fije sus elementos más utilizados en el panel de navegación izquierdo, como Tablas, Actividad de flujo de nube, Conexiones y más.
Power Platform: Explore otros productos Power Platform.
Anclar y desanclar
Fije sus páginas más usadas en el panel de navegación para que pueda acceder rápidamente a las funciones que usa con frecuencia. Los enlaces a otras páginas están disponibles a través del elemento de menú Más. Cuando fija un elemento, aparece en la sección central arriba de Más.
Cuando inicia sesión, el panel de navegación izquierdo contiene Plantillas, Aprobaciones, Soluciones, Minería de procesos, Modelos de IA y Actividad de flujo de escritorio. Sin embargo, puede anclar y desanclar páginas para personalizarlas según sus preferencias.
Para anclar o desanclar un elemento del panel de navegación izquierdo, seleccione Más y luego seleccione el botón  anclar o
anclar o  desanclar.
desanclar.
También puede desanclar un elemento seleccionando los puntos suspensivos verticales (⋮) al lado del elemento >Desanclar.
Detectar todo
Seleccione Descubrir todo para ver la página Descubrir en el panel de navegación izquierdo.
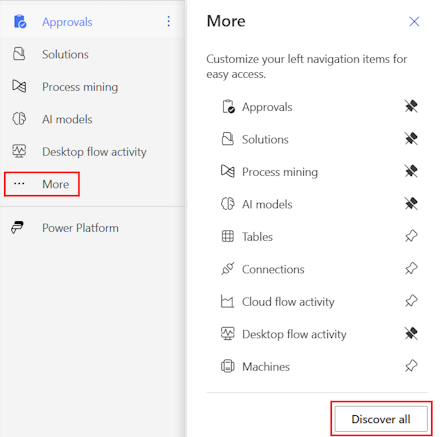
Para mantenerlo fijado, seleccione el botón  fijar.
fijar.
Subir o Bajar
Cuando tiene algunas páginas fijadas en el panel de navegación, puede moverlas hacia arriba o hacia abajo.
Para mover una página hacia arriba o hacia abajo, seleccione los puntos suspensivos verticales (⋮) junto al elemento del menú que desea mover y luego seleccione Subir o Bajar.
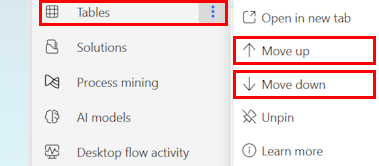
Power Platform
En el panel de navegación izquierdo, seleccione Power Platform para acceder a servicios de Power Platform como el centro de administración de Power Platform, Power BI y Power Apps.
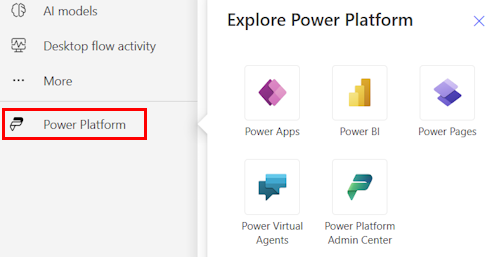
2- Buscar.
Utilice el campo Buscar en la parte superior de la pantalla para crear flujos.
3- Información y configuración del entorno
Ver la información y la configuración del entorno.
Elija un entorno
Los entornos crean límites entre los diferentes tipos de trabajo. Por ejemplo, una organización puede tener entornos separados para diferentes departamentos. Muchas organizaciones usan entornos para separar flujos que aún están en desarrollo de las que están listas para su uso generalizado. Es posible que tenga acceso a varios entornos o solo a uno. Si tiene los permisos adecuados, es posible que incluso pueda crear sus propios entornos.
Para comprobar en qué entorno se encuentra, busque el selector de entornos junto al margen derecho del encabezado.
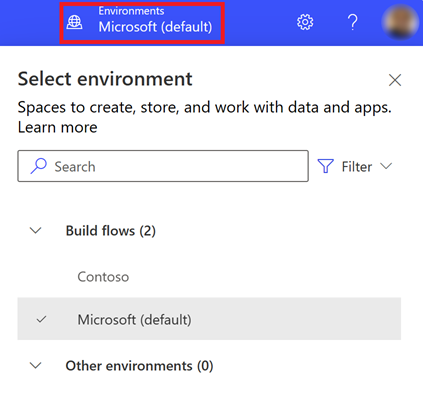
Con el selector de entornos, los entornos se agrupan en dos categorías: Flujos de compilación y Otros entornos. Seleccione Filtrar para filtrar la lista de entornos según el rol, la plataforma de datos (Dataverse o ninguno) y el tipo de entorno, como producción o espacio aislado.
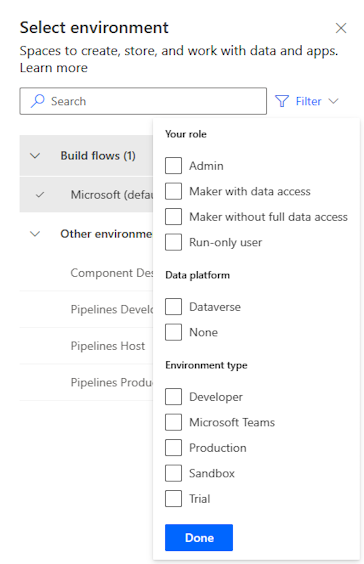
Los entornos en los que tiene membresía del sistema Administrador y/o del personalizador del sistema rol de seguridad aparecen en Flujos de compilación La lista Otros entornos muestra entornos en los que tiene permisos de solo lectura y puede acceder a aprobaciones.
Propina
Pase el cursor sobre un entorno de la lista para ver los detalles del entorno.
Filtrar entornos por rol
| Filtrar rol | Rol o descripción de Power Platform |
|---|---|
| Admin | Administrador del sistema Administrador de entorno |
| Creador con acceso a datos | Administrador del sistema Personalizador del sistema |
| Creador sin acceso completo a datos | Creador de entorno (con o sin Dataverse) |
| Usuario de solo ejecución | Usuario sin acceso a nivel de creador |
Nota
- Para ver la lista de entornos en el conmutador de entornos en Power Automate, debe tener Environment Maker, System Customizer o System Administrador rol de seguridad en el entorno. Para obtener más información sobre los roles de seguridad predefinidos, consulte Roles de seguridad predefinidos en la guía de administración de Microsoft Power Platform.
- Asegúrese de que se encuentra en el entorno correcto antes de crear un flujo, una aplicación o un componente similar. No resulta fácil mover componentes de un entorno a otro.
- Todos los miembros de una organización pueden acceder al entorno predeterminado. Como cualquier entorno, los usuarios pueden ver flujos en las que tienen suficientes privilegios para acceder a un flujo.
- Cuando crea un flujo en un entorno, no podrá verlo desde otro entorno.
Más información en Información general de entornos.
Preguntas frecuentes acerca de entornos
¿Por qué Power Automate muestra entornos diferentes en comparación con Power Apps?
Power Automate y Power Apps muestran entornos con acceso de administrador y acceso de creador de entorno.
Power Apps muestra entornos con acceso de colaborador de aplicaciones, cuando los usuarios no tienen asignado un rol de seguridad de nivel de creador, pero tienen permiso para editar al menos una aplicación de lienzo en el entorno. Más información en Elegir un entorno en Power Apps.
Power Automate muestra entornos donde el usuario puede aprobar aprobaciones. A los usuarios se les concede acceso de lectura a los entornos que tienen aprobaciones.
Dado que las aprobaciones se utilizan con frecuencia en Power Automate, los usuarios podrían tener acceso de lectura a muchos entornos.
¿Cómo obtengo acceso a los entornos?
Puede ver el acceso en el centro de administración de Power Platform iniciando sesión con una cuenta con permisos de entorno Administrador. No dispone de privilegios de administrador, póngase en contacto con el administrador para obtener acceso.
Una vez en el centro de administración, seleccione las opciones Usuarios y Equipos en el panel de acceso, el administrador del entorno podrá encontrar a todos/ los equipos tienen acceso al medio ambiente. El administrador del entorno también podría cambiar los roles de seguridad de un usuario en particular.
Más información: Administración de entornos en el centro de administración de Power Platform.
Configuración
Seleccione el icono de engranaje para realizar tareas tales como identificar sus licencias de Power Automate y abrir la página donde puede realizar tareas administrativas.
Centro de administración: abre el Power Platform centro de administración.
Ver todas las Power Automate Configuraciones: vea o actualice su configuración de idioma y hora, notificaciones o directorios de acceso.
Ver mis licencias: vea sus licencias. Para obtener más información, vaya a Descripción general de licencias de Microsoft Power Platform.
Temas: En la lista de temas, seleccione un tema para su organización.
Contraseña: cambie la contraseña.
Preferencias de contacto: actualice su información de contacto.
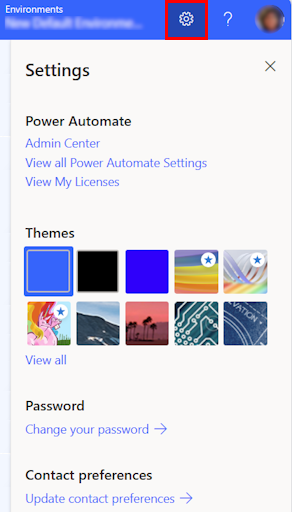
Ayuda
En el encabezado, seleccione el icono del signo de interrogación para encontrar más información sobre Power Automate.

A continuación se muestran algunos ejemplos de lo que puede encontrar con la función de ayuda:
- Buscar vínculos a la documentación.
- Explorar la Power Automate capacitación en Microsoft Learn.
- Acceder a la Power Automate Comunidad, donde podrás compartir información con usuarios de otras organizaciones.
- Recibir anuncios sobre las funciones más nuevas en el blog de Power Automate.
4 - AI Copilot
Si su organización tiene IA habilitada, verá Comience a crear su flujo con Copilot en la pantalla de inicio de Power Automate.
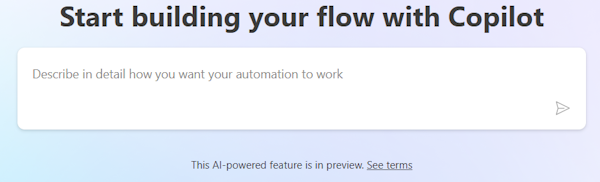
Para obtener más información, vaya a Introeducción a Copilot en Power Automate (vista previa).
5 – Herramientas de aprendizaje y más
La página de inicio le brinda acceso a herramientas de aprendizaje, videos, foros comunitarios y más. Desplácese hacia abajo de la pantalla para ver todas las herramikentas relacionadas con el producto.
Aquí está la lista de las categorías principales:
Aprendizaje para todos los niveles: Descubra módulos de aprendizaje que puede realizar para aprender a utilizar Power Automate.
Más para explorar en Power Automate: Descubra todo lo que Power Automate tiene para ofrecer, como videos instructivos y el Power Automate foro comunitario.
Novedades: Infórmese sobre los próximos eventos y las características nuevas y actualizadas de los productos.
6 - Preguntar a un bot de chat
Obtenga ayuda contextual mientras desarrolla su flujo utilizando el agente virtual de Power Platform. Para más información, vaya a Obtener ayuda contextual con los flujos del bot de Microsoft Copilot Studio.