Utilice RPA sin código con la GUI de SAP en Power Automate Desktop
Puede usar la Grabadora de Power Automate Desktop para registrar las interacciones de la GUI de SAP. La grabadora de escritorio traduce cada clic del mouse y cada pulsación de tecla en acciones de Power Automate Desktop, y luego agrega estas acciones a su flujo de escritorio.
Si desea ver la nueva experiencia de grabación de escritorio en acción, siga estos pasos para reconfigurar la automatización basada en acciones que creó en la sección RPA de poco código con GUI de SAP en Power Automate Desktop de este cuaderno de estrategias.
También puede seguir el enfoque sin código del episodio 6 de la serie de vídeos:
Seleccione la pestaña de subflujo ProcessHRMasterForm y, a continuación, seleccione Grabadora de escritorio.
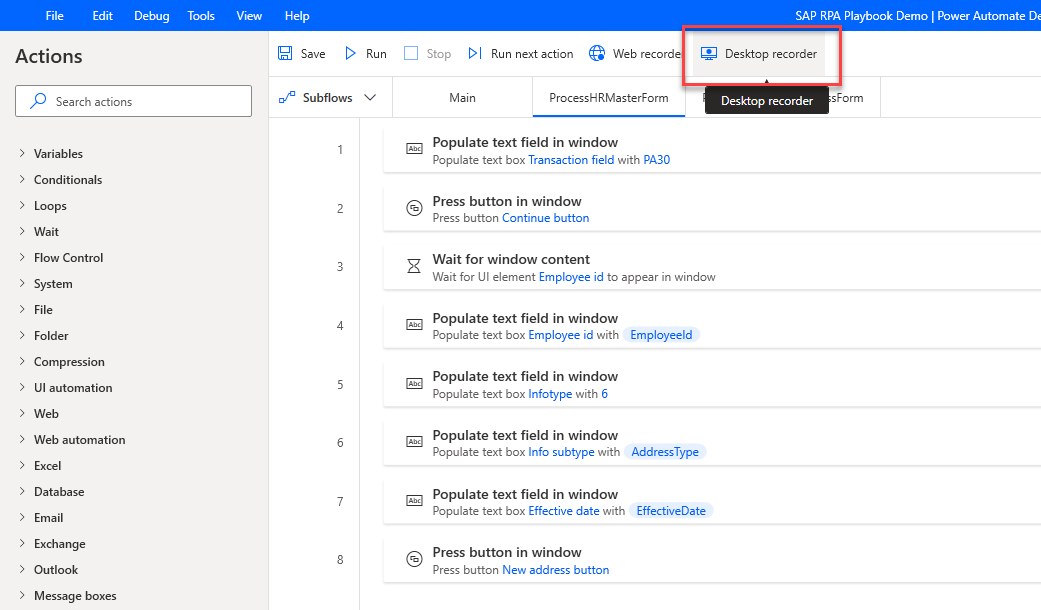
Abra SAP, traiga la ventana Fácil acceso de SAP a primer plano y, a continuación, en la ventana Grabadora de escritorio, seleccione Iniciar la grabación.
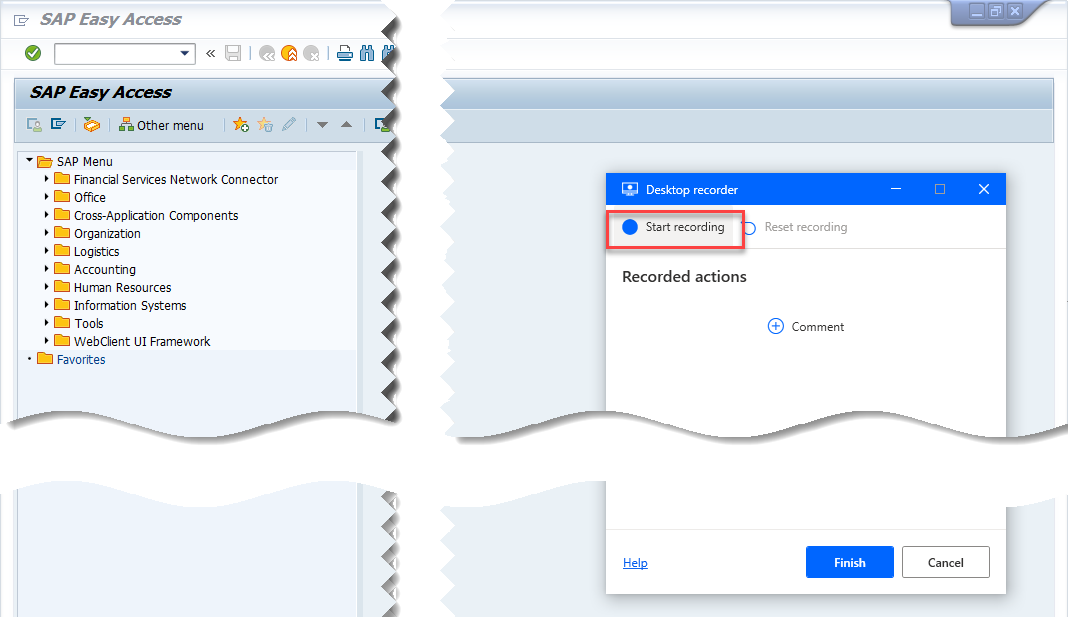
Introduzca PA30 en el campo Transacción y luego seleccione Entrar.
![]()
Introduzca un Número personal y luego seleccione Entrar.
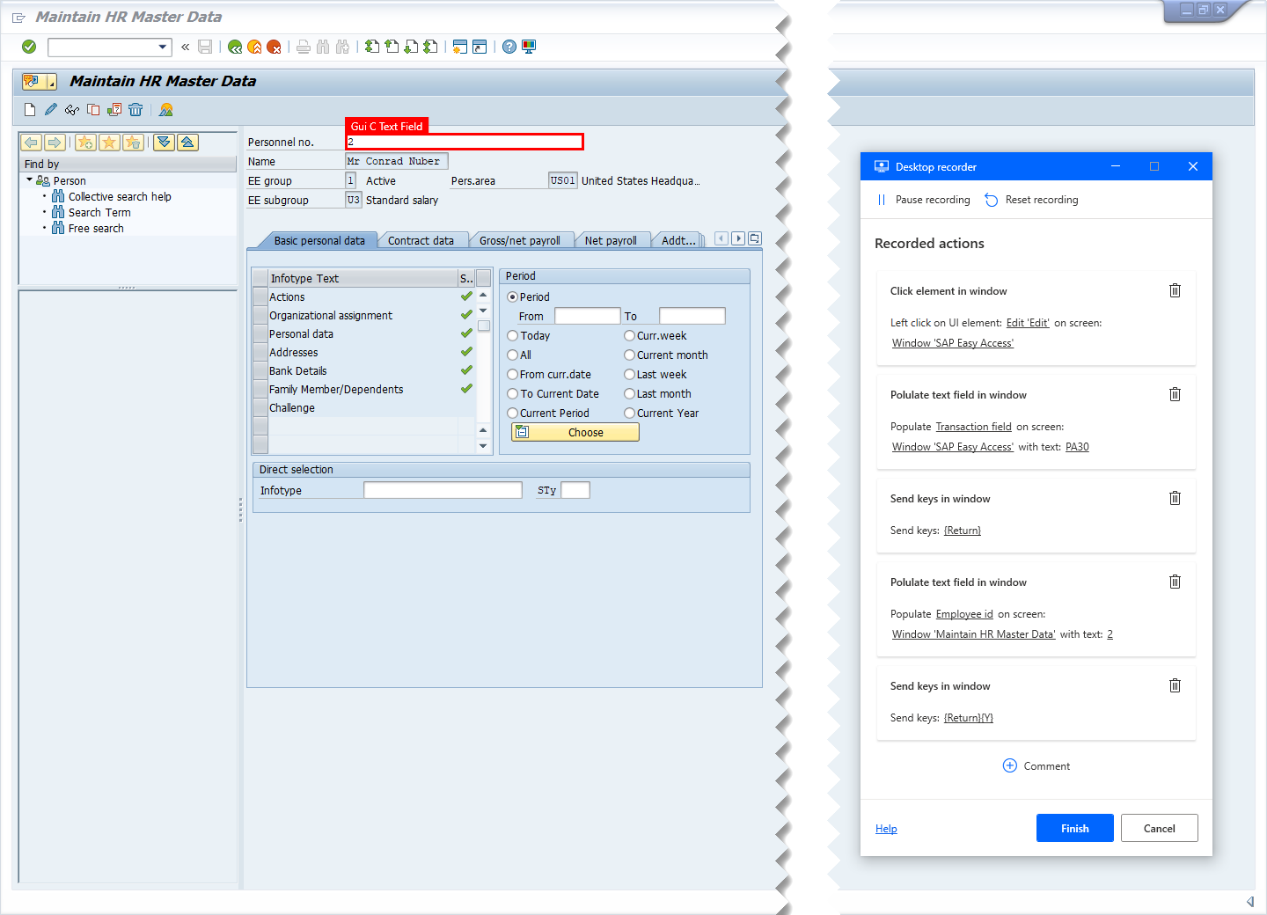
Seleccione Direcciones como Texto de infotipo y luego introduzca un valor en STy (como 2 o cualquier otro valor adecuado para su caso de uso).

Introduzca una fecha en el campo Desde y luego seleccione el icono Nuevo.
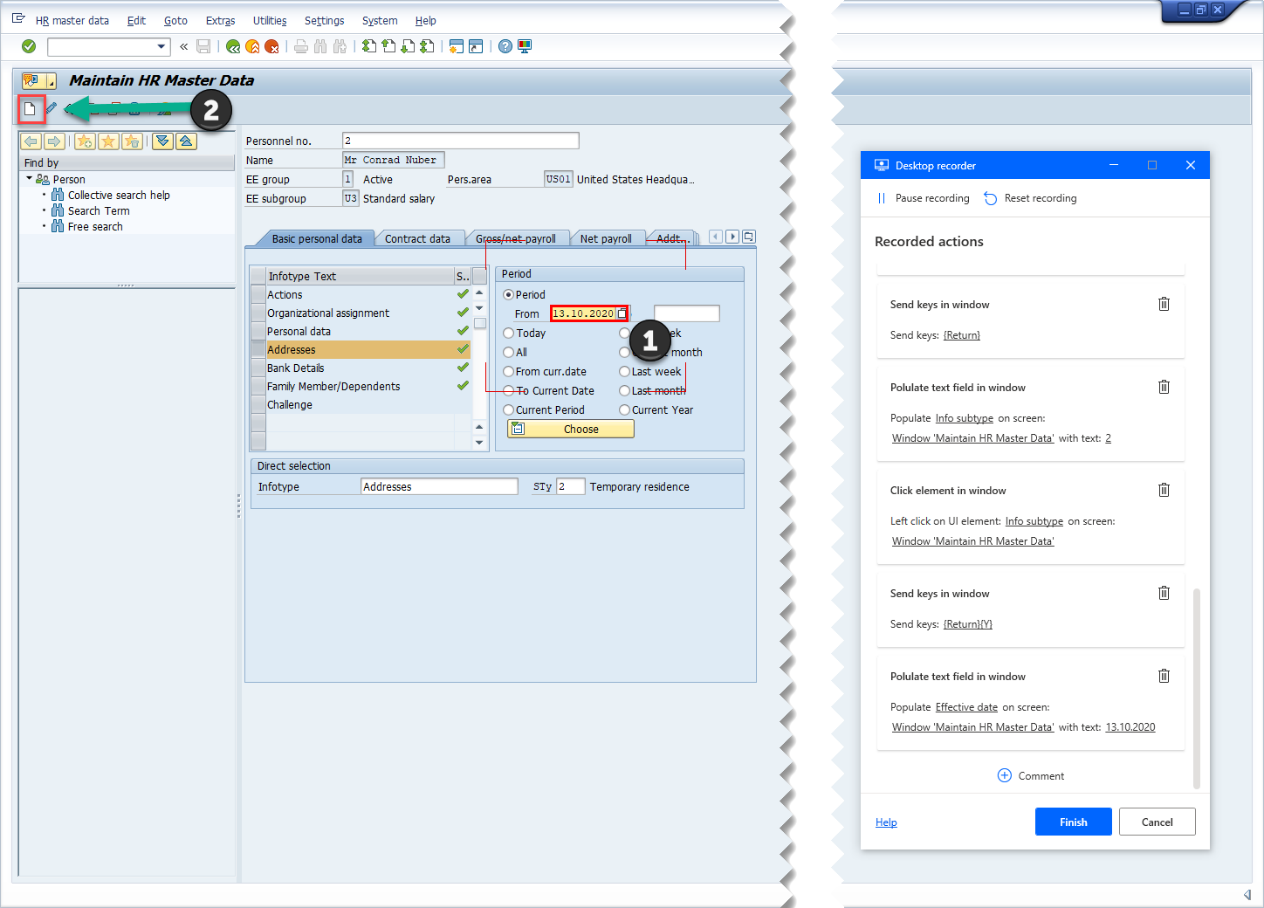
Introduzca el nombre de una calle junto con un número de casa en Línea de dirección 1.
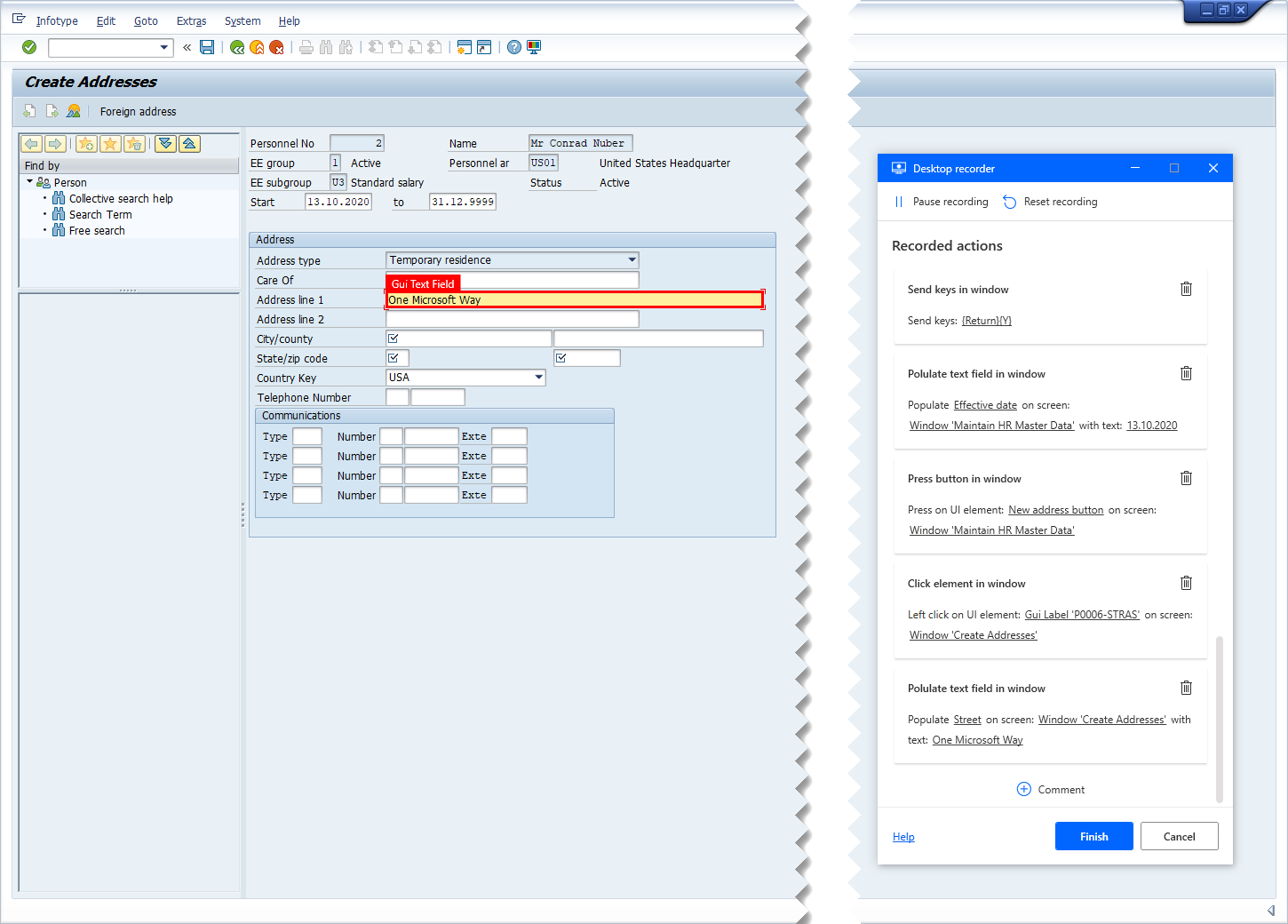
Introduzca valores para Ciudad, Estado/Código postal y Clave de país, y luego seleccione Guardar.
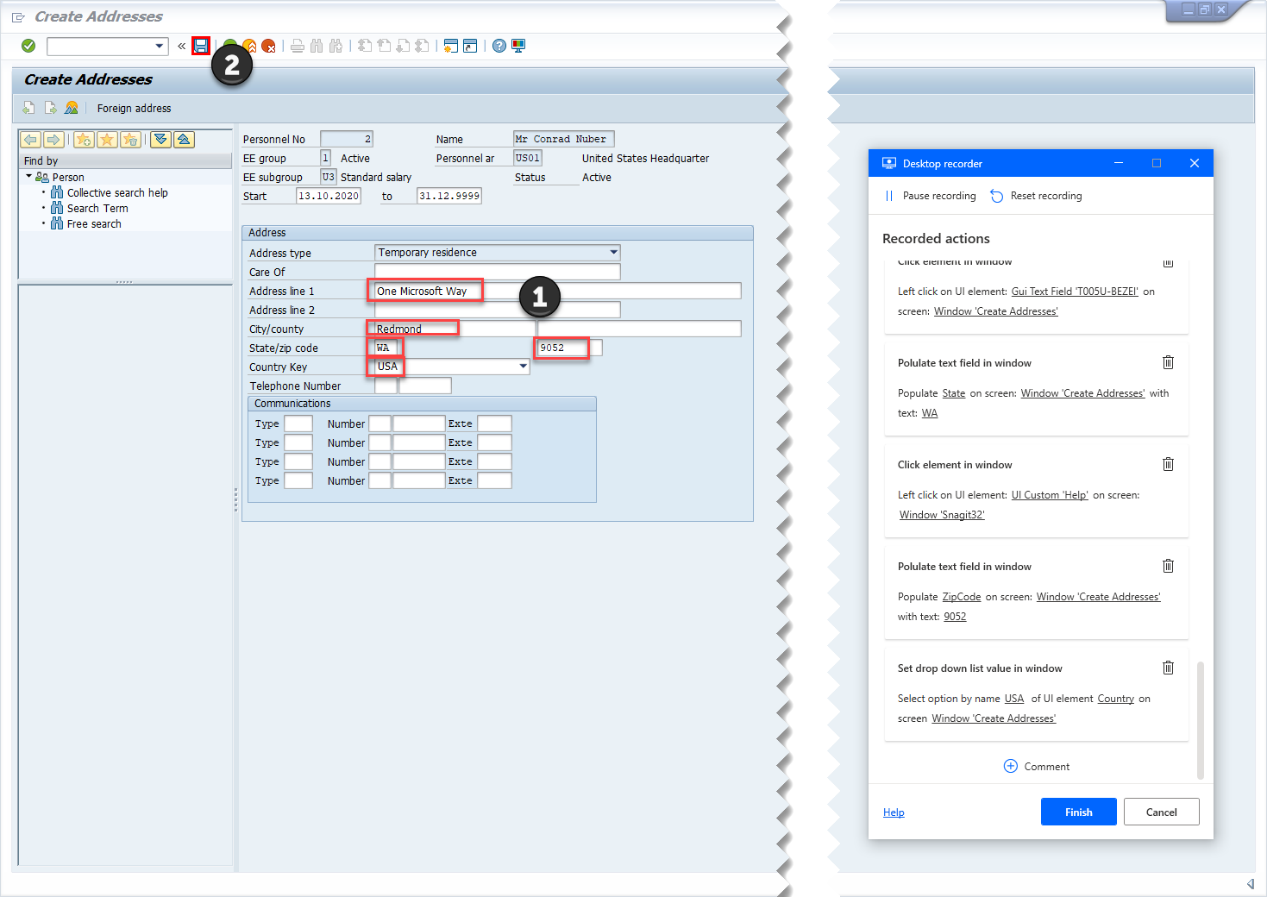
Seleccione el icono Volver (F3).

Esto completa el proceso de creación de la dirección, así que seleccione Finalizar en la ventana de la grabadora de escritorio.

Su script de flujo de escritorio debería tener un aspecto similar a la siguiente imagen.

Durante la grabación, es posible que haya seleccionado accidentalmente ventanas u otros elementos de UI que no son relevantes para su flujo. Si esto sucede, puede eliminar pasos de acción duplicados o innecesarios del script.


Resalte todas las acciones que se definieron manualmente en RPA de poco código con GUI de SAP en Power Automate Desktop, haga clic con el botón derecho y luego seleccione Eliminar selección para eliminarlas del subflujo.

Edite la acción Completar el campo de texto en la ventana para Id. de empleado y reemplace el Texto a rellenar valor con la variable EmployeeId previamente definida.


Edite la acción Rellenar campo de texto en la ventana para Subtipo de información y reemplace el valor Texto a rellenar con la variable AddressType previamente definida.
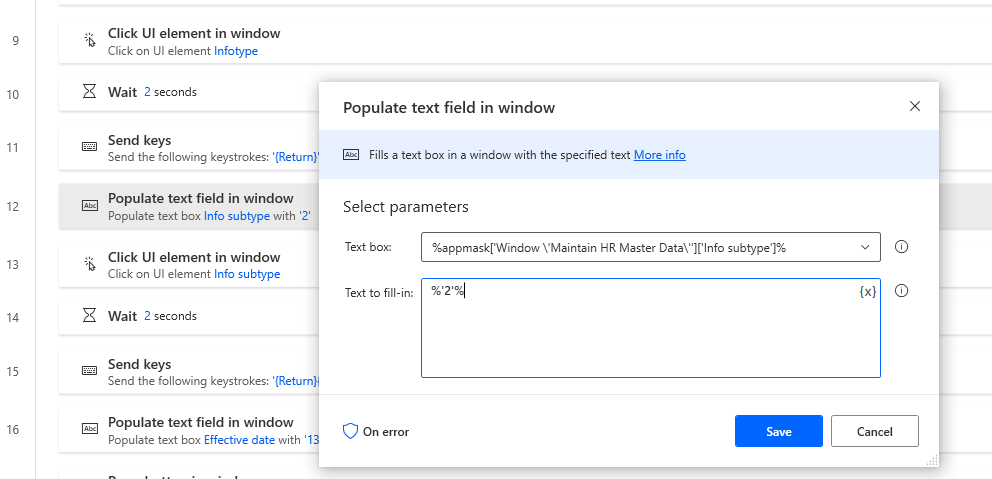

Edite y reemplace el texto codificado profundamente con variables en las acciones Rellenar campo de texto en ventana para Fecha de entrada en vigor, Calle, Ciudad, Estado, Código postal y País.

Resalte las acciones que necesitará para el subflujo de creación de direcciones de empleados, haga clic con el botón derecho en las acciones que seleccionó y luego seleccione Cortar.

Abra el subflujo ProcessEmployeeAddressForm, seleccione todas las acciones, haga clic con el botón derecho y luego seleccione Eliminar.

En el subflujo ProcessEmployeeAddressForm, haga clic con el botón derecho y luego seleccione Pegar.

En el panel Variables, edite todas las variables y luego proporcione Valores predeterminados. Estos valores predeterminados se utilizarán para probar el flujo de escritorio actualizado.
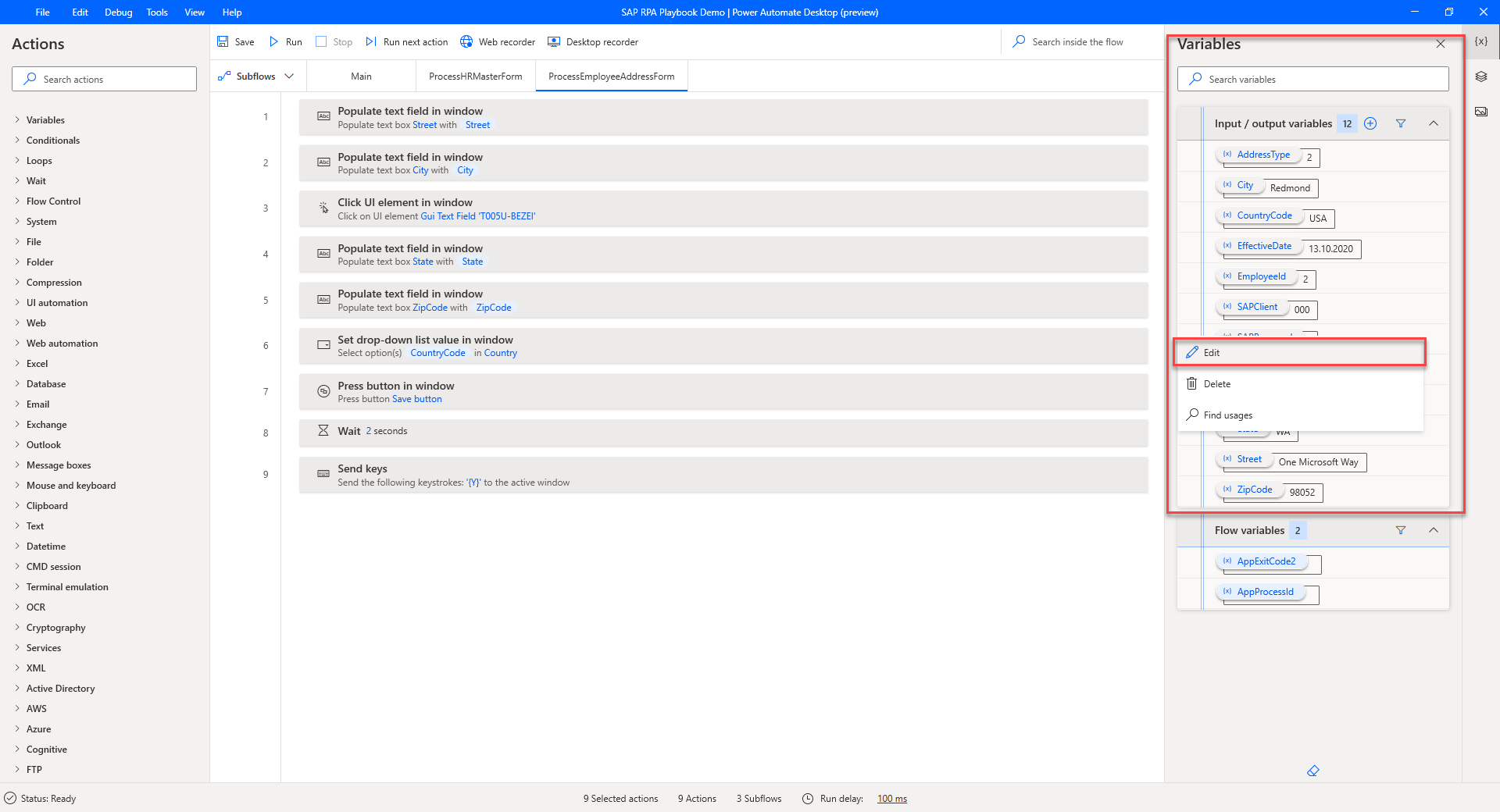
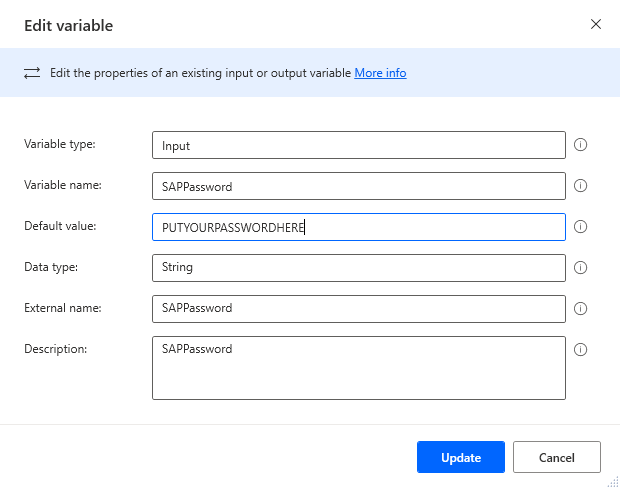
Seleccione Guardary cierre el mensaje de confirmación.
Seleccione Ejecutar.

¡Impresionante! Con esta nueva opción de grabación de escritorio, algunos ajustes de acción menores y un poco de refactorización, ha reducido el tiempo de desarrollo y simplificado el proceso general de definición de acciones de flujo de escritorio.
Importante
Elimine todos los valores predeterminados previamente definidos antes de dejar la experiencia de creación de flujos de escritorio.