Nota
El acceso a esta página requiere autorización. Puede intentar iniciar sesión o cambiar directorios.
El acceso a esta página requiere autorización. Puede intentar cambiar los directorios.
Este artículo responde a algunas preguntas cómunes sobre cómo los usuarios de su organización pueden usar Power Automate y cómo controlar el servicio Power Automate.
Suscribirse a Power Automate
¿Qué es Power Automate?
Power Automate es un servicio en la nube pública que le ayuda a usted y sus equipos a configurar flujos de trabajo automatizados entre sus aplicaciones y servicios favoritos. Power Automate le permite recibir notificaciones, sincronizar, recopilar datos y mucho más.
¿Cómo puedo registrarme en Power Automate?
- Abra Power Automate.
- En la esquina superior derecha de la página, seleccione Probar gratis.
- Proporcione la información.
¿Qué es la licencia gratuita de Power Automate?
La licencia gratuita de Power Automate se utiliza solo con fines de seguimiento. Habilitarlo o deshabilitarlo no tiene ningún efecto en la capacidad del usuario para crear flujos. Si deshabilita la licencia gratuita de Power Automate, se vuelve a habilitar cuando inicia sesión. Este comportamiento es esperado.
¿Puedo bloquear la suscripción de otra persona a Power Automate?
Power Automate es un servicio completo en la nube pública. Todas las personas pueden suscribirse y utilizarlo para automatizar sus tareas diarias. Para utilizar Power Automate no es necesario que los usuarios tengan o usen una cuenta de Microsoft 365. Por ese motivo, no hay forma de impedir que alguien lo use.
Si una persona que está fuera de su organización se registra en Power Automate, no puede incurrir en costos para su empresa. Cuando una persona se registra en Power Automate, la relación es entre esa persona y Microsoft. Muchos otros servicios en la nube de Microsoft, como Bing, OneDrive y Outlook.com, funcionan de la misma manera. Su uso de Power Automate no implica en absoluto que su organización proporcione el servicio.
Una empresa puede restringir el uso de datos solo de la organización dentro de Power Automate, mediante las directivas de prevención de pérdida de datos (DLP).
¿Cómo se puede acceder a las características de pago de Power Automate?
Las personas pueden acceder a las características de pago de Power Automate de tres maneras:
- Pueden registrarse individualmente en una licencia de prueba de Power Automate por 90 días sin coste alguno.
- Puede asignarles una licencia de Power Automate en el Centro de administración de Microsoft 365.
- Se le ha asignado un plan de Microsoft 365 y Dynamics 365 que incluyen acceso a Power Automate. Para la lista de planes de Microsoft 365 y Dynamics 365 que incluyen capacidades de Power Automate, consulte la página de precios de Power Automate.
¿Puedo bloquear la suscripción de otra persona a las características de pago de Power Automate?
Cualquier persona puede probar las características de pago de Power Automate durante 90 días sin incurrir en ningún costo. Puede administrar la asignación de las licencias de pago perpetuas dentro de su organización en el portal de administración de Microsoft 365.
Igual que con las ofertas gratuitas, si una persona decide suscribirse a la versión de prueba, se trata de una relación directa entre la persona y Microsoft.
Administrar Power Automate
¿Por qué aparece el icono de Power Automate en el iniciador de aplicaciones de Microsoft 365?
Power Automate es una parte fundamental de la suite Microsoft 365. Está habilitado como servicio como parte de todos los Microsoft 365 SKU. Como ahora los usuarios de todo el mundo pueden utilizar Power Automate, ha aparecido en el iniciador de aplicaciones para ellos.
¿Cómo quito Power Automate del iniciador de aplicaciones para mi organización?
Si a un usuario se le asignó una licencia de Power Automate, puede desasignar la licencia de usuario para eliminar el icono de Power Automate del ejecutor de aplicaciones. Esta acción elimina el icono Power Automate de forma predeterminada. Un usuario aún podrá utilizar Power Automate como usuario individual.
- Inicie sesión en el Centro de administración de Microsoft 365.
- En el panel izquierdo, seleccione Usuarios>Usuarios activos.
- Busque el usuario para el que sea la licencia que desea quitar y seleccione su nombre.
- En el panel de detalles del usuario, seleccione la pestaña Licencias y aplicaciones.
- Borre la licencia para Power Automate.
- Seleccione Guardar cambios.
También puede usar PowerShell para eliminar licencias de forma masiva y usar PowerShell para deshabilitar el acceso a los servicios.
Nota
Esta acción elimina el icono Power Automate de forma predeterminada. Un usuario aún podría utilizar Power Automate como usuario individual.
¿Por qué se mostraron 10.000 licencias para Power Automate en mi inquilino de Microsoft 365?
Cualquier persona puede probar Power Automate gratis. Estas licencias representan la capacidad disponible para nuevos usuarios de Power Automate en su arrendatario. No hay cargo por estas licencias.
Si al menos un usuario de su inquilino se ha registrado para una licencia Microsoft Power Automate gratuita, 10 000 licencias (menos las asignadas) estarán disponibles en Facturación>Licencias para su organización.
Puede asignar más licencias a usuarios en el portal de administración de Microsoft 365.
¿Esto es gratis? ¿Se me cobrarán estas licencias?
Ningún usuario puede incurrir en ningún costo para su organización sin su consentimiento expreso. Las licencias gratuitas y de prueba no pueden generar ningún cargo para su organización.
Eliminé la licencia gratuita de Power Automate. ¿Por qué los usuarios aún pueden acceder a él?
La licencia gratuita de Power Automate se incluye con fines de seguimiento. No es posible evitar que otra persona use Power Automate para fines individuales.
¿Por qué no se ven todas las licencias de Power Automate en el Portal de administración de Microsoft 365?
Los usuarios pueden utilizar Power Automate a nivel individual o como parte de su organización. Las licencias a nivel de organización siempre estarán visibles en el Portal de administración de Microsoft 365. Sin embargo, si un usuario se suscribe para una versión de evaluación, su administrador de Microsoft 365 no administrará la prueba y no se mostrará en el portal.
¿Cómo averigua un individuo en qué plan está?
- Inicie sesión en Power Automate.
- En la esquina superior derecha de la página, seleccione su imagen de perfil.
- Seleccione Ver cuenta.
- Seleccione el icono Suscripciones.
- Busque Power Automate en la sección Licencias.
¿La suscripción a Power Automate afectará a las identidades de mi organización?
Si su organización ya tiene un entorno de Microsoft 365 y todos los usuarios de su organización tienen cuentas de Microsoft 365, la administración de las identidades no se verá afectada.
Si su organización ya tiene un entorno de Microsoft 365, pero no todos los usuarios de su organización tienen cuentas de Microsoft 365, entonces creamos un usuario en el inquilino. También asignamos licencias según la dirección de correo electrónico laboral o escolar del usuario. El número de usuarios que administra en cualquier momento determinado crecerá a medida que los usuarios de la organización se suscriben al servicio.
Si su organización no tiene un entorno de Microsoft 365 conectado al dominio de correo electrónico, no hay cambios realizados en cómo administra la identidad. Se agregarán usuarios a un nuevo directorio de usuarios solo en la nube y tendrá la opción de asumir el control como administrador de inquilinos y administrarlos.
Power Automate ha creado un inquilino. ¿Cómo lo administro?
Primero, únase al inquilino. Luego, ascienda al rol de administrador, si aún no lo ha reclamado, verificando la propiedad del dominio.
Regístrese en Power Automate mediante un dominio de dirección de correo electrónico que coincida con el dominio de inquilino que desea administrar.
Por ejemplo, si Microsoft creó el inquilino contoso.com, una el inquilino con una dirección de correo electrónico que termine en @contoso.com.
Vaya a https://admin.microsoft.com.
Seleccione el icono del iniciador de aplicaciones en la esquina superior izquierda de la página y seleccione Administrador.
Lea las instrucciones de la página Convertirse en administrador y, a continuación elija Sí, quiero ser el administrador.
Si esta opción no aparece, se deberá a que ya hay un administrador de Microsoft 365.
> [!TIP] > If this option doesn’t appear, an Office 365 administrator is already in place.
Si tengo varios dominios, ¿puedo controlar el inquilino de Microsoft 365 al que se agregan usuarios?
Si no hace nada, se creará un inquilino para cada dominio y subdominio de correo electrónico de usuario.
Si desea que todos los usuarios estén en el mismo inquilino, independientemente de su dominio de correo electrónico, puede crear un inquilino de destino con anticipación o utilizar un inquilino existente. Agregue todos los dominios y subdominios existentes que desee consolidar en el inquilino. A continuación todos los usuarios con direcciones de correo electrónico que terminen en esos dominios y subdominios se unen automáticamente al inquilino de destino cuando se suscriben.
Importante
No existe una forma automatizada compatible de mover usuarios entre inquilinos. Más información sobre cómo agregar usuarios y dominios a Microsoft 365.
¿Cómo puedo restringir la capacidad de mis usuarios para acceder a los datos empresariales de mi organización?
Power Automate permite crear las zonas de datos para datos profesionales y no profesionales, como se muestra en la captura de pantalla siguiente. Después de implementar estas políticas de prevención de pérdida de datos, los usuarios no pueden diseñar ni ejecutar flujos de Power Automate que combinen datos comerciales y no comerciales.
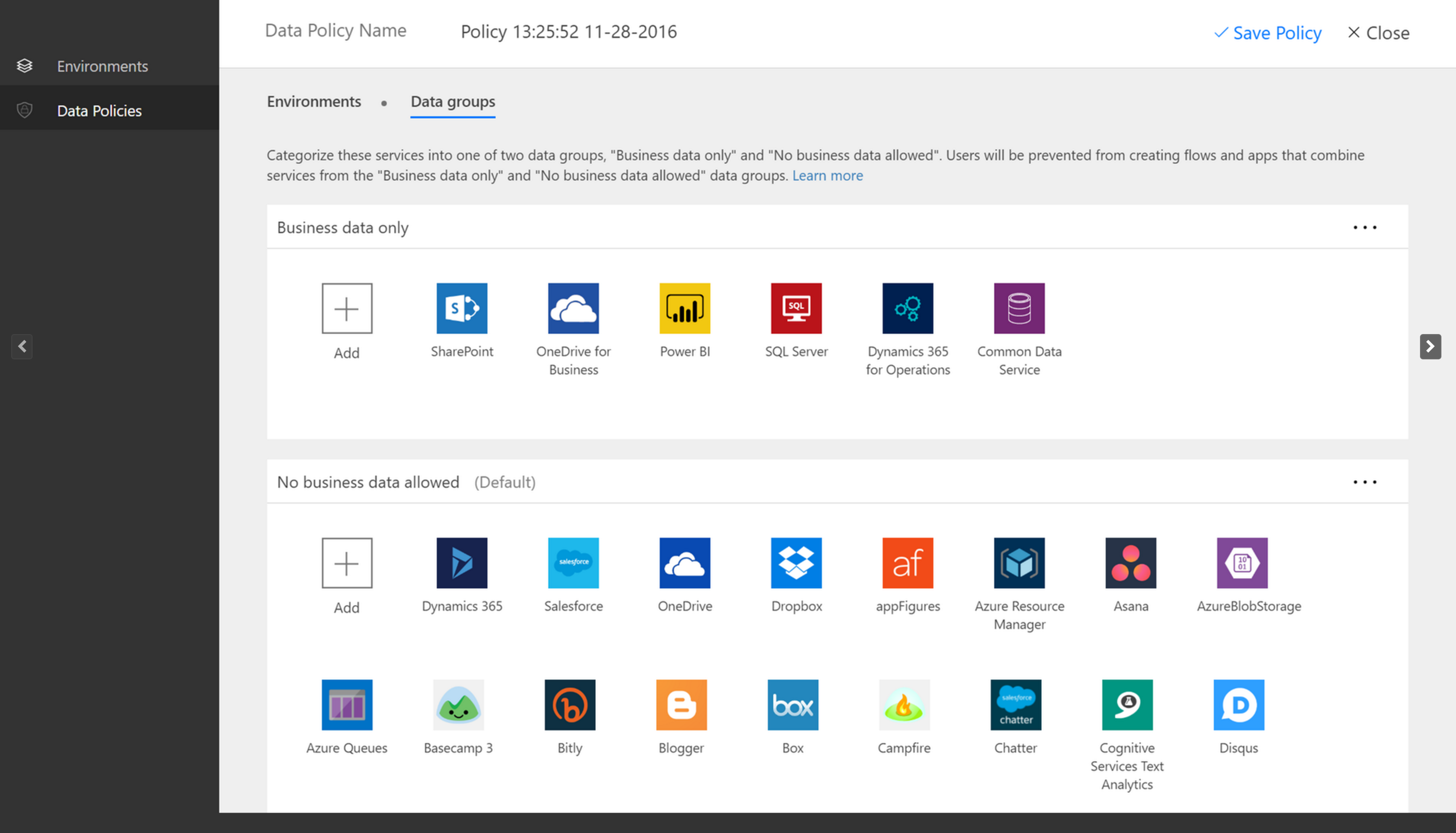
No existe una forma automatizada compatible de mover usuarios entre inquilinos. Para obtener más información sobre agregar dominios a un inquilino individual de Office 365, consulte Agregar los usuarios y dominios a Office 365.
Administrar licencias Power Automate RPA
¿Cómo puedo aplicar licencias RPA desatendidas a mi flujo?
El administrador de inquilinos debe comprar u obtener una versión de prueba de la capacidad adicional de RPA desasistida para el inquilino en el portal de administración de Microsoft 365.
El administrador del entorno debe asignar las capacidades adicionales desasistidas disponibles (pagadas o de prueba) a un entorno específico.
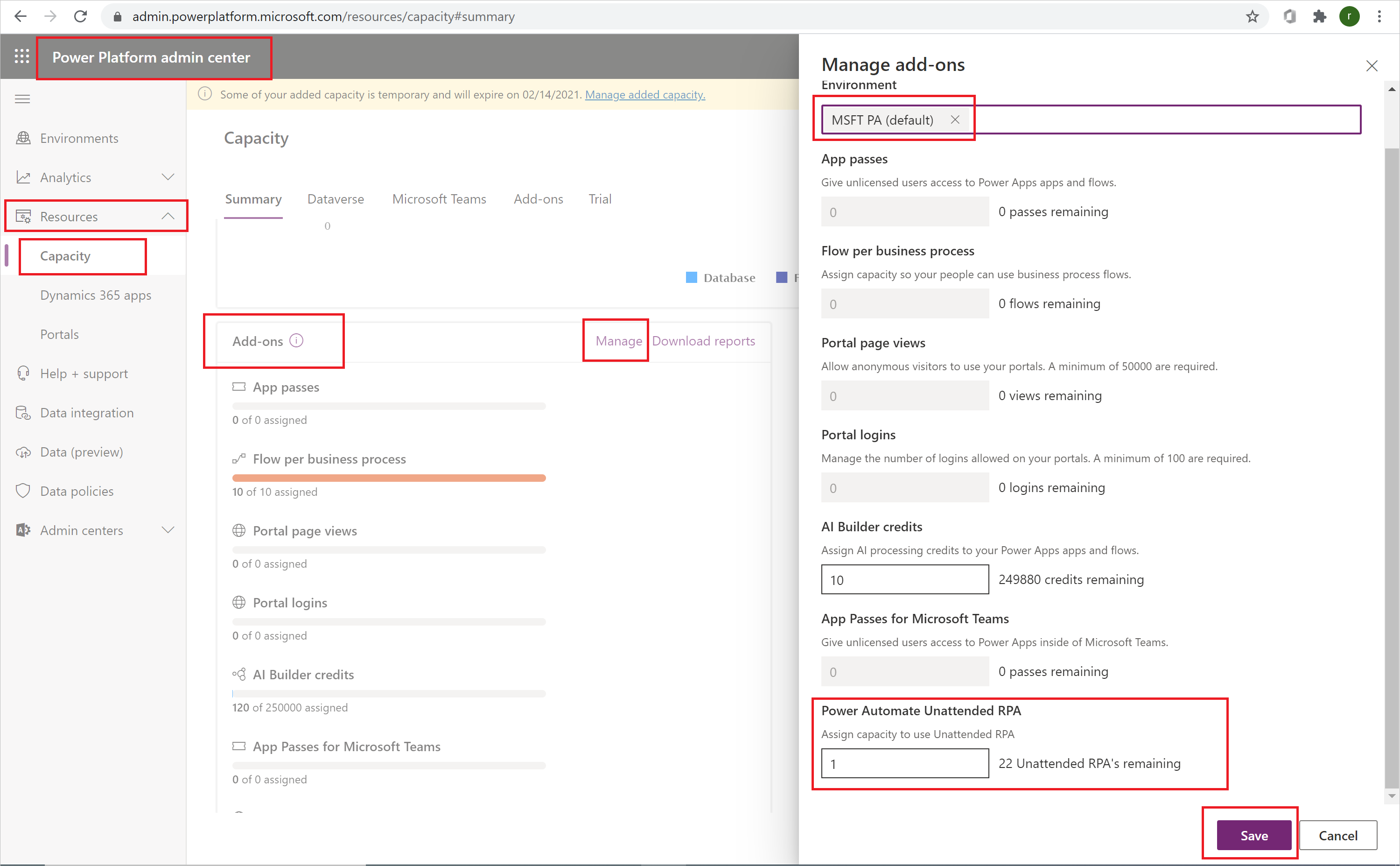
Los creadores ya pueden ejecutar flujos de escritorio desasistidos dentro del entorno que tiene la capacidad desasistida.
El complemento desatendido es específico del entorno. Si tiene varios entornos que necesitan ejecutar RPA desasistido, debe asignar capacidad adicional a cada uno de ellos.
Además, si necesita ejecutar varios flujos de escritorio desasistidos en paralelo en un único entorno, debe asignar la cantidad correcta de complementos desasistidos al entorno para posibilitar las ejecuciones del flujo.
El administrador de inquilinos debe comprar u obtener una versión de prueba de la capacidad del plan Power Automate Process (antes, complemento de RPA desasistida de Power Automate) para el inquilino. El administrador del inquilino puedee hacerlo desde el portal de administración de Microsoft 365. Simplemente busque la licencia en la página de servicios de compra.
El administrador de entorno debe asignar las capacidades disponibles (de pago o de prueba) a un ambiente específico.
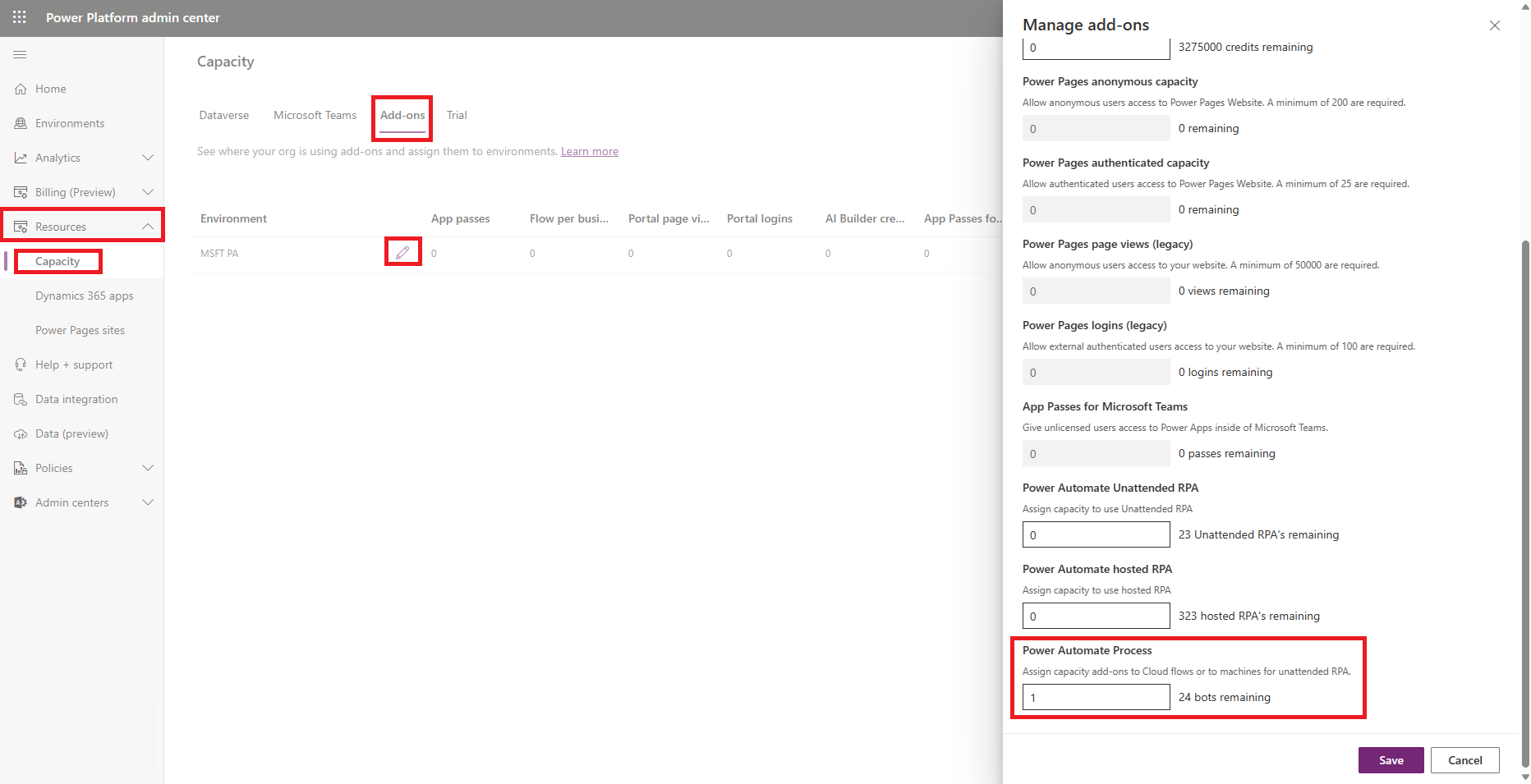
Los creadores ahora pueden ejecutar flujos de escritorio desatendidos dentro del entorno que tiene asignada la licencia de Process.
Nota
La licencia de Process es específica para cada ambiente. Por lo tanto, si tiene varios ambientes que necesitan ejecutar RPA desatendida, debe asignar licencias a cada uno de ellos. Debe asignar una licencia de Process por cada máquina que se use para flujos de escritorio desasistidos. Si necesita ejecutar varios flujos de escritorio desasistidos en paralelo en una máquina, también tendrá que asignar una licencia de Process por cada flujo de escritorio adicional que desee ejecutar simultáneamente en la máquina.
¿Cuáles son los requisitos previos para usar RPA?
- Debe tener un entorno que tenga Microsoft Dataverse activado.
- Debe tener una cuenta profesional o educativa. No puede iniciar una prueba con una cuenta personal.
- El administrador necesita un plan asistido de prueba o de pago o un plan por flujo para iniciar una prueba desatendida.
¿Cómo puedo comprobar qué licencia estoy usando?
Presione Ctrl+Alt+A en Power Automate para verificar el estado de su licencia. No hay una forma de comprobar el estado de la licencia en la interfaz del usuario. El administrador necesita un plan Power Automate Premium (antes, Power Automate por usuario con RPA asistida) de prueba o de pago o un plan Power Automate Process (antes, Power Automate por flujo) antes de poder activarlo para iniciar una prueba desasistida.
¿Se pueden inhabilitar las pruebas para un inquilino?
Los administradores de inquilinos pueden usar PowerShell para deshabilitar todas las activaciones de prueba para los inquilinos.
¿Cómo puedo iniciar una prueba desatendida?
Seleccione Servicios de compra en el centro de administración de Microsoft 365 y después busque Power Automate Process.
Seleccione la prueba de complemento RPA desatendida de Power Automate.
Seleccione Obtener prueba gratuita.
Asignar capacidad de complementos RPA desatendida a un entorno
Solo los administradores pueden asignar capacidad de prueba desatendida. Asigne capacidad adicional a cada entorno que necesite ejecutar RPA sin supervisión. Deberá asegurarse de asignar suficiente capacidad si va a ejecutar flujos de escritorio en paralelo.
Inicie sesión en el Centro de administración de Power Platform.
Seleccione plan Power Automate Process
Seleccione Obtener prueba gratuita.
Asignar capacidad de plan Power Automate Process (antes, flujo de proceso de Power Automate) a un ambiente
Antes de poder asignar capacidad, como licencias de prueba, debe obtener la licencias de Process.
Seleccione Recursos>Capacidad>Administrar.
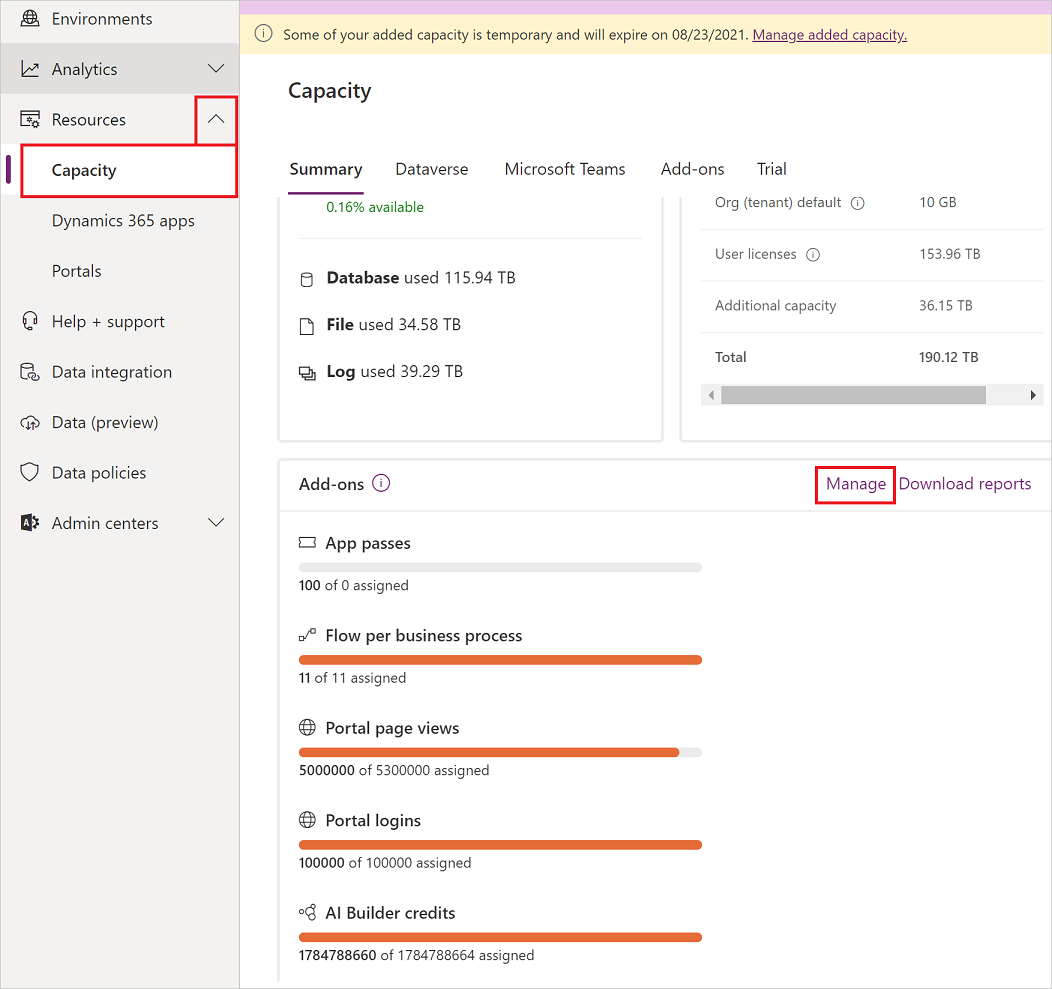
Seleccione el entorno al que desea asignar las licencias de Power Automate Process, asigne la capacidad y luego seleccione Guardar.
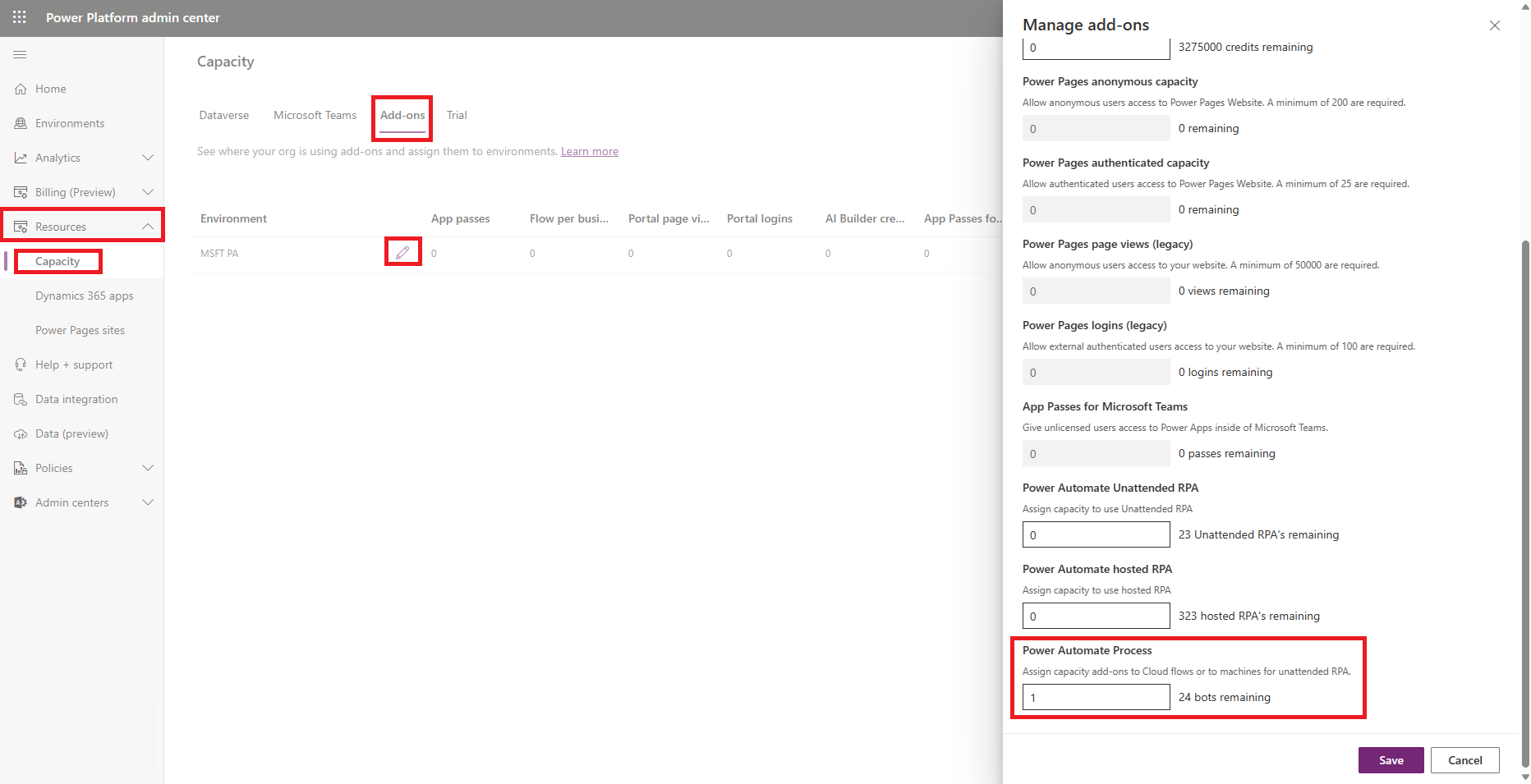
Nota
- Deberá asignar capacidad a cada ambiente que necesite ejecutar RPA desatendida.
- Deberá asegurarse de asignar suficiente capacidad si va a ejecutar flujos de escritorio en paralelo.
- Solo los administradores pueden asignar la capacidad.