Envío de una plantilla a la galería de Power Automate
Las plantillas ayudan a los usuarios no solo a crear flujos con más facilidad, sino también a imaginar escenarios adicionales que podrían beneficiarse de la creación de un flujo de nube.
Importante
- A partir de diciembre de 2022, el procedimiento para enviar una plantilla explicado en este artículo ha quedado en desuso. No se aceptarán nuevos envíos de plantillas que utilicen este procedimiento en desuso.
- Este artículo se actualizará pronto con el nuevo proceso de envío de plantillas.
En el panel de la izquierda, seleccione Mis flujos.
Seleccione un flujo de nube y seleccione el icono Más comandos (puntos suspensivos verticales).
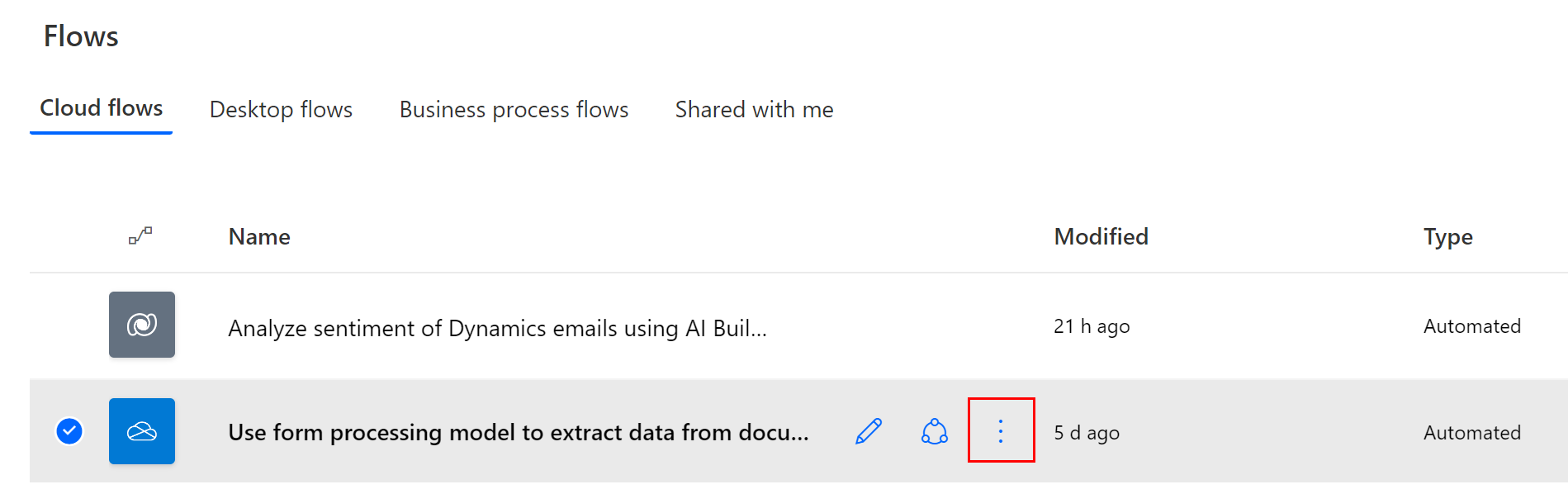
En el menú que aparece, seleccione Detalles.
En el menú de la parte superior, seleccione Enviar como plantilla.

Solo puede enviar flujos que se han ejecutado correctamente al menos una vez desde la última vez que guardó el flujo. Si su flujo no cumple con este requisito, recibirá un mensaje de advertencia.
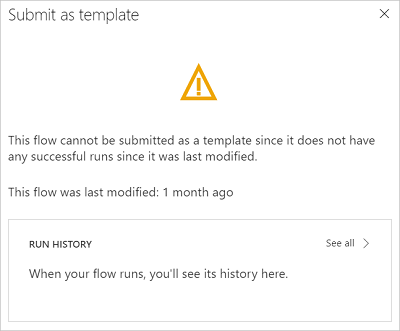
En la pantalla Enviar como plantilla, introduzca lo siguiente:
- Un título significativo. Asegúrese de que el título tenga menos de 75 caracteres.
- Una descripción clara del escenario que su plantilla automatiza. Asegúrese de que la descripción/resumen tenga menos de 1024 caracteres. Tener un texto en inglés preciso garantiza que los malentendidos de nuestros clientes no se traduzcan a varios idiomas.
- El mayor beneficio.
- Número de usuarios.
- El número de ejecuciones
- Las categorías que se aplican a la plantilla.
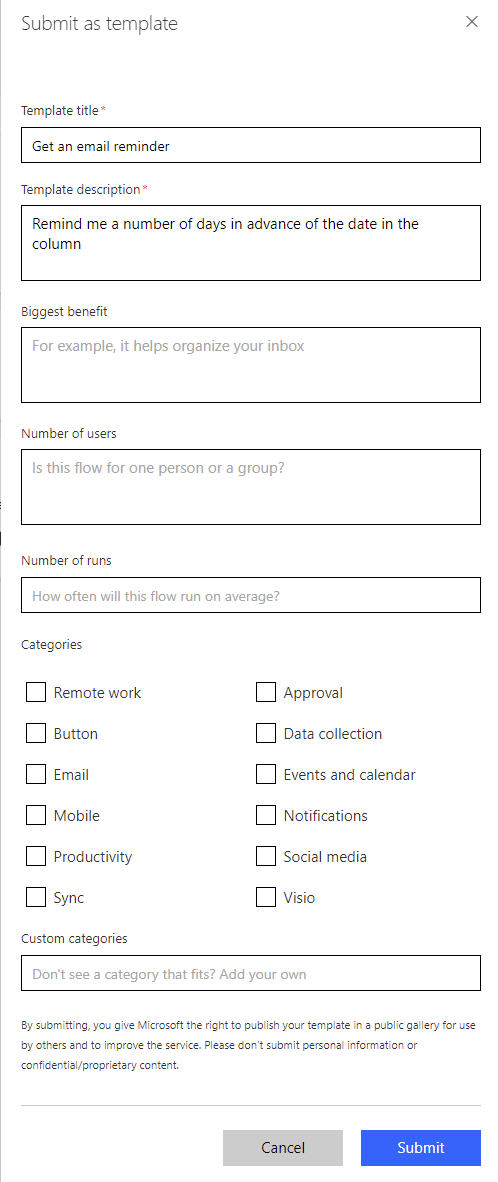
Seleccione Enviar.
El equipo de Power Automate comprueba y posiblemente modifica la plantilla. Si el equipo aprueba la plantilla, esta aparece en la galería de plantillas de Power Automate.
Nota
Las plantillas son para uso exclusivo en la galería pública. No se admiten para uso privado.
Comentarios
Próximamente: A lo largo de 2024 iremos eliminando gradualmente GitHub Issues como mecanismo de comentarios sobre el contenido y lo sustituiremos por un nuevo sistema de comentarios. Para más información, vea: https://aka.ms/ContentUserFeedback.
Enviar y ver comentarios de