Reemplazar flujos de trabajo de Microsoft Dataverse clásicos con flujos
En este tema se comparan las funcionalidades de Power Automate con el flujo de trabajo clásico.
Power Automate ofrece ventajas considerables con respecto al modelo de flujo de trabajo en segundo plano clásico; debería plantearse la posibilidad de usar Power Automate para automatizar los procesos en lugar del flujo de trabajo clásico.
Cree flujos en lugar de flujos de trabajo clásicos de Microsoft Dataverse para crear procesos de automatización nuevos. Además, debe revisar los procesos de flujo de trabajo clásico en segundo plano existentes y considerar reemplazarlos con flujos.
Comparación de capacidades por característica
En esta tabla se resume una comparación entre las funcionalidades de Power Automate y las funcionalidades de los flujos de trabajo clásicos.
Agregamos continuamente nuevas funciones a Power Automate. A medida que aumenten las funcionalidades de Power Automate, actualizaremos la información de esta tabla, por lo que no olvide volver a consultarla con frecuencia. Para obtener información sobre las próximas capacidades que le ayudarán a reemplazar los flujos de trabajo clásicos en segundo plano con flujos, consulte Novedades y planes para Power Automate.
| Funcionalidad | Power Automate | Flujo de trabajo clásico | |
|---|---|---|---|
| Modelado | Ramificación condicional. | Sí | Sí |
| Bucle | Sí | No | |
| Condiciones de espera en columnas | No | Sí | |
| Rama paralela | Sí | No | |
| Conectores integrados con sistemas externos (desencadenar y realizar acciones en servicios externos) | Sí | No | |
| Composición | Contenido dinámico | Sí | Sí |
| Acceso a la imagen previa de datos de eventos | No | Sí | |
| Ejecución de flujos de trabajo secundarios | Sí | Sí | |
| Ejecutar acciones Microsoft Dataverse (incluidas las personalizadas) | Sí | Sí | |
| Ejecutar actividades de flujo de trabajo en segundo plano personalizadas | No | Sí | |
| Agrupación de pasos a ejecutar en una transacción | Sí (conjuntos de cambios) | No | |
| Flujos de trabajo de aprobación | Sí | No | |
| Ejecución | Desencadenamiento en cambios de columnas | Sí | Sí |
| Desencadenamiento condicional en valores de columna (por ejemplo, en una fecha determinada en una columna de fecha) | No | No | |
| Desencadenar en múltiples eventos de tabla de Dataverse | Sí | Sí | |
| Ejecución a petición | Sí | Sí | |
|
Ámbitos de ejecución (por ejemplo, organización, unidad de negocio) |
Sí | Sí | |
| Ejecución programada | Sí | No | |
| Ejecución sincrónica (en tiempo real) | No | Sí | |
| Historial | Auditoría | Sí | Sí |
| Ejecución de análisis | Sí | No | |
| Creación y portabilidad | Compatibilidad de la solución | Sí | Sí |
| Diseñador moderno | Sí | No | |
| Creación asistida por IA | Sí | No | |
Escenario de ejemplo: Reemplazar un flujo de trabajo en segundo plano con un flujo de nube
Imagine un escenario de ventas en el que ha elaborado un presupuesto para un cliente y ahora necesita solicitar la aprobación del equipo de administración antes de enviarle el presupuesto al cliente. Con los flujos de trabajo clásicos, esto no es fácil de hacer y la mayoría de las soluciones obligaría a los desarrolladores a escribir actividades de flujo de trabajo en segundo plano personalizadas para recuperar los elementos de línea de oferta.
Con los flujos, este escenario es más fácil de elaborar, tal y como se muestra en el tutorial posterior, en el que se tratan algunas de las capacidades de Power Automate. Entre estas capacidades se incluyen:
- Cree un flujo de nube que se ejecuta a petición.
- Obtenga una lista de filas relacionados con una tabla Dataverse.
- Crear bucles en una lista de filas.
- Enviar solicitudes de aprobación.
Para permitir que el vendedor desencadene la solicitud de aprobación a petición:
Inicie sesión en Power Automate y cree un flujo de nube en una solución.
De la lista de desencadenadores, seleccione Microsoft Dataverse: cuando se selecciona una fila y luego seleccione Ofertas como la tabla.
Este desencadenador permite que un flujo de nube se ejecute a petición en una fila o un conjunto de filas.
Con el desencadenador configurado, agregue acciones para que se ejecuten en el flujo. Esto proporciona al aprobador el resumen detallado que necesita para identificar los valores y elementos ofertados. Comience agregando la acción Microsoft Dataverse: listar filas. El objetivo es obtener los elementos individuales de una oferta, así que configure el Nombre de la tabla en Líneas de oferta. Para garantizar que la lista contenga solo los elementos de la línea de oferta que pertenecen a la oferta para la que se desencadenó el flujo, especificaremos un criterio de filtro de estilo OData. En el cuadro Consulta de filtro, escriba ‑quoteid_value eq y, luego, seleccione Oferta en la lista de valores dinámicos que aparece.
Dado que queremos resumir los elementos de línea de oferta para la aprobación, agregue la acción Inicializar variable. Establezca Nombre en Resumen de línea de cotización, y Tipo en Cadena (de la lista desplegable) y deje Valor en blanco.
Agregue la acción Append to string variable (Anexar a la variable de cadena) y seleccione la variable Quote line summary (Resumen de línea de cotización) que creamos anteriormente. En el cuadro Valor, seleccione Cantidad, Nombre, Precio por unidad, Importe total, y Descuento manual de la lista de valores dinámicos. El diseñador de Power Automate identifica que estos valores provienen de una lista de elementos de línea de la cotización y agrega esta acción en un bucle Apply to each (Aplicar a cada uno) para garantizar que la información de cada elemento de línea se agregue a este resumen.
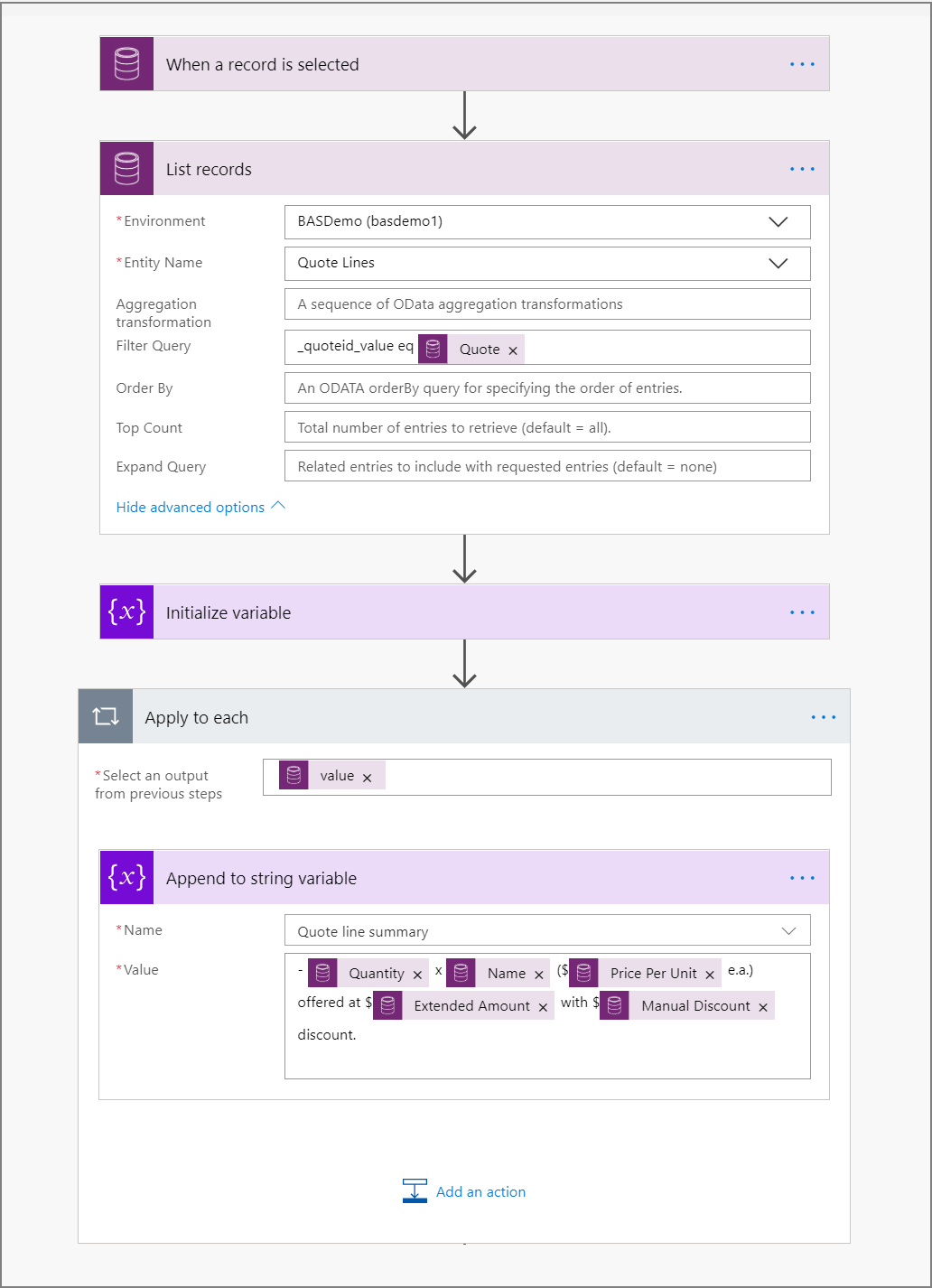
Para solicitar la aprobación del resumen de la cotización que creamos, agregue la acción Approval – Start and wait for an approval (Aprobación: iniciar y esperar una aprobación). Seleccione un tipo de aprobación (por ejemplo, Aprobar o rechazar: primero en responder), asigne a la solicitud de aprobación un Título (por ejemplo, el nombre de la cotización cuya aprobación se solicita, elegido de la lista de valores dinámicos), escriba la dirección de correo electrónico para la persona que necesita revisar y aprobar la cotización en el campo Asignado a. En el campo de detalles, agregue la variable Resumen de línea de cotización, junto con cualquier otra información que podría ser pertinente con el selector del valor dinámico (por ejemplo, Importe total).
Para determinar qué ocurre una vez que se acepta o rechaza una aprobación, agregue la acción Condition (Condición). Seleccione Resultado en la lista de valores dinámicos del primer campo de la condición, contiene en la lista desplegable del segundo campo y escriba Aprobar en el tercer campo de la condición. Por último, agregue acciones basadas en el resultado de la aprobación (por ejemplo, enviar un correo electrónico de notificación).
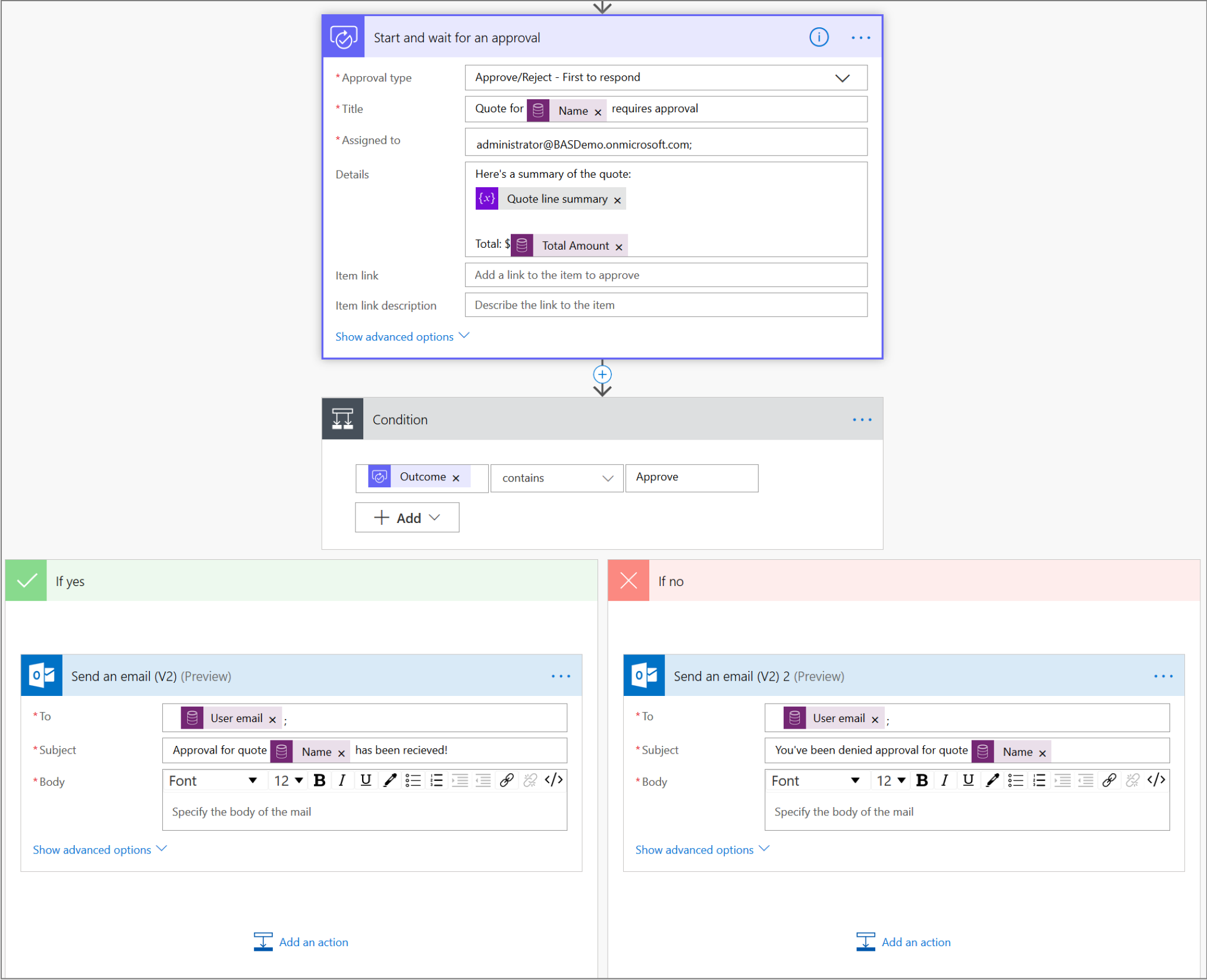
Ahora tenemos creada la estructura de aprobación, por lo que el aprobador tiene toda la información necesaria para tomar una decisión sobre los pasos siguientes. Aquí está el ejemplo completo:
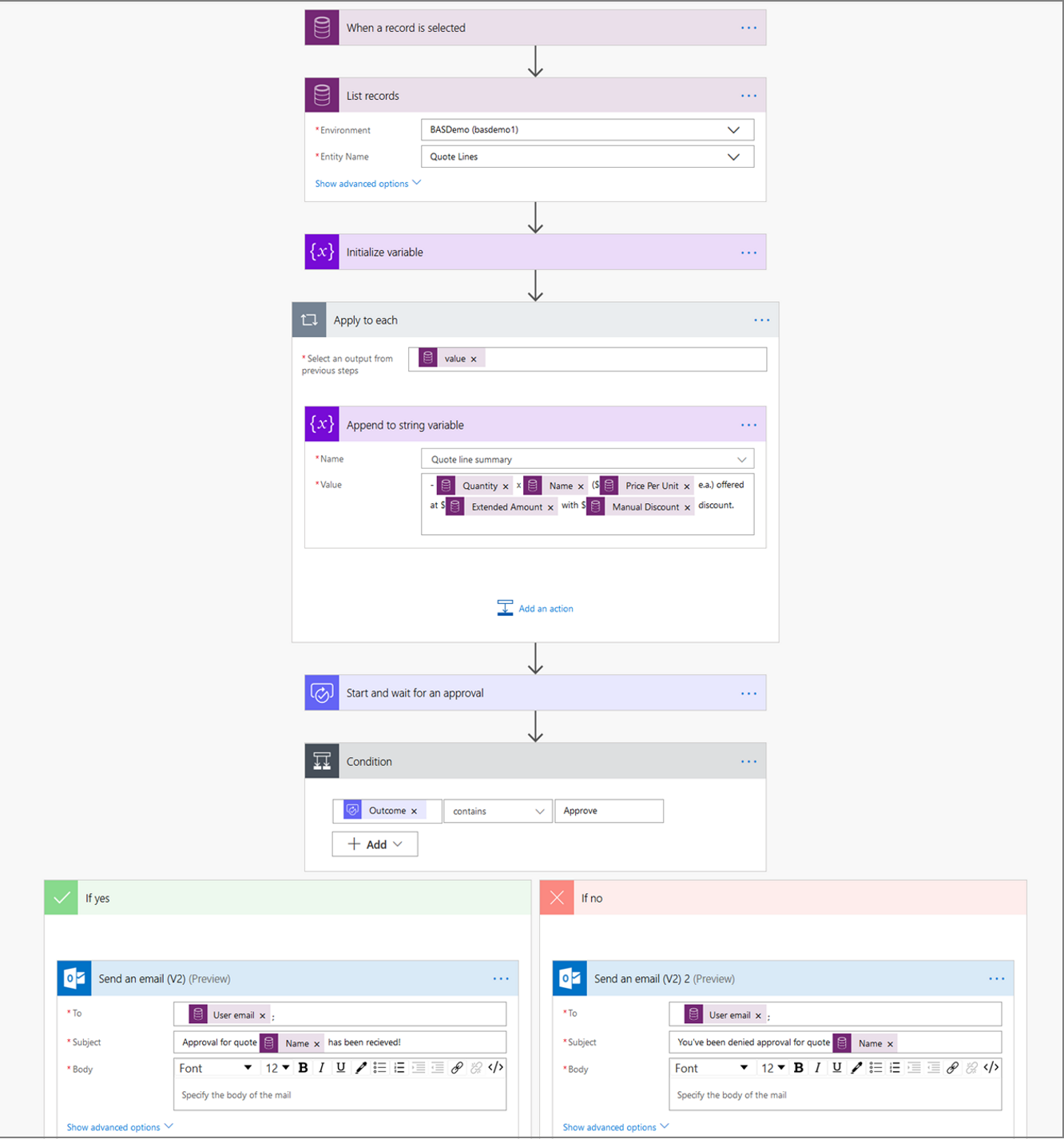
Cuando este flujo se ejecuta en la cotización, resume los elementos de línea de esa cotización y envía una solicitud de aprobación a la que el aprobador puede responder desde Power Automate, o bien el correo electrónico accionable que recibe. Este es un ejemplo de la pantalla:
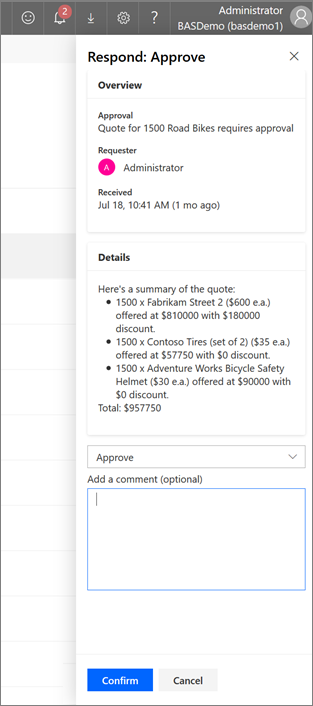
Patrones recomendados
Flujos de trabajo con lógica condicional else-if compleja
En lugar de usar condiciones, se recomienda usar la acción de cambiar.
Flujos de trabajo que se ejecutan desde un complemento o el código
Se recomienda volver a diseñar el flujo para que empiece con desencadenadores:
Use los desencadenadores de Microsoft Dataverse para ejecutar flujos basados en eventos en él.
Para ejecutar flujos basados en eventos en un servicio externo, aproveche los más de 260 conectores listos para usar.
En escenarios en los que un conector necesario no está disponible de manera inmediata, puede crear fácilmente su propio conector personalizado. Más información: Crear un conector personalizado desde cero
Por último, si hay escenarios en los que no puede desencadenar el flujo mediante uno de los conectores preconstruidos o creando un conector personalizado, use el desencadenador Cuando se recibe una solicitud HTTP para invocar el flujo.
Flujos de trabajo que se ejecutan de manera recursiva
En su lugar, use el bucle do-until o aplicar a todos en los flujos.
Flujos de trabajo que necesitan una lista de filas
Use la acción lista de filas. Cuando use esta acción, defina los criterios del filtrado de las filas con la sintaxis de OData para optimizar la acción al minimizar la cantidad de filas que quiere recuperar.
Flujos de trabajo en suspensión para ejecutarse según una programación
Use el desencadenador de recurrencia para ejecutar la lógica de negocios a intervalos periódicos.
Flujos de trabajo para los que se administraron ejecuciones para garantizar que las actividades se ejecutaron en una sola transacción
Use la acción de conjunto de cambios para garantizar que todas las acciones que incluya se realicen como una unidad atómica única en la que todas se ejecutan correctamente o presentan errores como grupo. Si alguna de las acciones de un conjunto de cambios presenta un error, los cambios realizados por las operaciones completadas se revierten.
Supervisar de ejecuciones de flujos de trabajo en seegundo plano para descubrir errores
En Power Automate, use la configuración run-after en una acción para configurarla a fin de que se ejecute cuando la acción anterior presente un error. Por ejemplo, envíe una notificación móvil de Power Automate cuando la acción de actualizar una fila presente un error o se agote el tiempo de espera.
Preguntas frecuentes
Tengo una licencia de Dynamics 365. ¿Puedo usar Power Automate?
Cada usuario de Dynamics 365 tiene derecho a usar Power Automate. Revise nuestra información de licencias.
¿Con qué frecuencia se pueden desencadenar los flujos?
Los flujos de Dynamics 365 (o Microsoft Dataverse) se ejecutan casi en tiempo real después del desencadenador porque usan webhooks (no se requiere ningún sondeo).
- Al igual que con el acceso directo a la API, hay limitaciones/límites en el sistema. Más información: Límites y configuración en Power Automate
- Específicamente, hay un límite de 100.000 acciones, por 5 minutos y por flujo. Un solo bucle de un flujo de nube no puede procesar más de 100.000 elementos a la vez.
- Máximo de 6 GB de rendimiento cada 5 minutos.
¿Durante cuánto tiempo se puede ejecutar un flujo único?
El tiempo de espera de la ejecución de un flujo único se agota después de 30 días.
¿Cómo muevo los flujos entre entornos?
Al igual que los flujos de trabajo clásicos, puede crear flujos en soluciones para admitir todo el ciclo de vida de la aplicación para los procesos.
¿Se realiza un seguimiento de las dependencias de Power Automate en Microsoft Dataverse?
De manera similar a otros componentes de una solución, se realiza un seguimiento de todas las dependencias de los flujos de soluciones en Microsoft Dataverse.
¿Qué ocurre con los flujos de trabajo sincrónicos?
Hemos recibido comentarios de que los flujos de trabajo sincrónicos contribuyen significativamente a los problemas de rendimiento de los usuarios finales. Se recomienda que evalúe si su objetivo, o partes del flujo de trabajo en segundo plano, se pueden crear mediante un flujo de nube. Si puede dividir las acciones como asincrónicas, el usuario puede continuar su actividad mientras Power Automate completa la acción.
Con Power Automate, ¿mis datos permanecerán dentro de la región (es decir, en la misma región que mi entorno de Microsoft Dataverse o Dynamics 365)?
Si, Power Automate siempre usa la misma región que Microsoft Dataverse.
¿Es necesario modificar el proxy o el firewall?
Consulte la referencia de la configuración de dirección IP para determinar si es necesario hacer alguna modificación en el proxy o el firewall.