Nota
El acceso a esta página requiere autorización. Puede intentar iniciar sesión o cambiar directorios.
El acceso a esta página requiere autorización. Puede intentar cambiar los directorios.
Con la opción Insertar para los informes de Power BI, puede insertar de forma fácil y segura informes en portales web internos. Estos portales pueden estar basados en la nube u hospedados en un entorno local, como una instancia de SharePoint 2019. Los informes insertados respetan todos los permisos de elementos y la seguridad de los datos a través de la seguridad de nivel de fila (RLS) y la seguridad de nivel de objeto (OLS) del modelo tabular de Analysis Services. Permiten realizar inserciones sin código en cualquier portal que acepte una dirección URL o un iFrame.
La opción Insertar también admite la configuración de direcciones URL y filtros de direcciones URL. Le permite integrarse en portales con un enfoque de código reducido que requiere solo conocimientos básicos de HTML y JavaScript.
Importante
Debido a las continuas actualizaciones de seguridad de Chromium, la opción Insertar ya no funciona exactamente como antes, y es posible que se pida a los usuarios que se autentiquen más de una vez. Para solucionarlo, considere la posibilidad de crear su propia solución insertada de Power BI.
Cómo insertar informes de Power BI en portales
Abra un informe en el servicio Power BI.
En el menú Archivo, seleccione Insertar informe>Sitio web o portal.
En el cuadro de diálogo Código de inserción seguro que aparece, seleccione el valor en Este es un vínculo que puede usar para insertar este contenido. O bien, si quiere usar un iFrame en un blog o sitio web, seleccione el valor en Código HTML que puede pegar en un sitio web. Cambiar el ancho o alto de lo que se especifica en el código iframe puede dar lugar a que ciertas características no funcionen según lo previsto.
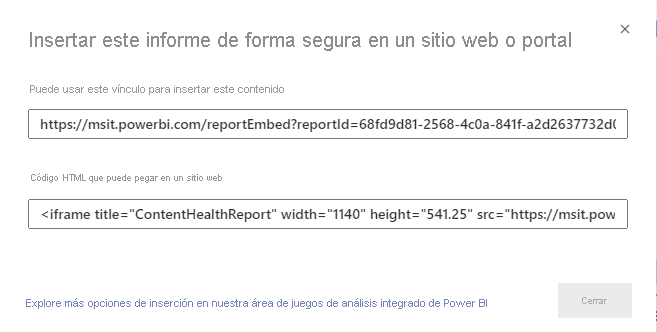
Si un usuario abre directamente la URL de un informe, o bien una URL insertada en un portal web, tendrá que autenticarse para acceder al informe. Se mostrará la pantalla siguiente si un usuario no ha iniciado sesión en Power BI en la sesión del explorador. Al seleccionar Iniciar sesión, se abrirá una nueva pestaña o ventana del explorador. Si los usuarios no ven un mensaje de inicio de sesión, pídales que comprueben si hay bloqueadores de elementos emergentes activos.
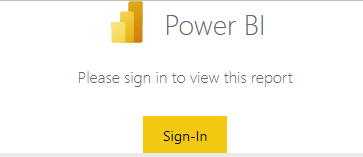
Cuando el usuario inicie la sesión, se abrirá el informe con los datos y se permitirá la navegación de páginas y la configuración de filtros. Solo los usuarios que tengan permiso para ver podrán ver el informe en Power BI. También se aplican todas las reglas de seguridad de nivel de fila (RLS). Los usuarios deben tener una licencia correcta. Necesitarán tener una licencia de Power BI Pro o Premium por usuario (PPU) o que el contenido esté en una capacidad de Power BI Premium. El usuario tendrá que iniciar sesión cada vez que abra una nueva ventana del explorador. Sin embargo, después de iniciar la sesión, otros informes se cargarán automáticamente.
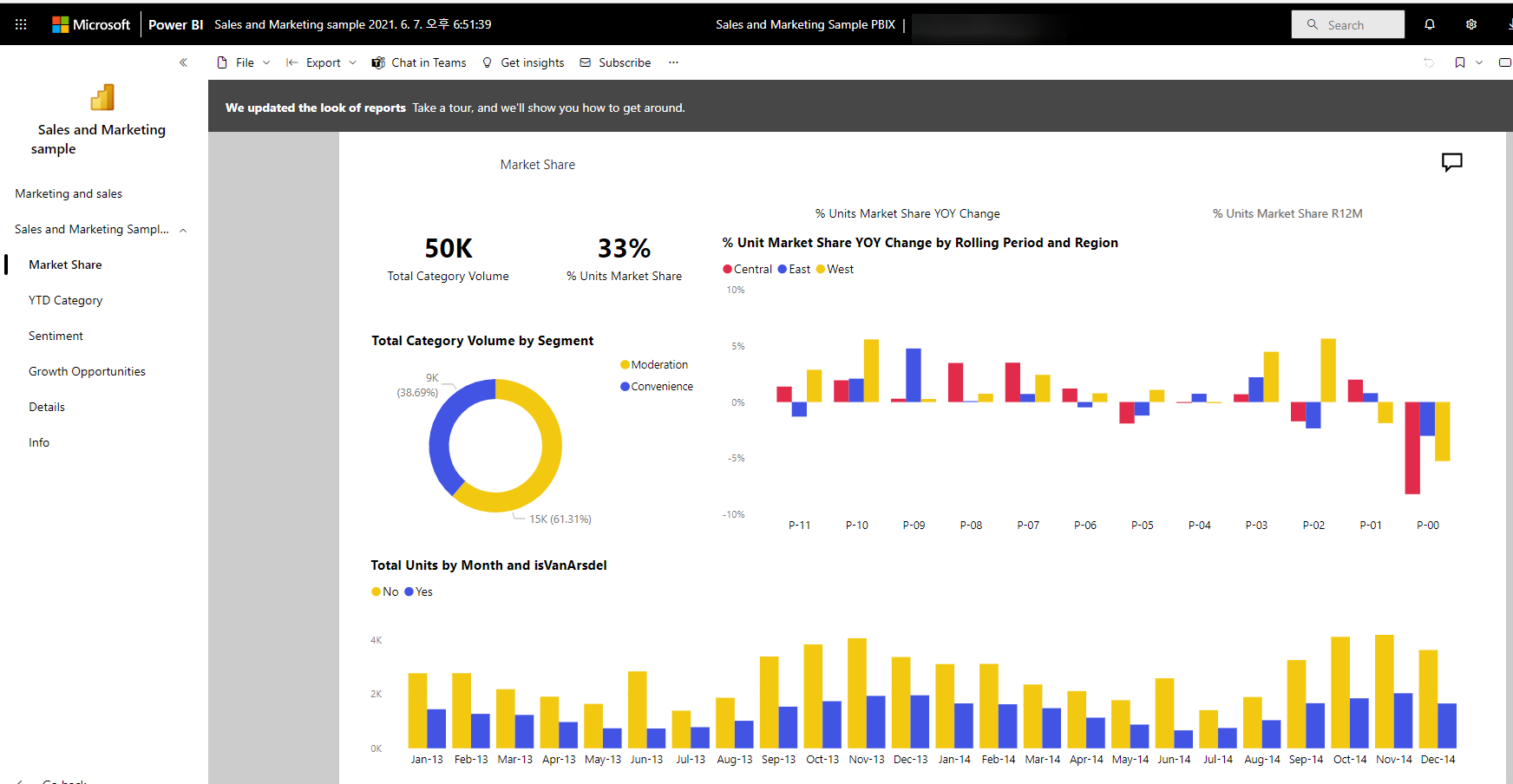
Al usar un iFrame, es posible que tenga que editar los valores del alto y el ancho para que se adapten a la página web del portal.
<iframe width="1080" height="760" src="https://app.powerbi.com/reportEmbed?reportId=xxxxxxxx-xxxx-xxxx-xxxx-xxxxxxxxxxxx&autoAuth=true" frameborder="0" allowFullScreen="true"></iframe>
Concesión de acceso a informes
La opción Insertar no permite a los usuarios ver el informe automáticamente. Los permisos de vista se establecen en el servicio Power BI.
En el servicio Power BI, puede compartir informes insertados con usuarios que requieren acceso. Si usa un grupo de Microsoft 365, puede mostrar una lista al usuario como un miembro del área de trabajo.
Licencias
Para ver el informe insertado, necesita una licencia de Power BI Pro o Premium por usuario (PPU). O bien, el contenido debe estar en un área de trabajo que esté en una Power BI Premium (SKU EM o P) o una capacidad de Fabric (F SKU).
Personalización de la experiencia de inserción con la configuración de direcciones URL
Puede personalizar la experiencia del usuario mediante la configuración de entrada de la URL de inserción. En el iFrame especificado, puede actualizar la configuración de src de la URL.
| Propiedad | Descripción |
|---|---|
| nombreDeLaPagina | Puede usar el parámetro de cadena de consulta pageName para establecer la página en la que se abrirá el informe. Este valor aparece al final de la dirección URL de un informe al visualizarlo en el servicio Power BI, como se muestra más adelante en este artículo. |
| Filtros de direcciones URL | Puede usar filtros de direcciones URL en la dirección URL de inserción que ha recibido de la interfaz de usuario de Power BI para filtrar el contenido de la inserción. De este modo, puede compilar integraciones de código reducido con una experiencia básica de HTML y JavaScript. |
Configuración de la página en que se abrirá un informe insertado
El valor de pageName aparece al final de la dirección URL de un informe al visualizarlo en el servicio Power BI.
Abra el informe del servicio Power BI en el explorador web y copie la dirección URL de la barra de direcciones.
https://app.powerbi.com/groups/xxxxxxxx-xxxx-xxxx-xxxx-xxxxxxxxxxxx/reports/xxxxxxxx-xxxx-xxxx-xxxx-xxxxxxxxxxxx/ReportSection2Anexe la propiedad pageName y su valor al final de la dirección URL.
https://app.powerbi.com/reportEmbed?reportId=/xxxxxxxx-xxxx-xxxx-xxxx-xxxxxxxxxxxx&autoAuth=true&pageName=ReportSection2
Filtrado del contenido de informes con filtros de direcciones URL
Puede usar filtros de direcciones URL para proporcionar distintas vistas de informes. Por ejemplo, la dirección URL siguiente filtra el informe para mostrar los datos del sector energético.
El uso de pageName con filtros de direcciones URL puede ser eficaz. Puede crear experiencias con HTML y JavaScript básicos.
Por ejemplo, puede agregar el botón siguiente a una página HTML:
<button class="textLarge" onclick='show("ReportSection", "Energy");' style="display: inline-block;">Show Energy</button>
Al seleccionar el botón, se llama a una función para actualizar el iFrame con una dirección URL actualizada, que incluye el filtro "Energy industry".
function show(pageName, filterValue)
{
var newUrl = baseUrl + "&pageName=" + pageName;
if(null != filterValue && "" != filterValue)
{
newUrl += "&$filter=Industries/Industry eq '" + filterValue + "'";
}
//Assumes there's an iFrame on the page with id="iFrame"
var report = document.getElementById("iFrame")
report.src = newUrl;
}
https://app.powerbi.com/reportEmbed?reportId=/xxxxxxxx-xxxx-xxxx-xxxx-xxxxxxxxxxxx&autoAuth=true&pageName=ReportSection&filter=Industries/Industry eq 'Energy'
Puede agregar tantos botones como quiera para crear una experiencia personalizada de código reducido.
Habilitar Copilot en informes seguros embebidos
Puede activar Copilot para informes web o de portal seguros insertados activando la casilla "Habilitar Copilot" en el cuadro de diálogo de informes incrustados. Tenga en cuenta que esta característica requiere un entorno activo de Copilot y capacidad de Power BI Premium o de Fabric de pago en su área de trabajo. Una vez habilitado, los usuarios pueden interactuar directamente con Copilot en el informe insertado.
En el menú Archivo , seleccione Insertar informe y, a continuación, seleccione Sitio web o portal.
Seleccione la casilla Habilitar Copilot.
Consideraciones y limitaciones
Los informes paginados se admiten con escenarios de inserción seguros; también se admiten los informes paginados con parámetros de dirección URL. Para obtener más información, consulte Pasar un parámetro de informe en una URL para un informe paginado en Power BI.
La opción de inserción segura funciona para los informes que se publican en el servicio Power BI.
Para hospedar contenido insertado de forma segura, los usuarios deben usar HTTPS para su página de nivel superior. No se admite el uso de una página host no segura para acceder al contenido insertado de forma segura.
El usuario tendrá que iniciar sesión para ver el informe cada vez que abra una nueva ventana del explorador.
Para la autenticación, los usuarios deben tener habilitadas ventanas emergentes.
Si los usuarios han accedido correctamente a los informes en el pasado, pero ahora encuentran problemas, deben borrar su caché del explorador.
Algunos exploradores requieren que se actualice la página después de iniciar sesión, especialmente cuando se usan los modos InPrivate o Incognito.
Es posible que encuentre problemas si usa versiones del explorador no admitidas. Para obtener una lista de los exploradores compatibles con Power BI, consulte Exploradores compatibles con Power BI.
Si el sitio web establece el encabezado Cross-Origin-Opener-Policy (COOP) en "same-origin", no puede iniciar sesión para ver el contenido incrustado porque MSAL no admite este encabezado. En su lugar, elija "restrict-properties" (para exploradores basados en Chromium) o "same-origin-allow-popups". Como alternativa, si no puede cambiar cross-origin-Opener-Policy, vincule directamente a la dirección URL insertada en lugar de insertarla en un iframe.
No se admite el servidor de SharePoint clásico, ya que requiere versiones de Internet Explorer anteriores a la 11 o habilitar el modo de vista de compatibilidad.
Para lograr una experiencia de inicio de sesión único, use la opción Insertar en SharePoint Online, o bien cree una integración personalizada con el método de inserción el usuario es el propietario de los datos.
Las funcionalidades de autenticación automática que se incluyen con la opción Insertar no funcionan con la API de JavaScript para Power BI. Se bloquean en el SDK de cliente insertado de PBI a partir de la versión 2.10.4. Con la API de JavaScript para Power BI, use el método de inserción el usuario es el propietario de los datos.
Las funcionalidades de autenticación automática no funcionan cuando se insertan en aplicaciones, incluidas las aplicaciones móviles y de escritorio.
La duración del token de autenticación se controla en función de la configuración de Microsoft Entra. Cuando expire el token de autenticación, el usuario tendrá que iniciar sesión de nuevo para obtener un token de autenticación actualizado. La vigencia predeterminada es de una hora, pero puede que en su organización sea más larga o corta. No se puede actualizar automáticamente el token en este escenario.
No se admiten las cuentas de usuario invitado de Azure B2B, la opción "Insertar sitio web o portal del informe > " no estará visible.

