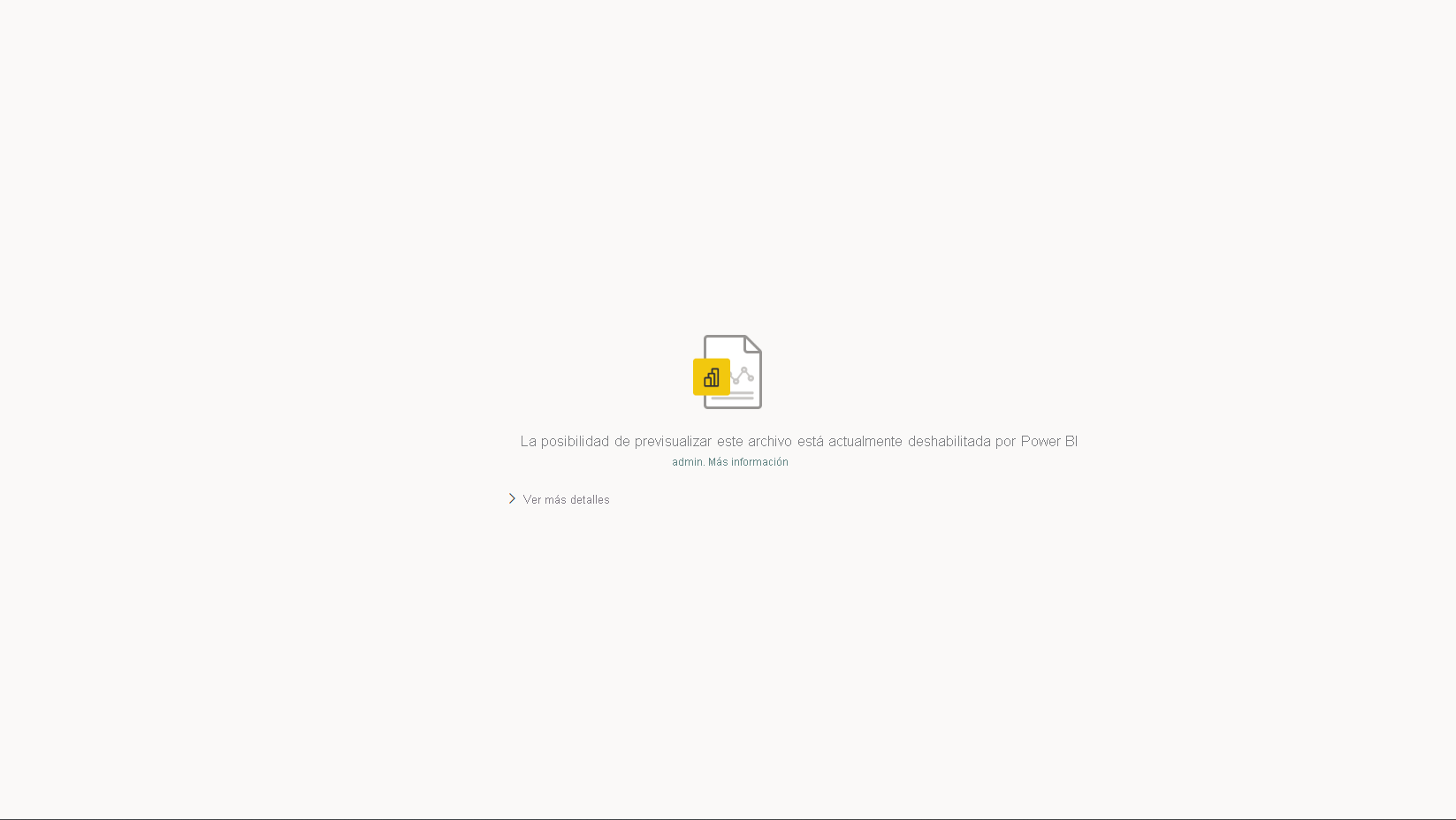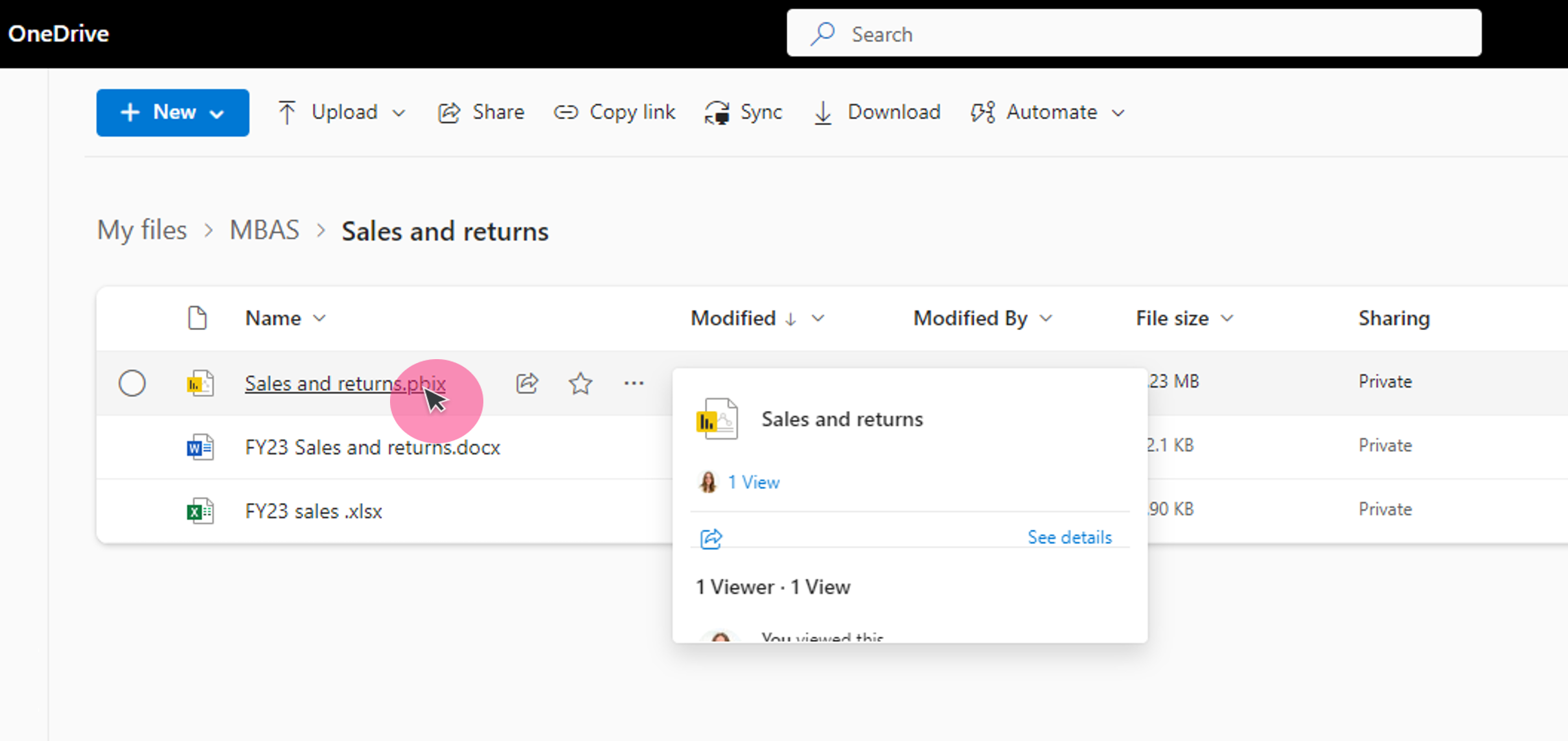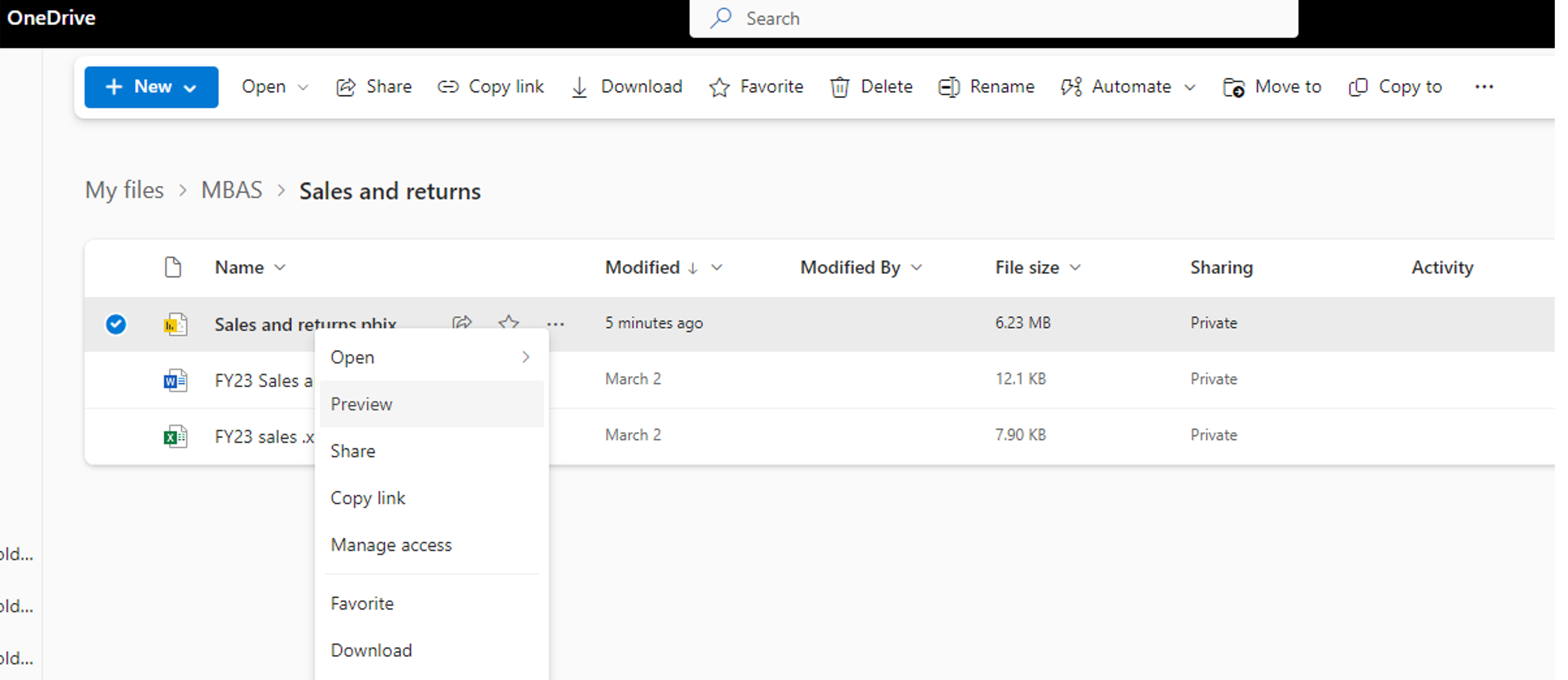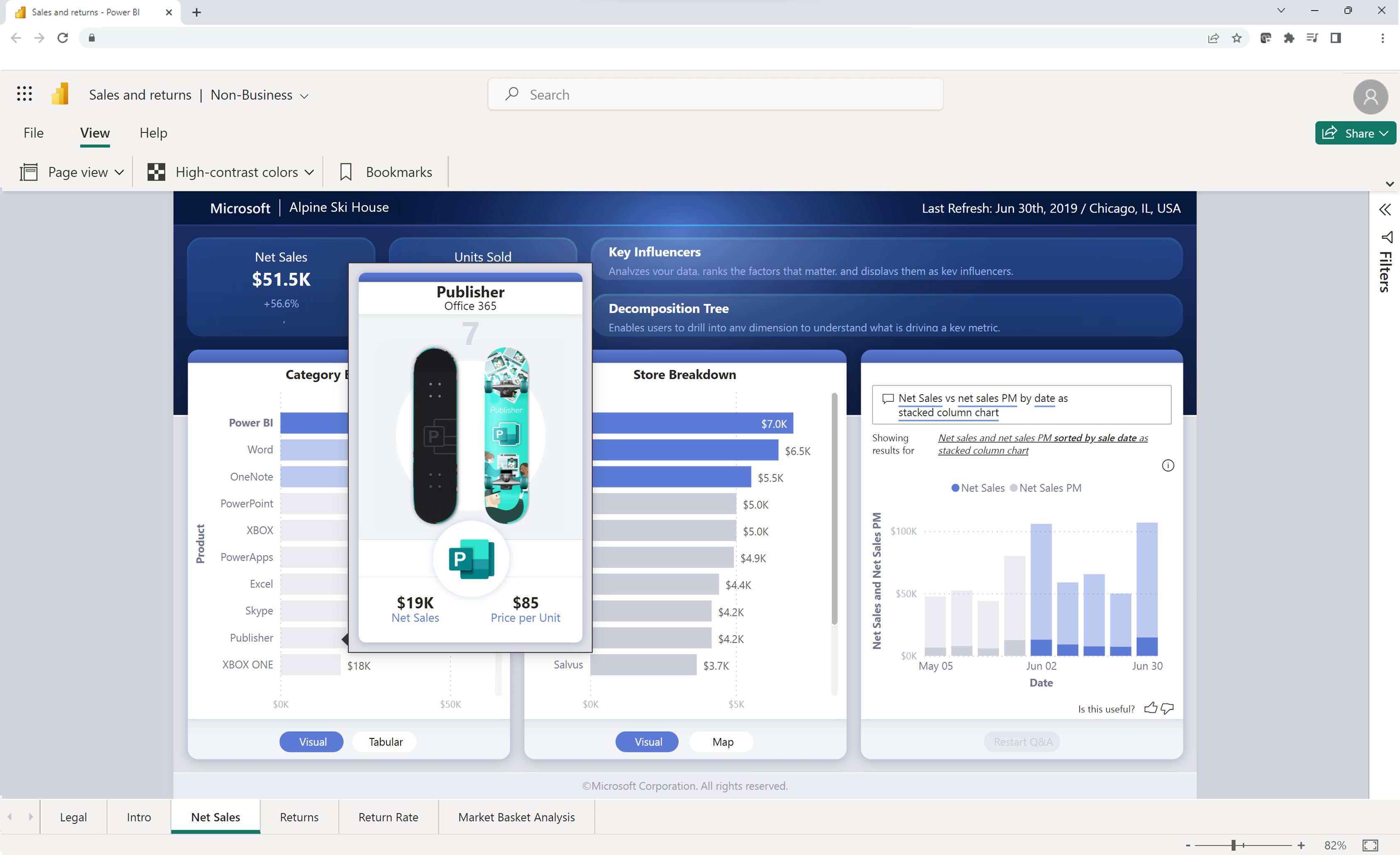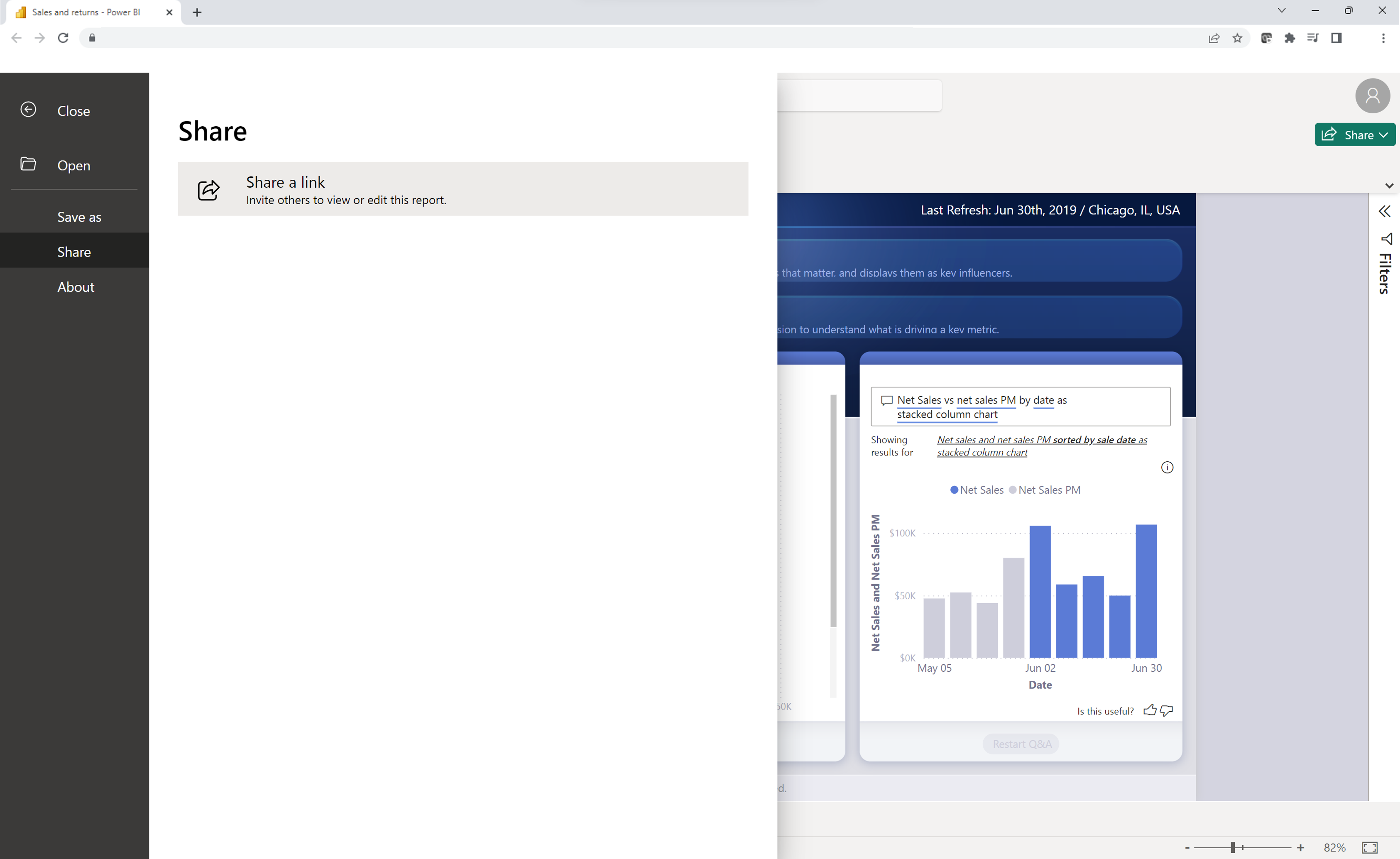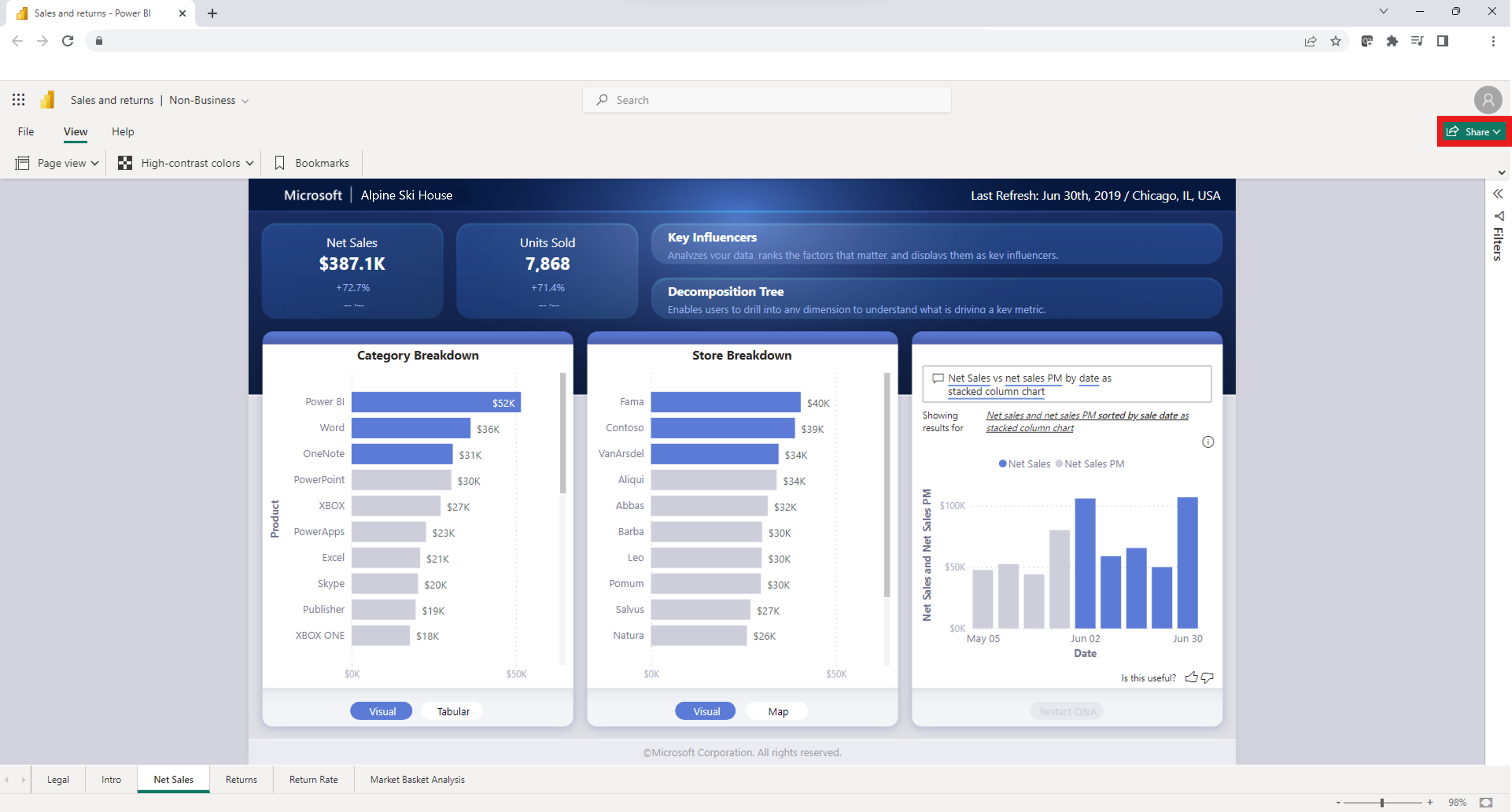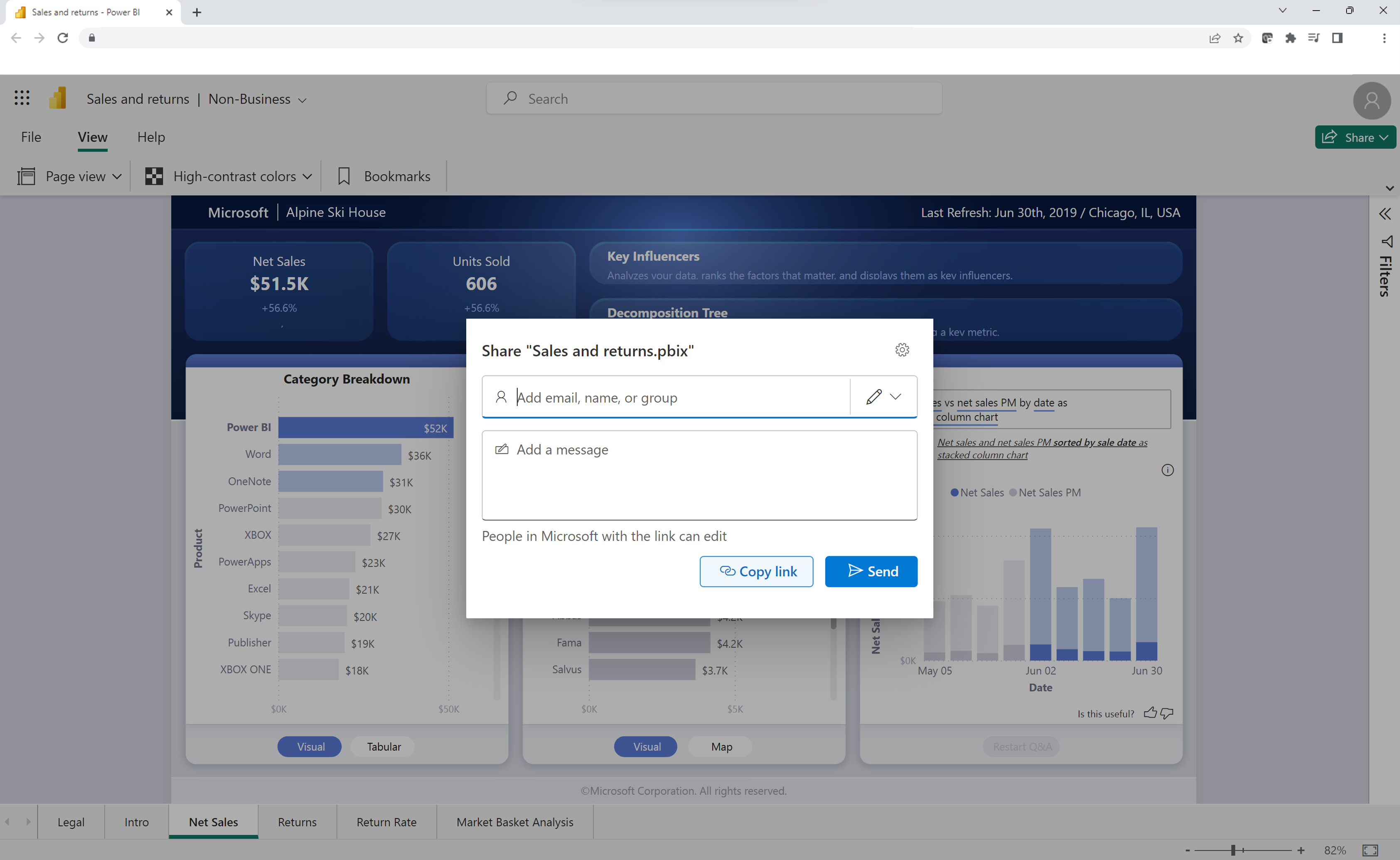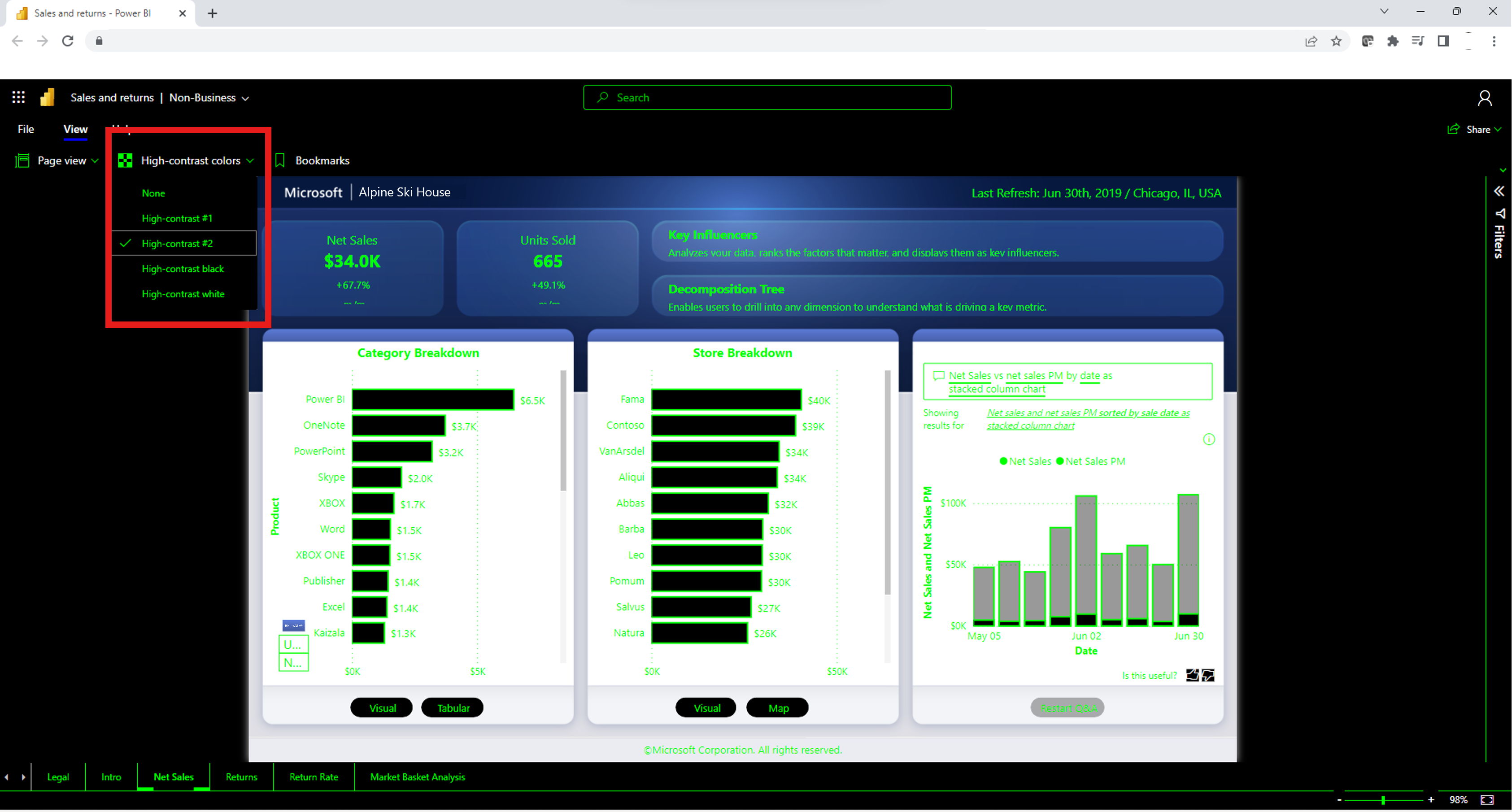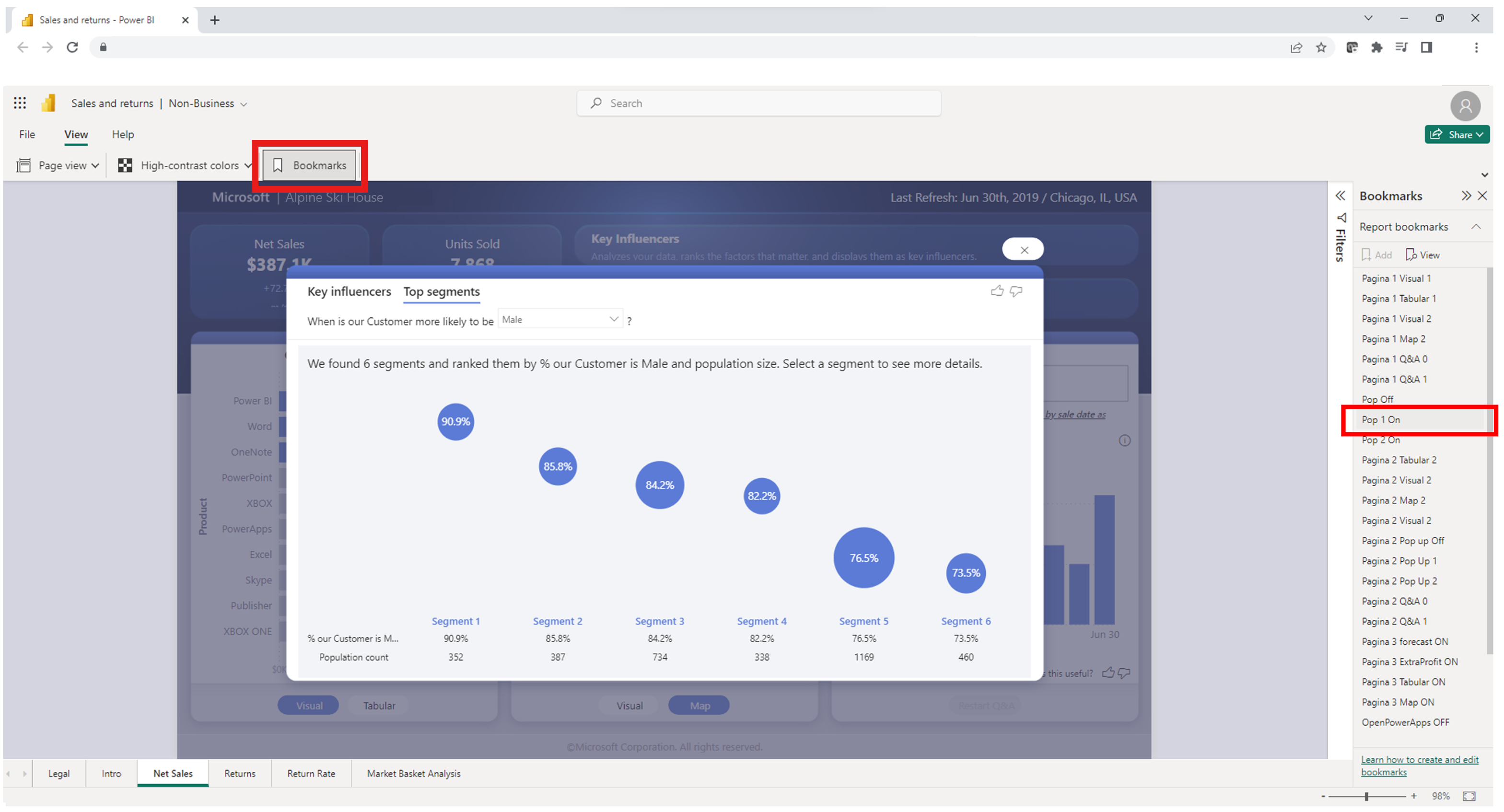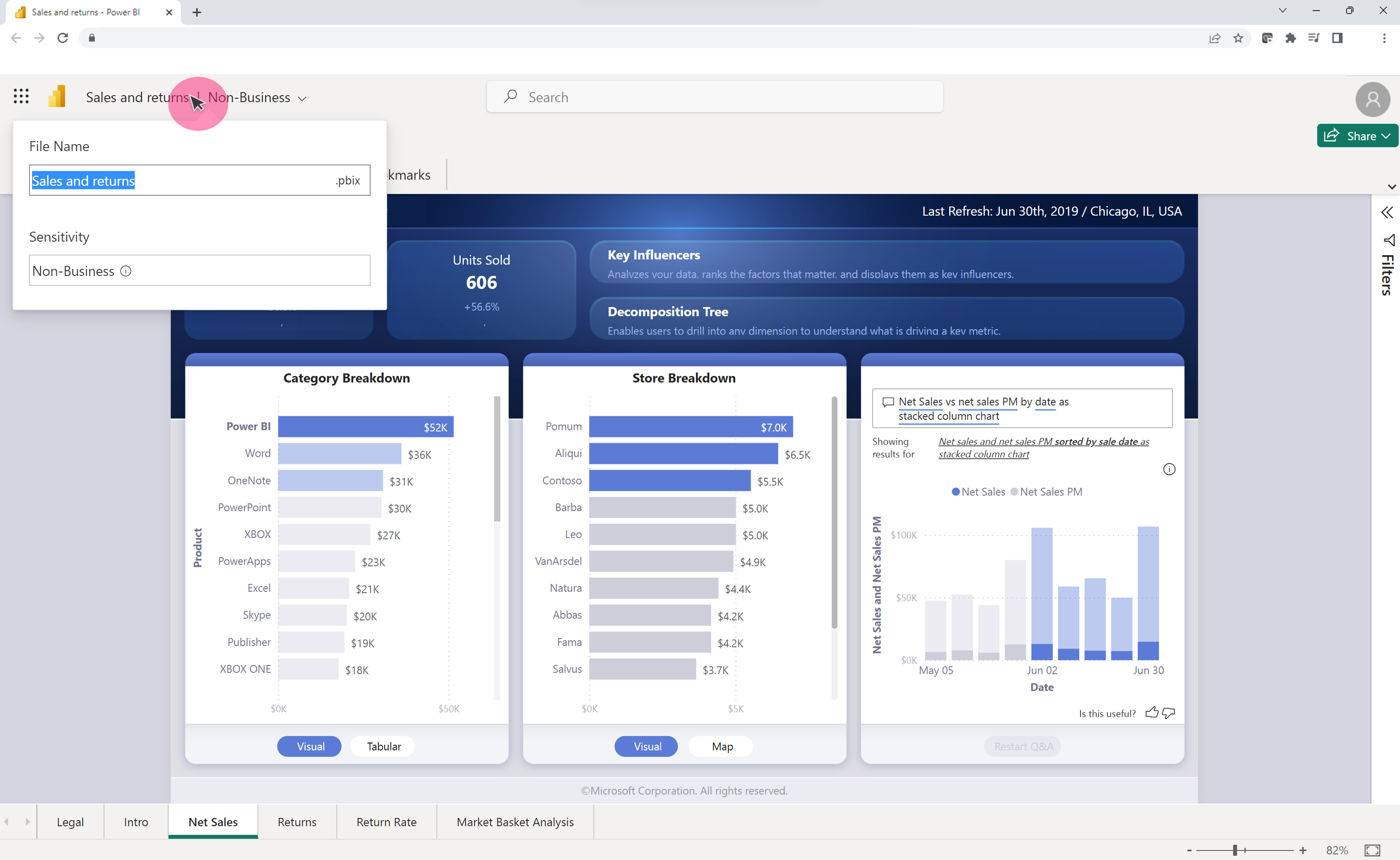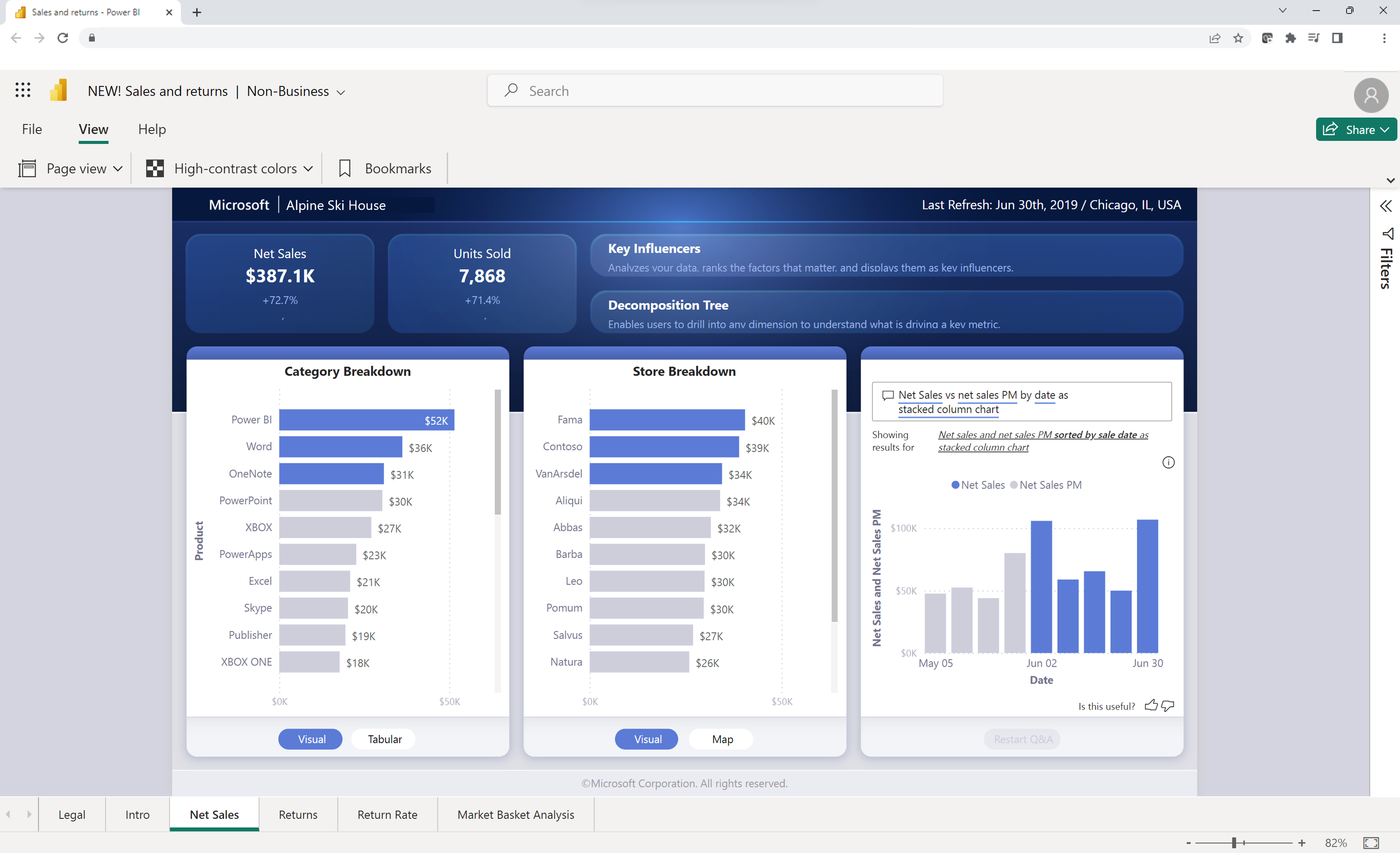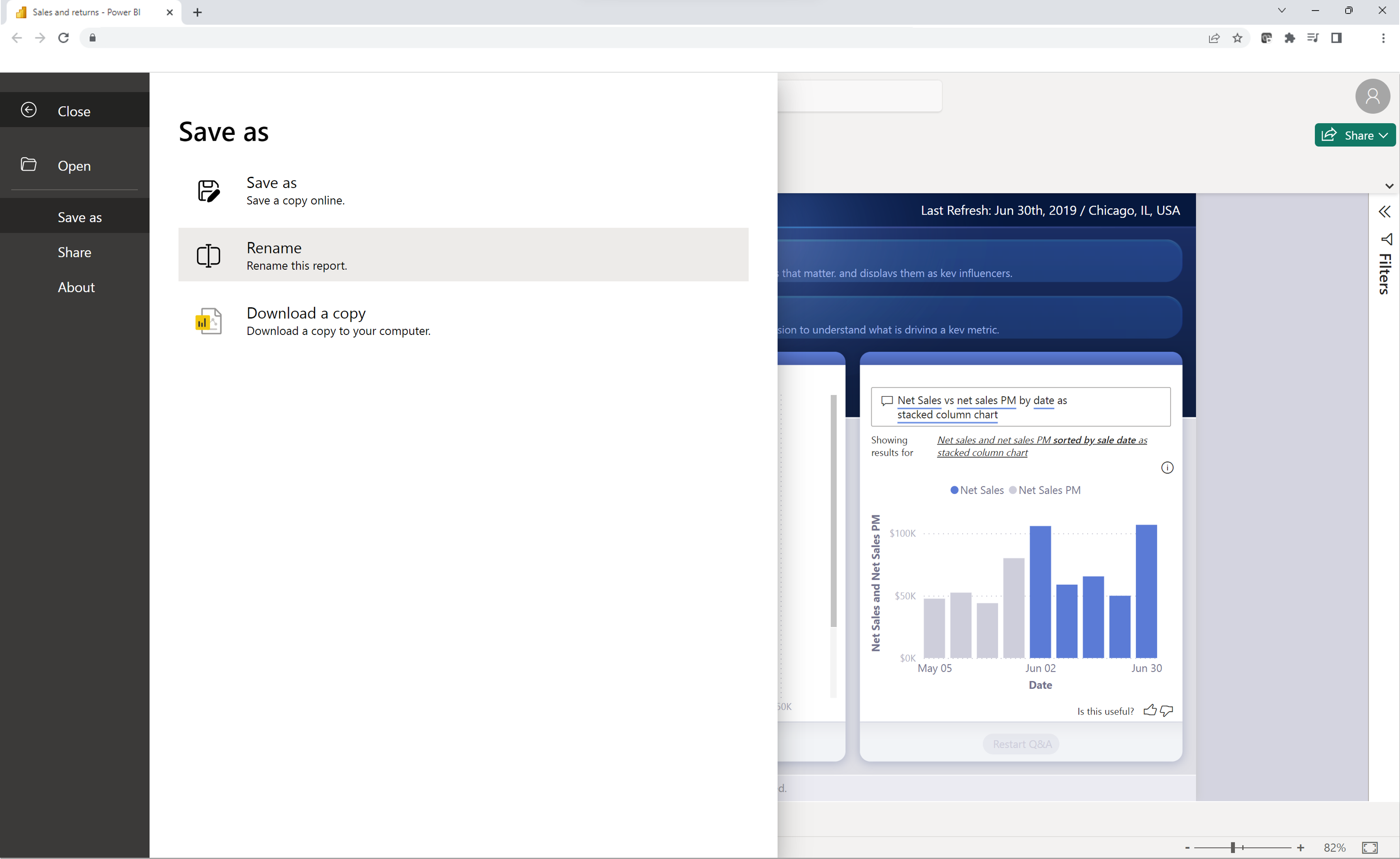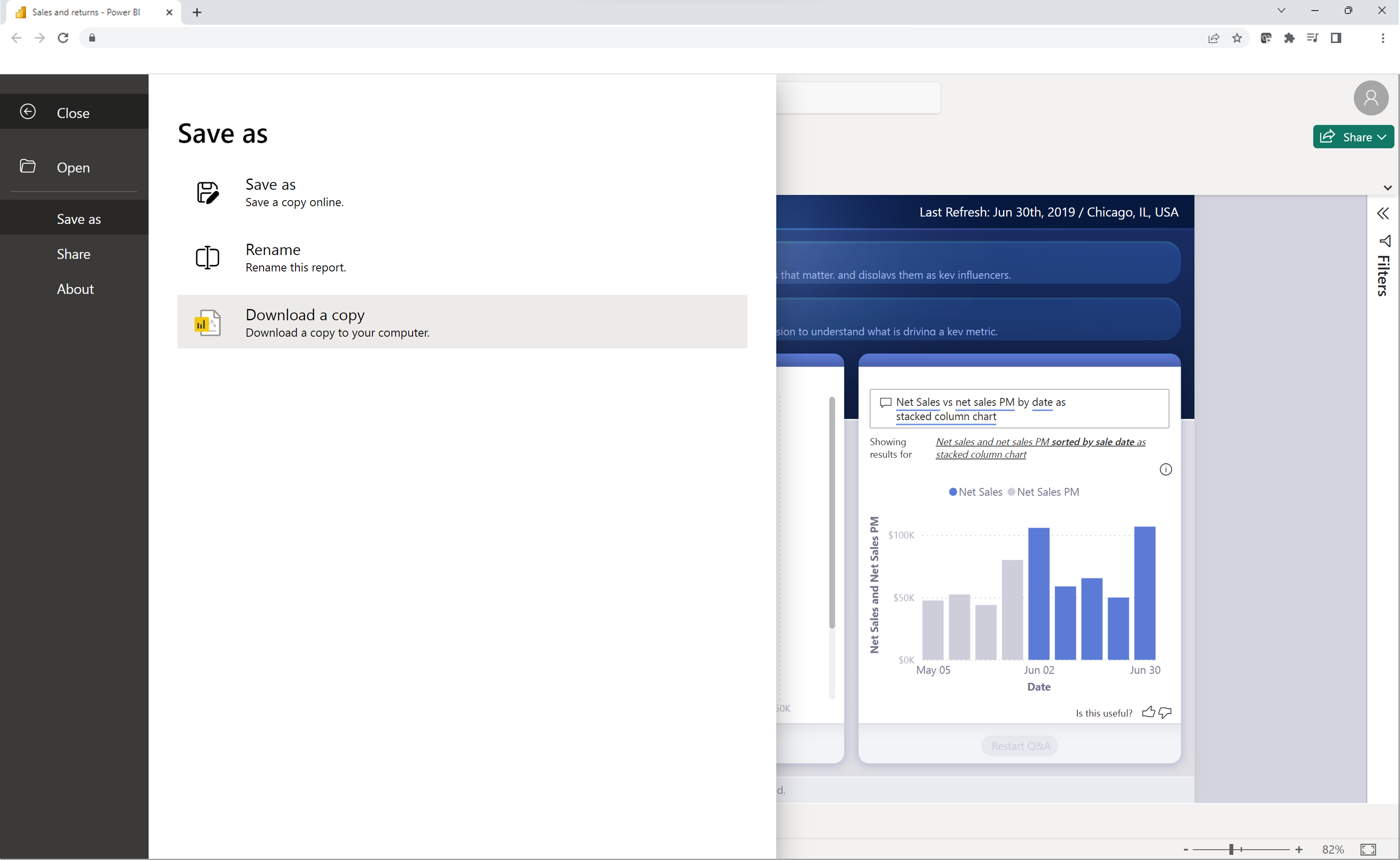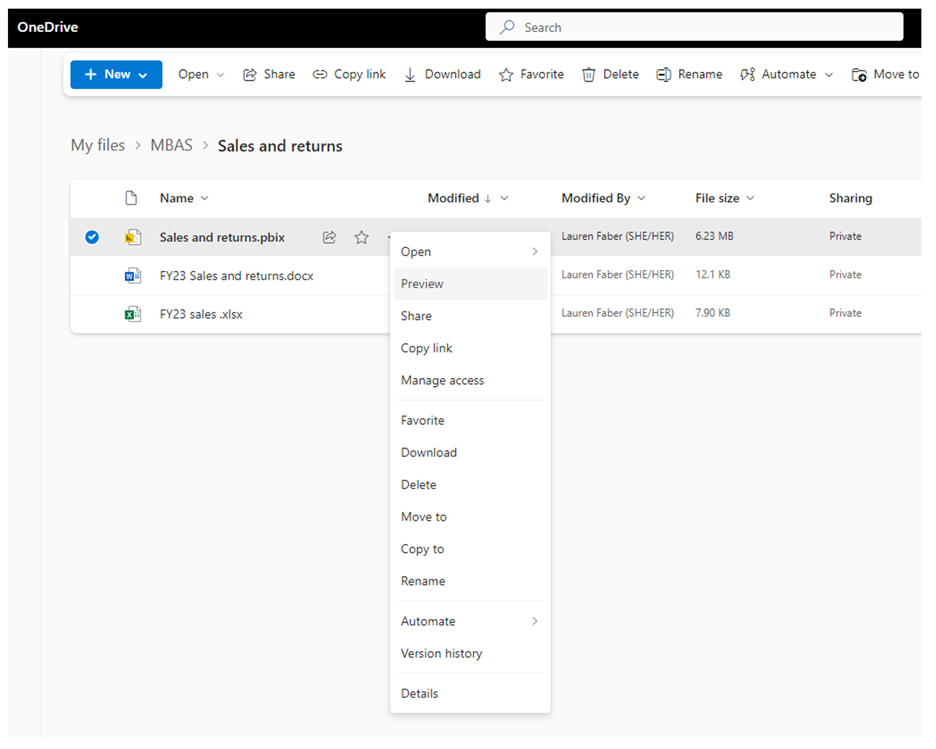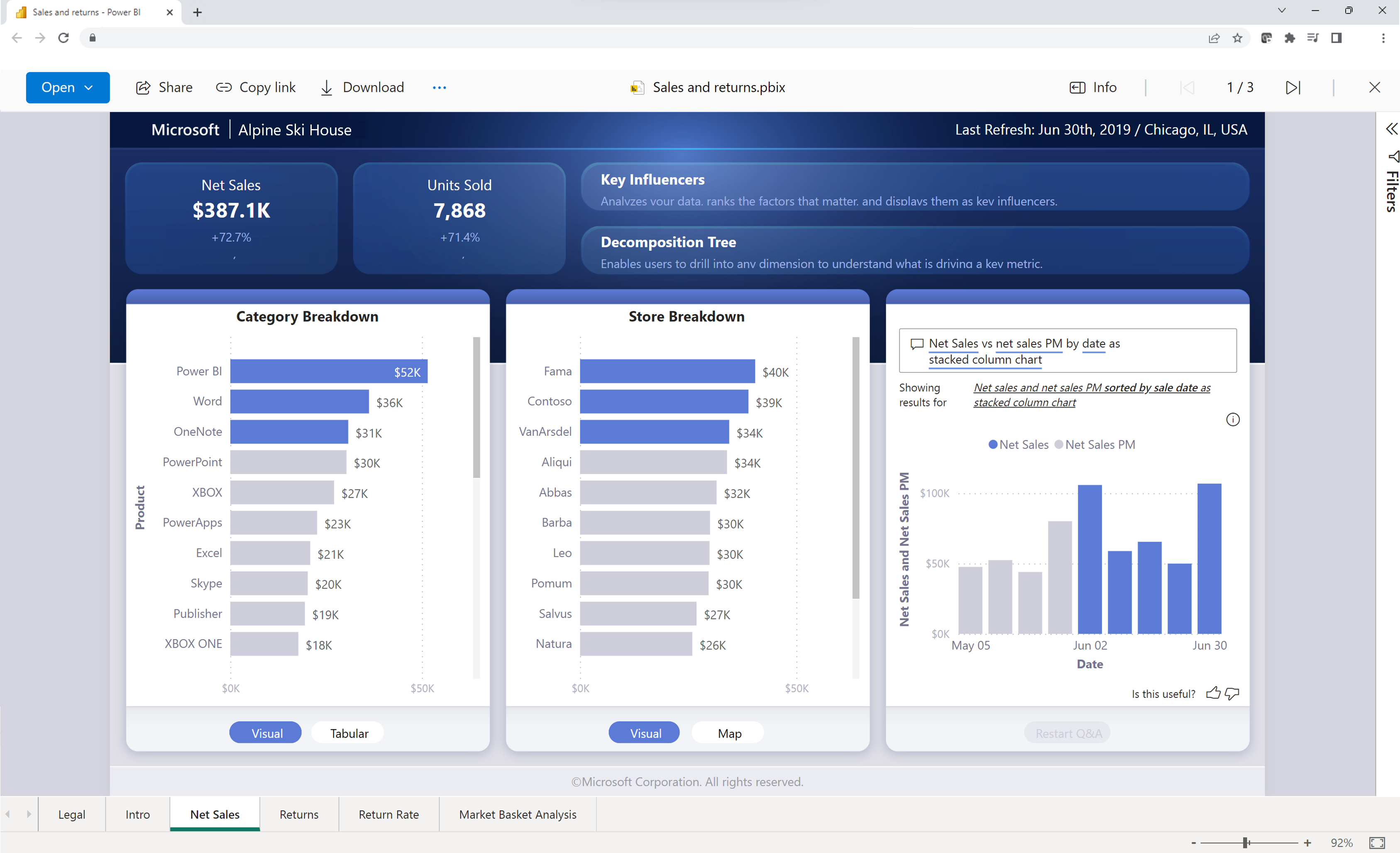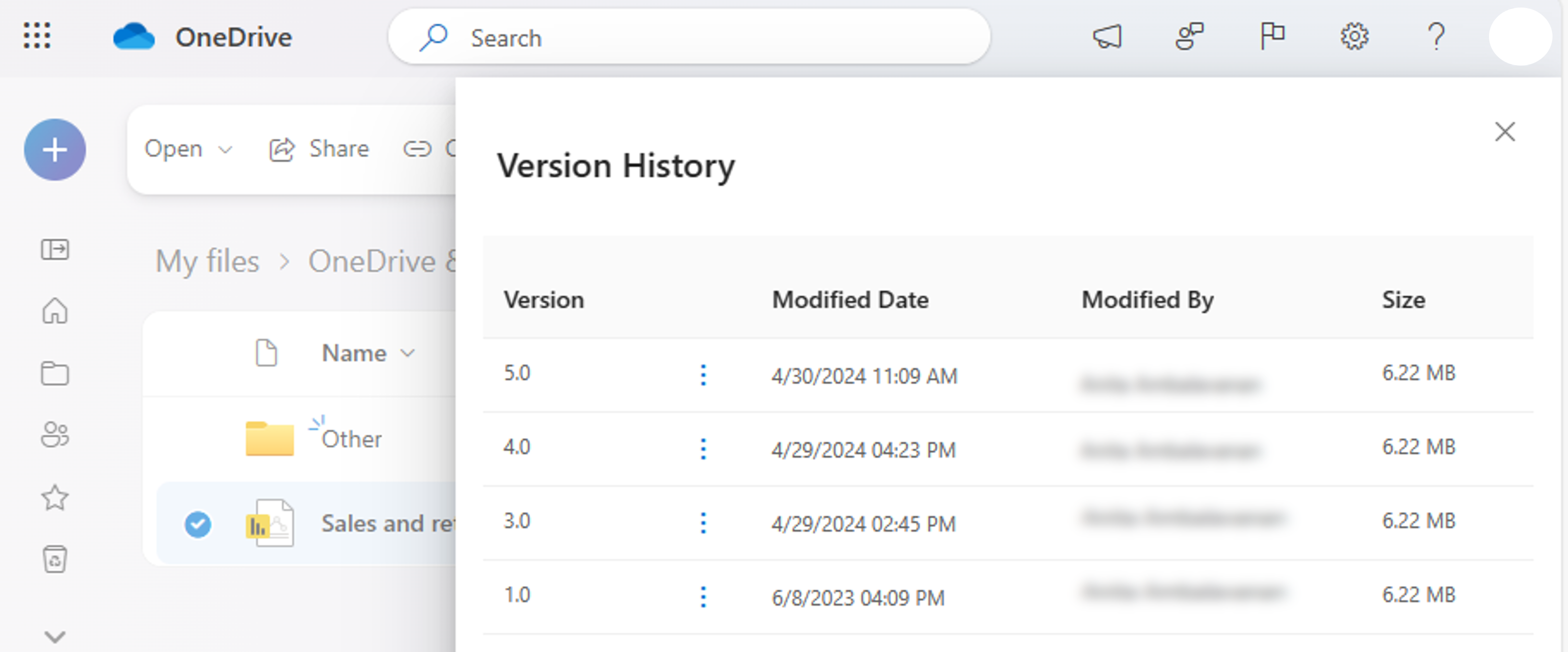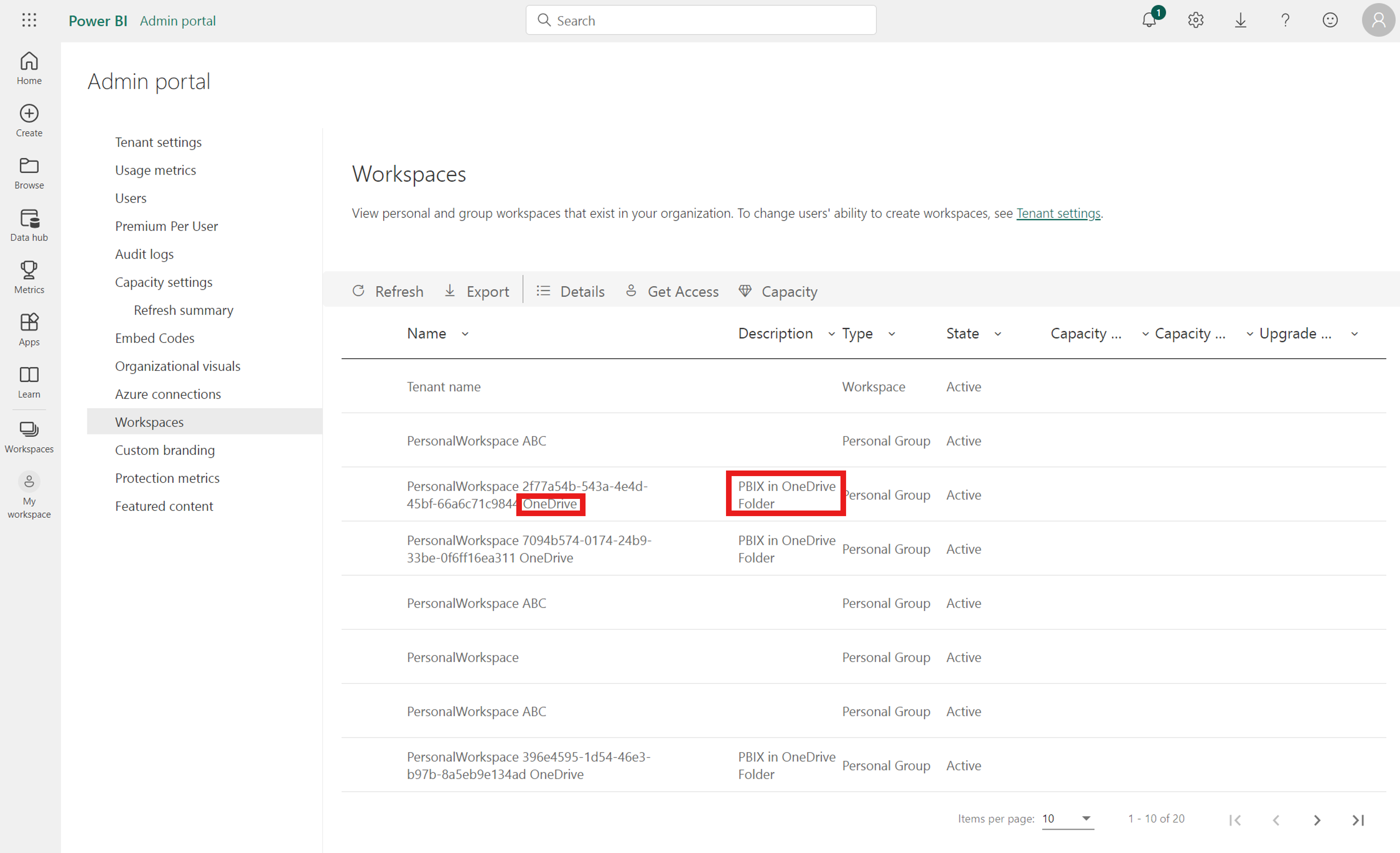Visualización de archivos de Power BI en OneDrive y SharePoint
Puede ver rápidamente archivos de Power BI en OneDrive y SharePoint sin necesidad de instalar Power BI Desktop ni descargar el archivo localmente. La visualización de archivos de Power BI en el explorador permite la colaboración y un flujo de trabajo simplificado antes de publicarlos mediante el servicio Power BI.
Nota:
Esta es la documentación de versión preliminar pública y es posible que algunas funcionalidades no estén disponibles en el inquilino.
Habilitar la visualización de archivos de Power BI en OneDrive y SharePoint
La visualización de archivos de Power BI en OneDrive y SharePoint está habilitada de manera predeterminada.
Si no quiere esta funcionalidad en el inquilino, el administrador deberá deshabilitar la funcionalidad en el portal de administración.
Si la funcionalidad no está activada en el inquilino, no podrá ver un informe de Power BI en el explorador. En su lugar, se le dirigirá a descargar el archivo en el dispositivo. A continuación, puede abrir el archivo en Power BI Desktop. Para obtener la mejor experiencia de visualización y asegurarse de que siempre tiene una copia de seguridad del archivo en la nube, recomendamos a los administradores que activen la funcionalidad.
Abrir un archivo de Power BI almacenado en una biblioteca de OneDrive o SharePoint
Ver informes de Power BI almacenados en OneDrive y SharePoint directamente en el explorador es sencillo. Seleccione el archivo directamente para abrirlo en el explorador.
También puede hacer clic con el botón derecho en el informe o seleccionar **Más opciones (...) >Abrir>Abrir en el explorador.
Después, el informe se carga en el explorador.
Una vez abierto el informe, puede interactuar con los objetos visuales y explorar los datos subyacentes para descubrir información importante.
Compartir con otros usuarios un vínculo que lleve al informe
Hay dos maneras para compartir un vínculo a un archivo de Power BI con otros usuarios.
En el menú Archivo, seleccione Compartir en el menú de la izquierda >Compartir un vínculo.
También puede compartir un vínculo al informe con otros usuarios si selecciona el botón Compartir situado en la parte superior derecha del informe.
Power BI usa el cuadro de diálogo recurso compartido estándar de Microsoft 365 para ayudarle a compartir el archivo. Este cuadro de diálogo obliga al cumplimiento de los permisos en OneDrive y SharePoint y las directivas que se aplican a la carpeta de OneDrive o a la biblioteca de documentos de SharePoint donde se guarda el archivo.
Desde aquí, puede compartir el vínculo directamente con individuos o grupos, o copiar el vínculo para compartirlo con otros usuarios.
Cambiar la vista de página
Use el botón Vista de página para elegir una de las opciones de vista:
- Ajustar a la página
- Ajustar al ancho
- Tamaño real
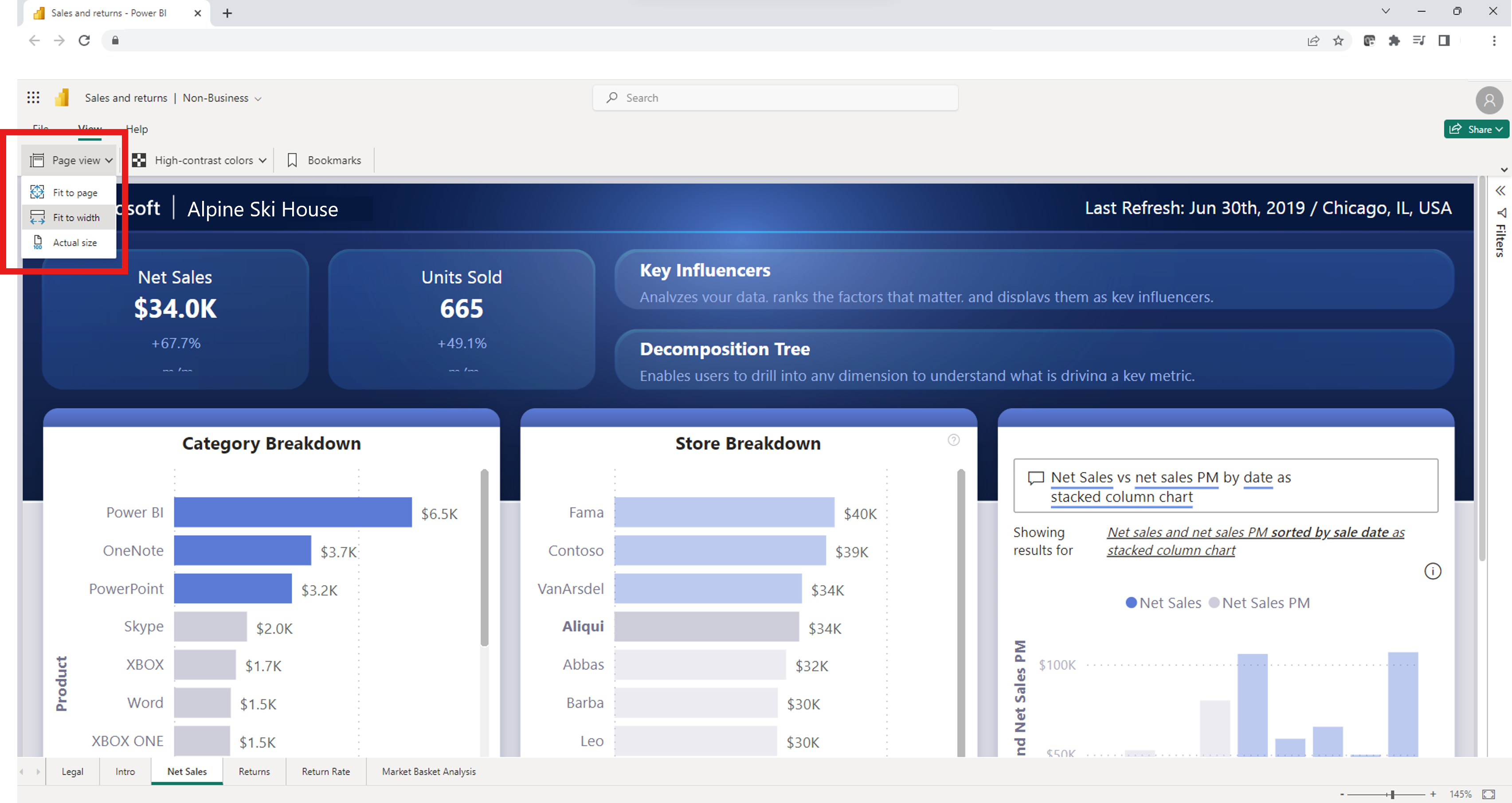
Establecer colores de contraste alto
Puede cambiar el informe para incluir colores de contraste alto. Para cambiar el color, seleccione una de las opciones del botón Color de contraste alto en la esquina superior izquierda del informe.
Ver marcadores guardados
Para ver los marcadores guardados, seleccione el botón Marcadores en la esquina superior izquierda del informe. Después de seleccionar el botón, aparecerá el panel Marcadores en el lado derecho del explorador. Puede elegir un marcador creado por el autor del informe. Al seleccionar uno de los marcadores se mostrará una versión filtrada establecida del informe asignado a ese marcador.
Cambiar el nombre del archivo
Hay dos maneras diferentes para cambiar el nombre del archivo.
Para la primera opción, seleccione el nombre de archivo en la esquina superior izquierda del informe.
Escriba el nombre de archivo actual sobre el nombre anterior.
Haga clic fuera del recuadro para ver el nuevo nombre guardado.
También puede cambiar el nombre del archivo si selecciona el menú Archivo>Cambiar nombre.
Descargar una copia
Para descargar una copia del informe en el dispositivo, en el menú Archivo, seleccione Descargar una copia. Se copiará una versión del archivo en el servicio Power BI y, a continuación, se descargará en el dispositivo. Puede abrir el archivo en Power BI Desktop para editar y publicar el informe en el servicio Power BI.
Abrir un informe en modo de vista previa
También puede abrir el archivo en modo de vista previa si hace clic con el botón derecho en el archivo o si selecciona Más opciones (...)>Versión preliminar.
La versión preliminar proporciona una experiencia limitada con opciones para descargar el archivo .pbix, compartir el archivo o copiar un vínculo al archivo.
Historial de versiones
También puede usar la funcionalidad integrada del historial de versiones de Microsoft 365 para realizar un seguimiento de la actividad del informe y volver a versiones anteriores de un archivo. En la biblioteca de documentos de OneDrive y SharePoint, seleccione los puntos suspensivos (...) junto al nombre del archivo de Power BI y seleccione Historial de versiones en las opciones. Después de seleccionar Historial de versiones, podrá almacenar, realizar un seguimiento y restaurar el archivo cada vez que se realice un cambio.
Requisitos previos para ver el informe en OneDrive y SharePoint
Para ver un informe en OneDrive o SharePoint Online, debe:
- Inicie sesión en OneDrive con su cuenta de Microsoft Entra.
- Tener al menos acceso de lectura al archivo.
- Tener una licencia de Power BI Pro, Power BI Premium por usuario o E5.
Consideraciones y limitaciones
- Los usuarios gratuitos no pueden ver informes en OneDrive y SharePoint directamente en el explorador.
- Estas funcionalidades no son compatibles con cuentas personales de OneDrive.
- Estas funcionalidades no están disponibles para un inquilino de nube soberana.
- Los archivos de Power BI se pueden ver con un límite de tamaño de hasta 1 GB.
- Al abrir la experiencia de versión preliminar, se le pedirá que se autentique antes de poder ver el archivo.
- Actualmente no se admiten informes con seguridad de nivel de fila. Debe descargar y ver estos archivos en Power BI Desktop.
- Actualmente no se admite la capacidad de ver archivos en Microsoft Teams.
- Los usuarios B2B y los usuarios anónimos no podrán ver archivos de Power BI en el explorador. Se les indicará que descarguen el archivo en su dispositivo y lo vean en Power BI Desktop.
- Si la funcionalidad está desactivada para su organización, el archivo de OneDrive y SharePoint no se copiará en el servicio Power BI.
- Los informes y modelos semánticos creados a través de esta experiencia de OneDrive y SharePoint se almacenan en áreas de trabajo especiales, generadas por el sistema y hospedadas en una capacidad compartida. Los usuarios no están pensados para acceder a estas áreas de trabajo fuera de la experiencia de OneDrive y SharePoint.
Modo de modelo semántico
Para ver un archivo de Power BI en OneDrive o SharePoint, los datos deben estar en modo de importación o activo conectado a un modelo semántico en el servicio Power BI. Los archivos con otros modos le pedirán que descargue el archivo para abrirlo localmente en Power BI Desktop.
Registros de auditoría
Al guardar y ver archivos de Power BI en bibliotecas de documentos de OneDrive y SharePoint, los administradores de Power BI pueden acceder a la actividad a través de registros de auditoría. Algunas actividades de estos archivos se registran en los registros de auditoría unificados, mientras que otras se registran en el registro de actividad de Power BI.
Los eventos de OneDrive y SharePoint se auditan en los registros de auditoría de Microsoft 365. Algunos de los eventos incluyen:
- Copiar
- Descargar
- Mover a
- Compartir
- Exportación
La interacción con el archivo de Power BI se audita en los registros de actividad de Power BI. Algunos de los eventos incluyen:
- Ver
- Abrir informe
Los administradores de Power BI pueden acceder a información sobre el uso compartido y el permiso de los archivos a través de los registros de auditoría de Microsoft 365. Los usuarios sin derechos de administrador global pueden acceder a los registros de auditoría de Microsoft 365 cuando se les asigne el rol de registros de auditoría de solo vista. Los administradores acceden a los registros de auditoría de Microsoft 365 a través del portal de Administración de Power BI.
La actividad de archivos de Power BI de OneDrive y SharePoint en los registros de auditoría aparecen con los valores de propiedadCarga de trabajo o EventSource establecidos en OneDrive.
Obtenga más información sobre la API de actividad de administración de Office 365.
Etiquetas de confidencialidad y cifrado
Las etiquetas de confidencialidad se respetan para los archivos de Power BI almacenados y compartidos a través de OneDrive y SharePoint. Se aplican una unión de permisos de OneDrive y SharePoint, y permisos de etiqueta de Microsoft Information Protection al archivo. Primero se aplica el permiso de OneDrive y SharePoint, seguido de la etiqueta de confidencialidad. Se respeta el permiso más estricto.
Si el archivo no está etiquetado, la directiva de inquilino predeterminada de Power BI se aplica al ver el archivo en OneDrive o SharePoint.
Si un archivo de Power BI tiene cifrado, solo podrá abrir el archivo si tiene control total o derechos de uso de exportación. Solo los usuarios que pueden descifrar el archivo pueden verlo.
Configuración de uso compartido
Las nuevas funcionalidades respetan la configuración organizativa de OneDrive y SharePoint para compartir.
Creación de áreas de trabajo del sistema
La primera vez que alguien abra un archivo de Power BI en un explorador a través de una biblioteca de documentos de OneDrive o SharePoint, se creará un área de trabajo del sistema en el servicio Power BI y el informe seleccionado se publicará en segundo plano. Este proceso da como resultado un tiempo de carga inicial más largo. Después de esa visualización inicial del informe, el tiempo de carga disminuirá significativamente. La creación del área de trabajo para ver un archivo almacenado en OneDrive o SharePoint no tiene implicaciones en el almacenamiento de capacidad de Power BI Premium.
Los administradores pueden ver las áreas de trabajo creadas en el servicio Power BI de la pestaña Áreas de trabajo del portal de Administración. Las áreas de trabajo creadas tienen la palabra OneDrive al final del nombre del área de trabajo. También se muestran como PBIX en la carpeta de OneDrive en la columna descripción.
Los administradores no pueden modificar áreas de trabajo (eliminar o modificar el acceso) desde el servicio Power BI.
Al abrir un informe de Power BI en OneDrive o SharePoint, los datos se almacenan en la región del espacio empresarial principal de Power BI hasta que el archivo se elimina o no se abre durante unos días.
Colaboración en informes
Al colaborar en informes con otros coautores, el procedimiento recomendado es almacenar archivos en una biblioteca de documentos de SharePoint donde todos los coautores tienen acceso. Esto permite a todos los colaboradores abrir el informe en Power BI Desktop directamente desde SharePoint, realizar ediciones y guardar fácilmente los cambios en el archivo en SharePoint.
Cuando los archivos se almacenan en la biblioteca de OneDrive de una persona, otros coautores no podrán guardar cambios en la ubicación de OneDrive a menos que tengan acceso de edición a la carpeta del archivo de OneDrive. Si lo que desea es compartir un informe con un colega principalmente para visualizarlo, OneDrive o SharePoint son opciones viables. Una vez publicada la capacidad de Abrir en la aplicación en un vínculo compartido, los usuarios podrán realizar y guardar ediciones en los informes almacenados en OneDrive o SharePoint mediante la acción abrir en la aplicación.
Comentarios
Próximamente: A lo largo de 2024 iremos eliminando gradualmente GitHub Issues como mecanismo de comentarios sobre el contenido y lo sustituiremos por un nuevo sistema de comentarios. Para más información, vea: https://aka.ms/ContentUserFeedback.
Enviar y ver comentarios de