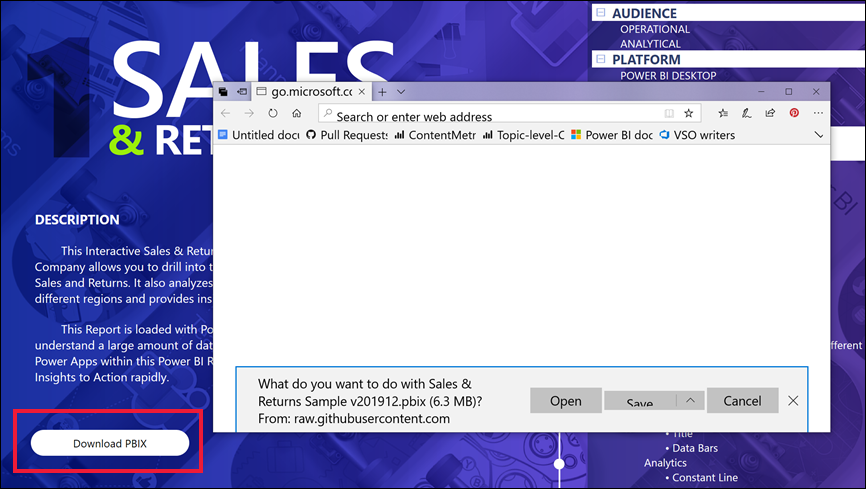Nota
El acceso a esta página requiere autorización. Puede intentar iniciar sesión o cambiar directorios.
El acceso a esta página requiere autorización. Puede intentar cambiar los directorios.
En los informes que recibe de compañeros, es posible que observe botones y se pregunte cómo usarlos. Algunos tienen palabras, algunos tienen flechas, otros tienen gráficos y algunos tienen incluso menús desplegables. En este artículo se muestra cómo reconocer y usar botones.
Para obtener información sobre cómo agregar botones a los informes, consulte Creación de botones en informes de Power BI.
Reconocimiento de un botón
Un botón puede parecer una forma, imagen o icono en una página del informe. No obstante, si se produce una acción al seleccionarlo, es probable que sea un botón.
Tipos de botones
Los creadores de informes agregan botones a los informes para ayudarle con la navegación y la exploración. Estos son algunos tipos de botón: atrás, marcador, flecha, preguntas y respuestas de Microsoft Power BI, ayuda y en blanco.
Botones Atrás
Un botón para la acción atrás puede tener un icono de flecha. Cuando lo seleccione, Power BI le llevará a la página anterior. Los botones Atrás suelen usarse con la obtención de detalles. Aquí se muestra un ejemplo de los pasos de un botón Atrás que se usa con la obtención de detalles.
Seleccione Word en el gráfico de barras y profundice en el ejemplo de análisis de la cesta de la compra.
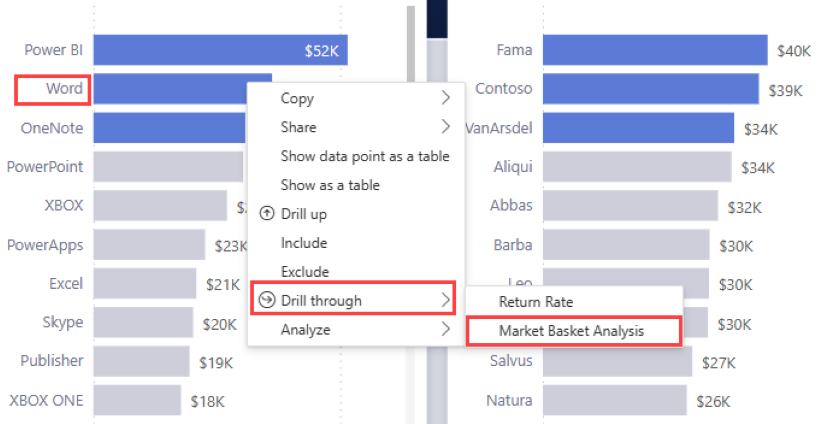
Power BI abre el informe Análisis de la cesta de la compra y utiliza las selecciones realizadas en la página de origen para filtrar lo que se muestra en la página de destino. En este ejemplo, el informe del Análisis de la cesta de la compra se filtra por Word.
Seleccione el botón de la acción atrás, que tiene la etiqueta Volver, para volver a la página anterior.
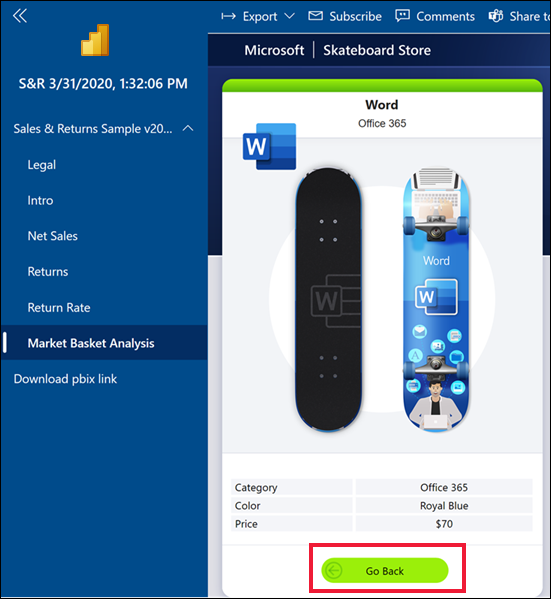
Botones de marcador
A menudo, los diseñadores de informes incluyen marcadores con sus informes. Puede ver la lista de marcadores de informe seleccionando Marcadores en la esquina superior derecha. Cuando un diseñador de informes agrega un botón de marcador, es simplemente una forma alternativa de navegar a la página de informe concreta asociada a ese marcador. La página tiene los filtros y la configuración aplicados que se capturan mediante el marcador. Para obtener más información, vea Marcadores en el servicio Power BI.
En el ejemplo siguiente, el botón tiene un icono de marcador y el nombre del marcador, Urbano.
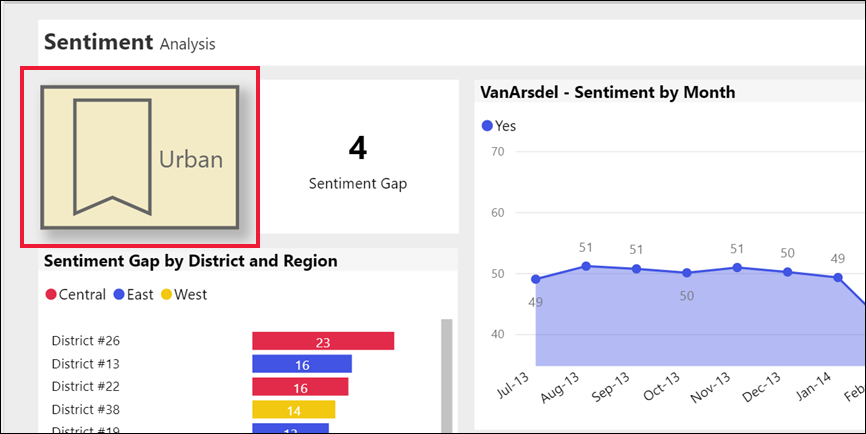
Al seleccionarlo, el botón de marcador le lleva a la ubicación y la configuración definidas para ese marcador. En este ejemplo, el marcador se encuentra en la página del informeOportunidades de crecimiento y a esa página ya se le ha aplicado el filtro cruzado Urbano.
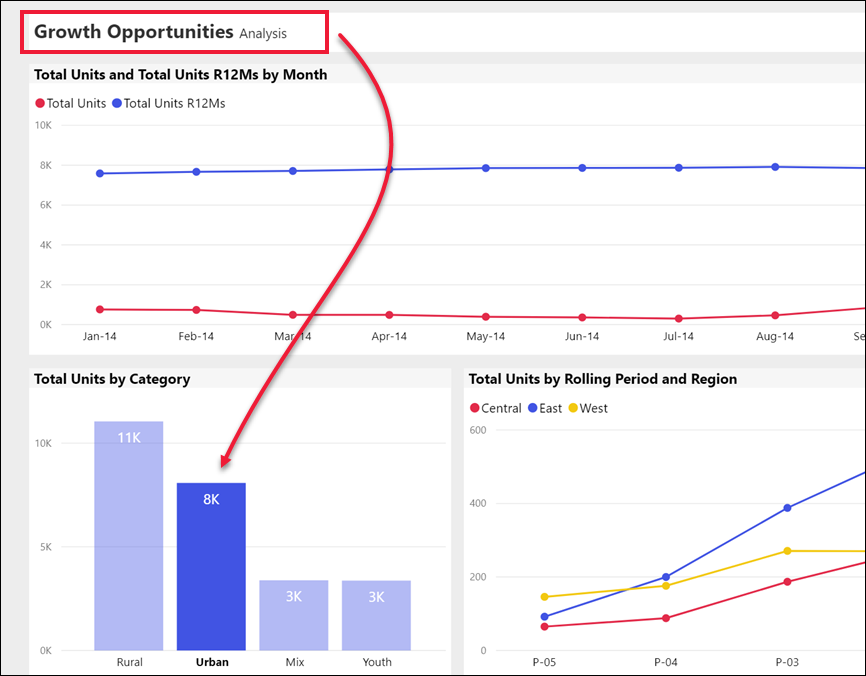
Botones de obtención de detalles
Hay dos maneras de obtener detalles en el servicio Power BI. La obtención de detalles le lleva a una página de informe diferente. Los datos de esa página de destino se muestran según los filtros y selecciones que haya realizado en la página de origen.
Una manera de obtener detalles en un informe consiste en hacer clic con el botón derecho en un punto de datos de un objeto visual, seleccionar Obtener detalles y elegir el destino. Para obtener más información sobre este método, vea Botones Atrás. El segundo método que usan los diseñadores de informes es agregar un botón de obtención de detalles. El botón hace que la acción sea más obvia y llame la atención a información importante.
Los botones de obtención de detalles pueden tener más de un requisito previo. Si no cumple todos los requisitos previos, el botón no funcionará. Veamos un ejemplo.
Aquí el botón de obtención de detalles está diseñado para llevarle a la página Detalles de la tienda. Al mantener el puntero sobre el botón se muestra la información sobre herramientas con los requisitos previos. Debe seleccionar una tienda y un producto. Hasta que se seleccione uno de cada uno de ellos, el botón permanece inactivo.
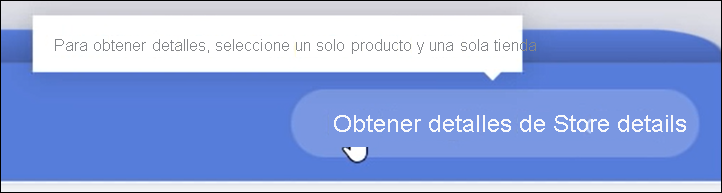
Después de seleccionar un producto (Word) y una tienda (Leo), el botón cambia de color, lo que significa que ahora está activo.
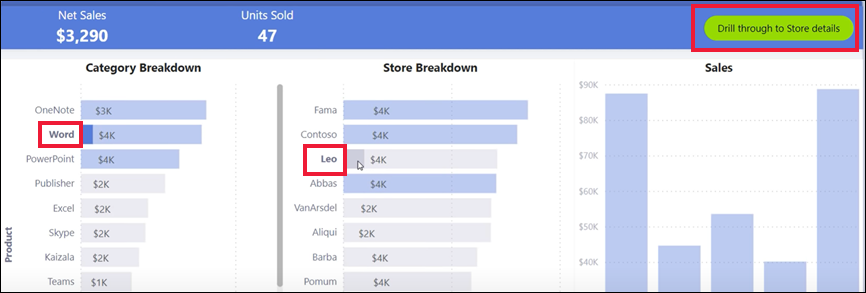
Al seleccionar el botón de obtención de detalles, se abre la página del informe Tienda. La página Tienda se muestra según los filtros de Word y Leo.
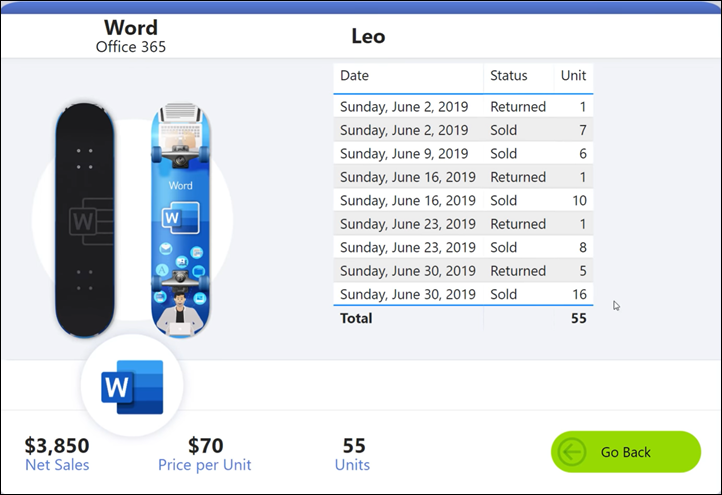
Los botones de obtención de detalles también pueden tener menús desplegables que le ofrecen una selección de destinos. Cuando realice las selecciones en la página del informe de origen, seleccione la página del informe de destino para la obtención de detalles. En el ejemplo siguiente se muestra el cambio de selección para profundizar en la página de informe Detalles del mercado.
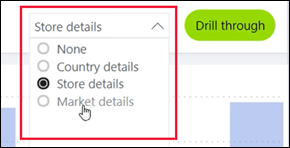
Botones de navegación de páginas
Los botones de navegación de páginas le llevan a otra página del mismo informe. A menudo, los diseñadores de informes crean botones de navegación para contar una historia o guiar al usuario a través de las conclusiones de informes. En el ejemplo siguiente, el diseñador de informes agregó un botón en cada página del informe. El botón le lleva de vuelta a la primera página (la página de resumen de nivel superior) del informe. El botón de navegación de página resulta útil cuando hay varias páginas en un informe.
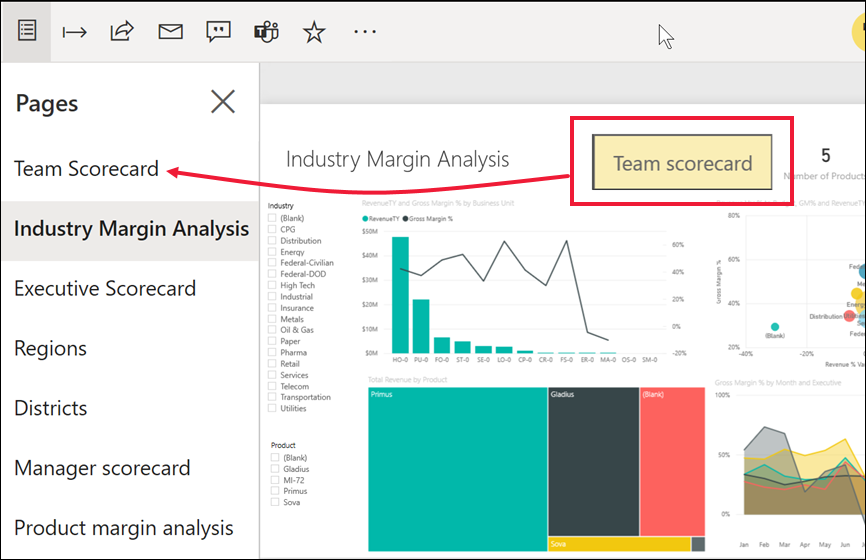
Botones de Preguntas y respuestas
Al seleccionar un botón Preguntas y respuestas, se abre la ventana Explorador de Preguntas y respuestas de Power BI. La ventana Preguntas y respuestas se muestra en la parte superior de la página del informe y se cierra al seleccionar la X. Para más información, vea Preguntas y respuestas para usuarios empresariales de Power BI.
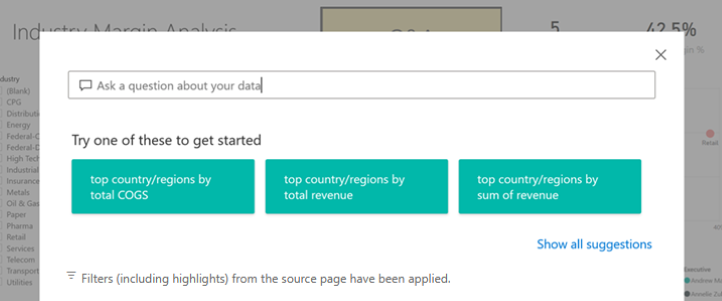
Botones de dirección URL web
Los botones Dirección URL web abren una nueva ventana del explorador. Los diseñadores de informes pueden agregar este tipo de botón como origen de referencia, para crear un vínculo al sitio web corporativo o a la página de ayuda, o incluso como vínculo a otro informe o panel. En el ejemplo siguiente, el botón Dirección URL web le permite descargar el archivo de origen del informe.
Como la página se abre en una ventana independiente para volver al informe de Power BI, cierre la ventana o seleccione la pestaña Power BI.