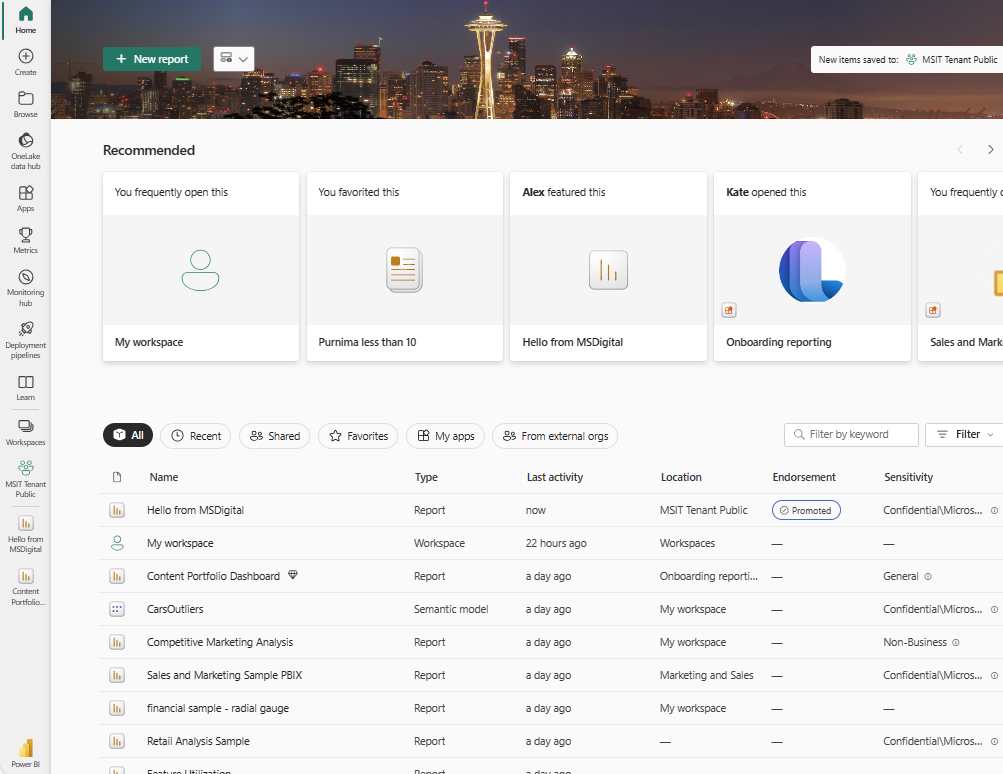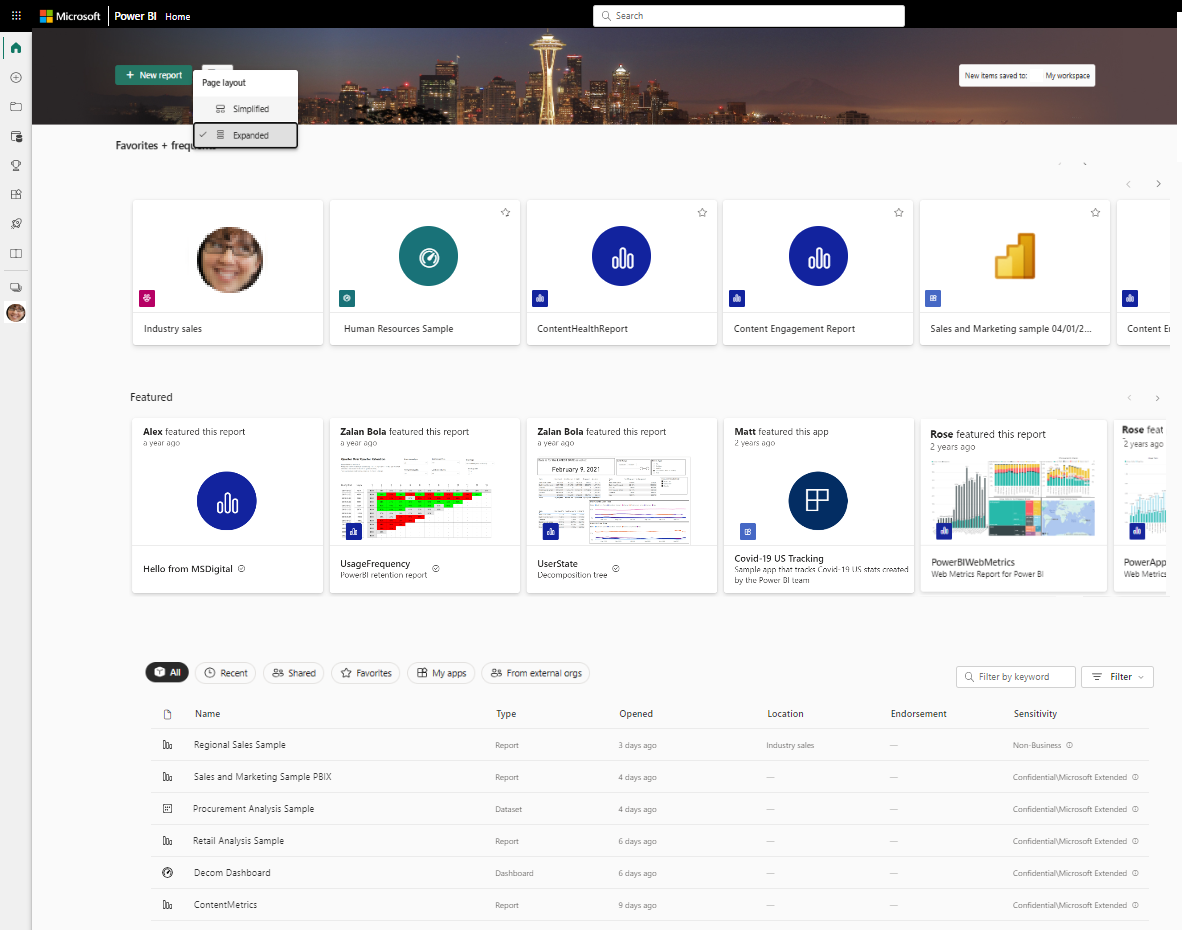Nota
El acceso a esta página requiere autorización. Puede intentar iniciar sesión o cambiar directorios.
El acceso a esta página requiere autorización. Puede intentar cambiar los directorios.
SE APLICA A: Servicio Power BI para usuarios profesionales
Servicio Power BI para diseñadores y desarrolladores
Power BI Desktop
Requiere una licencia Pro o Premium
En Power BI, el término contenido se refiere a objetos visuales, aplicaciones, paneles e informes. Los diseñadores de Power BI crean contenido y comparten ese contenido con sus compañeros. El contenido es accesible y visible en el servicio Power BI, donde el mejor lugar desde el que empezar a trabajar suele ser su página de Inicio.
Exploración de la página de inicio de Power BI
Después de iniciar sesión en el servicio Power BI, seleccione Inicio en el panel de navegación.
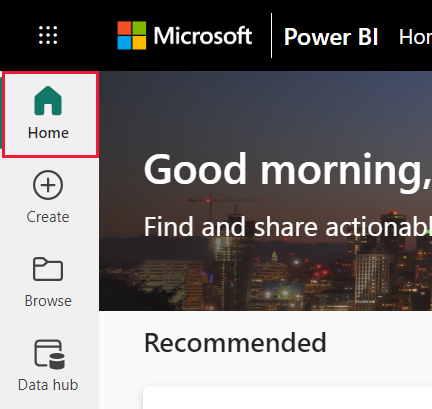
Se abre la página Inicio. El diseño y el contenido de Inicio son diferentes para cada usuario. Los nuevos usuarios tienen menos contenido, pero eso cambia a medida que utilizan Power BI con más frecuencia. En la página Inicio solo se mostrará el contenido al que pueda acceder. Por ejemplo, si no tiene permisos para un informe, ese informe no aparece en Inicio.
Diseño simplificado y Diseño expandido
La vista Inicio depende del diseño que seleccione. La vista Simplificada es el valor predeterminado. Esta vista muestra contenido recomendado en la parte superior con pestañas para Recientes, Favoritos y Mis aplicaciones. El contenido recomendado puede incluir contenido que:
- Está marcado como favorito
- Es visitado a menudo
- Es visitado con frecuencia por los compañeros de su organización
- Aparece en Inicio
- Es utilizado con frecuencia por sus compañeros más cercanos
- Es contenido de la Introducción
En el ejemplo siguiente se muestra un diseño Simplificado para un nuevo usuario.
En el ejemplo siguiente se muestra un diseño Simplificado para un usuario con experiencia.
El diseño expandido incluye un conjunto diferente de información. Si selecciona la vista Expandida en el menú Ver, el diseño expandido se convierte en el diseño Inicio predeterminado.
En el ejemplo siguiente se muestra la vista Expandida para un usuario con experiencia.
Búsqueda de contenido desde el lienzo Inicio
Inicio de Power BI ofrece tres formas de buscar y ver el contenido. Los tres enfoques acceden al mismo grupo de contenido de maneras diferentes. A veces, la búsqueda es la forma más sencilla y rápida de encontrar algo, mientras que otras, la selección de una tarjeta en el lienzo Inicio es la mejor opción.
- El lienzo Inicio muestra las aplicaciones y áreas de trabajo favoritos, frecuentes, recientes y recomendados. Si no está familiarizado con el servicio Power BI, también tiene a su disposición el contenido de introducción. Para abrir contenido, seleccione una tarjeta o un elemento de una lista.
- A lo largo del lado izquierdo hay un panel de navegación, conocido como el panel de navegación. El panel de navegación tiene el mismo contenido que Inicio, pero se organiza de forma diferente. Seleccione Examinar para ver el contenido reciente, favorito y compartido. Seleccione Centro de datos para ver los datos disponibles desde toda la organización. Seleccione Aplicaciones para ver una lista de las aplicaciones que tiene a su disposición. Y seleccione Aprender para ver los materiales de aprendizaje, los informes de ejemplo y el entrenamiento.
- En la parte superior, puede buscar contenido por título, nombre o palabra clave mediante el cuadro de búsqueda global.
En las secciones siguientes se revisan estas opciones para buscar y consultar el contenido.
Pantalla de inicio
En el lienzo Inicio, puede ver todo el contenido que tiene permiso para usar. Al principio, es posible que no tenga mucho contenido, pero eso cambia a medida que comienza a usar Power BI con sus compañeros.
A medida que trabaja en el servicio Power BI, recibe paneles, informes y aplicaciones de compañeros y la página Inicio de Power BI se rellena con contenido.
Cada página de aterrizaje principal tiene un aspecto diferente. Power BI optimiza Inicio en función del uso, la configuración y el diseño que haya seleccionado.
El contenido más importante a su alcance
Favoritos y frecuentes
La sección Favoritos + frecuentes de Inicio contiene vínculos al contenido que visita con mayor frecuencia o que ha etiquetado como favoritos. Estas tarjetas tienen estrellas negras porque se etiquetan como favoritas.
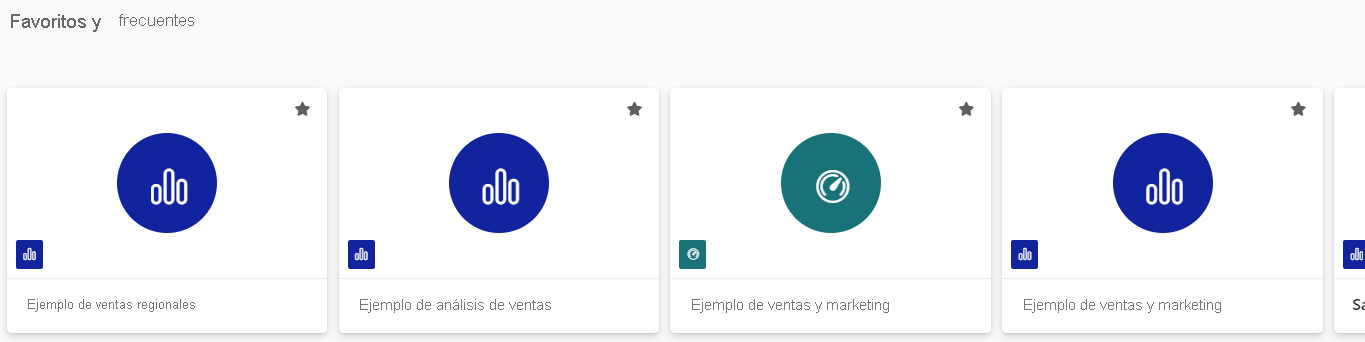
Destacado
La sección Destacados incluye contenido que el administrador o sus compañeros han promocionado a su Inicio. Normalmente, el contenido que incluyen es importante o útil para que realice su trabajo. En este ejemplo, el contenido destacado incluye métricas para supervisar el éxito. A menos que el administrador lo haya deshabilitado, cualquier usuario con permisos de administrador, miembro o colaborador en un área de trabajo puede mostrar contenido en Inicio. Para obtener más información sobre cómo mostrar contenido en Inicio, consulte Contenido destacado recomendado en la página Inicio de Power BI de otros compañeros.
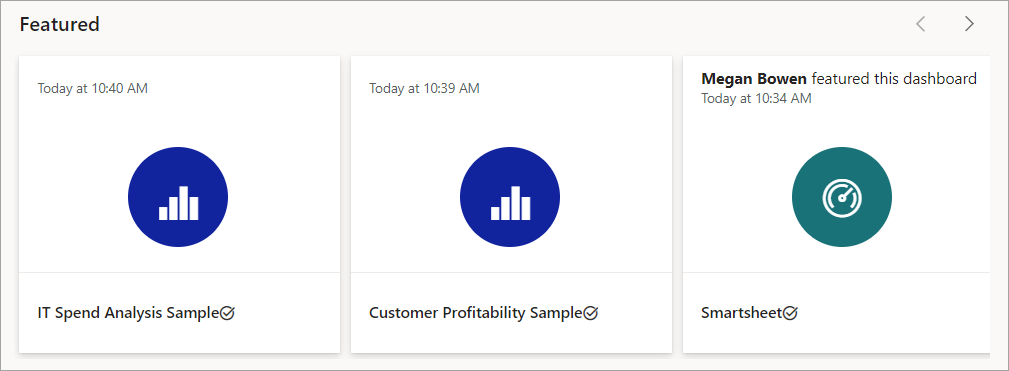
Contenido clasificado
La siguiente sección de la página Inicio contiene dos o más listas con pestañas.
Todo muestra el contenido de todas las demás pestañas combinadas.
Reciente muestra el contenido que ha visitado más recientemente. Observe la marca de tiempo de cada elemento.
Compartido muestra el contenido que sus compañeros han compartido con usted.
Favoritos muestra el contenido que ha etiquetado como Favoritos.
Mis aplicaciones enumeran las aplicaciones que se comparten con usted o que descargó de AppSource. Aquí se muestran las aplicaciones más recientes.
De organizaciones externas (versión preliminar) enumera los modelos semánticos compartidos disponibles en otros inquilinos. Use esta lista para detectar y conectarse a datos de proveedores externos.
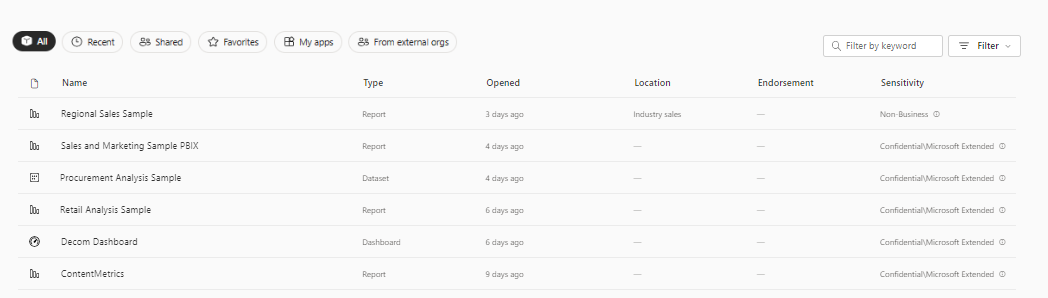
Introducción a los recursos de aprendizaje
Los recursos exactos que aparezcan dependen de la actividad, la configuración y el administrador de Power BI. Si es un nuevo usuario, es posible que vea el contenido de introducción. Si no desea ver el contenido de introducción en Inicio, seleccione Ocultar introducción.
Los recursos de introducción, los ejemplos y otro contenido de aprendizaje siempre están disponibles en la pestaña Aprender del panel de navegación.
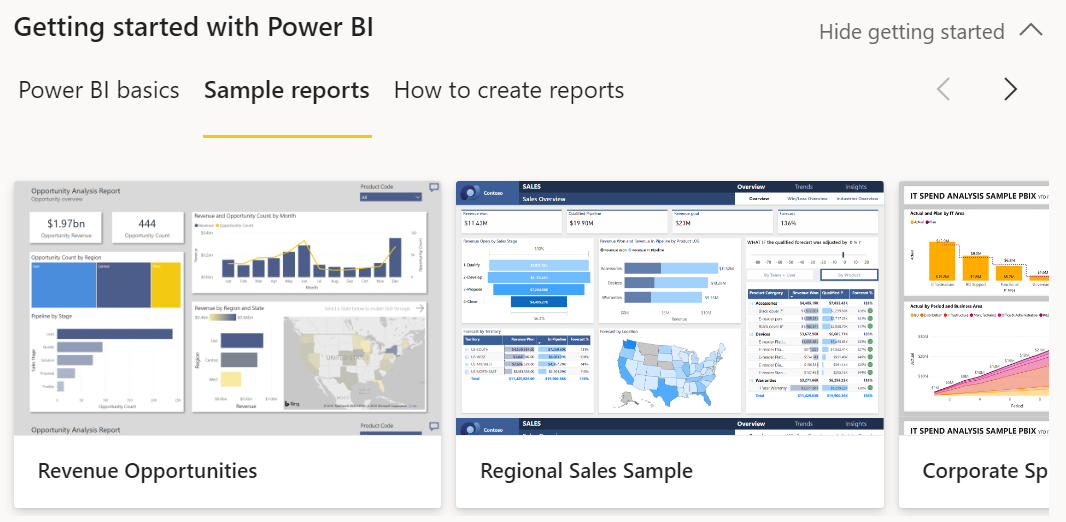
Explore el panel de navegación
El panel de navegación clasifica el contenido de forma que lo ayude a encontrar lo que necesita rápidamente.

Use el panel de navegación para buscar paneles, informes, aplicaciones y otro contenido, y desplazarse por ellos. A veces, el uso del panel de navegación es la forma más rápida de llegar al contenido. El panel de navegación está ahí al abrir la página de aterrizaje Inicio y permanece ahí mientras se abren otras áreas del servicio Power BI.
El panel de navegación organiza el contenido en contenedores que son similares a lo que ya ha visto en el lienzo Inicio. Seleccione la pestaña Examinar para mostrar las listas de contenido Reciente, Favoritosy Compartido conmigo.
El número de botones visibles en el panel de navegación depende del espacio. Para ver los botones ocultos, seleccione los puntos suspensivos (...). A medida que abra áreas de trabajo, aparecen debajo de Mi área de trabajo. Para quitar el área de trabajo del panel de navegación, seleccione la X. Al seleccionar la X no se elimina el área de trabajo, solo se quita del panel de navegación. Para volver a abrir un área de trabajo, selecciónela en Áreas de trabajo.
Busque rápidamente el contenido que desee en el panel de navegación. El contenido está organizado de forma similar al del lienzo Inicio, aunque se muestra en listas en lugar de en tarjetas.
Áreas de trabajo
Cada usuario del servicio Power BI tiene un espacio Mi área de trabajo. Mi área de trabajo solo contiene contenido que descarga de ejemplos de Microsoft o que cree usted mismo. Para muchos usuarios empresariales, Mi área de trabajo está y permanece vacía.
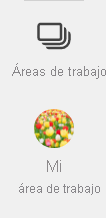
En el ejemplo siguiente se muestra el aspecto del área de trabajo si está vacío.
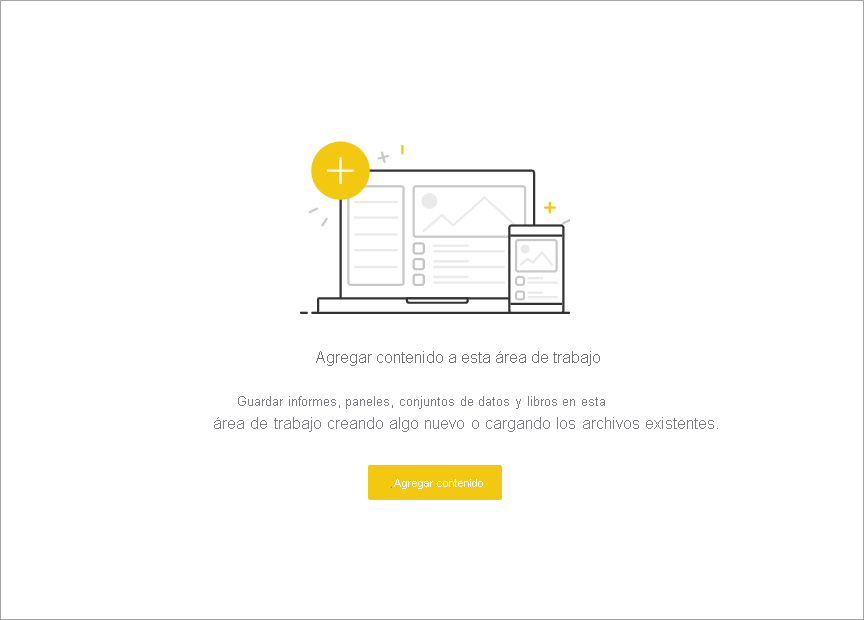
Si alguien de la organización le agrega a un área de trabajo, aparece en la lista de áreas de trabajo. Con el tiempo, puede que tenga más de un área de trabajo. Por ejemplo, los compañeros de trabajo pueden agregarle a un área de trabajo al asignarle un rol, como Miembro, Colaborador o Visor. Si descarga una aplicación de plantilla desde fuera de la organización, obtendrá una aplicación y una nueva área de trabajo. También puede crear áreas de trabajo si tiene una licencia de pago. Para abrir un área de trabajo, selecciónela en el panel de navegación.
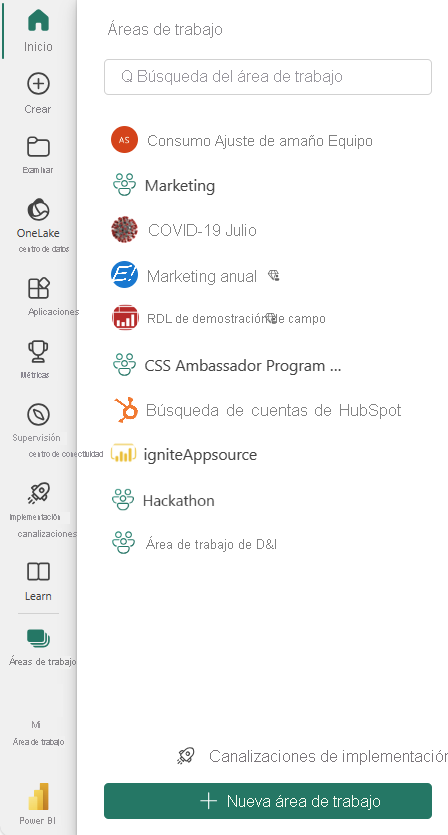
El área de trabajo se abre en el lienzo y el nombre del área de trabajo se muestra en el panel de navegación. Al abrir un área de trabajo, puede ver su contenido. Incluye contenido como: paneles, informes, hojas de cálculo y flujos de datos. En el ejemplo siguiente, el área de trabajo Contenido y aprendizaje está abierta y contiene varios tipos de contenido.
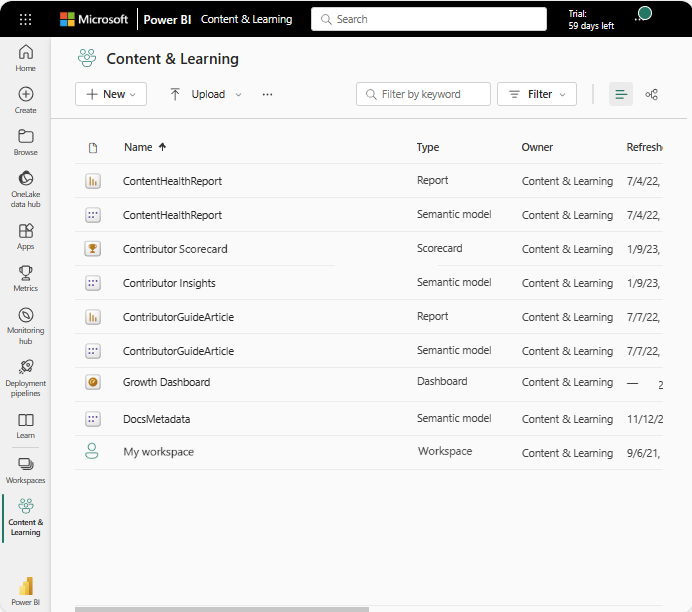
Búsqueda de todo el contenido
A veces, la forma más rápida de encontrar su contenido es buscarlo. Por ejemplo, si un panel que no usa a menudo no aparece en el lienzo Inicio. O bien, si su compañero compartió algo con usted, pero no recuerda el título o qué tipo de contenido compartió. A veces, es posible que tenga tanto contenido que sea más fácil buscarlo en lugar de desplazarse u ordenarlo.
Para buscar, use el campo de búsqueda, que se encuentra en la esquina superior derecha de la barra de menús Inicio. Escriba el nombre completo o parcial del contenido que está buscando. También puede escribir el nombre de su compañero para buscar el contenido que ha compartido con usted. La búsqueda busca coincidencias en todo el contenido que posee o al que tiene acceso.