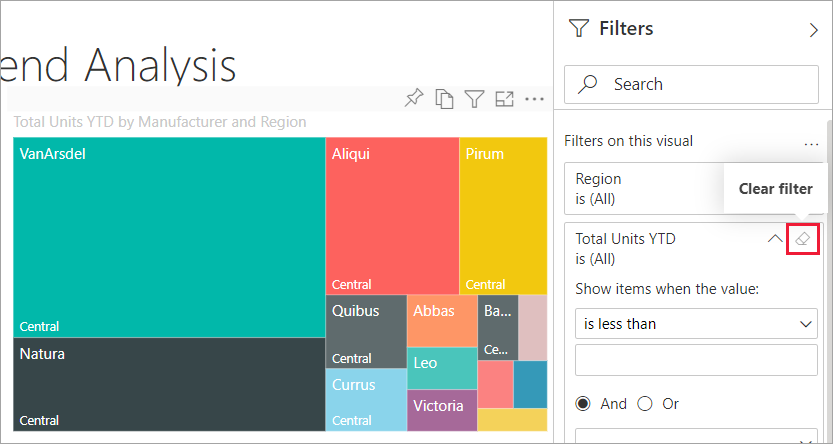Nota
El acceso a esta página requiere autorización. Puede intentar iniciar sesión o cambiar directorios.
El acceso a esta página requiere autorización. Puede intentar cambiar los directorios.
SE APLICA A: Servicio Power BI para usuarios profesionales
Servicio Power BI para diseñadores y desarrolladores
Power BI Desktop
Requiere una licencia Pro o Premium
En este artículo se explica cómo usar el panel Filtros de los informes en el servicio Power BI. Puede usar los filtros para descubrir nuevas conclusiones en los datos.
Hay muchas formas diferentes de filtrar los datos en Power BI. Por ejemplo, puede filtrar datos seleccionando puntos de datos de un objeto visual del informe para filtrar los otros objetos visuales de la página. Este proceso se conoce como filtrado cruzado y resaltado cruzado. Para más información, vea Aplicación de un filtro cruzado entre objetos visuales de un informe de Power BI.

Trabaje con el panel de filtros de informes
Cuando algún compañero comparta un informe con usted, asegúrese de buscar el panel Filtros. A veces se contrae a lo largo del borde derecho del informe. Seleccione el panel Filtros para expandirlo.
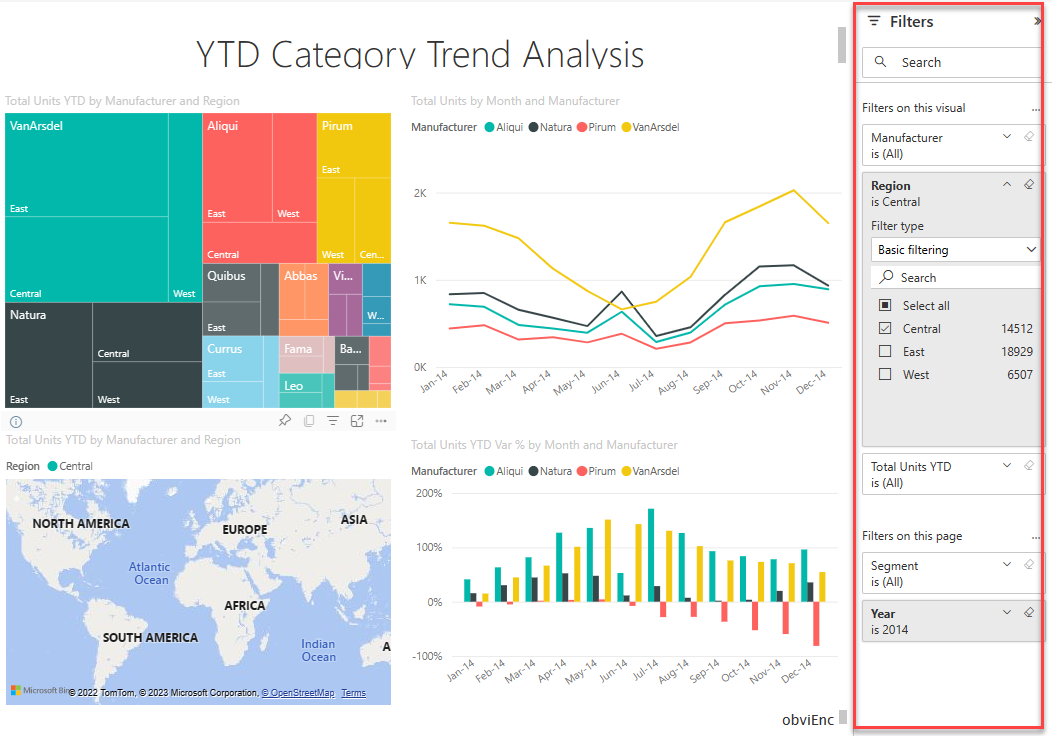
El panel Filtros contiene filtros que el diseñador de informes ha agregado al informe. Los usuarios empresariales pueden interactuar con los filtros existentes y guardar los cambios. Sin embargo, no pueden agregar nuevos filtros al informe. En el ejemplo anterior, el diseñador agregó tres filtros de nivel de página: Segmento es Todos, Año es 2014 y Región es Central. Puede cambiar estos filtros e interactuar con ellos, pero no puede agregar un cuarto filtro de nivel de página.
Algunos de los filtros están sombreados, mientras que otros no. Si un filtro está sombreado, significa que este se ha aplicado y que algunos datos se excluyen. En el ejemplo siguiente, la tarjeta de filtro Región está sombreada y expandida. La opción Central es la única opción seleccionada en la lista desplegable. Dado que Region está en el Filtros de esta página encabezado, no se muestran todos los objetos visuales de esta página. Se excluyen los datos de las regiones Oeste y Este.
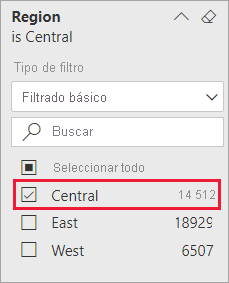
En el servicio Power BI, los informes conservan los cambios que haga en el panel Filtros. El servicio incorpora esos cambios en la versión móvil del informe.
Para restablecer los valores predeterminados del diseñador en el panel Filtros, seleccione el icono Restablecer en la barra de menús superior.
![]()
Nota
Si no ve la opción Restablecer valores predeterminados, es posible que el diseñador del informe la haya deshabilitado. El diseñador puede bloquear filtros específicos para que no se puedan cambiar.
Ver todos los filtros de la página de un informe
En el panel Filtros se muestran todos los filtros que ha agregado el diseñador al informe. El panel Filtros también es el área donde puede ver información sobre los filtros e interactuar con ellos. Puede guardar los cambios o usar Restablecer valores predeterminados para volver a la configuración original de filtro.
Si quiere guardar algún cambio, también puede crear un marcador personal. Para obtener más información, vea Marcadores en el servicio Power BI.
El panel Filtros muestra y administra varios tipos de filtros de informe: informe, página del informe y objeto visual.
En el ejemplo siguiente, puede ver un objeto visual que tiene tres filtros: Fabricante, Mes y Total de unidades. La página del informe también tiene filtros, que aparecen debajo del encabezado Filtros de esta página. Todo el informe tiene un filtro para Fecha, que se muestra en Filtros de todas las páginas.
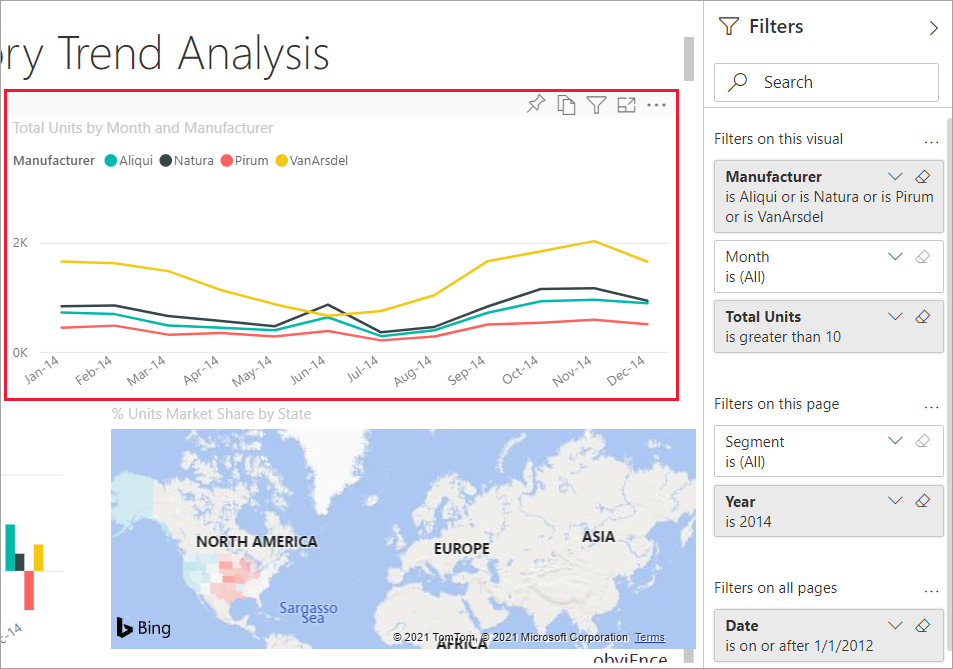
Algunos de los filtros tienen (Todos) junto a ellos. (Todos) implica que se incluyen todos los valores en el filtro. En la captura de pantalla anterior, Segmento (Todos) indica que esta página del informe incluye datos sobre todos los segmentos de productos.
Cualquier persona que tenga los permisos necesarios para ver este informe podrá interactuar con estos filtros.
Visualización de filtros aplicados al objeto visual
Para obtener un análisis más detallado de los filtros que afectan a un objeto visual específico, mueva el puntero sobre el objeto visual para mostrar el icono de filtro ![]() . Seleccione ese icono de filtro para ver una ventana emergente con todos los filtros y las segmentaciones que afectan a ese objeto visual. Los filtros de la ventana emergente son los mismos filtros que se muestran en el panel Filtros, además de cualquier otro filtrado que afecta al objeto visual seleccionado.
. Seleccione ese icono de filtro para ver una ventana emergente con todos los filtros y las segmentaciones que afectan a ese objeto visual. Los filtros de la ventana emergente son los mismos filtros que se muestran en el panel Filtros, además de cualquier otro filtrado que afecta al objeto visual seleccionado.
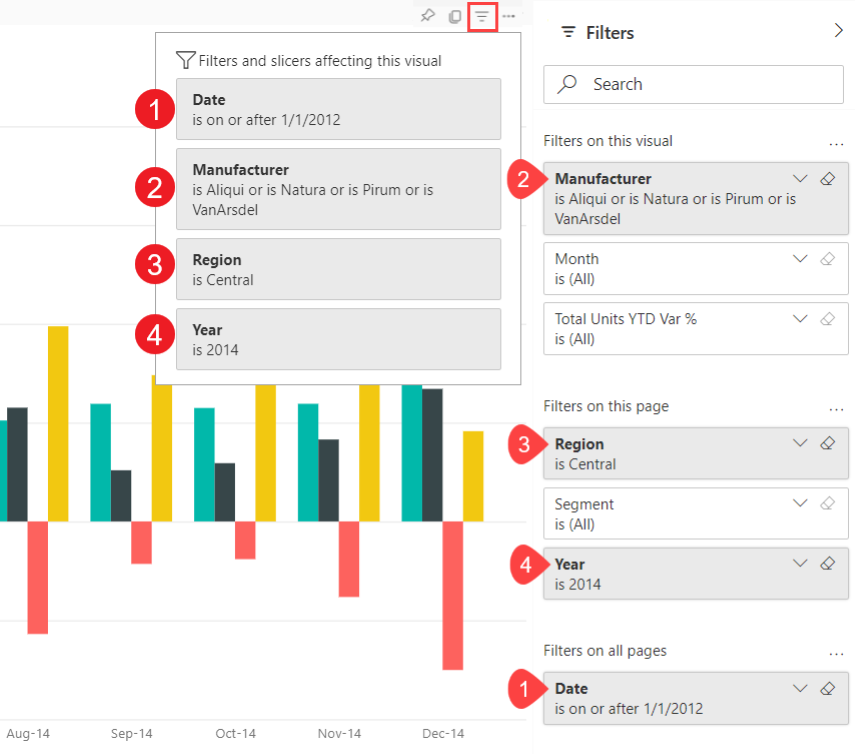
Los tipos de filtros de la ventana emergente incluyen:
- Filtros básicos
- Segmentación de datos
- Resaltado cruzado
- Filtrado cruzado
- Filtros avanzados
- Filtros N principales
- Filtros de fecha relativa
- Segmentaciones de sincronización
- Filtros de inclusión o exclusión
- Filtros pasados a través de una dirección URL
En este ejemplo:
Fecha es un filtro que se aplica a todas las páginas de este informe.
Fabricante es VanArsdel, Natura, Aliqui o Pirum es un filtro aplicado a esta visualización.
Región es Central y Año es 2014 son filtros que se aplican a esta página de informe.
Año es un filtro aplicado en esta página del informe.
Búsqueda en un filtro
A veces, un filtro puede tener una lista larga de valores. Use el cuadro de búsqueda para buscar y seleccionar el valor que quiera.
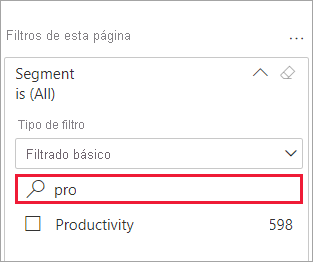
Mostrar detalles del filtro
Para comprender un filtro, expándalo y eche un vistazo a los valores y recuentos disponibles. Para expandir el filtro, seleccione la flecha junto al nombre del filtro.
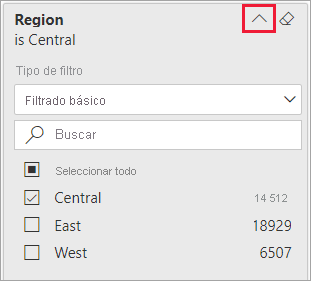
Cambiar las selecciones de filtros
Una forma de buscar conclusiones sobre los datos es interactuar con los filtros. Puede cambiar las selecciones de filtros mediante la flecha desplegable situada junto al nombre del campo. En función del filtro y el tipo de datos que esté filtrando Power BI, sus opciones variarán desde selecciones simples de una lista hasta identificar intervalos de fechas o números. Consulte el ejemplo de filtro avanzado. Observe el cambio en el filtro Total de unidades YTD en el gráfico de rectángulos entre 2000 y 3000. Este cambio quita Pirum y VanArsdel del gráfico de rectángulos.
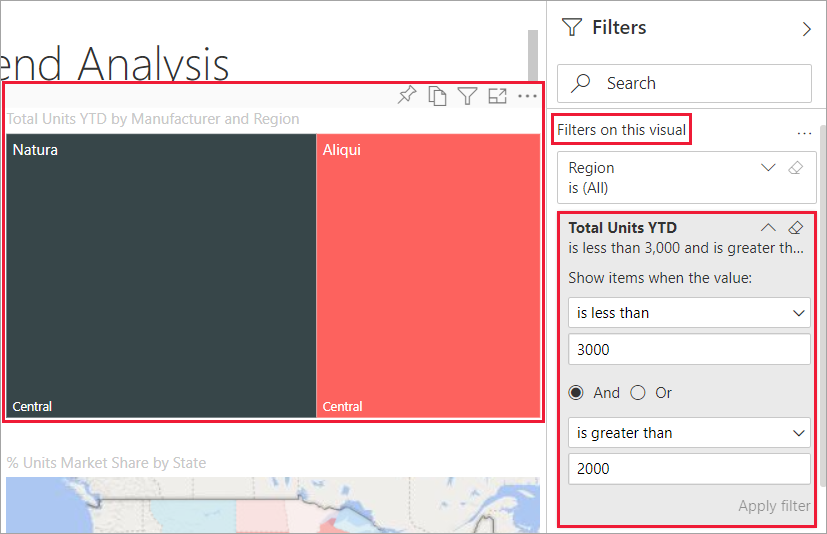
Sugerencia
Para seleccionar más de un valor de filtro a la vez, mantenga presionada la tecla CTRL. La mayoría de los filtros admiten la selección múltiple.
Restablecer los valores predeterminados del filtro
Si no quiere guardar todos los cambios que ha realizado en los filtros, seleccione el icono Restablecer en la barra de menús superior. Esta selección devuelve los filtros a su estado original, según lo establecido en el diseñador de informes.
![]()
Borrar un filtro
Para restablecer un filtro a (Todos), seleccione el icono de borrador situado junto al nombre del filtro para desactivarlo.