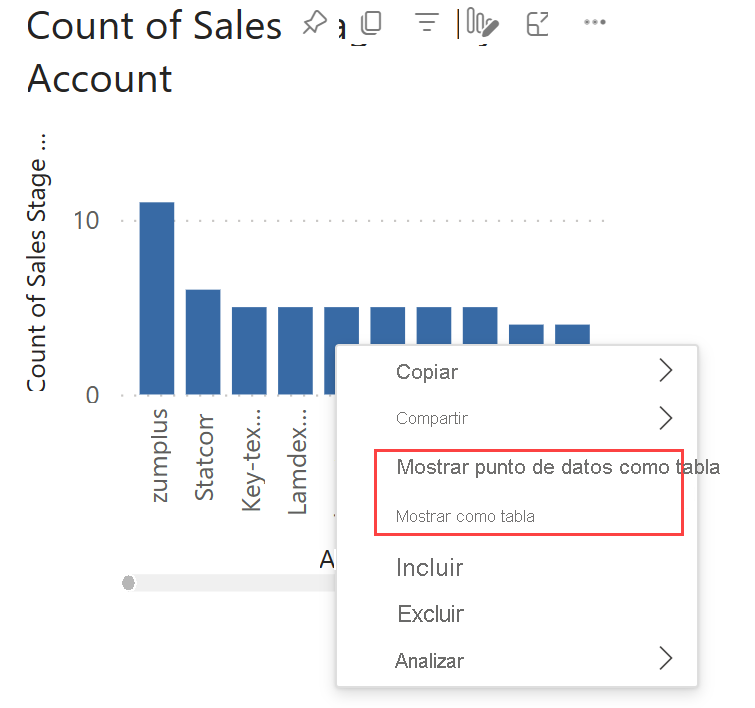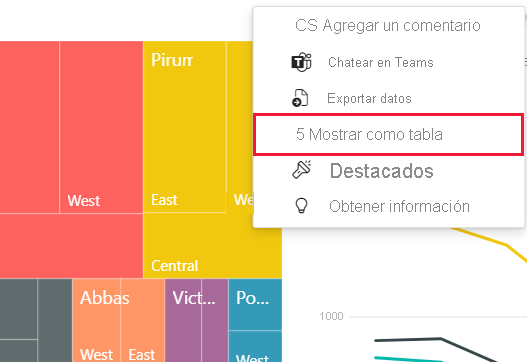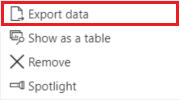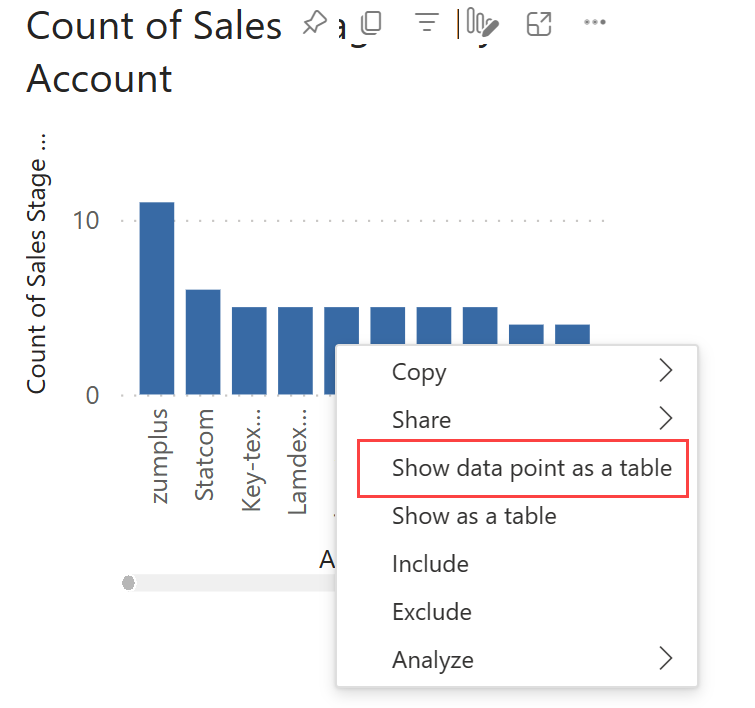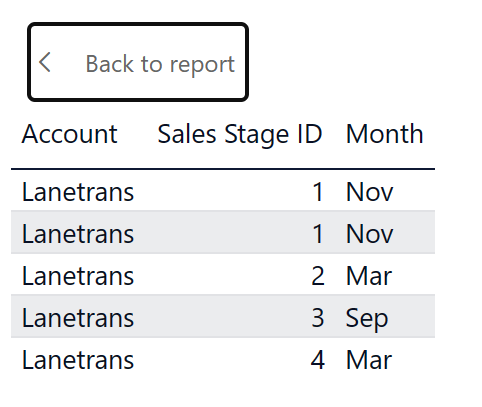Representación de los datos utilizados para crear un objeto visual de Power BI
SE APLICA A: Servicio Power BI para usuarios profesionales
Servicio Power BI para diseñadores y desarrolladores
Power BI Desktop
Requiere una licencia Pro o Premium
Un objeto visual de Power BI se crea con datos provenientes de modelos semánticos subyacentes. Si quiere ver lo que sucede en segundo plano, Power BI le revela los datos que se usan para crear el objeto visual. La capacidad de hacerlo está disponible en Power BI Desktop y en el servicio Power BI y está disponible para casi todos los tipos visuales.
También puede exportar los datos a Excel para los objetos visuales de un informe y los de un panel.
Uso de la tabla de objeto visual en Power BI Desktop
Use la Tabla de objeto visual para mostrar los datos subyacentes a un objeto visual. La Tabla de objeto visual aparece en la pestaña Datos y detalles de la cinta cuando se selecciona un objeto visual.
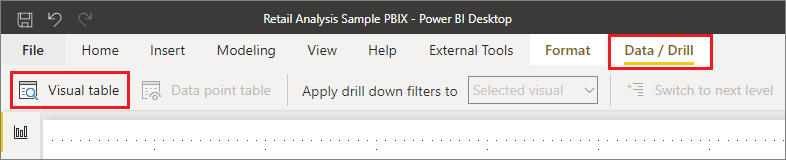
También puede ver los datos mediante una de estas opciones:
Haga clic con el botón derecho en un objeto visual y, después, seleccione Mostrar como tabla en el menú que aparece.
Seleccione Más opciones (...) en la esquina superior derecha de un objeto visual y luego Mostrar como tabla.
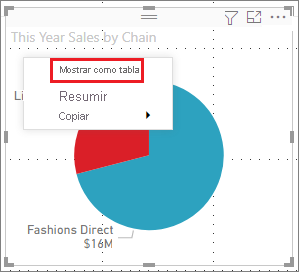
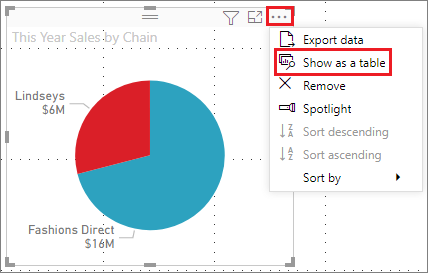
Nota
Debe mantener el puntero sobre un punto de datos del objeto visual para que el menú contextual esté disponible.
Al seleccionar Tabla de objeto visual o Tabla de punto de datos, Power BI muestra tanto la representación del objeto visual como la representación textual de los datos. En la vista horizontal, el objeto visual se muestra en la mitad superior del lienzo, mientras que los datos aparecen en la mitad inferior.
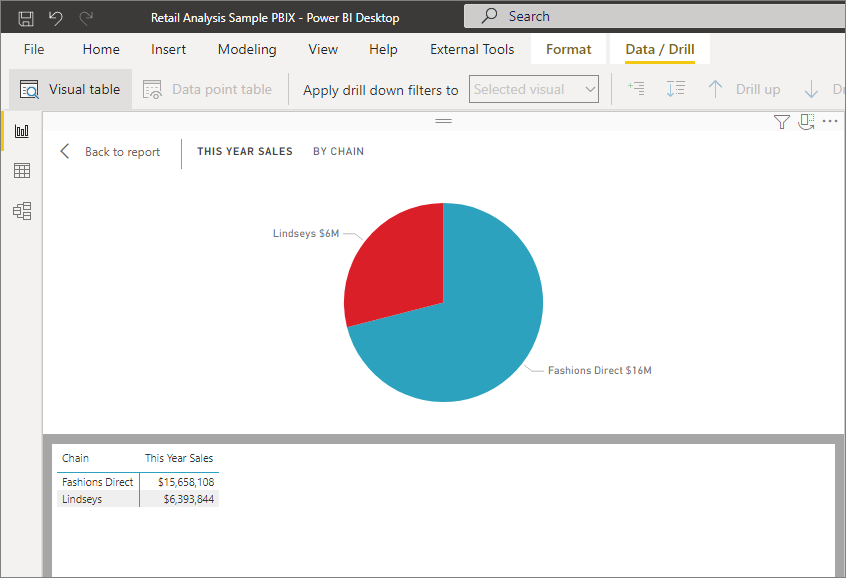
Puede alternar entre la vista horizontal y una vista vertical si selecciona el icono en la esquina superior derecha del lienzo.
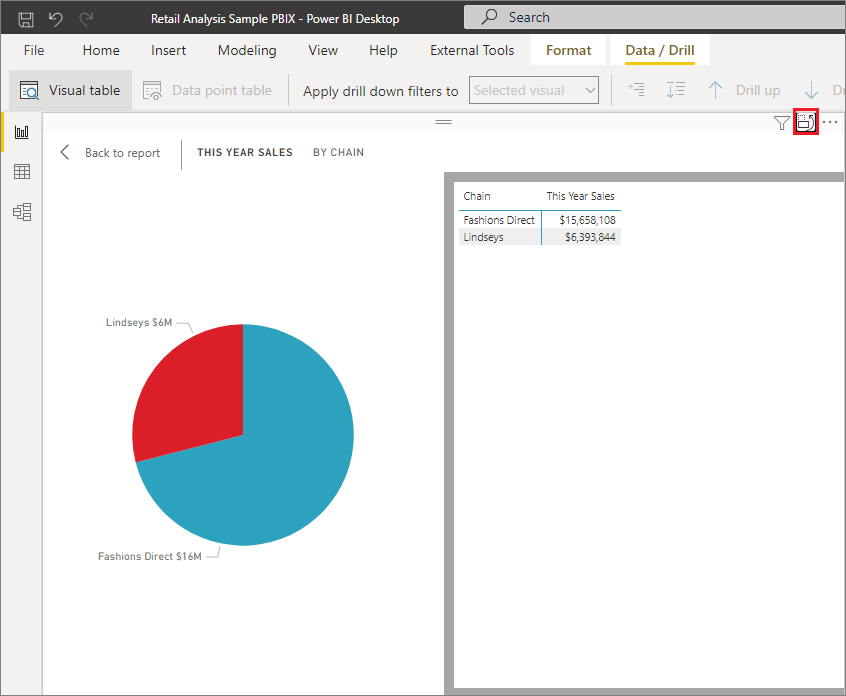
Para volver al informe, seleccione < Volver al informe en la esquina superior izquierda del lienzo.
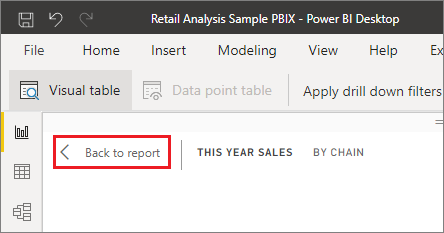
Uso de la tabla de punto de datos en Power BI Desktop
También puede centrarse en un registro de datos de un objeto visual y profundizar en los datos que contiene. Para usar la Tabla de puntos de datos, seleccione un objeto visual para activarlo. Seleccione Tabla de punto de datos en la pestaña Datos y detalles de la cinta de opciones y, después, seleccione un punto de datos o fila en el objeto visual.
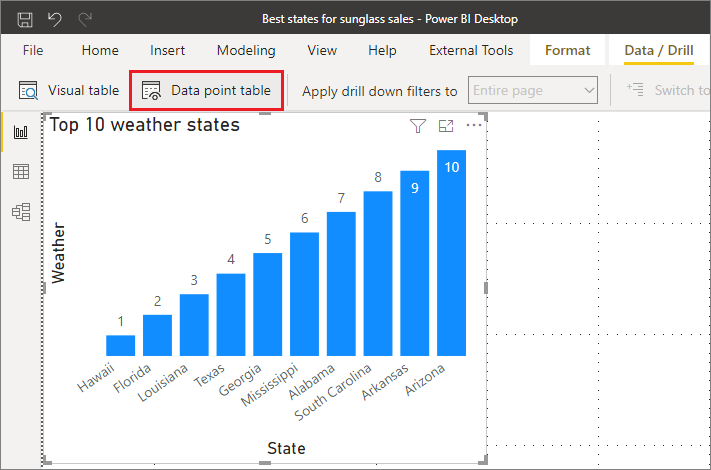
Nota
Si el botón Tabla de punto de datos de la cinta de opciones está deshabilitado y atenuado, significa que el objeto visual seleccionado no admite la Tabla de punto de datos.
También puede hacer clic con el botón derecho en un elemento de datos y seleccionar Mostrar punto de datos como tabla en el menú que aparece.
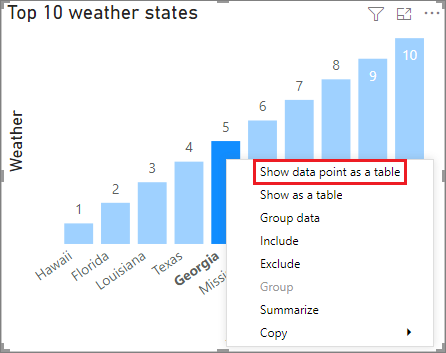
Al seleccionar Tabla de punto de datos para un elemento de datos, el lienzo de Power BI Desktop muestra todos los datos asociados al elemento seleccionado.
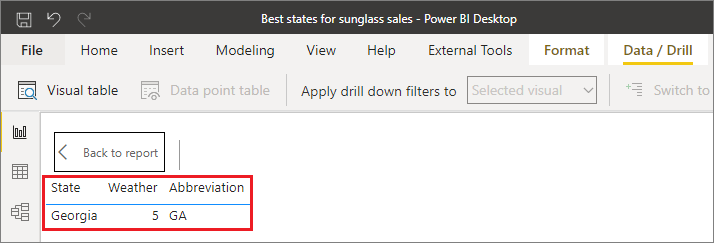
Consideraciones y limitaciones
Mostrar punto de datos como tabla (servicio Power BI) y vistas de Tabla de punto de datos (Power BI Desktop)
- No se puede exportar a PDF ni a PowerPoint estático.
- Solo está disponible para tipos específicos de datos. En el servicio de Power BI, si mantiene el puntero sobre un punto de datos y no ve la opción Mostrar punto de datos como tabla, entonces el objeto visual contiene datos que no la admiten. En Power BI Desktop, si la opción de menú Tabla de puntos de datos está atenuada, entonces el objeto visual contiene datos que no la admiten. Por ejemplo, si el objeto visual tiene una medida en el campo Valor, la visualización de datos subyacentes del punto de datos no estará disponible.
- No puede cambiar los datos de las vistas ni guardarlos de nuevo en el informe.
Mostrar como tabla (servicio Power BI) y vistas de Tabla de objeto visual (Power BI Desktop)
- No se admiten para estos tipos de objetos visuales: Tarjeta, KPI, Influenciadores clave, objeto visual de Q&A, Narración inteligente, objeto visual de Métricas de aplicación, objeto visual de Informe paginado, objeto visual de Power Apps para Power BI, objeto visual de asignación de ArcGIS para Power BI, objeto visual de Power Automate para Power BI.
- No se puede exportar a PDF ni a PowerPoint estático.
- No puede cambiar los datos y guardarlos de nuevo en el informe.
- No se admiten cuando el objeto visual usa una medida calculada en un grupo de medida (multidimensional).
- No se admiten al conectarse a un modelo multidimensional (MD) activo.
Contenido relacionado
Power BI incluye todo tipo de características de administración de datos y formato de informes. Para ver algunos ejemplos, consulte los siguientes recursos: