Nota
El acceso a esta página requiere autorización. Puede intentar iniciar sesión o cambiar directorios.
El acceso a esta página requiere autorización. Puede intentar cambiar los directorios.
Escanee códigos de barras en el mundo real para ir directamente a información filtrada de BI en la aplicación móvil Power BI.
Se aplica a:

|

|

|

|
|---|---|---|---|
| iPhones | iPads | Teléfonos Android | Tabletas Android |
Supongamos que su organización tiene informes que contienen datos etiquetados como datos de código de barras en Power BI Desktop. Al escanear el código de barras de un producto con la cámara de la aplicación móvil de Power BI, obtendrá una lista de los informes que tienen datos de código de barras. Puede abrir el informe que está buscando, filtrado automáticamente con la información que necesita.
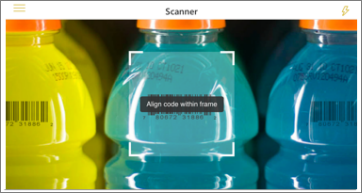
Nota:
En los dispositivos Android, el análisis de códigos de barras requiere que se instale una versión actualizada de Google Play Services.
A continuación se muestran ejemplos de dos escenarios en los que resulta útil la digitalización de códigos de barras:
- Imagine que está comprobando el inventario de un gran supermercado y, mientras está en los pasillos, necesita obtener información sobre unos productos concretos; por ejemplo, cuántos hay disponibles, en qué departamentos están almacenados los artículos, etc. Solo tendría que abrir el escáner de Power BI en su dispositivo móvil y digitalizar el código de barras de un elemento. Obtendrá una lista de informes que tienen datos del código de barras. Elija el informe pertinente y este se abrirá, filtrado con los datos correspondientes.
- Supongamos que las máquinas de una planta de producción están identificadas con códigos de barras, y que la telemetría de esas máquina se procesa y envía a Power BI. Cuando los ingenieros se encuentran en la planta comprobando el estado de las máquinas, pueden digitalizar fácilmente el código de barras de una máquina y obtener un informe de KPI sobre su rendimiento y estado.
Escanear un código de barras con el escáner de Power BI
En la barra de navegación, pulse Más opciones (...) y después Escáner.
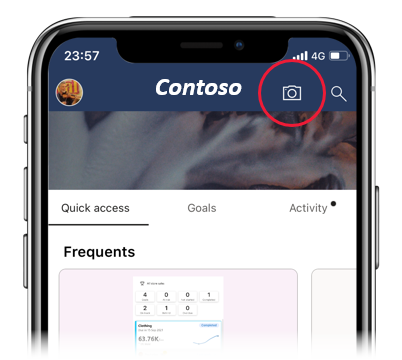
Si la cámara no está habilitada, debe permitir que la aplicación de Power BI use la cámara. Esta operación solo se realiza una vez.
Apunte el escáner hacia el código de barras del elemento que le interese. Verá una lista de informes que tienen campos del código de barras.
Busque el informe que quiera y toque para abrirlo en su dispositivo, filtrado automáticamente de acuerdo con el código de barras que haya digitalizado. Si el informe no contiene el código de barras, se le mostrará el mensaje "No se ha podido filtrar el informe". En ese caso, puede volver a la lista y probar con otro informe.
Tenga en cuenta que el icono del código de barras de la barra de acciones del informe está activo, no atenuado. Esto indica que el informe está filtrado por el código de barras.
Seleccione el icono Borrar código de barras si desea borrar el filtro y volver al informe sin filtrar.
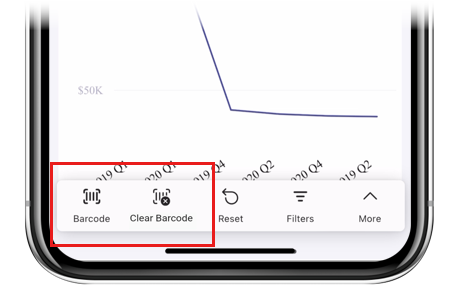
Nota:
Si solo hay un informe con un campo de código de barras, no obtendrá ninguna lista de informes, sino que el informe se abrirá directamente, filtrado según el código de barras que haya digitalizado. Si el informe no contiene el código de barras que ha digitalizado, se le mostrará el mensaje "No se ha podido filtrar el informe".
Filtrar por otros códigos de barras en un informe
Mientras mira un informe filtrado por un código de barras en el dispositivo, quizá quiera filtrar el mismo informe por otro código de barras.
En la barra de acciones del informe, pulse el icono Código de barras.
![]()
Se abre un escáner flotante con un menú pequeño.
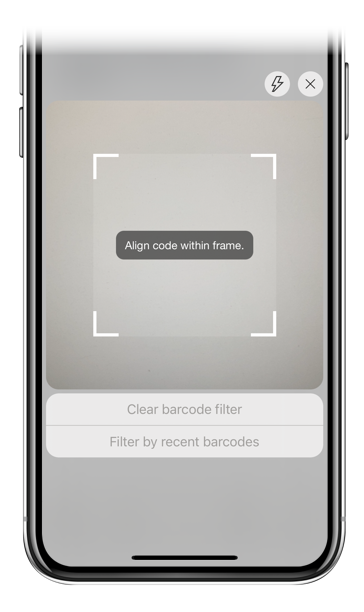
- Centre el escáner sobre el nuevo elemento para cambiar el filtro del informe por un valor de código de barras diferente.
- Pulse Borrar filtro de código de barras para volver al informe sin filtrar.
- Pulse Filtrar por códigos de barras recientes para cambiar el filtro de informe a uno de los códigos de barras que ha escaneado en la sesión actual.
Consideraciones y limitaciones
El panel Filtros no da ninguna indicación de filtrado de códigos de barras. Para saber si un informe está filtrado por un código de barras, examine los iconos de código de barras en el pie de página del informe:
| Iconos | Significado |
|---|---|
| Indica que el informe está filtrado por un código de barras. | |
| Indica que el informe no está filtrado por ningún código de barras. |
Las aplicaciones móviles admiten el filtrado de códigos de barras en los informes que únicamente tienen una columna de código de barras en todas las tablas de datos del informe. Si digitaliza un código de barras para un informe que tiene más de una columna de código de barras, no se realiza ningún filtrado.
Problemas con el escaneo de código de barras
A continuación, indicamos algunos problemas con los que se podría encontrar al digitalizar un código de barras de un artículo.
- Se le muestra el mensaje No se ha podido filtrar el informe. Parece que este código de barras no existe en los datos del informe. Esto significa que el valor del código de barras que ha escaneado no aparece en el modelo de datos del informe que ha elegido filtrar. Por ejemplo, esto podría pasar si el producto cuyo código de barras ha digitalizado no está incluido en el informe. Puede escanear un producto diferente, elegir otro informe (si hay más de uno disponible) o ver el informe sin filtrar.
- Se le muestra el mensaje Parece que no tiene informes que se pueden filtrar por códigos de barras: Esto significa que no tiene ningún informe habilitado para códigos de barras. El escáner de código de barras solo puede filtrar los informes que tienen una columna marcada como Código de barras. Asegúrese de que usted o el propietario del informe han etiquetado una columna como Código de barras en Power BI Desktop. Más información sobre el etiquetado de un campo de código de barras en Power BI Desktop.
- El filtrado devuelve un estado vacío. Esto podría significar que el valor de código de barras que ha digitalizado existe en su modelo, pero todos o algunos de los objetos visuales del informe no contienen este valor. En este caso, pruebe a buscar en otras páginas del informe o editar los informes en Power BI Desktop para que contengan este valor.
- Recibe un mensaje No se puede escanear el código de barras. (Solo usuarios de Android): compruebe que los servicios de Google Play están actualizados.
- No se admite la funcionalidad de análisis de códigos de barras para informes basados en Datamarts ni en modelos semánticos de Power BI predeterminados en Microsoft Fabric.