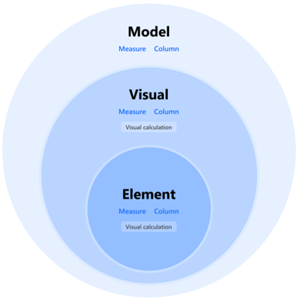Nota
El acceso a esta página requiere autorización. Puede intentar iniciar sesión o cambiar directorios.
El acceso a esta página requiere autorización. Puede intentar cambiar los directorios.
SE APLICA A: Power BI Desktop
Servicio Power BI
Con las cadenas de formato personalizado de Power BI Desktop, puede personalizar el modo en que los campos aparecen en los objetos visuales y asegurarse de que los informes tienen exactamente la apariencia que desea.
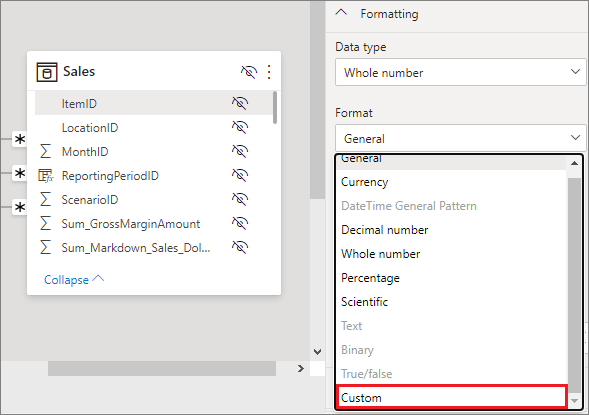
Existen cadenas de formato en tres niveles:
- Modelo. Puede establecer una cadena de formato para los campos del modelo o usar una cadena de formato dinámico para dar formato a la medida. En cualquier lugar que use ese campo, se aplica la cadena de formato, a menos que se invalide mediante una cadena de formato de nivel de elemento o objeto visual.
- Visual. Puede establecer cadenas de formato en cualquier cálculo de columna, medida o objeto visual que esté en el objeto visual, incluso si ya tenían una cadena de formato. En ese caso, se invalida la cadena de formato de nivel de modelo y se usa la cadena de formato de nivel visual. Si cambia la agregación en un campo, que invalida una cadena de formato de nivel visual establecida anteriormente, se quita la cadena de formato. Las cadenas de formato de nivel visual para los campos se conservan para los campos, pero no para los cálculos visuales. Si establece una cadena de formato de nivel visual en un campo y, a continuación, quita y lee ese campo en el mismo objeto visual, se restablece la cadena de formato de nivel visual. En cambio, para un cálculo visual, la cadena de formato no se restablece.
- Elemento. Puede establecer una cadena de formato para las etiquetas de datos y para elementos específicos de la nueva tarjeta y los nuevos objetos visuales de segmentación. Este nivel se expandirá para incluir más en el futuro. Cualquier cadena de formato que establezca aquí invalida la cadena de formato establecida en el nivel visual y de modelo.
Estos niveles son jerárquicos, con el nivel de modelo siendo el nivel más bajo y el nivel de elemento más alto. Una cadena de formato definida en una columna, medida o cálculo visual en un nivel superior invalida lo que se definió en un nivel inferior.
Dado que los cálculos visuales no están en el modelo, no pueden tener una cadena de formato establecida en el nivel de modelo, pero sí en el nivel de elemento o visual. Las medidas y columnas pueden tener cadenas de formato en los tres niveles:
| Nivel | Impactos | Disponible para |
|---|---|---|
| Elemento | Elemento seleccionado del objeto visual seleccionado | Medidas, columnas, cálculos visuales |
| Visual | Objeto visual seleccionado | Medidas, columnas, cálculos visuales |
| Modelo | Todos los objetos visuales, todas las páginas, todos los informes del mismo modelo | Medidas, columnas |
La cadena de formato de nivel de elemento solo está disponible para objetos visuales y etiquetas de datos específicos en este momento.
Cómo usar cadenas de formato personalizado
Para usar cadenas de formato personalizado, primero debe decidir en qué nivel va a trabajar: Modelo, Objeto visual o Elemento.
Adición de una cadena de formato de nivel de modelo
Para crear cadenas de formato personalizado en el modelo, seleccione el campo de la vista Modelado y, a continuación, seleccione la flecha desplegable en Formato en el panel Propiedades.
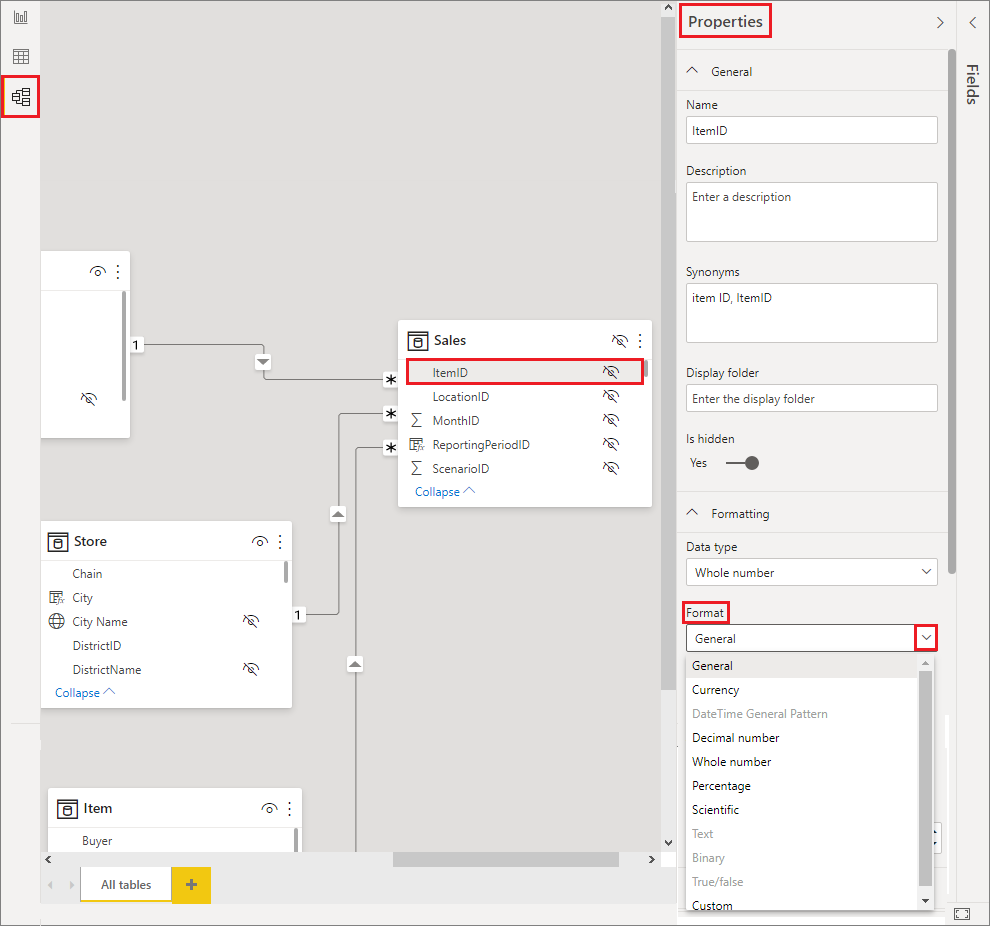
Cuando haya seleccionado Personalizado en el menú desplegable Formato, elija en la lista una de las cadenas de formato que se usan más comúnmente.
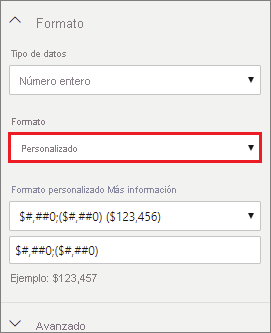
Agregar una cadena de formato de nivel visual
Para crear una cadena de formato de nivel visual, agregue primero el campo o cálculo visual al objeto visual. A continuación, con el objeto visual seleccionado, abra el panel de formato y vaya a la sección General del panel de formato. Busque las opciones Formato de datosy configure la cadena de formato allí:
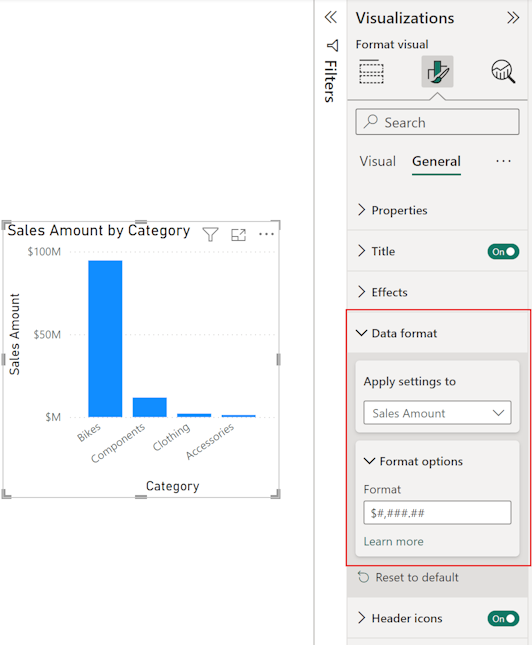
Nota:
Por ahora, tendrá que escribir una cadena de formato .NET en lugar de una cadena de formato VBA. Se trata de un problema temporal que se resolverá en una versión futura.
Agregar una cadena de formato de nivel de elemento
Para crear una cadena de formato de nivel de elemento, abra el panel de formato y busque las secciones de cadena de formato del elemento en el que desea establecer el formato. Tenga en cuenta que no todos los elementos admiten cadenas de formato. Para establecer una cadena de formato en una etiqueta de datos, abra la sección Visual del panel de formato, establezca Etiquetas de datos>Valor>Unidades de visualización en personalizado y escriba el código de formato:
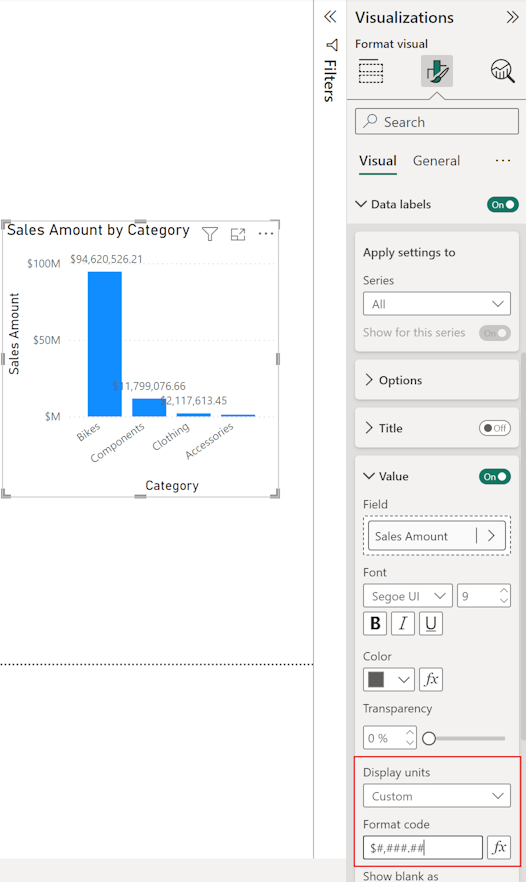
Sintaxis de formato personalizado admitida
Las cadenas de formato personalizado siguen la sintaxis de estilo VBA, común a Excel y a otros productos de Microsoft, pero no admiten toda la sintaxis usada en otros productos.
Nota:
Por ahora, las cadenas de formato de nivel visual requieren que escriba un cadena de formato .NET en su lugar. Se trata de un problema temporal que se resolverá en una versión futura.
En las tablas siguientes se define la sintaxis admitida en Power BI.
Símbolos de fecha admitidos
| Símbolo | Intervalo |
|---|---|
| d | 1 a 31 (día del mes, sin cero a la izquierda). |
| dd | 01 a 31 (día del mes, con un cero a la izquierda). |
| m | 1 a 12 (mes del año, sin cero a la izquierda, a partir de enero = 1). |
| mm | 01 a 12 (mes del año, con un cero a la izquierda, a partir de enero = 01). |
| mmm | Muestra los nombres de los meses abreviados (los nombres de los meses Hijri no tienen abreviaturas). |
| mmmm | Muestra los nombres de los meses completos. |
| yy | 00 a 99 (últimos dos dígitos del año). |
| yyyy | 100 a 9999 (año de tres o cuatro dígitos) |
Símbolos de hora admitidos
| Símbolo | Intervalo |
|---|---|
| h | 0 a 23 (1 a 12 con "AM" o "PM" anexado) (hora del día, sin cero a la izquierda). |
| hh | 00 a 23 (01 a 12 con "AM" o "PM" anexado) (hora del día, con un cero a la izquierda). |
| n | 0 a 59 (minuto de hora, sin cero a la izquierda). |
| nn | 00 a 59 (minuto de hora, con un cero a la izquierda). |
| m | 0 a 59 (minuto de hora, sin cero a la izquierda). Solo si va precedido de h o hh. |
| mm | 00 a 59 (minuto de hora, con un cero a la izquierda). Solo si va precedido de h o hh. |
| s | 0 a 59 (segundo de minuto, sin cero a la izquierda). |
| ss | 00 a 59 (segundo de minuto, con un cero a la izquierda) |
Puede ver un ejemplo de cómo cambiar el formato de las cadenas de valores personalizados.
Una expresión de formato definida por el usuario para los números puede tener de una a tres secciones separadas por punto y coma. Si incluye signos de punto y coma sin nada entre ellos, no se mostrará la sección que falta, en su lugar verá "". Si no especifica el punto y coma, usa el formato positivo.
Estos son ejemplos de distintos formatos para diferentes cadenas de valor:
| Valores | Cadena de formato | Cadena de formato | Cadena de formato | Cadena de formato |
|---|---|---|---|---|
| 0,00;-0,0;"Cero" | 0,00;; | 0,00;-0,0; | 0,00; | |
| -1,234 | -1,2 | "" | -1,2 | "" |
| 0 | "Cero" | "" | "" | 0,0 |
| 1,234 | 1,23 | 1,23 | 1,23 | 1,23 |
En la tabla siguiente se identifican los formatos de fecha y hora con nombre predefinidos:
| Nombre de formato | Descripción |
|---|---|
| Fecha general | Muestra una fecha u hora, por ejemplo, 3/4/93 05:34 p. m. Si no hay ninguna parte fraccionaria, muestra solo una fecha, por ejemplo, 3/4/93. Si no hay ninguna parte entera, solo se muestra la hora, por ejemplo, 05:34 p. m. La visualización de las fechas viene determinada por la configuración del sistema. |
| Fecha larga | Muestra una fecha según el formato de fecha larga del sistema. |
| Fecha corta | Muestra una fecha con el formato de fecha corta del sistema. |
| Hora larga | Muestra una hora con el formato de hora larga del sistema; incluye horas, minutos y segundos. |
| Hora corta | Muestra una hora con el formato de 24 horas, por ejemplo, 17:45. |
Formatos numéricos con nombre
En la tabla siguiente se identifican los formatos numéricos con nombre predefinidos:
| Nombre de formato | Descripción |
|---|---|
| Número general | Muestra el número sin separador de miles. |
| Moneda | Muestra el número con separador de miles. Muestra dos dígitos tras el separador decimal. La salida se basa en la configuración regional del sistema. |
| Fija | Muestra al menos un dígito antes y dos dígitos después del separador decimal. |
| Estándar | Muestra el número con separador de miles, al menos un dígito antes y dos tras el separador decimal. |
| Porcentaje | Muestra el número multiplicado por 100 con un signo de porcentaje ( % ). Muestra siempre dos dígitos tras el separador decimal. |
| Científico | Usa la notación científica estándar. |
En la tabla siguiente se identifican los caracteres que se pueden usar para crear formatos de fecha y hora definidos por el usuario.
| Carácter | Descripción |
|---|---|
| ( : ) | Separador de líneas. En algunas configuraciones regionales, se pueden usar otros caracteres para representar el separador de hora. El separador de hora separa las horas, los minutos y los segundos cuando se aplica formato a los valores de hora. La configuración del sistema determina el carácter real que se usa como separador de hora en la salida con formato. |
| ( / ) | Separador de fecha. En algunas configuraciones regionales, se pueden usar otros caracteres para representar el separador de fecha. El separador de fecha separa el día, el mes y el año cuando se aplica formato a los valores de fecha. La configuración del sistema determina el carácter real que se usa como separador de fecha en la salida con formato. |
| d | Muestra el día como un número sin un cero a la izquierda (1 a 31). |
| dd | Muestra el día como un número con un cero a la izquierda (01 a 31). |
| ddd | Muestra el día abreviado (dom a sáb). Localizado. |
| dddd | Muestra el día como un nombre completo (domingo a sábado). Localizado. |
| m | Muestra el mes como un número sin un cero a la izquierda (1 a 12). Si m sigue inmediatamente a h o hh, se muestra el minuto en lugar del mes. |
| mm | Muestra el mes como un número con un cero a la izquierda (01 a 12). Si m sigue inmediatamente a h o hh, se muestra el minuto en lugar del mes. |
| mmm | Muestra el mes abreviado (ene a dic). Localizado. |
| mmmm | Muestra el mes con el nombre completo (enero a diciembre). Localizado. |
| yy | Muestra el año como número de dos dígitos (00–99). |
| aaaa | Muestra el año como número de cuatro dígitos (100–9999). |
| h | Muestra la hora como un número sin un cero a la izquierda (0 a 23). |
| hh | Muestra la hora como un número con un cero a la izquierda (00 a 23). |
| n | Muestra el minuto como un número sin un cero a la izquierda (0 a 59). |
| nn | Muestra el minuto como un número con un cero a la izquierda (00 a 59). |
| d | Muestra el segundo como un número sin un cero a la izquierda (0 a 59). |
| ss | Muestra el segundo como un número con un cero a la izquierda (00 a 59). |
| tt | Usa el reloj de 12 horas y muestra AM en mayúsculas con cualquier hora antes del mediodía; muestra PM en mayúsculas con cualquier hora entre el mediodía y las 11:59 p.m. |
En la tabla siguiente se identifican los caracteres que se pueden usar para crear formatos de número definidos por el usuario.
| Carácter | Descripción |
|---|---|
| Ninguno | Muestra el número sin formato. |
| ( 0 ) | Marcador de posición de dígitos. Muestra un dígito o un cero. Si la expresión tiene un dígito en la posición donde aparece el 0 en la cadena de formato, se muestra. En caso contrario, se muestra un cero en esa posición. Si el número tiene menos dígitos que ceros (en cualquier lado del separador decimal) en la expresión de formato, se muestran ceros a la izquierda o a la derecha. Si el número tiene más dígitos que ceros tras el separador decimal, se redondea el número a tantos lugares decimales como ceros haya. Si el número tiene más dígitos que ceros antes del separador decimal, se muestran los dígitos adicionales sin modificación. |
| ( # ) | Marcador de posición de dígitos. Muestra un dígito o nada. Si la expresión tiene un dígito en la posición donde aparece este símbolo en la cadena de formato, se muestra; en caso contrario, no se muestra nada en esa posición. Este símbolo funciona como el marcador de posición de cero dígitos. Sin embargo, los ceros a la izquierda y a la derecha no se muestran si el número tiene los mismos dígitos o menos que caracteres # en cualquier lado del separador decimal en la expresión de formato. |
| ( . ) | Marcador de posición decimal. En algunas configuraciones regionales, se usa una coma como separador decimal. El marcador de posición decimal determina el número de dígitos que se muestran antes y después del separador decimal. Si la expresión de formato solo contiene signos de número a la izquierda de este símbolo, los números menores que uno comienzan con un separador decimal. Para mostrar un cero a la izquierda con números fraccionarios, use 0 como primer marcador de posición de dígitos a la izquierda del separador decimal. El carácter real usado como marcador de posición de decimales en la salida con formato depende del formato de número que reconozca el sistema. |
| (%) | Marcador de posición de porcentaje. La expresión se multiplica por 100. El carácter de porcentaje ( % ) se inserta en la posición en la que aparece en la cadena de formato. |
| ( , ) | Separador de miles. En algunas configuraciones regionales, se usa un punto como separador de miles. El separador de miles separa miles de cientos en un número que tiene cuatro o más posiciones a la izquierda del separador decimal. El uso estándar del separador de miles se especifica si el formato contiene un separador de miles rodeado de marcadores de posición de dígitos (0 o #). Dos separadores de miles adyacentes o un separador de miles inmediatamente a la izquierda del separador decimal (tanto si se especifica o no un decimal) significa "dividir el número entre 1000 para escalarlo y redondearlo según sea necesario." Por ejemplo, puede usar la cadena de formato "##0,," para representar 100 millones como 100. Los números menores que un millón se muestran como 0. Dos separadores de miles adyacentes en cualquier posición que no sea la inmediatamente a la izquierda del separador decimal se tratan simplemente como si se especificara el uso de un separador de miles. El carácter real que se usa como separador de miles en la salida con formato depende del formato de número que reconozca el sistema. |
| ( : ) | Separador de líneas. En algunas configuraciones regionales, se pueden usar otros caracteres para representar el separador de hora. El separador de hora separa las horas, los minutos y los segundos cuando se aplica formato a los valores de hora. La configuración del sistema determina el carácter real que se usa como separador de hora en la salida con formato. |
| ( / ) | Separador de fecha. En algunas configuraciones regionales, se pueden usar otros caracteres para representar el separador de fecha. El separador de fecha separa el día, el mes y el año cuando se aplica formato a los valores de fecha. La configuración del sistema determina el carácter real que se usa como separador de fecha en la salida con formato. |
| ( E- E+ e- e+ ) | Formato científico. Si la expresión de formato contiene al menos un marcador de posición de dígitos (0 o #) después de E-, E+, e- o e+, el número se muestra en formato científico y se inserta E o e entre el número y su exponente. El número de marcadores de posición de dígitos determina el número de dígitos en el exponente. Use E- o e- para colocar un signo menos junto a los exponentes negativos. Use E + o e + para colocar un signo menos junto a los exponentes negativos y un signo más junto a los exponentes positivos. |
| - + $ ( ) | Muestra un carácter literal. Para mostrar un carácter diferente, debe ir precedido de una barra diagonal inversa (\) o entre comillas dobles (" "). |
| ( \ ) | Muestra el siguiente carácter en la cadena de formato. Para mostrar un carácter con un significado especial como carácter literal, escríbalo precedido por una barra diagonal inversa (\). La barra diagonal inversa no se muestra. Utilizar una barra diagonal inversa es equivalente a delimitar el siguiente carácter con comillas dobles. Para mostrar una barra diagonal inversa, utilice dos barras diagonales inversas (\\). Los caracteres de formato de fecha y hora (a, c, d, h, m, n, p, q, s, t, w, / y :) no se pueden mostrar como caracteres literales, los caracteres de formato numérico (#, 0, %, E, e, coma y punto) y los caracteres de formato de cadena (@, &, <, >, !). |
| ("ABC") | Muestra la cadena entre comillas dobles (" "). |
Consideraciones y limitaciones
- No se puede establecer una cadena de formato personalizada para los campos de tipo cadena o booleano.
Contenido relacionado
Para más información, vea: