Nota
El acceso a esta página requiere autorización. Puede intentar iniciar sesión o cambiar directorios.
El acceso a esta página requiere autorización. Puede intentar cambiar los directorios.
SE APLICA A: Power BI Desktop
Servicio Power BI
En este tutorial se empieza con un modelo dimensional y se compila un atractivo informe de principio a fin en 45 minutos.
Trabaja en AdventureWorks y su superior quiere ver un informe sobre las cifras de ventas más recientes. Ha solicitado un resumen ejecutivo de lo siguiente:
- En qué día de febrero de 2019 se produjeron más ventas
- En qué países o regiones le está yendo mejor a la empresa.
- En qué categoría de producto y tipos de negocio de reventa debería seguir invirtiendo la empresa
Con el libro de Excel de ejemplo AdventureWorks Sales se puede crear este informe rápidamente. El informe final tendrá este aspecto.
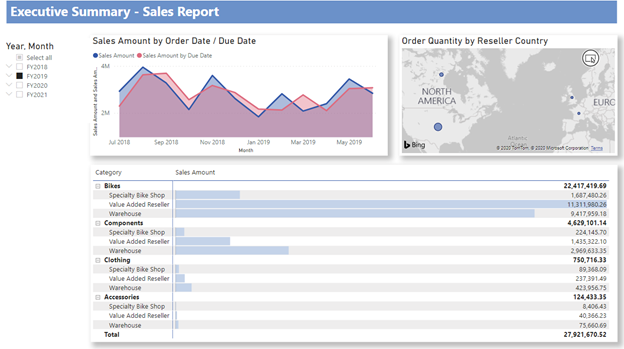
¿Quiere ver el producto final? También puede descargar el archivo .pbix de Power BI completado.
Nota
Si prefiere trabajar con datos de las bases de datos SQL, en el artículo Bases de datos de ejemplo de AdventureWorks se incluyen vínculos a bases de datos SQL de ejemplo de AdventureWorks en un repositorio de GitHub. Si va a utilizar una base de datos SQL, deberá modificar varios pasos de este tutorial.
Comencemos.
En este tutorial, obtendrá información sobre cómo:
- Preparar los datos con algunas transformaciones
- Crear un informe con un título, tres objetos visuales y una segmentación
- Publicar el informe en el servicio Power BI para compartirlo con los compañeros de trabajo
Requisitos previos
- Antes de empezar, tendrá que descargar Power BI Desktop.
- Si tiene previsto publicar el informe en el servicio Power BI y todavía no se ha registrado, regístrese para obtener una prueba gratuita.
Obtención de datos: Descarga del ejemplo
Descargue el libro de Excel de ejemplo AdventureWorks Sales.
Abra Power BI Desktop.
En la sección Datos de la cinta Inicio, seleccione Excel.
Vaya a la ubicación en la que haya guardado el libro de ejemplo y seleccione Abrir.
Preparar los datos
En el panel Navegador, tiene la opción de transformar o cargar los datos. El Navegador proporciona una vista previa de los datos para que pueda comprobar que tiene el intervalo correcto. Los tipos de datos numéricos se muestran en cursiva. En este tutorial se van a transformar los datos antes de cargarlos.
Seleccione todas las tablas y luego Transformar datos. Asegúrese de no seleccionar las hojas (con la etiqueta _data).
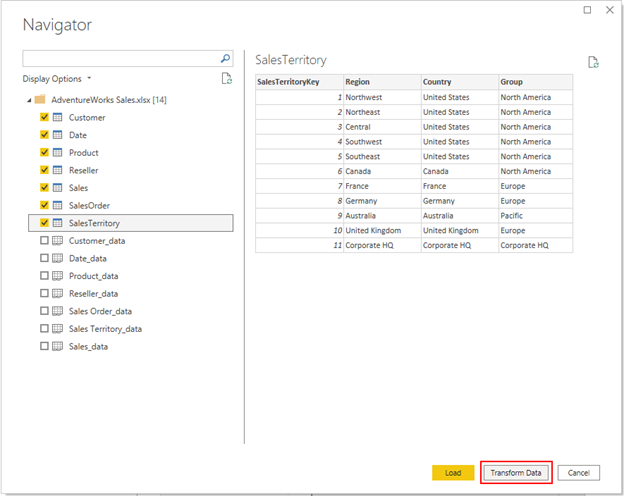
Compruebe que los tipos de datos de las columnas coinciden con los de la tabla siguiente. Para permitir que Power BI detecte tipos de datos automáticamente, seleccione una consulta y, después, seleccione una o varias columnas, siga estos pasos. En la pestaña Transformar, seleccione Detectar tipo de datos. Para realizar cualquier cambio en el tipo de datos detectado, en la pestaña Inicio, seleccione Tipo de datos y, luego, el tipo de datos adecuado de la lista.
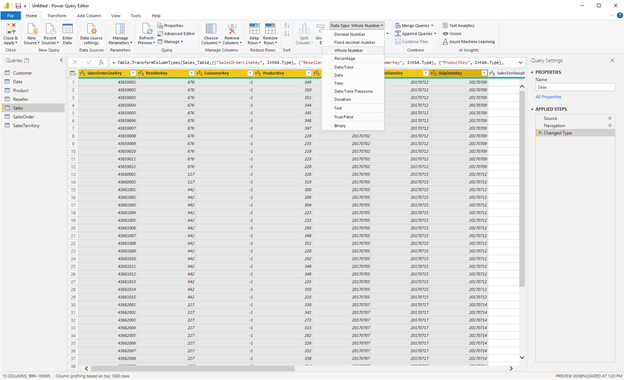
| Consultar | Columna | Tipo de datos |
|---|---|---|
| Cliente | CustomerKey | Número entero |
| Fecha | DateKey | Número entero |
| Fecha | Fecha | |
| MonthKey | Número entero | |
| Producto | Clave de producto | Número entero |
| Coste estándar | Número decimal | |
| Precio de lista | Número decimal | |
| Revendedor | ResellerKey | Número entero |
| Ventas | SalesOrderLineKey | Número entero |
| ResellerKey | Número entero | |
| ClaveDelCliente | Número entero | |
| Clave de producto | Número entero | |
| Clave de Fecha de Pedido | Número entero | |
| DueDateKey | Número entero | |
| ClaveFechaDeEnvío | Número entero | |
| SalesTerritoryKey | Número entero | |
| Cantidad del pedido | Número entero | |
| Precio por unidad | Número decimal | |
| Cantidad Extendida | Número decimal | |
| Porcentaje de descuento del precio por unidad | Porcentaje | |
| Costo estándar del producto | Número decimal | |
| Costo total del producto | Número decimal | |
| Importe ventas | Número decimal | |
| SalesTerritory | SalesTerritoryKey | Número entero |
| Pedido de venta | ClaveDeLíneaDePedidoDeVenta | Número entero |
De vuelta en la pestaña Inicio, seleccione Cerrar y aplicar.
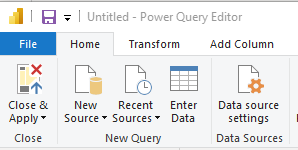
Modelar los datos
Los datos cargados están casi listos para la creación del informe. Vamos a inspeccionar el modelo de datos y a realizar algunos cambios.
Seleccione Vista de modelo a la izquierda.
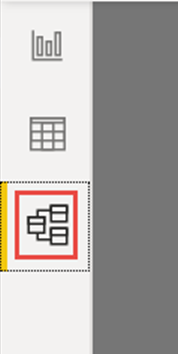
El modelo de datos debe tener un aspecto similar al de la siguiente imagen, con cada tabla en un cuadro.
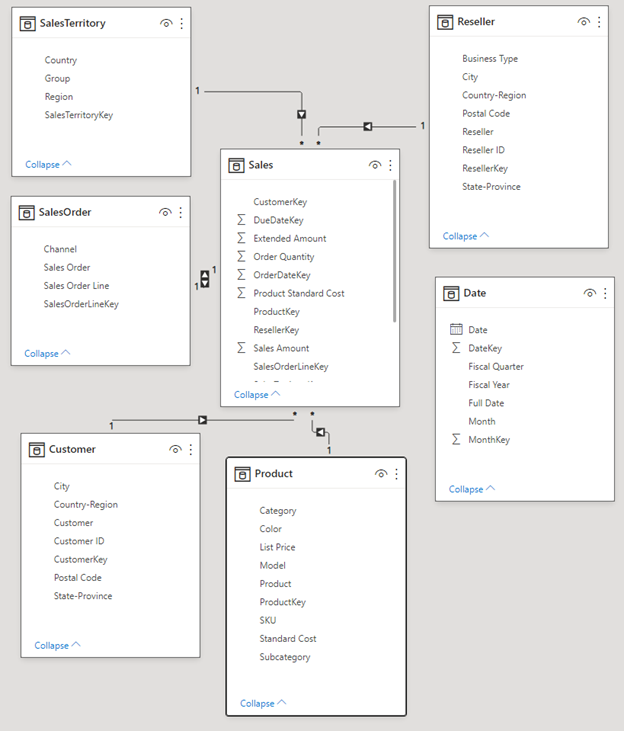
Crear relaciones
Este modelo es un esquema de estrella típico que se puede ver en los almacenamientos de datos: Parece una estrella. El centro de la estrella es una tabla de hechos. Las tablas circundantes se denominan tablas de dimensiones, y se relacionan con la tabla de hechos mediante relaciones. La tabla de hechos contiene información numérica sobre las transacciones de ventas, como el importe de ventas y el costo estándar del producto. Las dimensiones proporcionan contexto para poder analizar, entre otras cosas:
- Qué producto se ha vendido...
- a qué cliente…
- qué revendedor...
- en qué territorio de ventas.
Si observa detenidamente, verá que todas las tablas de dimensiones se relacionan con el hecho mediante una relación, excepto la tabla de fechas. Vamos a agregar algunas relaciones a esa tabla. Arrastre DateKey desde la tabla Fecha a OrderDateKey en la tabla Ventas. Ha creado lo que se denomina una relación "uno a varios" entre Fecha y Ventas, como indican 1 y el asterisco * (varios) en los dos extremos de la línea.
La relación es "uno a varios" porque hay uno o varios pedidos de ventas en una fecha determinada. Si cada fecha solo tuviera un pedido de ventas, la relación sería "uno a uno". La flecha pequeña del centro de la línea indica la "dirección de filtrado cruzado". Indica que puede usar valores de la tabla Fecha para filtrar la tabla Ventas, por lo que la relación permite analizar cuándo se ha realizado un pedido de ventas.
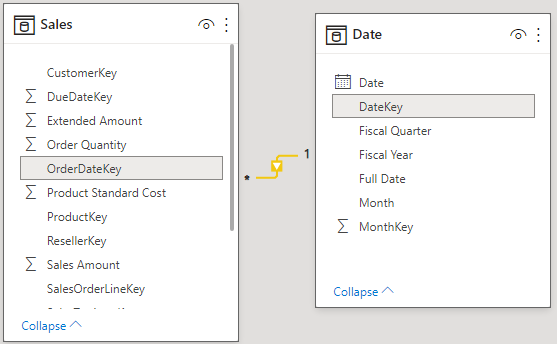
La tabla Ventas contiene más información sobre fechas relacionadas con pedidos de ventas, como la fecha de vencimiento y la de envío. Vamos a agregar dos relaciones más a la tabla de fechas si arrastramos:
- DateKey a DueDateKey
- DateKey a ShipDateKey
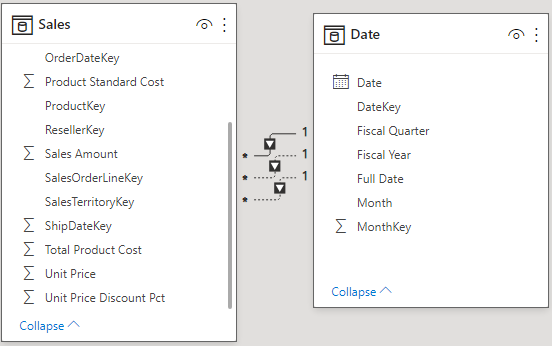
Observe que la primera relación, en OrderDateKey, está activa, lo que se indica mediante la línea continua. Las otras dos están inactivas, lo que se indica mediante las líneas discontinuas. De manera predeterminada, Power BI usa la relación activa para relacionar Ventas y Fecha. Por lo tanto, la suma de SalesAmount se calcula por fecha de pedido, no por fecha de vencimiento ni de envío. Puede influir en este comportamiento. Vea Crédito adicional: Escritura de una medida en DAX más adelante en este tutorial.
Ocultación de columnas de clave
El esquema de estrella típico contiene varias claves que contienen las relaciones entre hechos y dimensiones. Normalmente no se recomienda usar ninguna columna de clave en los informes. Vamos a ocultar las columnas de clave para que la lista de campos muestre menos campos y el modelo de datos sea más fácil de usar.
Desplácese por todas las tablas y oculte cualquier columna cuyo nombre termine por Key:
Seleccione el icono de ojo situado junto a la columna y luego Ocultar en la vista de informes.

También puede seleccionar el icono de ojo situado junto a la columna en el panel Propiedades.
Los campos ocultos tienen este icono, un ojo con una línea que lo atraviesa.

Oculte estos campos.
| Tabla | Columna |
|---|---|
| Cliente | CustomerKey |
| Fecha | DateKey |
| MonthKey | |
| Producto | Clave de producto |
| Revendedor | ResellerKey |
| Ventas | CustomerKey |
| DueDateKey | |
| Clave de Fecha de Pedido | |
| Clave de producto | |
| ResellerKey | |
| ClaveDeLíneaDePedidoDeVenta | |
| SalesTerritoryKey | |
| ClaveFechaDeEnvío | |
| Pedido de venta | ClaveDeLíneaDePedidoDeVenta |
| SalesTerritory | SalesTerritoryKey |
El modelo de datos ahora debe tener el mismo aspecto que este, con relaciones entre Ventas y todas las demás tablas, y todos los campos de clave ocultos:
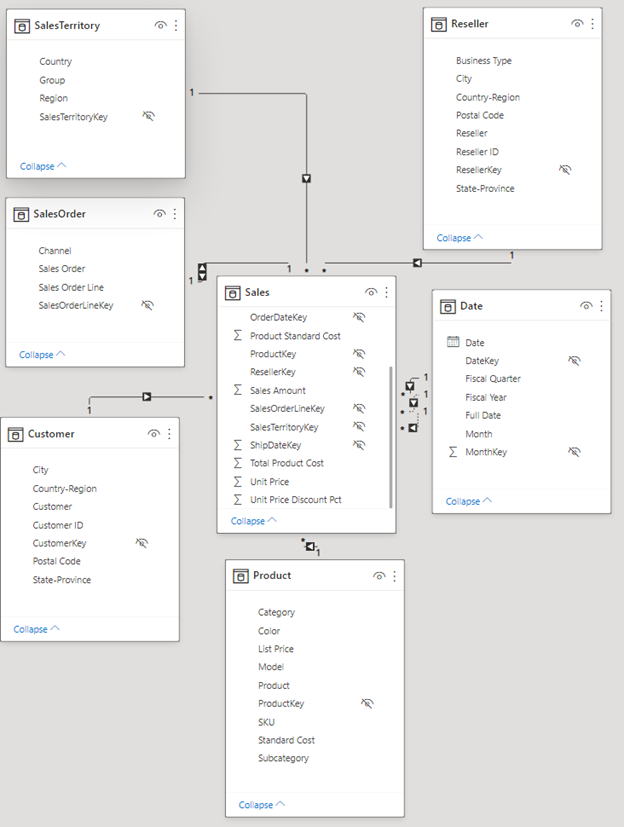
Crear jerarquías
Ahora que el modelo de datos es más fácil de consumir debido a las columnas ocultas, se pueden agregar algunas jerarquías para que sea aún más fácil de usar. Las jerarquías facilitan la navegación por las agrupaciones. Por ejemplo, las ciudades se encuentran en un estado o provincia, que a su vez está en un país o región.
Cree las jerarquías siguientes.
Haga clic con el botón derecho en el campo de nivel superior, o el menos pormenorizado, de la jerarquía y, después, seleccione Crear jerarquía.
En el panel Propiedades, establezca el Nombre de la jerarquía y los niveles.
Luego seleccione Aplicar cambios en el nivel.
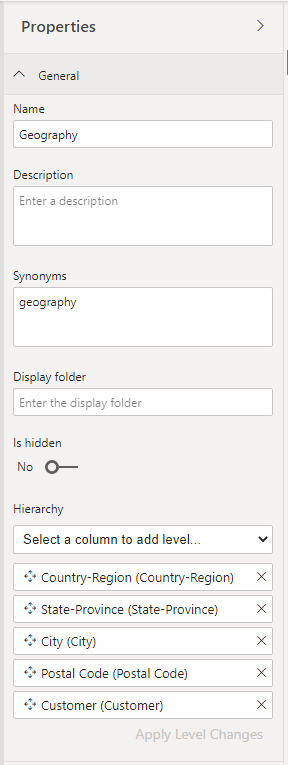
También puede cambiar el nombre de los niveles de una jerarquía en el panel Propiedades después de agregarlos. Tiene que cambiar el nombre del nivel Año y Trimestre de la jerarquía Fiscal de la tabla Fecha.
Estas son las jerarquías que debe crear.
| Tabla | Nombre de la jerarquía | Niveles |
|---|---|---|
| Cliente | Geografía | País-región |
| State-Province | ||
| City (Ciudad) | ||
| Código postal | ||
| Cliente | ||
| Fecha | Fiscal | Año (año fiscal) |
| Trimestre (trimestre fiscal) | ||
| Mes | ||
| Fecha | ||
| Producto | Productos | Categoría |
| Subcategoría | ||
| Modelo | ||
| Producto | ||
| Revendedor | Geografía | País-región |
| State-Province | ||
| City (Ciudad) | ||
| Código postal | ||
| Revendedor | ||
| Pedido de venta | Pedidos de ventas | Pedido de venta |
| Línea de pedido de ventas | ||
| SalesTerritory | Territorios de ventas | Group (Grupo) |
| País-región | ||
| Región |
El modelo de datos ahora debe ser similar al siguiente. Tiene las mismas tablas, pero cada tabla de dimensiones contiene una jerarquía:
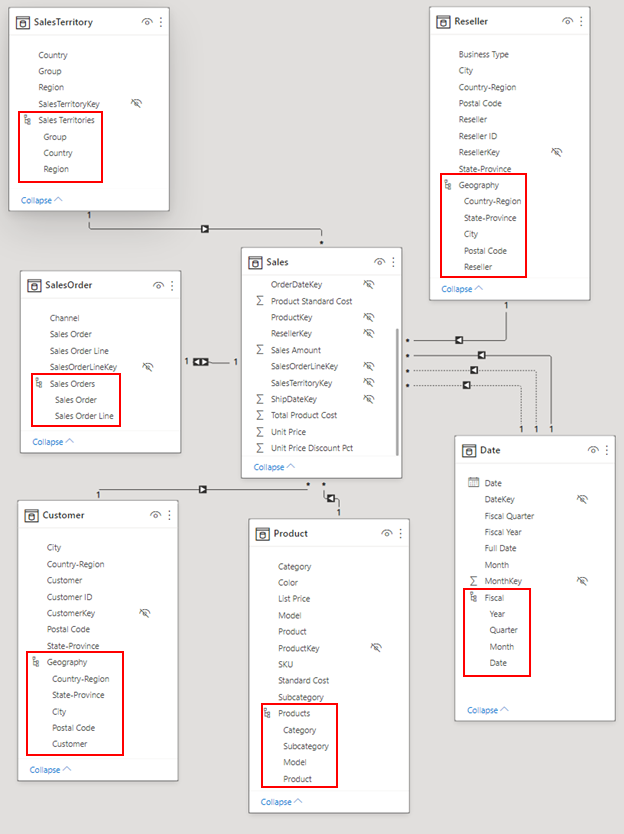
Cambio del nombre de las tablas
Para finalizar el modelo, vamos a cambiar el nombre de las tablas siguientes en el panel Propiedades:
| Antiguo nombre de la tabla | Nombre de la nueva tabla |
|---|---|
| SalesTerritory | Territorio de ventas |
| Pedido de venta | Pedido de venta |
Este paso es necesario porque los nombres de tabla de Excel no pueden contener espacios.
El modelo de datos final ya está listo.
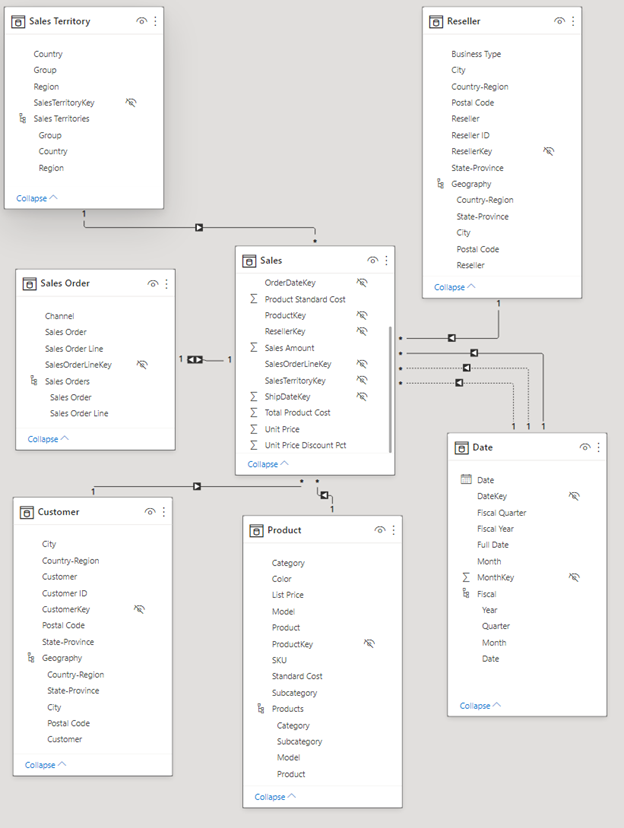
Crédito adicional: Escritura de una medida en DAX
La escritura de medidas en el lenguaje de fórmulas DAX es muy eficaz para el modelado de datos. En la documentación de Power BI hay mucha información sobre DAX. Por ahora, vamos a escribir una medida básica que calcula el importe de ventas total por fecha de vencimiento del pedido de ventas en lugar de por fecha de pedido predeterminada. Esta medida usa la función USERELATIONSHIP para activar la relación entre Ventas y Fecha en DueDate para el contexto de la medida. Luego usa CALCULATE para sumar el importe de ventas de ese contexto.
Seleccione Vista tabla a la izquierda.
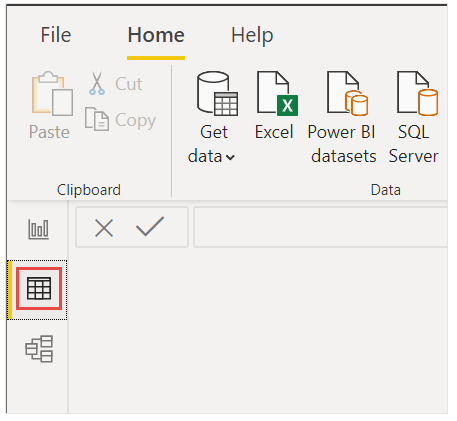
Seleccione la tabla Ventas en la lista Campos.
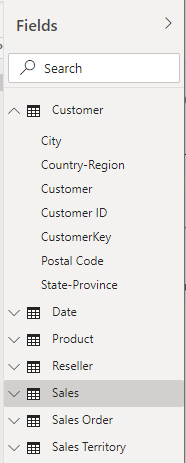
En la cinta de opciones Inicio, seleccione Nueva medida.
Seleccione esta medida para calcular el importe de ventas total por fecha de vencimiento del pedido de ventas en lugar de por fecha de pedido predeterminada:
Sales Amount by Due Date = CALCULATE(SUM(Sales[Sales Amount]), USERELATIONSHIP(Sales[DueDateKey],'Date'[DateKey]))Seleccione la marca de verificación para confirmar.

Crear el informe
Ahora que ha modelado los datos, es hora de crear el informe. Vaya a Vista de informe. En el panel Campos de la derecha, verá los campos del modelo de datos que ha creado.
Ahora se creará el informe final, un objeto visual a la vez.
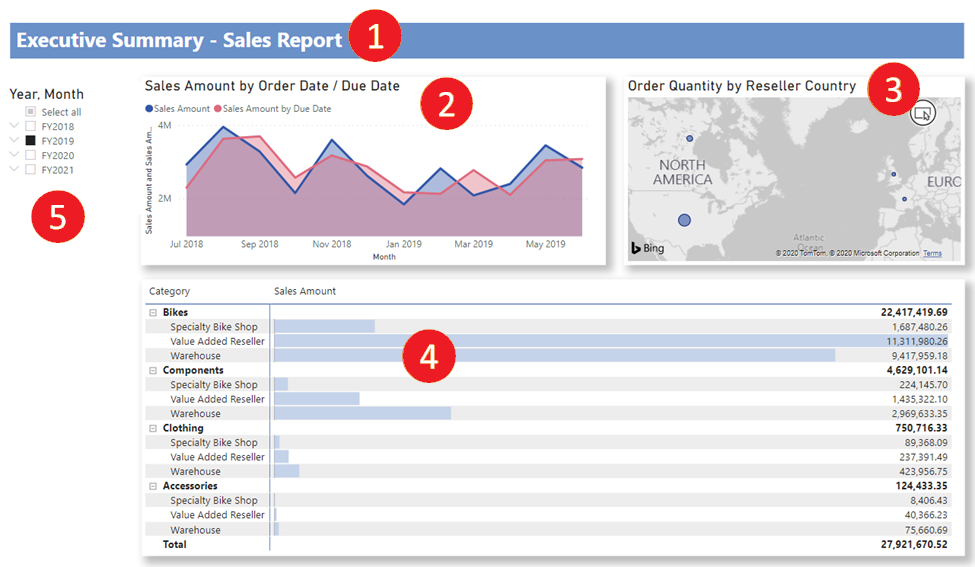
Objeto visual 1: Agregar un título
En la cinta Insertar, seleccione Cuadro de texto. Escriba Resumen ejecutivo: informe de ventas.
Seleccione el texto que escribió. Establezca el tamaño de fuente en 20 y Negrita.

En el panel Formato del cuadro de texto, en Efectos, cambie la opción Fondo a Desactivado.
Cambie el tamaño del cuadro para que quepa en una línea.
Objeto visual 2: Importe de ventas por fecha
Ahora cree un gráfico de líneas para ver en qué mes y en qué año se ha conseguido el importe de ventas más alto.
En el panel Campos, arrastre el campo Importe de ventas de la tabla Ventas a un área en blanco del lienzo del informe. De manera predeterminada, Power BI muestra un gráfico de columnas con una columna, Importe de ventas.
Arrastre el campo Mes de la jerarquía Fiscal de la tabla Fecha y colóquelo en el gráfico de columnas.
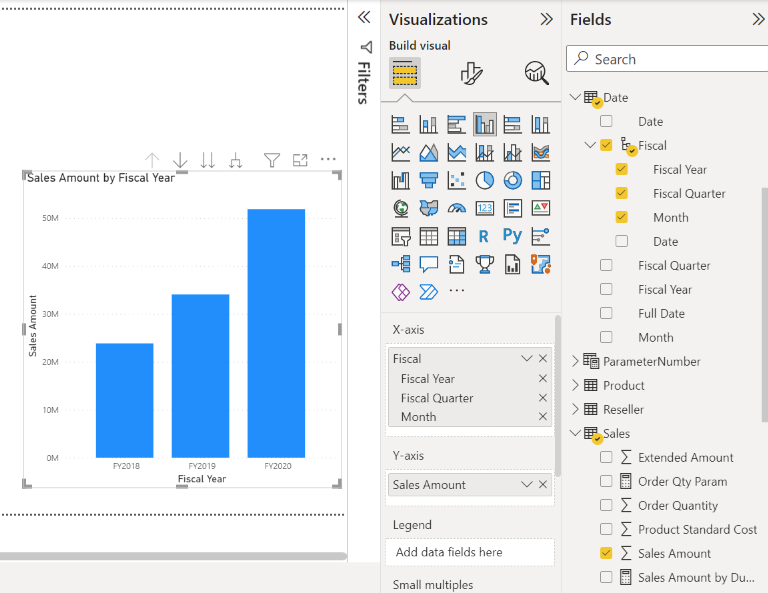
En la sección Campos del panel Visualizaciones, en el cuadro del eje X, quite los campos Año fiscal y Trimestre fiscal:
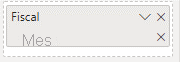
En el panel Visualizaciones, cambie el tipo de visualización a Gráfico de áreas.
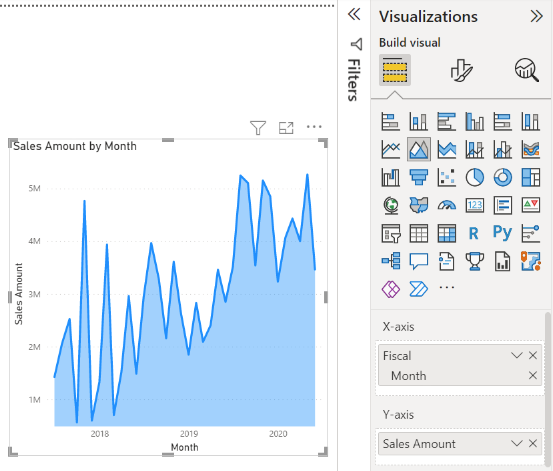
Si agregó la medida de DAX en el crédito adicional anterior, agréguela también al eje Y.
Abra el panel Formato, expanda la sección Líneas y, en Colores, cambie el color de Importe de ventas por fecha de vencimiento a uno más vistoso, como rojo.
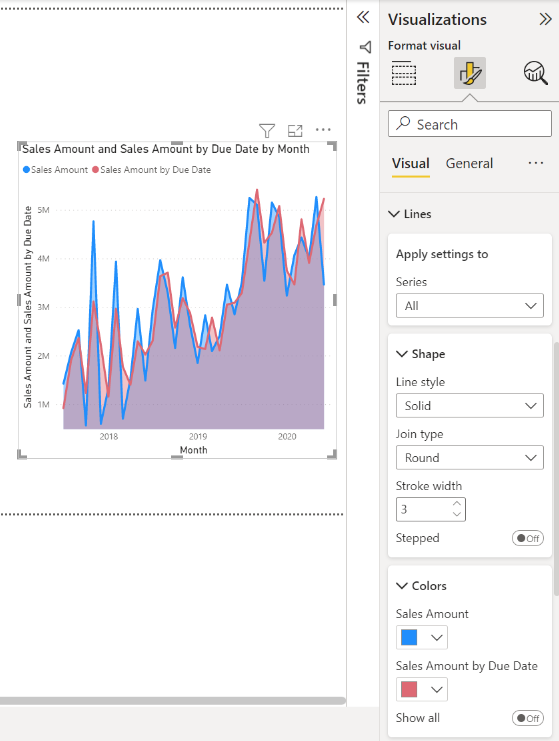
Como puede ver, Importe de ventas por fecha de vencimiento se traza ligeramente por detrás de Importe de ventas. Esto muestra que usa la relación entre las tablas Ventas y Fecha que emplea DueDateKey.
Objeto visual 3: Cantidad de pedidos por país o región del revendedor
Ahora vamos a crear un mapa para ver en qué país o región tienen los revendedores la máxima cantidad de pedidos.
En el panel Campos, arrastre el campo País o región de la tabla Revendedor a un área en blanco del lienzo del informe. Power BI crea un mapa.
Arrastre el campo Cantidad de pedidos de la tabla Ventas y colóquelo en el mapa. Asegúrese de que País o región esté en el área Ubicación y Cantidad de pedidos en el área Tamaño de burbuja.
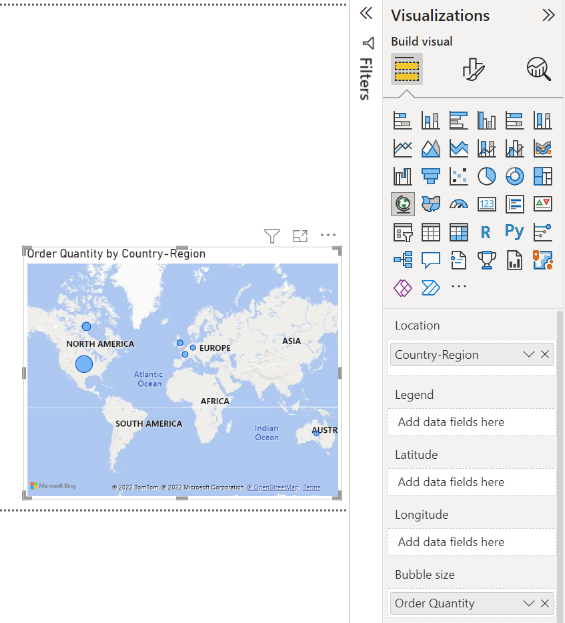
Objeto visual 4: Importe de ventas por categoría de producto y tipo de negocio de reventa
A continuación vamos a crear un gráfico de columnas para investigar qué productos son vendidos por qué tipo de negocio de reventa.
Arrastre los dos gráficos que ha creado para situarlos en paralelo en la mitad superior del lienzo. Deje espacio en el lado izquierdo del lienzo.
Seleccione un área en blanco en la mitad inferior del lienzo del informe.
En el panel Campos, seleccione Importe de ventas de Ventas, Categoría de producto de Producto y Tipo de negocio de Revendedor.
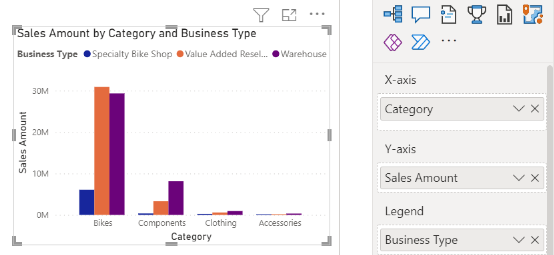
Power BI crea automáticamente un gráfico de columnas agrupadas. Cambie la visualización a una matriz:
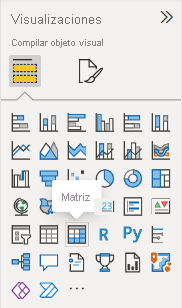
Arrastre el campo Tipo de negocio desde Columnas y colóquelo en Categoría en Filas.
Con la matriz aún seleccionada, en el panel Filtros, en Tipo de negocio, seleccione Seleccionar todo y desactive la casilla [No aplicable] .
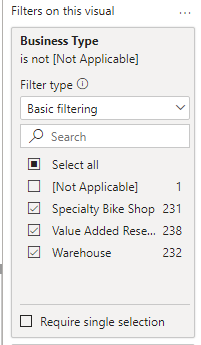
Arrastre la matriz para que sea lo suficientemente ancha como para rellenar el espacio bajo los dos gráficos superiores.
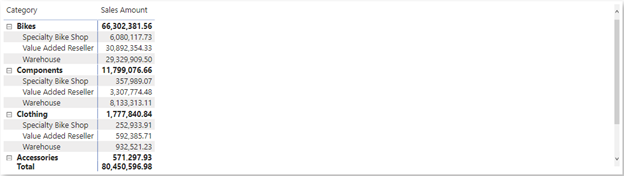
En el panel Formato de la matriz, busque condicional. En la sección Elementos de celda, active Barras de datos. Seleccione la opción fx y establezca un color más claro para la barra positiva. Seleccione Aceptar.
Aumente el ancho de la columna Importe de ventas para que rellene toda el área; para ello, arrastre la matriz.
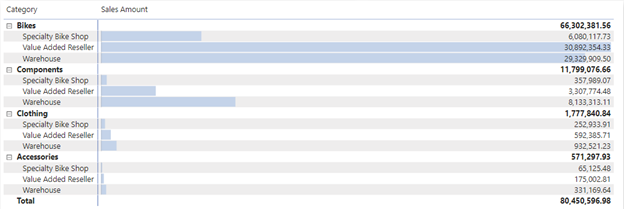
Parece que las Bicicletas tienen un importe de ventas mayor en general y que los Revendedores de valor agregado venden más, seguidos de los Almacenes. En cuanto a Componentes, los Almacenes venden más que los Revendedores de valor agregado.
Objeto visual 5: Segmentación de calendario fiscal
Las segmentaciones son una valiosa herramienta para filtrar los objetos visuales de una página de informe por una selección específica. En este caso se puede crear una segmentación que se centre en el rendimiento de cada mes, trimestre y año.
En el panel Campos, seleccione la jerarquía Fiscal de la tabla Fecha y arrástrela al área en blanco a la izquierda del lienzo.
En el panel Visualizaciones, seleccione Segmentación.
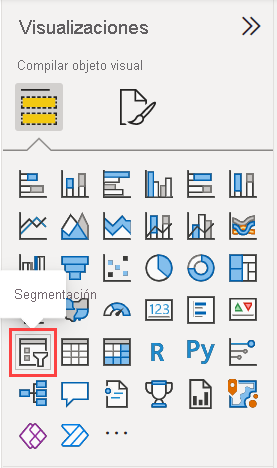
En la sección Campos del panel Visualizaciones, quite Trimestre y Fecha para que solo queden Año y Mes.
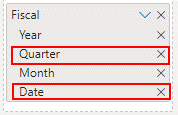
Ahora, si su superior le pide ver solo los datos de un mes determinado, puede usar la segmentación para cambiar entre años o meses concretos de cada año.
Crédito adicional: Formato del informe
Si quiere aplicar un formato ligero a este informe para pulirlo más, puede seguir estos sencillos pasos.
Tema
En la cinta de opciones Vista, seleccione Temas y cambie el tema a Ejecutivo.
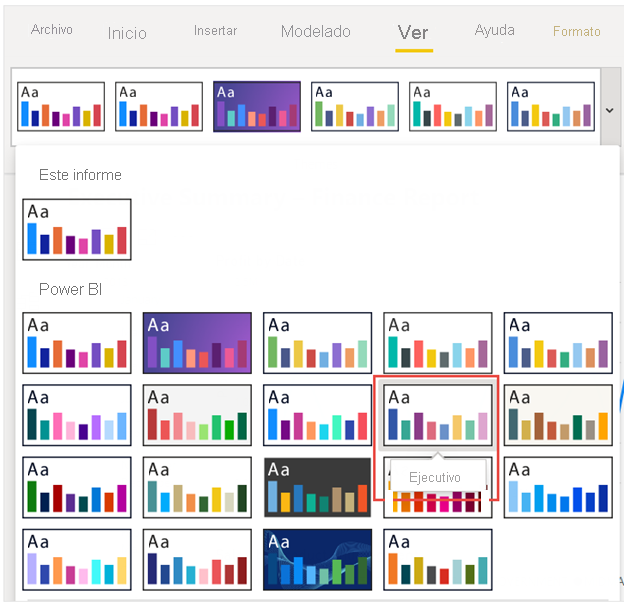
Mejora de los objetos visuales
Realice los cambios siguientes en la pestaña Formato del panel Visualizaciones.
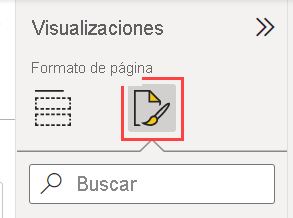
Sugerencia
Una manera rápida de encontrar la configuración que quiere cambiar es escribir en el cuadro Buscar en el panel Formato.
Objeto visual 2: Importe de ventas por fecha
Seleccione Objeto visual 2: Importe de ventas por fecha.
En la sección Título, si no agregó la medida de DAX, cambie el Texto a "Importe de ventas por fecha de pedido".
Si agregó la medida de DAX, cambie el Texto a "Importe de ventas por fecha de pedido o fecha de vencimiento".
Asegúrese de obtener la sección Título del objeto visual mismo, porque los ejes y la leyenda también pueden tener títulos.
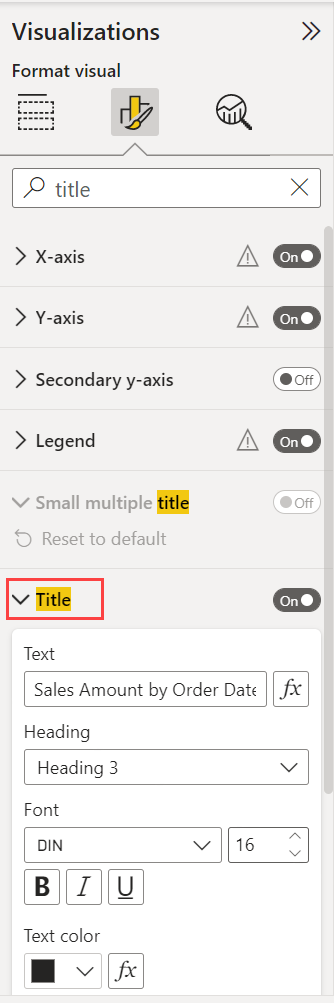
Establezca Tamaño del texto en 16 pt.
En la pestaña General, cambie la opción Sombra a Activada.
Objeto visual 3: Cantidad de pedidos por país o región del revendedor
- Seleccione Objeto visual 3: Cantidad de pedidos por país o región del revendedor.
- En la sección Configuración de mapa, cambie Estilo a Escala de grises.
- En la pestaña General, en la sección Título, cambie el Texto a "Cantidad de pedidos por país o región del revendedor".
- Establezca Tamaño del texto en 16 pt.
- También en la pestaña General, cambie la opción Sombra a Activada.
Objeto visual 4: Importe de ventas por categoría de producto y tipo de negocio de reventa
- Seleccione Objeto visual 4: Importe de ventas por categoría de producto y tipo de negocio de reventa.
- En la pestaña General, en la sección Título, cambie el Texto a "Importe de ventas por categoría de producto y tipo de negocio de reventa".
- Establezca Tamaño del texto en 16 pt.
- También en la pestaña General, cambie la opción Sombra a Activada.
Objeto visual 5: Segmentación de calendario fiscal
- Seleccione Objeto visual 5: Segmentación de calendario fiscal.
- En la sección Configuración de la segmentación, en Selección, cambie la opción Mostrar "Seleccionar todo" a Activada.
- En la sección Encabezado de segmentación, aumente Tamaño del texto a 16 pt.
Adición de una forma de fondo para el título
En la cinta Insertar, seleccione Formas>Rectángulo.
Colóquelo en la parte superior de la página y amplíelo para que tenga el ancho de la página y el alto del título.
En el panel Estilo , en la sección Borde , establezca la transparencia deseada.
En la sección Relleno, cambie Color de relleno a Color de tema 5 #6B91C9 (azul).
En la cinta de opciones Formato, seleccione Enviar atrás>Enviar al fondo.
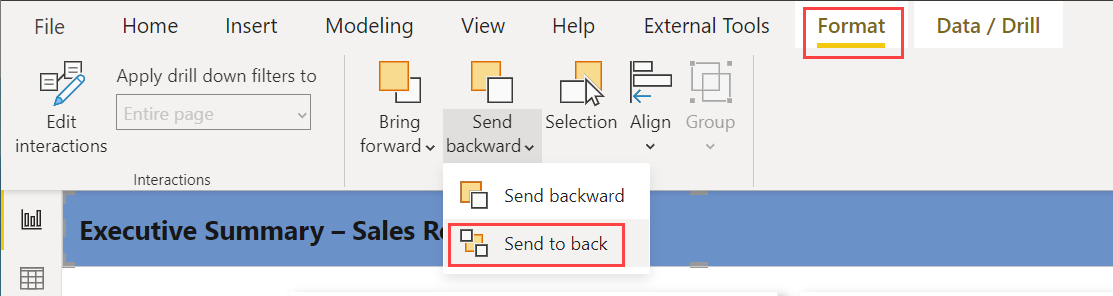
Seleccione el texto del objeto visual 1, el título, y cambie Color de fuente a Blanco.
Informe finalizado
Seleccione FY2019 en la segmentación.
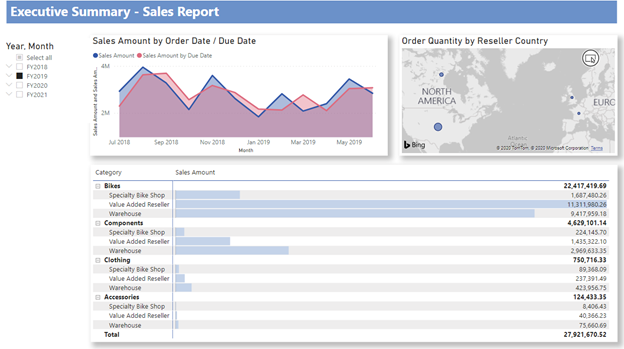
En resumen, este informe responde a las principales preguntas de la jefa:
En qué día de febrero de 2019 se produjeron más ventas 25 de febrero, con un importe de ventas de 253 915,47 USD.
En qué países o regiones le está yendo mejor a la empresa. En los Estados Unidos, con una cantidad de pedidos de 132 748.
En qué categoría de producto y tipos de negocio de reventa debería seguir invirtiendo la empresa La empresa debe seguir invirtiendo en la categoría Bicicletas y en los negocios de reventa Revendedores de valor agregado y Almacenes.
Guardar el informe
- En el menú Archivo, seleccione Guardar.
Publicación en el servicio Power BI para compartir
Para compartir el informe con la jefa y los compañeros de trabajo, publíquelo en el servicio Power BI. Al compartirlo con compañeros que tienen una cuenta de Power BI, pueden interactuar con el informe, pero no guardar los cambios.
En Power BI Desktop, en la cinta Inicio, seleccione Publicar.
Es posible que tenga que iniciar sesión en el servicio Power BI. Si todavía no tiene ninguna cuenta, regístrese para obtener una evaluación gratuita.
Seleccione un destino, como Mi área de trabajo, del servicio Power BI >Seleccionar.
Seleccione Abrir "nombre_del_archivo" en Power BI. El informe completado se abre en el explorador.
Seleccione Compartir en la parte superior del informe para compartirlo con otros usuarios.
Contenido relacionado
- Descargue el archivo .pbix de Power BI completado
- Obtenga más información sobre DAX y el modelado de datos en Power BI Desktop
¿Tiene más preguntas? Pruebe la comunidad de Power BI