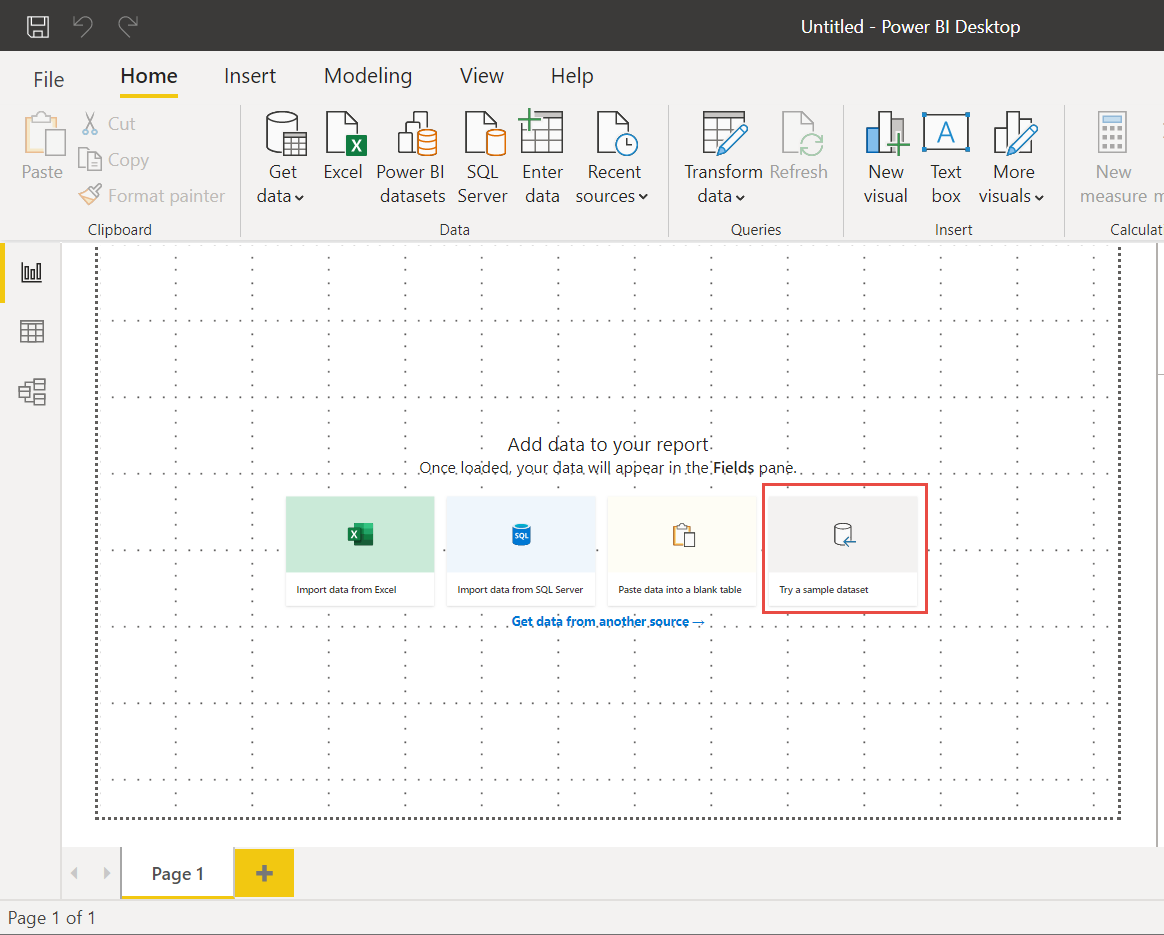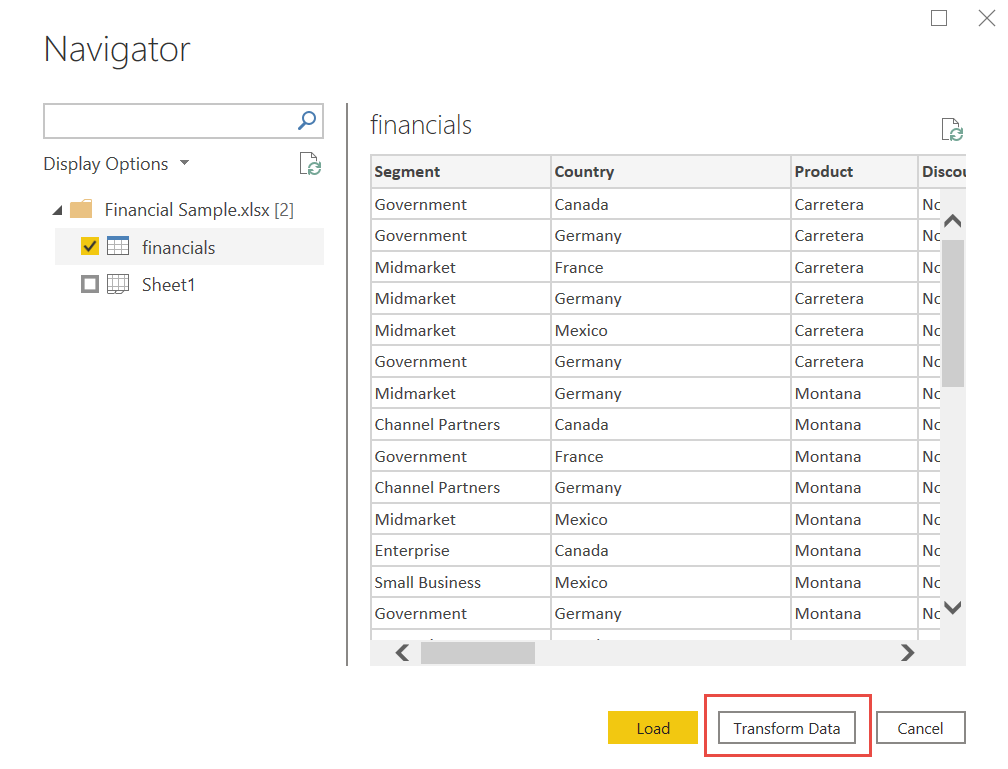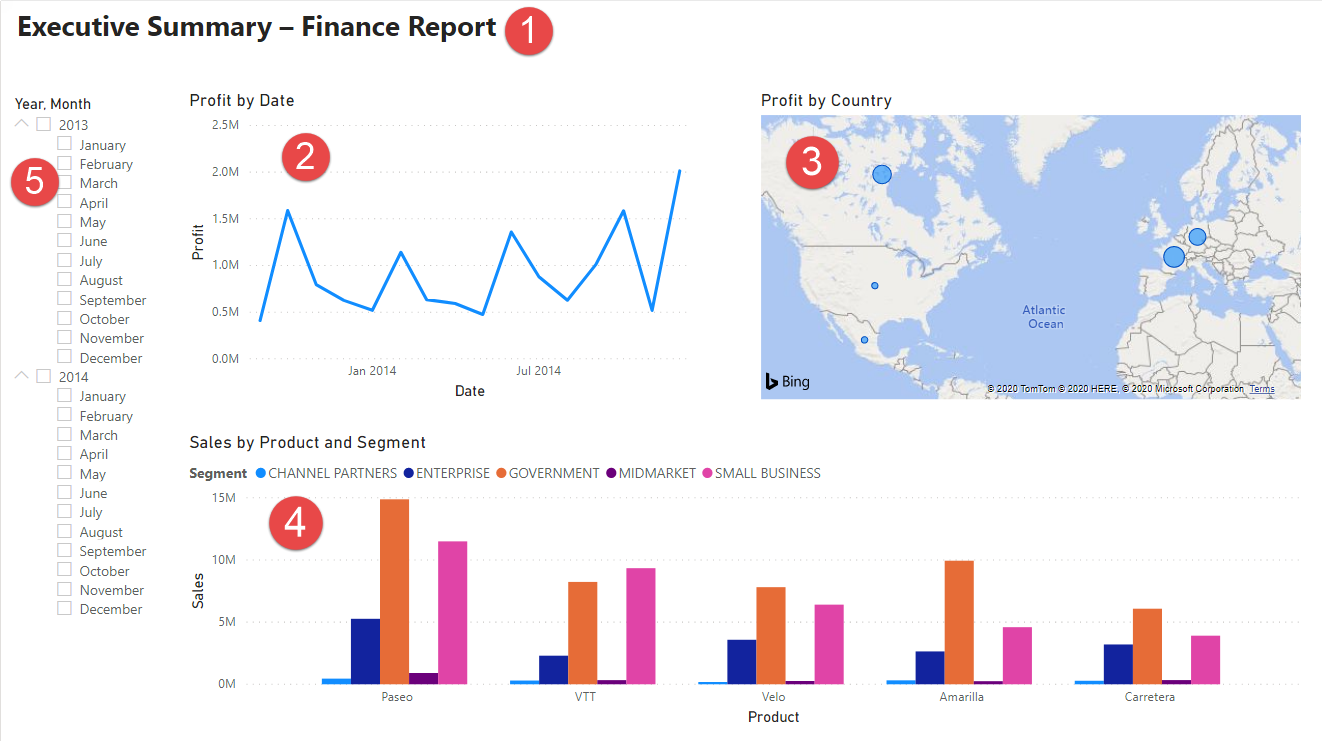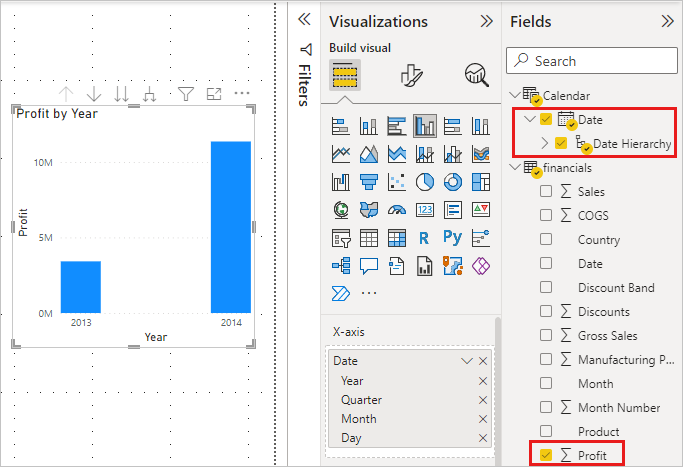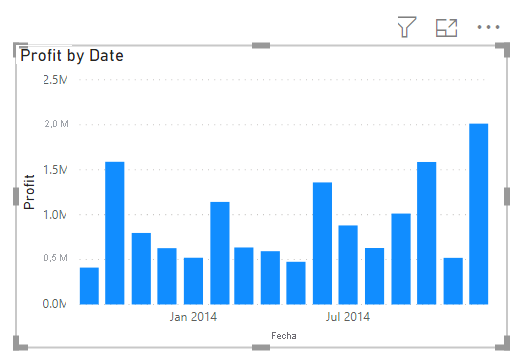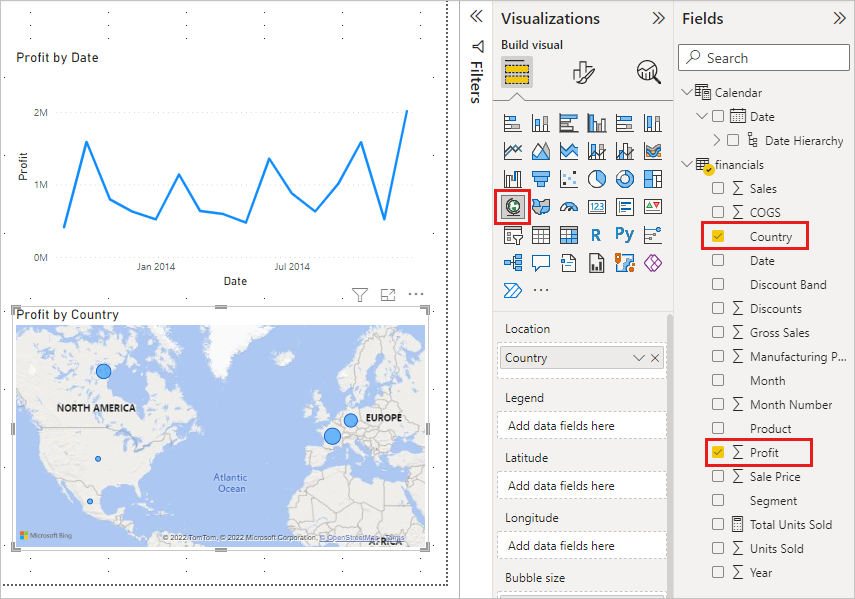Nota
El acceso a esta página requiere autorización. Puede intentar iniciar sesión o cambiar directorios.
El acceso a esta página requiere autorización. Puede intentar cambiar los directorios.
SE APLICA A: Power BI Desktop
Servicio Power BI
En este tutorial, creará un atractivo informe de principio a fin en 20 minutos.
La jefa quiere ver un informe sobre las cifras de ventas más recientes. Ha solicitado un resumen ejecutivo de lo siguiente:
- Mes y año en los que se ha conseguido el mayor beneficio
- Ubicaciones donde la empresa tiene más éxito (por país/región)
- Producto y segmento en los que la empresa debe seguir centrando su inversión
Con el libro de ejemplos financieros, este informe se puede crear sin dificultad. El informe final tendrá este aspecto. Comencemos.
En este tutorial, aprenderá a:
- Descargar datos de ejemplo de dos maneras diferentes
- Preparar los datos con algunas transformaciones
- Crear un informe con un título, tres objetos visuales y una segmentación
- Publicar el informe en el servicio Power BI para compartirlo con los compañeros de trabajo
Requisitos previos
- Antes de empezar, tendrá que descargar Power BI Desktop.
- Si tiene previsto publicar el informe en el servicio Power BI y todavía no se ha registrado, regístrese para obtener una prueba gratuita.
Obtener datos
Puede obtener los datos de este tutorial con uno de estos dos métodos.
Obtención de datos en Power BI Desktop
Cuando abra Power BI Desktop, seleccione Probar un modelo semántico de ejemplo en el lienzo en blanco.
Si ha llegado a este tutorial desde Power BI Desktop, continúe y elija Cargar datos.
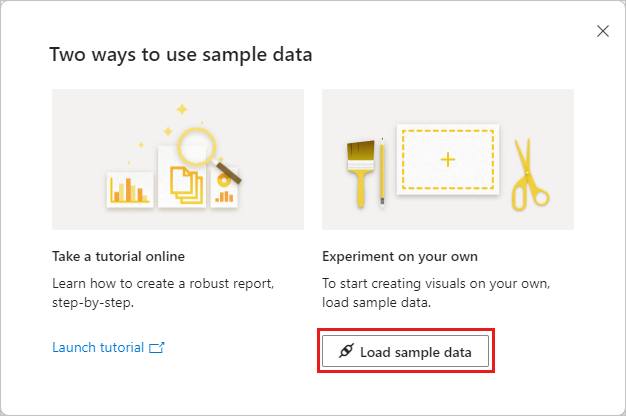
Descarga del ejemplo
También puede descargar el libro de ejemplo directamente.
- Descargue el libro de Excel de ejemplo financiero.
- Abra Power BI Desktop.
- En la sección Datos de la cinta Inicio, seleccione Excel.
- Vaya a la ubicación en la que haya guardado el libro de ejemplo y seleccione Abrir.
Preparar los datos
En Navegador, tiene la opción de transformar o cargar los datos. El Navegador proporciona una vista previa de los datos para que pueda comprobar que tiene el intervalo correcto. Los tipos de datos numéricos se muestran en cursiva. Si tiene que realizar cambios, transforme los datos antes de cargarlos. Para que las visualizaciones sean más fáciles de leer más adelante, le interesa transformar los datos ahora. A medida que realiza cada transformación, verá que se agrega a la lista en Configuración de la consulta, en Pasos aplicados
Seleccione la tabla Financials y elija Transformar datos.
Seleccione la columna Unidades vendidas. En la pestaña Transformar datos, seleccione Tipo de datos y, después, Número entero. Elija Sustituir actual para cambiar el tipo de columna.
El principal paso de limpieza de datos que los usuarios realizan con mayor frecuencia es el cambio de los tipos de datos. En este caso, las unidades vendidas tienen formato decimal. No tiene sentido tener 0,2 o 0,5 de una unidad vendida, ¿verdad? Por tanto, se cambiará por un número entero.
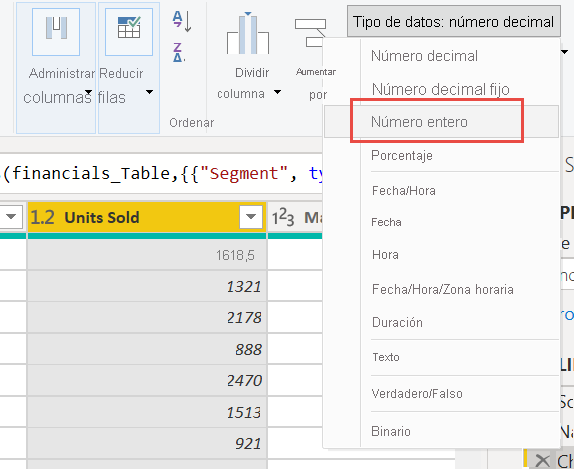
Seleccione la columna Segmento. El objetivo es que los segmentos sean más fáciles de ver en el gráfico más adelante, por lo que se aplicará formato a la columna Segmento. En la pestaña Transformación, seleccione Formato y MAYÚSCULAS.
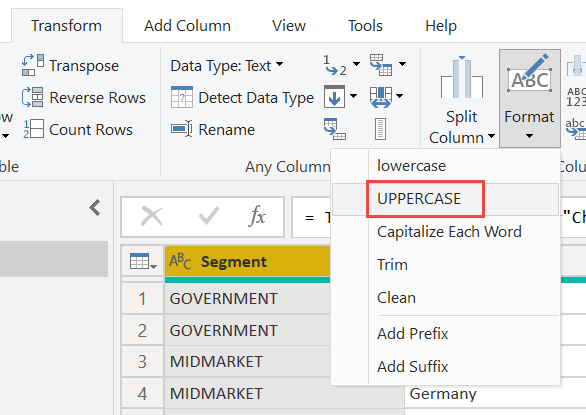
Ahora se acortará el nombre de la columna Nombre del mes a solo Mes. Haga doble clic en la columna Nombre del mes y cambie el nombre a solo Mes.
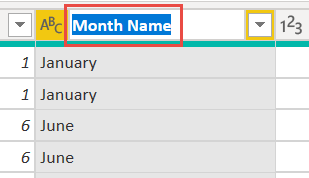
En la columna Producto, seleccione la lista desplegable y desactive la casilla situada junto a Montana.
Sabe que el producto Montana dejó de estar disponible el mes pasado, por lo que quiere filtrar estos datos del informe para evitar confusiones.
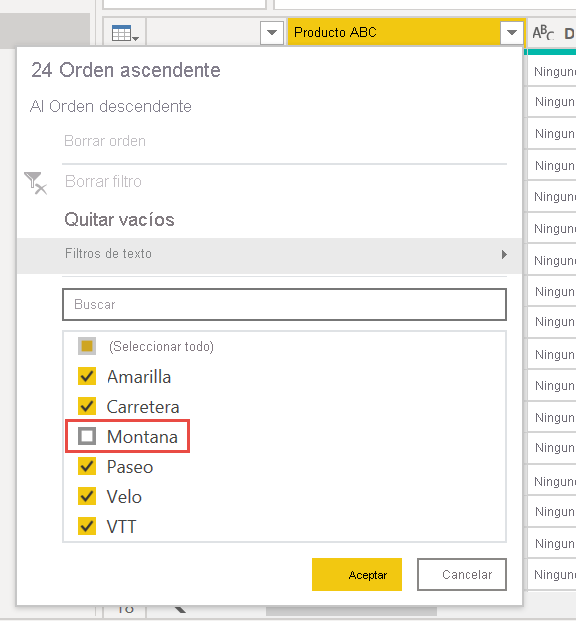
Verá que cada transformación se ha agregado a la lista en Configuración de la consulta en Pasos aplicados.
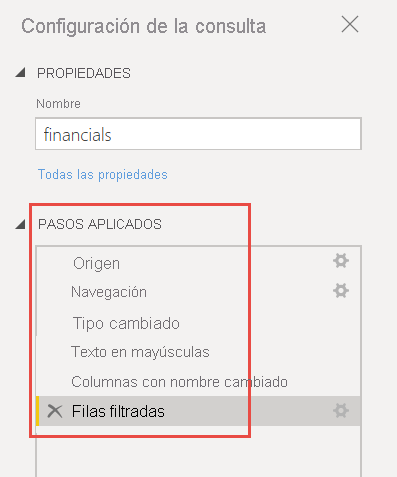
De vuelta en la pestaña Inicio, seleccione Cerrar y aplicar. Los datos están casi listos para la creación de un informe.
¿Ve el símbolo Sigma en la lista Datos? Power BI ha detectado que esos campos son numéricos. Power BI también indica el campo de fecha con un símbolo de calendario.
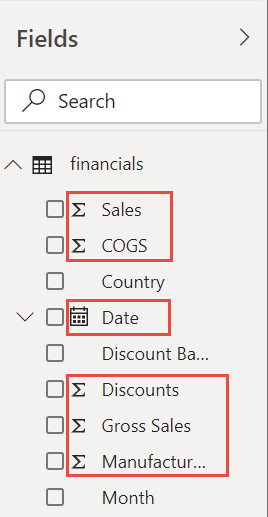
Crédito adicional: escribir dos expresiones en DAX
La escritura de medidas y la creación de tablas en el lenguaje de fórmulas DAX es muy eficaz para el modelado de datos. En la documentación de Power BI hay mucha más información sobre DAX. Por ahora, vamos a escribir una expresión básica para crear una nueva medida y otra expresión para crear una tabla completa.
Crear una nueva medida
En la cinta de opciones Inicio, seleccione Nueva medida.
Escriba esta expresión para agregar todos los números de la columna Units Sold.
Total Units Sold = SUM(financials[Units Sold])Seleccione la marca de verificación para confirmar.
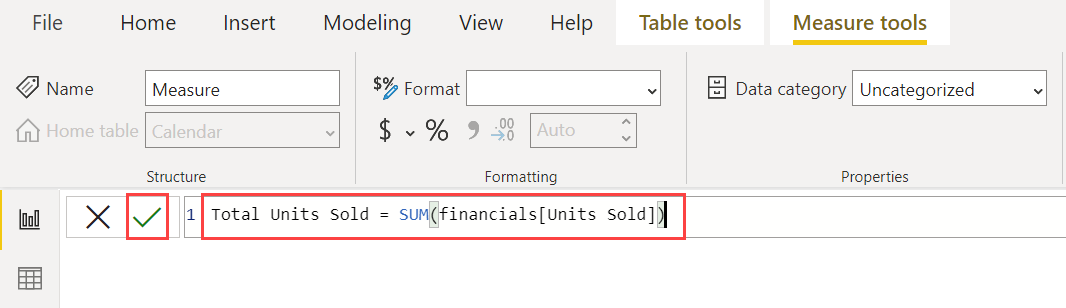
Crear una nueva tabla
Ahora seleccione el icono Vista de tabla a la izquierda.
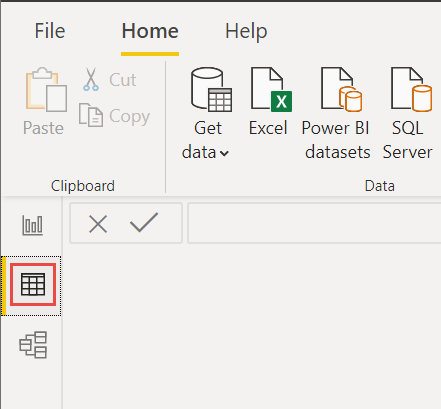
En la cinta de opciones Inicio, seleccione Nueva tabla.
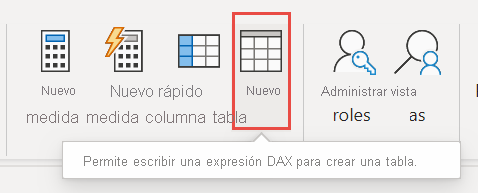
Escriba esta expresión para generar una tabla Calendario de todas las fechas entre el 1 de enero de 2013 y el 31 de diciembre de 2014.
Calendar = CALENDAR(DATE(2013,01,01),Date(2014,12,31))Seleccione la marca de verificación para confirmar.
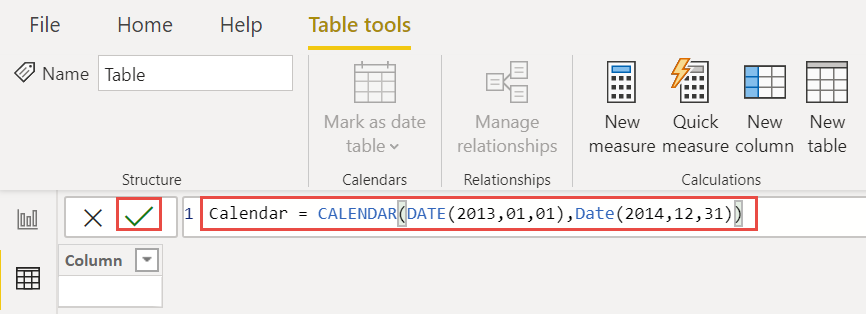
Estas son las primeras 23 filas de la tabla de una sola columna que acaba de crear.
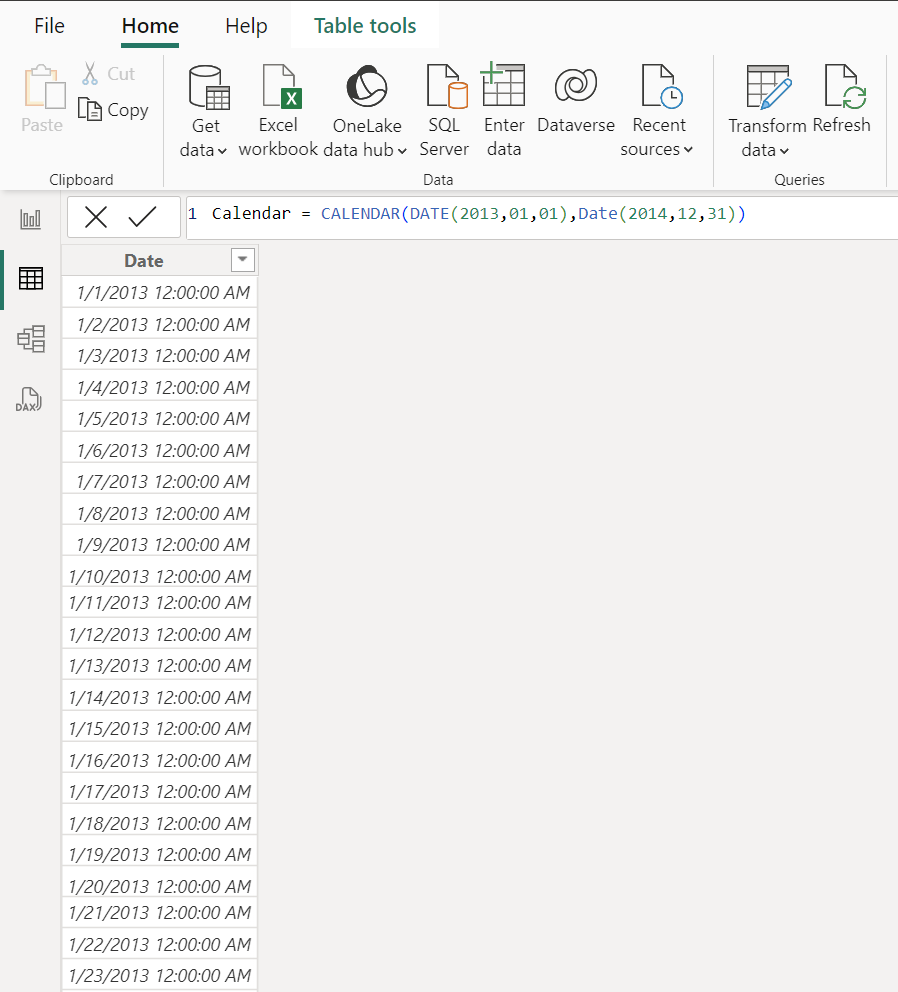
Ahora, seleccione Vista de modelo a la izquierda.
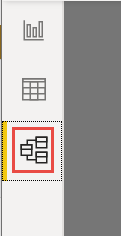
Arrastre el campo Fecha de la tabla Financials al campo Fecha de la tabla Calendar para combinar las tablas y crear una relación entre ellas.
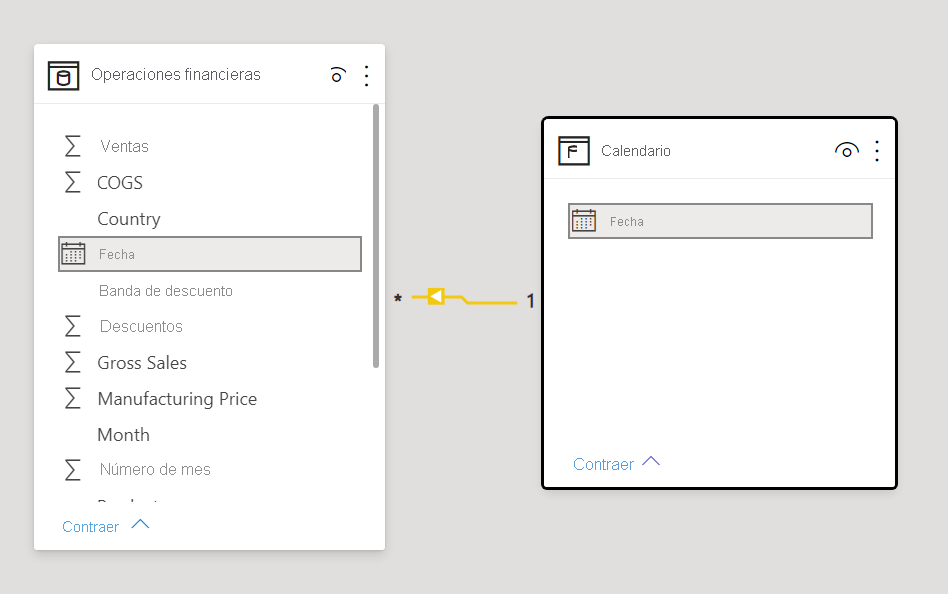
Crear el informe
Ahora que ha transformado y cargado los datos, es el momento de crear el informe. En la barra de la izquierda, seleccione Vista de informe.
![]()
En el panel Datos de la derecha, aparecen los campos del modelo de datos que ha creado.
Ahora se creará el informe final, un objeto visual a la vez.
Objeto visual 1: Agregar un título
En la cinta Insertar, seleccione Cuadro de texto. Escriba "Resumen ejecutivo: Informe financiero".
Seleccione el texto que escribió. Establezca el tamaño de fuente en 20 y Negrita.

Cambie el tamaño del cuadro para que quepa en una línea.
Objeto visual 2: Beneficios por Fecha
Ahora, cree un gráfico de líneas para ver en qué mes y año se ha obtenido el beneficio más alto.
Desde el panel Datos, arrastre el campo Beneficios a un área en blanco del lienzo del informe. De forma predeterminada, Power BI muestra un gráfico de columnas con una columna, Beneficios.
Arrastre el campo Fecha al mismo objeto visual. Si creó una tabla Calendario en Crédito adicional: Creación de una tabla en DAX anteriormente en este artículo, arrastre el campo Fecha de la tabla Calendario en su lugar.
Power BI actualiza el gráfico de columnas para mostrar los beneficios de los dos años.
En la sección Agregar datos al objeto visual del panel Visualizaciones, seleccione la lista desplegable en el valor del eje X. Cambie Fecha de Jerarquía de fechas a Fecha.
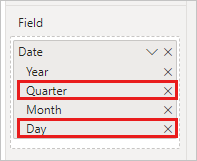
Power BI actualiza el gráfico de columnas para mostrar los beneficios de cada mes.
En el panel Visualizaciones, cambie el tipo de visualización a Gráfico de líneas.
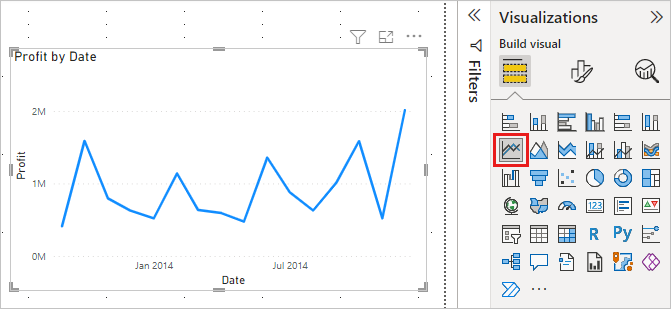
Ahora puede ver con facilidad que el máximo beneficio se obtuvo en diciembre de 2014.
Objeto visual 3: Beneficios por País/Región
Cree un mapa para ver en qué país/región se han obtenido los mayores beneficios.
Desde el panel Datos, arrastre el campo País a un área en blanco del lienzo del informe para crear un mapa.
Arrastre el campo Beneficios al mapa.
Power BI crea un objeto visual de mapa con burbujas que representan el beneficio relativo de cada ubicación.
Parece que en Europa se obtienen mayores beneficios que en Estados Unidos.
Objeto visual 4: Ventas por Producto y Segmento
Cree un gráfico de barras para determinar en qué empresas y segmentos hay que invertir.
Arrastre los dos gráficos que ha creado para situarlos en paralelo en la mitad superior del lienzo. Deje espacio en el lado izquierdo del lienzo.
Seleccione un área en blanco en la mitad inferior del lienzo del informe.
En el panel Datos, seleccione los campos Ventas, Producto y Segmento.
Power BI crea automáticamente un gráfico de columnas agrupadas.
Arrastre el gráfico para que sea lo suficientemente ancho como para rellenar el espacio bajo los dos gráficos superiores.
Parece que la empresa debe seguir invirtiendo en el producto Paseo y dirigirse a los segmentos de pequeñas empresas y gobiernos.
Objeto visual 5: Segmentación de año
Las segmentaciones son una valiosa herramienta para filtrar los objetos visuales de una página de informe por una selección específica. En este caso, se pueden crear dos segmentaciones que se centren en el rendimiento de cada mes y año. Una segmentación usa el campo de fecha de la tabla original. La otra usa la tabla de fechas que puede haber creado para el "crédito adicional" anteriormente en este tutorial.
Segmentación de fecha con la tabla original
En el panel Datos, seleccione el campo Fecha de la tabla Operaciones financieras. Arrástrelo al área en blanco a la izquierda del lienzo.
En el panel Visualizaciones, seleccione Segmentación.
Segmentación es el icono con un embudo junto a una pestaña, pero sin el pequeño rayo. Power BI crea automáticamente una segmentación de rango numérico.
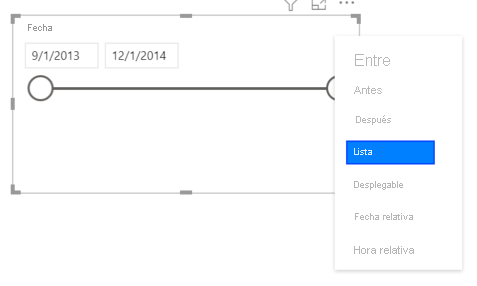
Puede arrastrar los extremos para filtrar o seleccionar la flecha situada en la esquina superior derecha y cambiarla a un tipo diferente de segmentación.
Segmentación de fecha con la tabla DAX
En el panel Datos, seleccione el campo Fecha de la tabla Calendario. Arrástrelo al área en blanco a la izquierda del lienzo.
En el panel Visualizaciones, seleccione Segmentación.
En la sección Datos del panel Visualizaciones, seleccione la lista desplegable de Datos. Quite Quarter (Trimestre) y Day (Día), de modo que solo queden Year (Año) y Month (Mes).
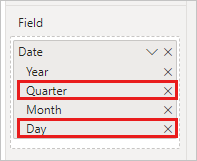
Expanda cada año y cambie el tamaño del objeto visual, para que se vean todos los meses.
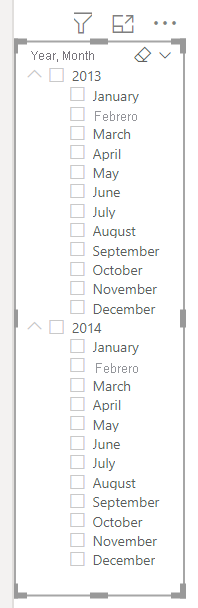
Usaremos esta segmentación en el informe terminado.
Ahora, si el administrador solicita ver solo los datos de 2013, puede usar la segmentación para seleccionar años o meses específicos de cada año.
Crédito adicional: Formato del informe
Si quiere aplicar un formato ligero a este informe para pulirlo más, puede seguir estos sencillos pasos.
Tema
En la cinta Vista, cambie el tema a Ejecutivo.
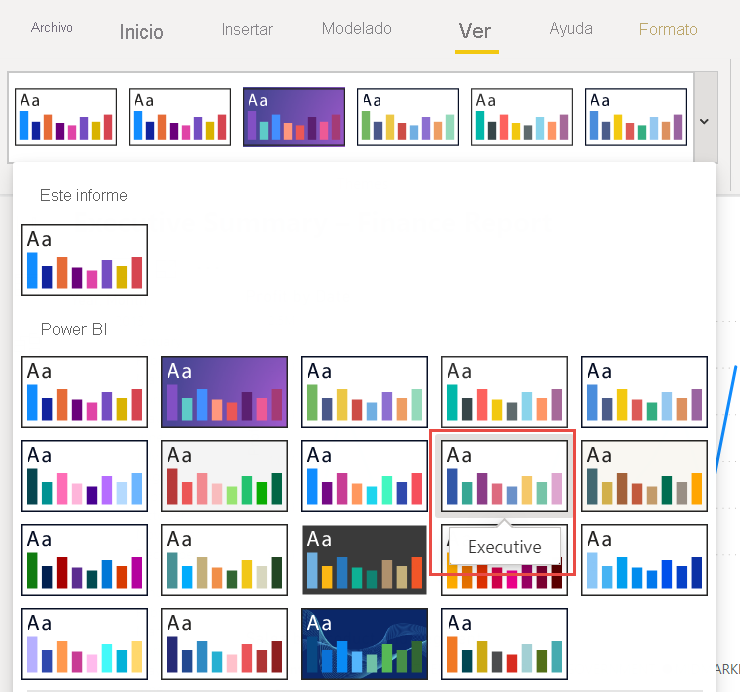
Mejora de los objetos visuales
Realice los cambios siguientes en la pestaña Formato del panel Visualizaciones.
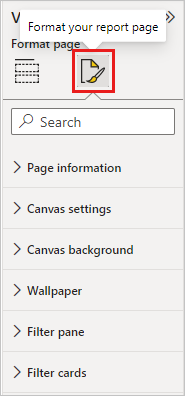
Seleccione el objeto visual 2. En la sección Título, cambie Texto de título por "Beneficios por mes y año", y Tamaño de texto a 16 pt. Establezca Sombra en Activar.
Seleccione el objeto visual 3. En la sección Estilos de mapa, cambie Tema a Escala de grises. En la sección Título, cambie el Tamaño del texto del título a 16 pt. Establezca Sombra en Activar.
Seleccione el objeto visual 4. En la sección Título, cambie el Tamaño del texto del título a 16 pt. Establezca Sombra en Activar.
Seleccione el objeto visual 5. En la sección Controles de selección, establezca Mostrar opción "Seleccionar todo" en Activar. En la sección Encabezado de segmentación, aumente Tamaño del texto a 16 pt.
Adición de una forma de fondo para el título
En la cinta Insertar, seleccione Formas>Rectángulo. Colóquelo en la parte superior de la página y amplíelo para que tenga el ancho de la página y el alto del título.
En el panel Formato de forma, en la sección Borde del objeto visual, establézcalo en Desactivado.
En la sección Relleno, cambie Color de relleno a Color de tema 5 #6B91C9 (azul).
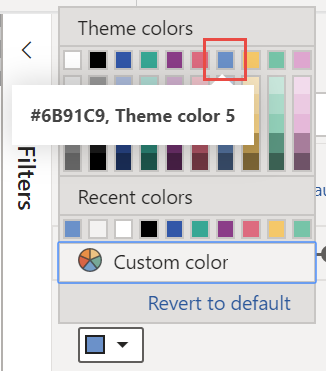
En la pestaña Formato, seleccione Enviar atrás>Enviar al fondo.
Seleccione el texto del objeto visual 1, el título, y cambie el color de fuente a Blanco.
Adición de una forma de fondo para los objetos visuales 2 y 3
- En la cinta Insertar, seleccione Formas>Rectángulo y amplíelo para que tenga el ancho y el alto de los objetos visuales 2 y 3.
- En el panel Formato de forma, en la sección Borde, cambie Transparencia a 100 %.
- En la sección Relleno, establezca el color en Blanco, 10 % más oscuro.
- En la pestaña Formato, seleccione Enviar atrás>Enviar al fondo.
Informe finalizado
Este es el aspecto que tendrá el informe acabado:
En resumen, este informe responde a las principales preguntas de la jefa:
Mes y año en los que se ha conseguido el mayor beneficio
Diciembre de 2014
Ubicaciones donde la empresa tiene más éxito (por país/región)
En Europa, concretamente en Francia y Alemania.
Producto y segmento en los que la empresa debe seguir centrando su inversión
La empresa debe seguir invirtiendo en el producto Paseo y dirigirse a los segmentos Pequeña empresa y Administración Pública.
Guardar el informe
- En el menú Archivo, seleccione Guardaro mantenga presionada la tecla Ctrl y presione la tecla S. Si guarda el informe por primera vez, se le pedirá una ubicación en la que guardarlo.
Publicación en el servicio Power BI para compartir
Para compartir el informe con la jefa y los compañeros de trabajo, publíquelo en el servicio Power BI. Al compartirlo con compañeros que tienen una cuenta de Power BI, pueden interactuar con el informe, pero no guardar los cambios.
En Power BI Desktop, seleccione Publicar en la cinta Inicio.
Es posible que tenga que iniciar sesión en el servicio Power BI. Si todavía no tiene una cuenta, puede registrarse para obtener una evaluación gratuita.
Seleccione un destino, como Mi área de trabajo, del servicio Power BI >Seleccionar.
Seleccione Abrir "nombre_del_archivo" en Power BI.
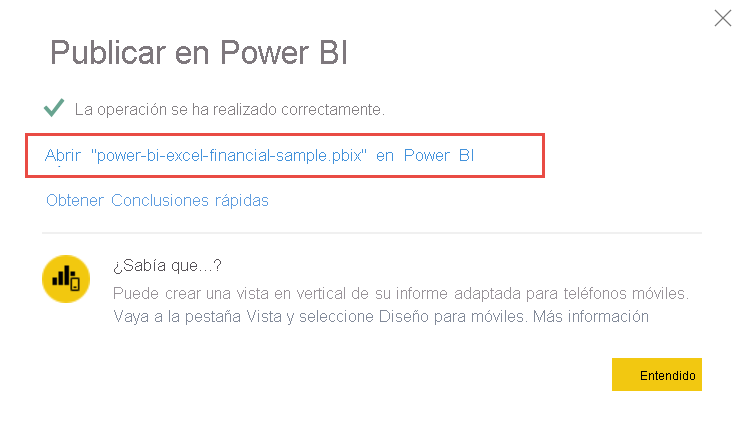
El informe completado se abre en el explorador.
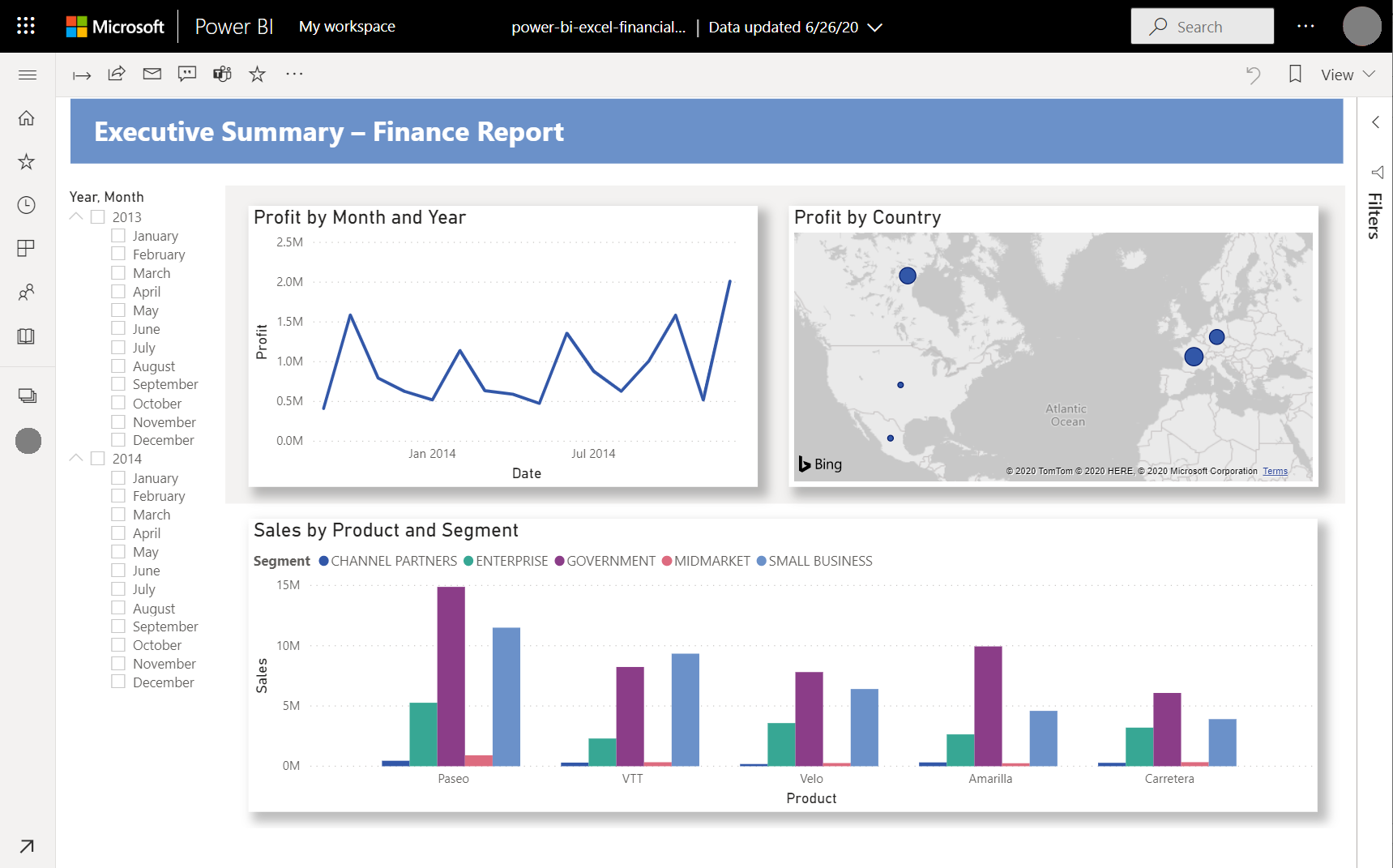
Seleccione Compartir en la parte superior del informe para compartirlo con otros usuarios.
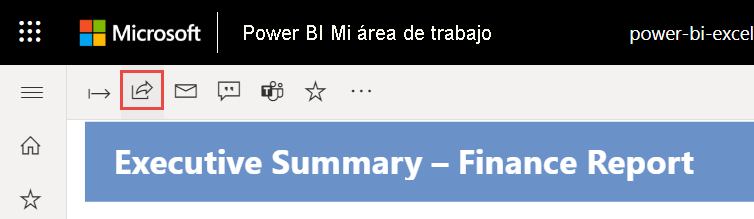
Contenido relacionado
¿Tiene más preguntas? Pruebe la Comunidad de Power BI.