Nota
El acceso a esta página requiere autorización. Puede intentar iniciar sesión o cambiar directorios.
El acceso a esta página requiere autorización. Puede intentar cambiar los directorios.
SE APLICA A: Power BI Desktop
Servicio Power BI
Power BI permite visualizar datos de diversos orígenes. Al crear un objeto visual, Power BI solo muestra datos pertinentes para poder administrar correctamente cómo se presentan y muestran los datos. Power BI determina qué datos son pertinentes en función de la configuración del objeto visual y del modelo de datos subyacente. En este artículo se describe cómo se comporta Power BI al determinar los datos pertinentes. También se han incluido ejemplos en los que se muestra cómo se realizan las determinaciones.
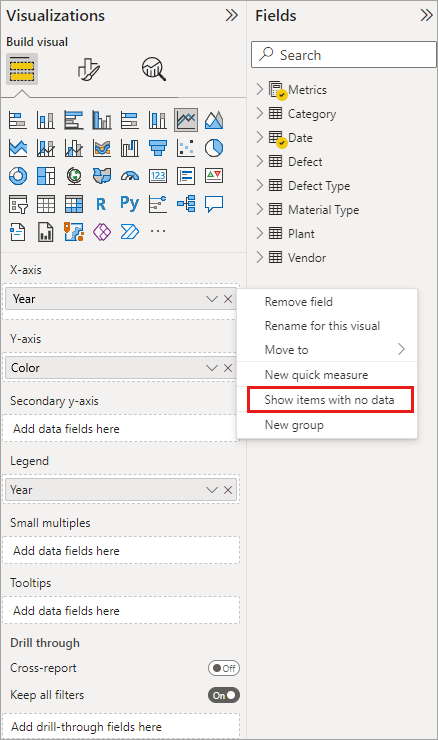
Determinación de los datos pertinentes
Para ilustrar cómo determina Power BI qué datos son pertinentes para mostrar, se examinará una tabla como ejemplo simple. Con el modelo representado en la sección Modelo de datos de ejemplo (al final de este artículo) considere una tabla creada con las opciones siguientes:
1. Grupos de la misma tabla: Product[Color] - Product[Size]
| Product[Color] | Product[Size] |
|---|---|
| Azul | grande |
| Azul | Media |
| Azul | Pequeña |
| Rojo | grande |
En este ejemplo, Power BI muestra las combinaciones de [Color-Size] que hay en la tabla [Product].
Ahora, veamos otra combinación:
2. Grupos de tablas diferentes pero directamente relacionadas y una medida: ProductStyle[Finish] - Product[Color] - Sum(Sales[Quantity])
| ProductStyle[Finish] | Product[Color] | Sum(Sales[Quantity]) |
|---|---|---|
| Gloss | Azul | 10 |
| Matte | Azul | 15 |
En este ejemplo, Power BI solo muestra las combinaciones que hay. No se mostrarán las combinaciones que no existen en el modelo, como ("None" + "Blue") o ("None" + "Red"). La condición que determina qué combinaciones habrá es que el valor de Sum(Sales[Quantity]) no esté en blanco.
Echemos un vistazo a un caso diferente:
3. Grupos de tablas diferentes pero relacionadas y sin medida: ProductStyle[Finish] - Product[Color]
| ProductStyle[Finish] | Product[Color] |
|---|---|
| Gloss | Azul |
| Gloss | Rojo |
| Matte | Azul |
Como no hay ninguna medida explícita y las dos tablas están directamente relacionadas, Power BI trata de insertar una medida para restringir las combinaciones resultantes. En este caso, Power BI inserta una medida CALCULATE(COUNTROWS('Product')), que no debe estar en blanco, ya que Product es común a ambas tablas.
Por tanto, Power BI muestra las combinaciones que tengan entradas en la tabla Product, que excluye las combinaciones de ("None" + "Blue") y ("Matte" + "Red") .
4. Grupos de tablas diferentes pero no relacionadas
El modelo de ejemplo no incluye esta combinación, pero si hay grupos de otras tablas no relacionadas, Power BI no puede relacionar dos columnas. El resultado sería una combinación cruzada de todos los valores de cada columna. En esa situación, Power BI emite un error de tipo unión sin restricciones, ya que esas combinaciones cruzadas son costosas de calcular en la base de datos y no proporcionan mucha información al usuario.

Visualización de elementos sin datos
En la sección anterior, se describe cómo determina Power BI qué datos son pertinentes para mostrar. Sin embargo, a veces puede que quiera mostrar elementos sin datos.
La característica Mostrar elementos sin datos permite incluir filas y columnas de datos que no contienen datos de medida (valores de medida en blanco).
Para habilitar la característica Mostrar elementos sin datos, siga estos pasos:
- Seleccione un objeto visual.
- En los campos Valores, haga clic con el botón derecho en el campo y seleccione Mostrar elementos sin datos en el menú que aparece, como se muestra en la siguiente imagen:
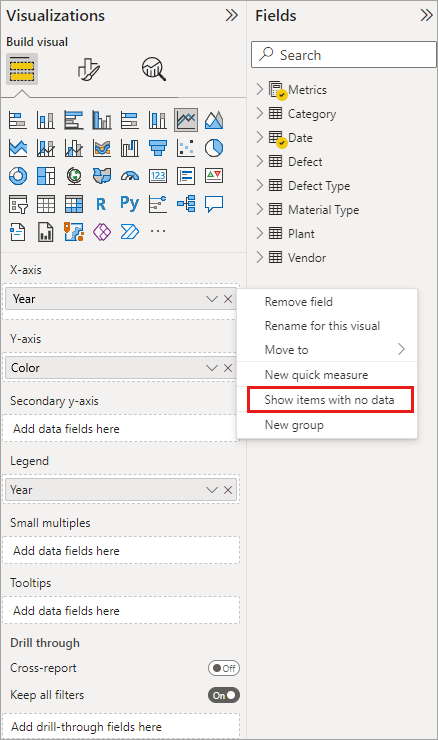
La característica Mostrar elementos sin datos no tiene efecto en las circunstancias siguientes:
- No se han agregado medidas al objeto visual y las columnas de agrupamiento proceden de la misma tabla.
- Los grupos no están relacionados. Power BI no ejecuta consultas de objetos visuales que tengan grupos no relacionados.
- La medida no está relacionada con ninguno de los grupos. En este caso, la medida nunca estará en blanco solo para algunas combinaciones de grupos.
- Hay un filtro de medidas definido por el usuario que excluye las medidas en blanco. Por ejemplo: SalesAmount > 0
Precaución
La habilitación de la opción para mostrar elementos sin datos puede afectar negativamente al rendimiento y puede provocar una representación lenta de los objetos visuales o un agotamiento del tiempo de espera de la exportación de datos.
Funcionamiento de la característica Mostrar elementos sin datos
Los usos más interesantes de la característica Mostrar elementos sin datos se producen cuando hay medidas. Imagine qué sucede cuando los grupos pertenecen a la misma tabla o se pueden relacionar por medio de una ruta de acceso del modelo. Por ejemplo, ProductStyle está directamente relacionado con Product e indirectamente relacionado con Sales. ProductStyle y ProductCategory se pueden relacionar mediante la tabla Product.
Veamos un par de situaciones interesantes y compararemos qué sucede cuando la característica Mostrar elementos sin datos está desactivada y activada.
1. Agrupación de columnas de la misma tabla: Product[Color] - Product[Size] - Sum(Sales[Quantity])
Cómo aparece si la característica Mostrar elementos sin datos está desactivada:
| Product[Color] | Product[Size] | Sum(Sales[Quantity]) |
|---|---|---|
| Azul | Media | 15 |
| Azul | Pequeña | 10 |
Cómo aparece si la característica Mostrar elementos sin datos está activada:
| Product[Color] | Product[Size] | Sum(Sales[Quantity]) |
|---|---|---|
| Azul | grande | |
| Azul | Media | 15 |
| Azul | Pequeña | 10 |
| Rojo | grande |
Observe cómo se muestran dos nuevas combinaciones con la característica activada: Blue - Large y Red - Large. Esas dos entradas tienen en blanco el valor de Quantity de la tabla Sales. Sin embargo, se muestran en la tabla Product.
2. Agrupación de columnas de tablas relacionadas: ProductStyle[Finish] - Product[Color] - Sum(Sales[Quantity])
Cómo aparece si la característica Mostrar elementos sin datos está desactivada:
| ProductStyle[Finish] | Product[Color] | Sum(Sales[Quantity]) |
|---|---|---|
| Gloss | Azul | 10 |
| Matte | Azul | 15 |
Cómo aparece si la característica Mostrar elementos sin datos está activada:
| ProductStyle[Finish] | Product[Color] | Sum(Sales[Quantity]) |
|---|---|---|
| Gloss | Azul | 10 |
| Gloss | Rojo | |
| Matte | Azul | 15 |
| None |
Observe cómo Gloss-Red y None, blank se mostraban como combinaciones. Este es el motivo por el que aparecieron:
- Power BI primero tiene en cuenta ProductStyle[Finish] y selecciona todos los valores para mostrar, que son Gloss, Matte y None.
- Con cada uno de estos valores, Power BI selecciona todas las entradas de Product[Color] correspondientes.
- Como None no se corresponde con ninguna instancia de Product[Color] , ese valor se muestra en blanco.
Es importante tener en cuenta que el mecanismo de selección de valores de las columnas depende del orden y puede considerarse como una operación Combinación externa izquierda entre tablas. Si se cambia el orden de las columnas, también cambian los resultados.
Ahora, veamos un ejemplo de cambio del orden y cómo afecta a los resultados. Este ejemplo es el mismo que el segundo elemento de esta sección, pero con el orden cambiado.
Product[Color] - ProductStyle[Finish] - Sum(Sales[Quantity])
Así es cómo aparece si la característica Mostrar elementos sin datos está activada:
| Product[Color] | ProductStyle[Finish] | Sum(Sales[Quantity]) |
|---|---|---|
| Azul | Gloss | 10 |
| Azul | Matte | 15 |
| Rojo | Gloss |
Observe cómo ProductStyle[Finish]=None no aparece en la tabla. En este caso, Power BI selecciona primero todos los valores de Color de la tabla Product. Después, para cada color, Power BI selecciona los valores de Finish correspondientes que contienen datos. Como None no aparece en ninguna combinación de Color, no se ha seleccionado.
Comportamiento de los objetos visuales de Power BI
Cuando Mostrar elementos sin datos está habilitado en un campo de un objeto visual, la característica se habilita de forma automática para todos los demás campos que se encuentran en ese mismo cubo de objeto visual o jerarquía. Un cubo o jerarquía de objeto visual puede ser su Eje o Leyenda, o bien Categoría, Filas o Columnas.

Por ejemplo, en un objeto visual de matriz con cuatro campos en el cubo Filas, si un campo tiene habilitado Mostrar elementos sin datos, estará habilitado en todos los elementos de la matriz. En la imagen siguiente, la opción Mostrar elementos sin datos está habilitada en el primer campo del cubo Filas, el campo SupplierID. En los demás campos del cubo Filas, también está habilitada de forma automática.
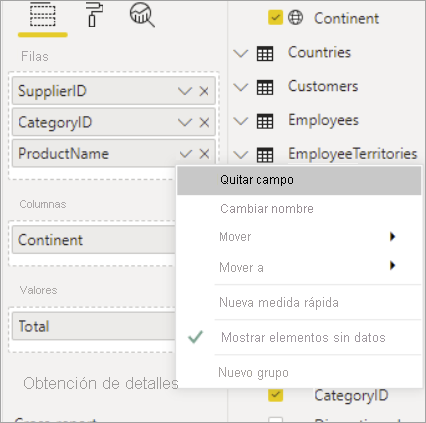
Por el contrario, el campo Continente que se muestra en el cubo Columnas no tiene habilitada de forma automática la opción Mostrar elementos sin datos.
Este comportamiento visual se suele ver si se convierte un objeto visual a otro tipo, por ejemplo, al convertir un objeto visual de matriz en uno de tabla. En estas conversiones, la opción Mostrar elementos sin datos se habilita de forma automática para cualquier campo que se haya movido a un cubo que tenga un campo con la característica habilitada. En el ejemplo anterior, si SupplierID tiene habilitada la característica Mostrar elementos sin datos y el objeto visual se convierte en una tabla, el campo Continente del cubo Columnas se mueve (junto con los campos del cubo Filas) al único cubo que se usa en un objeto visual de tabla: Valores. Como resultado, todos los campos del cubo Valores tendrán habilitada la característica Mostrar elementos sin datos.
Exportación de datos
Cuando se usa la característica Exportar datos resumidos, el comportamiento de la característica Mostrar elementos sin datos es el mismo que si la exportación se hubiera convertido en un objeto visual de tabla. Por tanto, al exportar un objeto visual como una matriz de gráficos, es posible que los datos exportados tengan un aspecto diferente al del objeto visual que se muestra. Este comportamiento se debe a que la conversión a un objeto visual de tabla, como parte del proceso de exportación, habilita Mostrar elementos sin datos para todos los campos que se exportan.
Modelo de datos de ejemplo
En esta sección se muestra el modelo de datos de ejemplo que se ha utilizado en los ejemplos de este artículo.
Modelo: 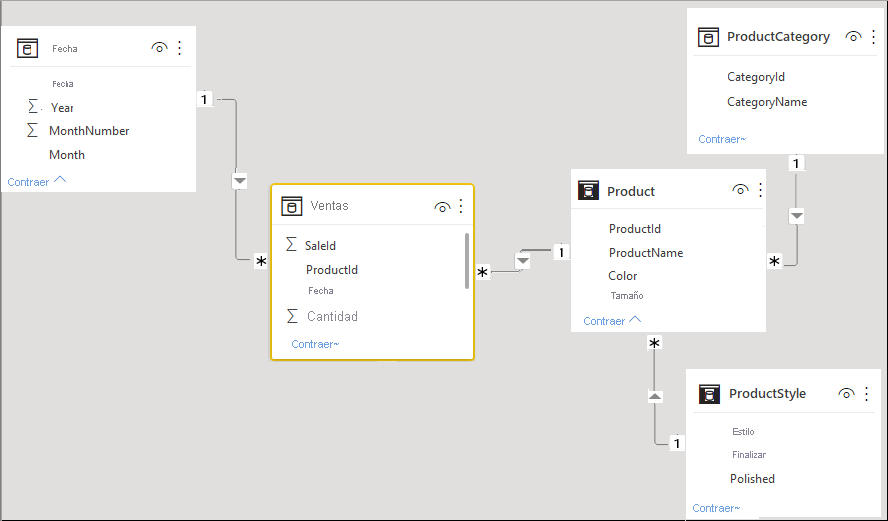
Datos:
| Product[ProductId] | Product[ProductName] | Product[Color] | Product[Size] | Product[CategoryId] | Product[StyleId] |
|---|---|---|---|---|---|
| 1 | Prod1 | Azul | Pequeña | 1 | 1 |
| 2 | Prod2 | Azul | Media | 2 | 2 |
| 3 | Prod3 | Rojo | grande | 1 | 1 |
| 4 | Prod4 | Azul | grande | 2 | 2 |
| ProductCategory[CategoryId] | ProductCategory[CategoryName] |
|---|---|
| 1 | Teléfono |
| 2 | Cámara |
| 3 | TV |
| ProductStyle[StyleId] | ProductStyle[Finish] | ProductStyle[Polished] |
|---|---|---|
| 1 | Gloss | Sí |
| 2 | Matte | No |
| 3 | Ninguno | No |
| Sales[SaleId] | Sales[ProductId] | Sales[Date] | Sales[Quantity] |
|---|---|---|---|
| 1 | 1 | 1/1/2012 0:00 | 10 |
| 2 | 2 | 1/1/2013 0:00 | 15 |
Contenido relacionado
En este artículo se describe cómo se puede habilitar la característica Mostrar elementos sin datos de Power BI. Puede que también esté interesado en los siguientes artículos: