Introducción a Power BI Desktop
SE APLICA A: Power BI Desktop
Servicio Power BI
Bienvenido a la guía de introducción de Power BI Desktop. En este paseo se muestra cómo funciona Power BI Desktop, lo que puede hacer y cómo crear modelos de datos eficaces e informes increíbles para ampliar la inteligencia empresarial.
Para obtener una visión general rápida del funcionamiento de Power BI Desktop y cómo usarlo, puede examinar las pantallas de esta guía en solo unos minutos. Para obtener una descripción más completa, puede leer cada sección, realizar los pasos descritos y crear un archivo de Power BI Desktop propio para publicarlo en el servicio Power BI y compartirlo con otros usuarios.

También puede ver el vídeo Introducción a Power BI Desktop y descargar el libro de Excel Ejemplo financiero para seguirlo junto al vídeo.
Importante
Puede obtener la versión más reciente de Power BI Desktop desde Microsoft Store, o bien como un único archivo ejecutable con todos los idiomas admitidos que debe descargar e instalar en el equipo.
Funcionamiento de Power BI Desktop
Con Power BI Desktop, puede:
- Conectarse a datos, incluidos varios orígenes de datos.
- Dar forma a los datos con consultas que generan modelos de datos atractivos e interesantes.
- Usar los modelos de datos para crear visualizaciones e informes.
- Compartir los archivos de informe para que otros usuarios puedan aprovecharlos, ampliarlos y compartirlos. Puede compartir los archivos .pbix de Power BI Desktop como cualquier otro archivo, pero el método más atractivo consiste en cargarlos en el servicio Power BI.
Power BI Desktop integra tecnologías probadas del motor de consultas de Microsoft, modelado de datos y visualización. Los analistas de datos y otros usuarios pueden crear colecciones de consultas, conexiones de datos, modelos e informes, y compartirlos fácilmente con otros. A través de la combinación de Power BI Desktop y el servicio Power BI, es más fácil modelar, compilar, compartir y extender nuevas conclusiones del mundo de los datos.
Power BI Desktop centraliza, simplifica y agiliza lo que de otro modo podría ser un proceso de diseño y creación de repositorios e informes de inteligencia empresarial disperso, arduo y desconectado. ¿Listo para probarlo? Empecemos.
Instalar y ejecutar Power BI Desktop
Para descargar Power BI Desktop, vaya a la página de descarga de Power BI Desktop y seleccione Descarga gratuita. O, para las opciones de descarga, seleccione Consulte las opciones de descarga o idiomas disponibles.
También puede descargar Power BI Desktop desde el servicio Power BI. Seleccione el icono Descargar en la barra de menús superior y, después, seleccione Power BI Desktop.

En la página de Microsoft Store, seleccione Obtener y siga las indicaciones para instalar Power BI Desktop en el equipo. Inicie Power BI Desktop desde el menú Inicio de Windows o desde el icono de la barra de tareas de Windows.
La primera vez que se inicia Power BI Desktop, se muestra la pantalla de bienvenida.
En la pantalla de bienvenida, puede obtener datos, ver orígenes recientes, abrir informes recientes, abrir otros informeso seleccionar otros vínculos. Seleccione el icono Cerrar para cerrar la pantalla de bienvenida.

En el lado izquierdo de Power BI Desktop, aparecen los iconos de las tres vistas de Power BI Desktop: Informe, Datos y Modelo, en orden descendente. La vista actual se indica mediante la barra amarilla situada a la izquierda y puede cambiar de vista si selecciona cualquiera de los iconos.
Si usa la navegación mediante el teclado, presione Ctrl + F6 para mover el enfoque a esa sección de botones en la ventana. Para más información sobre la accesibilidad y Power BI, consulte los artículos relacionados con la accesibilidad.

La vista Informe es la predeterminada.

Power BI Desktop también incluye el Editor de Power Query, que se abre en una ventana independiente. En el Editor de Power Query, puede crear consultas y transformar datos, y después cargar el modelo de datos refinados en Power BI Desktop para crear informes.
Conectar a datos
Con Power BI Desktop instalado, está listo para conectarse con el mundo de los datos en continua expansión. Para ver los numerosos tipos de orígenes de datos disponibles, seleccione Obtener datos>Más en la pestaña Inicio de Power BI Desktop y, en la ventana Obtener datos, desplácese por la lista Todo de orígenes de datos. En este paseo rápido, se conectará a dos orígenes de datos web diferentes.

Imagine que es un analista de datos que trabaja para un distribuidor de gafas de sol. Quiere ayudar al cliente a que dirija la venta de gafas de sol a zonas donde siempre brille el sol. Por lo tanto, es posible que quiera buscar información sobre lugares soleados en la Web.
En la pestaña Inicio de Power BI Desktop, seleccione Obtener datos>Web para conectarse a un origen de datos web.

En el cuadro de diálogo Desde la Web, pegue una dirección para los lugares soleados en el campo URL y luego seleccione Aceptar.

Nota:
La dirección URL que se usa en este ejemplo es ficticia, puede encontrar sus propios datos en varias tablas y sitios en la Web.
Si se le solicita, en la pantalla Acceder a contenido web, seleccione Conectar para usar el acceso anónimo.
La funcionalidad de consulta de Power BI Desktop entra en acción y contacta con el recurso web. En la ventana Navegador se devuelve lo que se ha encontrado en la página web, en este caso, una tabla HTML denominada Clasificación de los mejores y peores estados para jubilarse y otras cinco tablas sugeridas. Como le interesa la tabla HTML, selecciónela para obtener una vista previa.
En este momento, puede seleccionar Cargar para cargar la tabla, o bien Transformar datos para realizar cambios en la tabla antes de cargarlos.

Al seleccionar Transformar datos, se inicia el Editor de Power Query, con una vista representativa de la tabla. El panel Configuración de la consulta está a la derecha, o bien puede mostrarlo si selecciona Configuración de la consulta en la pestaña Vista del Editor de Power Query.
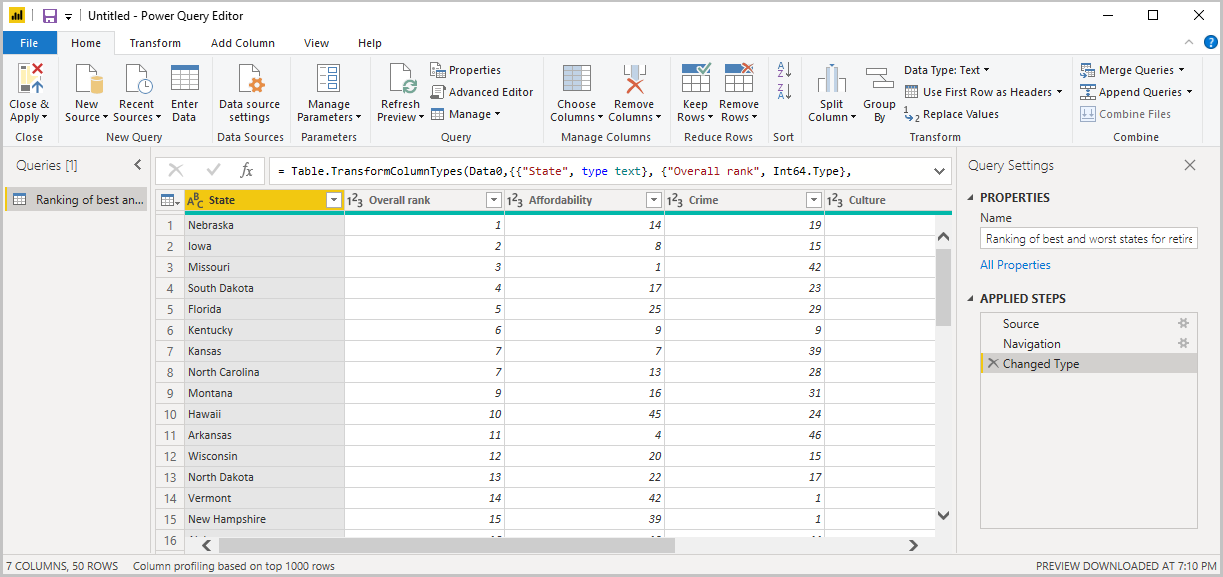
Para obtener más información sobre cómo conectarse a los datos, vea Conectarse a los datos en Power BI Desktop.
Dar forma a los datos
Ahora que se ha conectado a un origen de datos, puede ajustar los datos según sea necesario. Para dar forma a los datos, proporcione al Editor de Power Query instrucciones paso a paso para ajustar los datos mientras los carga y presenta. La operación de dar forma no afecta al origen de datos original, solo a esta vista concreta de los datos.
Nota:
Los datos de tabla usados en esta guía son ficticios y tienen fines ilustrativos. Por eso, los pasos que debe seguir con los datos que encuentre pueden variar, por lo que tendrá que ser creativo y ajustar los pasos o los resultados; esto es parte de la diversión del aprendizaje.
El modelado puede significar transformar los datos, como cambiar el nombre de columnas o tablas, quitar filas o columnas, o cambiar tipos de datos. El Editor de Power Query captura estos pasos secuencialmente en Pasos aplicados en el panel Configuración de la consulta. Cada vez que esta consulta se conecta al origen de datos, esos pasos se llevan a cabo para que los datos siempre se modelen de la forma que especifique. Este proceso se produce cuando se utiliza la consulta en Power BI Desktop o cuando alguien utiliza su consulta compartida, como en el servicio Power BI.
Tenga en cuenta que los Pasos aplicados en Configuración de la consulta ya contienen varios pasos. Puede seleccionar cada paso para ver su efecto en el Editor de Power Query. En primer lugar, ha especificado un origen web y, después, ha visto una vista previa de la tabla en la ventana Navegador. En el tercer paso, Tipo cambiado, Power BI ha reconocido datos de número entero al importarlos y ha cambiado de forma automática el Tipo de datosTexto web original a Números enteros.

Si necesita cambiar un tipo de datos, seleccione la columna o las columnas que desee modificar. Mantenga presionada la tecla Mayús para seleccionar varias columnas adyacentes o la tecla Ctrl para seleccionar columnas no adyacentes. Haga clic con el botón derecho en un encabezado de columna, seleccione Tipo cambiado, elija un nuevo tipo de datos en el menú, o bien, en la lista desplegable situada junto a Tipo de datos en el grupo Transformación de la pestaña Inicio, seleccione un tipo de datos nuevo.

Nota:
El Editor de Power Query de Power BI Desktop usa la cinta de opciones o los menús contextuales para las tareas disponibles. La mayor parte de las tareas que puede seleccionar en las pestañas Inicio o Transformar también están disponibles en el menú que aparece al hacer clic con el botón derecho en un elemento y realizar una selección en el menú que aparece.
Ahora puede aplicar cambios y transformaciones propios a los datos y verlos en Pasos aplicados.
Por ejemplo, en el caso de las ventas de gafas de sol, lo que más le interesa es la clasificación meteorológica, por lo que decide ordenar la tabla por la columna Weather (Tiempo) en lugar de Overall rank (Clasificación general). Baje la flecha situada junto al encabezado Weather y seleccione Orden ascendente. Ahora los datos aparecen ordenados por clasificación meteorológica y el paso Filas ordenadas aparece en Pasos aplicados.

No le interesa mucho vender gafas de sol en los estados con peor clima, por lo que decide quitarlos de la tabla. En la pestaña Inicio, seleccione Reducir filas>Quitar filas>Quitar filas inferiores. En el cuadro de diálogo Quitar filas inferiores, escriba 10 y, después, seleccione Aceptar.

Se quitan de la tabla las 10 filas inferiores con el peor clima y el paso Filas inferiores quitadas aparece en Pasos aplicados.
Decide que la tabla tiene demasiada información adicional para sus necesidades y quita las columnas Affordability (Asequibilidad), Crime (Delitos), Culture (Cultura) y Wellness (Bienestar). Seleccione el encabezado de cada columna que quiera quitar. Mantenga presionada la tecla Mayús para seleccionar varias columnas adyacentes o la tecla Ctrl para seleccionar columnas no adyacentes.
Después, en el grupo Administrar columnas de la pestaña Inicio, seleccione Quitar columnas. También puede hacer clic con el botón derecho en uno de los encabezados de columna seleccionados y seleccionar Quitar columnas en el menú. Las columnas seleccionadas se eliminan y el paso Columnas eliminadas aparece en Pasos aplicados.

Pensándolo mejor, Affordability podría ser relevante para las ventas de gafas de sol. Le gustaría volver a recuperar esa columna. Puede deshacer fácilmente el último paso del panel Pasos aplicados si selecciona el icono Eliminar X situado junto al paso. Ahora rehaga el paso, y seleccione solo las columnas que quiera eliminar. Para mayor flexibilidad, puede eliminar cada columna en un paso independiente.
Puede hacer clic con el botón derecho en cualquier paso del panel Pasos aplicados para eliminarlo, cambiarle el nombre, subirlo o bajarlo en la secuencia, o agregar o eliminar pasos después de este. En el caso de los pasos intermedios, Power BI Desktop le avisará si el cambio puede afectar a los pasos posteriores e interrumpir la consulta.

Por ejemplo, si ya no quiere ordenar la tabla por Weather, podría intentar eliminar el paso Filas ordenadas. Power BI Desktop le advierte de que la eliminación de este paso podría interrumpir la consulta. Ha quitado las 10 filas inferiores después de ordenar por condiciones meteorológicas, por lo que si quita el orden, se quitarán otras filas. También recibirá una advertencia si selecciona el paso Filas ordenadas e intenta agregar un nuevo paso intermedio en ese punto.

Por último, cambie el título de la tabla para que haga referencia a ventas de gafas de sol y no a la jubilación. En Propiedades en el panel Configuración de la consulta, reemplace el título anterior por Mejores estados para ventas de gafas de sol.
La consulta finalizada para los datos moldeados tiene el aspecto siguiente:
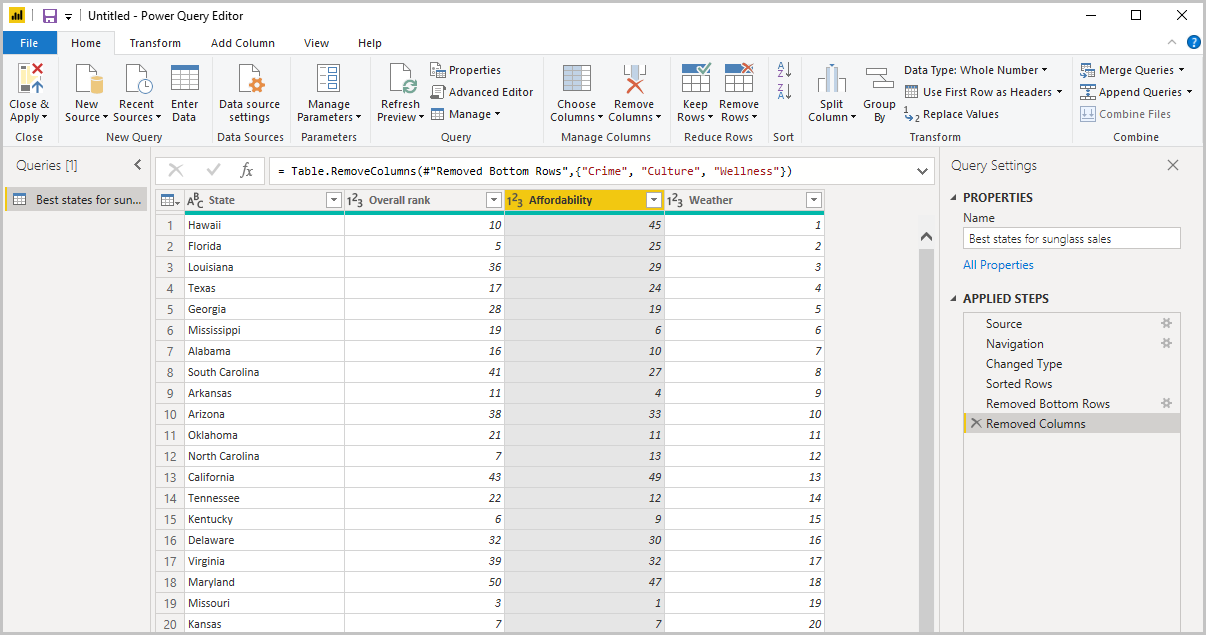
Para obtener más información sobre cómo dar forma a los datos, vea Combinar datos y darles forma en Power BI Desktop.
Combinar datos
Los datos sobre diferentes estados resultan interesantes y serán útiles para crear otras consultas y análisis. Pero hay un problema: la mayoría de los datos usa abreviaturas de dos letras para los códigos de estado, no el nombre completo de los estados. Para usar esos datos, se necesita una manera de asociar las abreviaturas con los nombres de los estados.
Está de suerte. Otro origen de datos público hace justamente eso, pero los datos necesitarán una importante cantidad de modelado antes de poder combinarlos con la tabla de gafas de sol.
Para importar los datos de las abreviaturas de estados en el Editor de Power Query, seleccione Nuevo origen>Web en el grupo Nueva consulta de la pestaña Inicio de la cinta.

En el cuadro de diálogo De web, escriba la dirección URL del sitio de las abreviaturas de estado: https://en.wikipedia.org/wiki/List_of_U.S._state_abbreviations.
En la ventana Navegador, seleccione la tabla Codes and abbreviations for U.S. states, federal district, territories, and other regions (Códigos y abreviaturas de estados de EE. UU., Distrito Federal, territorios y otras regiones) y, después, seleccione Aceptar. La tabla se abre en el Editor de Power Query.
Quite todas las columnas excepto Name and status of region (Nombre y estado de la región), Name and status of region y ANSI. Para conservar solo estas columnas, mantenga presionada la tecla Ctrl y selecciónelas. Después, haga clic con el botón derecho en uno de los encabezados de columna y seleccione Quitar otras columnas, o bien, en el grupo Administrar columnas de la pestaña Inicio, seleccione Quitar otras columnas.
Haga clic en la flecha desplegable situada junto a la columna Name and status of region_1 y seleccione Filtros>Es igual a. En el cuadro de diálogo Filtrar filas, haga clic en el campo desplegable Escribir o seleccionar un valor situado junto a es igual a y seleccione State. Seleccione Aceptar.

Después de quitar valores adicionales como Federal district (Distrito Federal) e island (isla), ahora tiene una lista de los 50 estados y sus abreviaturas oficiales de dos letras. Puede cambiar el nombre de las columnas para que tengan más sentido, por ejemplo Nombre del estado, Estado y Abreviatura si hace clic con el botón derecho en los encabezados de columna y selecciona Cambiar el nombre.
Tenga en cuenta que todos estos pasos se registran en Pasos aplicados en el panel Configuración de la consulta.
Ahora la tabla moldeada tiene este aspecto:

Cambie el título de la tabla por Códigos de estado en el campo Propiedades de Configuración de la consulta.
Después de dar forma a la tabla Códigos de estado, puede combinar estas dos tablas en una. Como las tablas que ahora tiene son el resultado de las consultas aplicadas a los datos, también se denominan consultas. Existen dos formas principales de combinar consultas: combinar y anexar.
Cuando tiene una o más columnas que quiere agregar a otra consulta, las consultas se combinan. Cuando tiene filas de datos adicionales que quiere agregar a una consulta existente, la consulta se anexa.
En este caso, quiere combinar la consulta Códigos de estado con la consulta Mejores estados para las ventas de gafas de sol. Para combinar las consultas, cambie a la consulta Mejores estados para las ventas de gafas de sol seleccionándola en el panel Consultas del lado izquierdo del Editor de Power Query. Después, seleccione Combinar consultas en el grupo Combinar de la pestaña Inicio de la cinta.
En la ventana Combinar, haga clic en el campo desplegable para seleccionar Códigos de estado en las otras consultas disponibles. Seleccione la columna que debe coincidir en cada tabla; en este caso Estado en la consulta Mejores estados para las ventas de gafas de sol y Nombre de estado en la consulta Códigos de estado.
Si aparece un cuadro de diálogo Niveles de privacidad, seleccione Ignorar las comprobaciones de los niveles de privacidad de este archivo y, después, seleccione Guardar. Seleccione Aceptar.

Aparecerá una nueva columna denominada Códigos de estado a la derecha de la tabla Mejores estados para la venta de gafas de sol. Contiene la consulta de código de estado que ha combinado con la consulta de mejores estados para la venta de gafas de sol. Todas las columnas de la tabla combinada se condensan en la columna Códigos de estado. Puede expandir la tabla combinada e incluir solo las columnas que quiera.

Para expandir la tabla combinada y seleccionar qué columnas se van a incluir, seleccione el icono Expandir del encabezado de columna. En el cuadro de diálogo Expandir, seleccione solo la columna Abreviatura. Desactive Usar el nombre de columna original como prefijo y, después, seleccione Aceptar.

Nota:
Puede experimentar para ver cómo incorporar la tabla Códigos de estado. Experimente un poco y, si no le gustan los resultados, elimine ese paso de la lista Pasos aplicados en el panel Configuración de la consulta. Es una segunda oportunidad, que puede realizar tantas veces como sea necesario hasta que el proceso de expansión tenga la apariencia que busca.
Para obtener una descripción más completa de los pasos para dar forma a los datos y combinarlos, vea Combinar datos y darles forma en Power BI Desktop.
Ahora tiene una única tabla de consulta con dos orígenes de datos combinados, a los que se les ha dado forma para adecuarlos a sus necesidades. Esta consulta puede servir como base para conexiones de datos más interesantes, como datos demográficos, niveles de bienestar y oportunidades de ocio en los estados.

Por ahora, tiene datos suficientes para crear un informe interesante en Power BI Desktop. Como se trata de un hito, aplique los cambios en el Editor de Power Query y, para cargarlos en Power BI Desktop, seleccione Cerrar y aplicar en la pestaña Inicio de la cinta. También puede seleccionar simplemente Aplicar para mantener abierta la consulta en el Editor de Power Query mientras trabaja en Power BI Desktop.

Puede realizar más cambios en una tabla después de cargarla en Power BI Desktop, y volver a cargar el modelo para aplicar los cambios que realice. Para volver a abrir el Editor de Power Query desde Power BI Desktop, seleccione Transformar datos en la pestaña Inicio de la cinta de Power BI Desktop.
Elaborar informes
En la vista Informe de Power BI Desktop, puede crear visualizaciones e informes. La vista Informe tiene seis áreas principales:

- La cinta en la parte superior, en la que se muestran las tareas comunes asociadas con los informes y las visualizaciones.
- El área de lienzo del centro, donde se pueden crear y organizar las visualizaciones.
- El área de pestañas de página en la parte inferior, que permite seleccionar o agregar páginas del informe.
- El panel Filtros, donde puede filtrar las visualizaciones de datos.
- El panel Visualizaciones, donde puede agregar, cambiar o personalizar visualizaciones, y aplicar la obtención de detalles.
- El panel Formato, donde se diseñan el informe y las visualizaciones.
- El panel Campos, donde se muestran los campos disponibles en las consultas. Puede arrastrar estos campos al lienzo, el panel Filtros o el panel Visualizaciones para crear o modificar visualizaciones.
Puede expandir y contraer los paneles Filtros, Visualizaciones y Campos si selecciona las flechas situadas en la parte superior de los paneles. Al contraer los paneles se proporciona más espacio en el lienzo para crear visualizaciones interesantes.

Para crear una visualización simple, seleccione cualquier campo de la lista de campos, o bien arrástrelo desde la lista Campos hasta el lienzo. Por ejemplo, arrastre el campo Estado desde Mejores estados para las ventas de gafas de sol hasta el lienzo y vea lo que sucede.

Preste atención. Power BI Desktop ha reconocido que el campo State contiene datos de geolocalización y ha creado de forma automática una visualización basada en un mapa. La visualización muestra los puntos de datos de los 40 estados del modelo de datos.
En el panel Visualizaciones se muestra información sobre la visualización y le permite modificarla.

- La opción Campos del panel Visualización permite arrastrar campos de datos a Leyenda y otras áreas de campos del panel.
- La opción Formato permite aplicar formato y otros controles a las visualizaciones.
- Los iconos muestran el tipo de visualización creado. Puede cambiar el tipo de una visualización seleccionada si selecciona otro icono, o bien crear una visualización si selecciona un icono sin ninguna visualización existente seleccionada.
Las opciones disponibles en las áreas Campos y Formato dependen del tipo de visualización y de los datos que tenga.
Quiere que la visualización del mapa muestre solo los 10 primeros estados con mejor clima. Para mostrar solo los 10 primeros estados, en el panel Filtros, mantenga el mouse sobre State is (All) (El estado es (Todos)) y expanda la flecha que aparece. En la lista desplegable Tipo de filtro, seleccione N principales. En Mostrar elementos, seleccione Inferior, porque quiere mostrar los elementos con los rangos numéricos más bajos, y escriba 10 en el campo siguiente.
Arrastre el campo Weather (Tiempo) desde el panel Campos hasta el campo Por valor y, después, seleccione Aplicar filtro.

Ahora solo verá los 10 estados principales con mejor clima en la visualización de mapa.
Puede cambiar el título de la visualización. Seleccione el icono Formato en el panel Visualización y escriba el título en el cuadro Buscar. En la tarjeta Título escriba Los 10 estados con mejor clima en Texto.

Para agregar una visualización que muestre los nombres de los 10 estados con mejor clima y sus clasificaciones de 1 a 10, seleccione un área en blanco del lienzo y, a continuación, seleccione el icono Gráfico de columnas agrupadas en el panel Visualización. En el panel Campos, seleccione State y Weather. En un gráfico de columnas se muestran los 40 estados de la consulta, clasificados numéricamente de mayor a menor, o de peor a mejor clima.

Para cambiar el orden de clasificación de modo que el número 1 aparezca en primer lugar, seleccione Más opciones (...) en la esquina superior derecha de la visualización y, después, seleccione Orden ascendente en el menú.

Para limitar la tabla a los 10 estados principales, aplique el mismo filtro de los 10 inferiores como ha hecho en la visualización del mapa.
Cambie el título de la visualización de la misma forma que para la visualización del mapa. Además, en la sección Formato del panel Visualización, cambie Eje Y>Título del eje de Weather a Clasificación meteorológica para que sea más descriptivo. Después. establezca el selector Eje Y en Desactivar. Busque el control deslizante de zoom y establézcalo en Activado. A continuación, establezca las Etiquetas de datos en Activas.
Ahora, los 10 estados principales con mejor clima aparecen en orden de clasificación junto con sus clasificaciones numéricas.

Puede crear visualizaciones similares o distintas para los campos Affordability y Overall ranking, o bien combinar varios campos en una visualización. Hay todo tipo de informes y visualizaciones interesantes que puede crear. En estas visualizaciones de Tabla y Gráfico de líneas y columnas agrupadas se muestran los 10 estados principales con mejor clima junto con su asequibilidad y clasificaciones generales:

Puede mostrar otras visualizaciones en otras páginas del informe. Para agregar una página nueva, seleccione el símbolo + situado junto a las páginas existentes en la barra de páginas, o bien seleccione Insertar>Nueva página en la pestaña Inicio de la cinta. Para cambiar el nombre de una página, haga doble clic en el nombre de la página en la barra de páginas, o bien haga clic con el botón derecho y seleccione Cambiar nombre de página y escriba el nombre nuevo. Para ir a una página del informe diferente, seleccione la página en la barra de páginas.

Puede agregar cuadros de texto, imágenes y botones a las páginas de su informe desde el grupo Insertar de la pestaña Inicio. Para configurar las opciones de formato para las visualizaciones, seleccione una visualización y luego seleccione el icono de Formato en el panel Visualizaciones. Para configurar tamaños de página, fondos y otra información de página, seleccione el icono Formato sin ninguna visualización seleccionada.

Cuando termine de crear las páginas y las visualizaciones, seleccione Archivo>Guardar y guarde el informe. Para más información sobre los informes, consulte Vista de informes en Power BI Desktop.
Compartir su trabajo
Ahora que tiene un informe de Power BI Desktop, puede compartirlo con otros usuarios. Hay varias formas de compartir su trabajo. Puede distribuir el archivo .pbix del informe como cualquier otro archivo, cargar el archivo .pbix desde el servicio Power BI, o bien publicar directamente desde Power BI Desktop en el servicio Power BI. Debe tener una cuenta de Power BI para poder publicar o cargar informes al servicio Power BI.
Para publicar en el servicio Power BI desde Power BI Desktop, seleccione Publicar en la pestaña Inicio de la cinta.

Es posible que se le pida que inicie sesión en Power BI o que seleccione un destino.
Cuando finalice el proceso de publicación, verá el cuadro de diálogo siguiente:

Al seleccionar el vínculo para abrir el informe en Power BI, el informe se abre en el sitio de Power BI en Mi área de trabajo>Informes.
Otra manera de compartir su trabajo es realizar la carga desde el servicio Power BI . Vaya a https://app.powerbi.com para abrir Power BI en un explorador. En la página Inicio de Power Bi, seleccione Obtener datos en la esquina inferior izquierda para iniciar el proceso de carga del informe de Power BI Desktop.

En la página siguiente, seleccione Obtener en la sección Archivos.

En la siguiente página, seleccione Archivo local. Busque y seleccione el archivo .pbix Power BI Desktop y seleccione Abrir.
Cuando se importe el archivo, podrá verlo en Mi espacio de trabajo>Informes, en el panel izquierdo del servicio Power BI.

Al seleccionar el archivo, aparecerá la primera página del informe. Puede seleccionar otras páginas en las pestañas situadas a la izquierda del informe.
Puede realizar cambios en un informe del servicio Power BI si selecciona Más opciones>Editar en la parte superior del lienzo de informe.

Para guardar los cambios, seleccione Archivo>Guardar una copia.

Puede crear todo tipo de objetos visuales interesantes desde el informe en el servicio Power BI, que puede anclar a un panel. Para más información sobre los paneles del servicio Power BI, vea Sugerencias para diseñar un panel de Power BI fantástico. Para más información sobre cómo crear, compartir y modificar los paneles, consulte Compartir un panel con compañeros y otros usuarios.
Para compartir un informe o un panel, seleccione Compartir>Informe en la parte superior de la página del informe o panel abierto, o bien seleccione el icono Compartir situado junto al nombre del informe o panel en las listas Mi área de trabajo>Informes o Mi área de trabajo>Paneles.
Complete la pantalla Compartir informe o Compartir panel para enviar un correo electrónico u obtener un vínculo para compartir el informe o el panel con otros usuarios.

Hay muchas mezclas y visualizaciones atractivas relacionadas con los datos que puede realizar con Power BI Desktop y el servicio Power BI.
Consideraciones y limitaciones
- Power BI Desktop se actualiza y se publica mensualmente, incorporando comentarios de los clientes y características nuevas. Solo se admite la versión más reciente de Power BI Desktop. Si se comunica con el soporte técnico para Power BI Desktop, se le pedirá que actualice a la versión más reciente.
- Para los datos e informes que deben permanecer en el entorno local hay una versión de Power BI independiente y especializada denominada Power BI Report Server. Power BI Report Server usa una versión independiente y especializada de Power BI Desktop llamada Power BI Desktop para Power BI Report Server, que se actualiza tres veces al año. En este artículo se describe la versión estándar de Power BI Desktop.
Contenido relacionado
Power BI Desktop admite la conexión a un puerto de diagnóstico. El puerto de diagnóstico permite que otras herramientas se conecten y realicen seguimientos con fines de diagnóstico. Cuando se usa el puerto de diagnóstico, no se permite realizar ningún cambio en el modelo. Los cambios en el modelo pueden provocar daños y pérdida de datos.
Para más información sobre las numerosas funciones de Power BI Desktop, consulte los recursos siguientes: