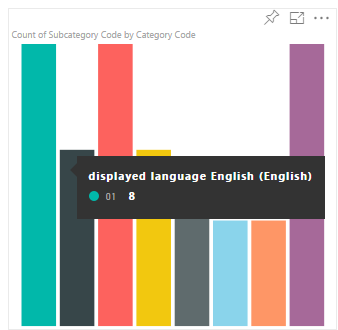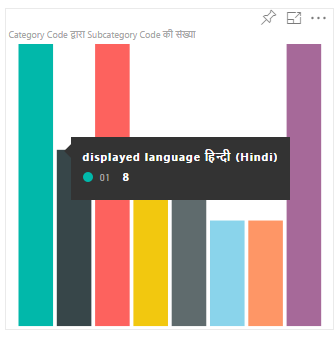Nota
El acceso a esta página requiere autorización. Puede intentar iniciar sesión o cambiar directorios.
El acceso a esta página requiere autorización. Puede intentar cambiar los directorios.
Power BI admite diversos idiomas locales. Puede recuperar el idioma local de Power BI y usarlo para mostrar el contenido del objeto visual en ese idioma.
En las pestañas siguientes se muestran ejemplos del mismo objeto visual de gráfico de barras de ejemplo que muestra contenido en distintos idiomas. Cada uno de estos gráficos de barras se ha creado con un idioma local diferente (inglés, euskera e hindi), que se muestra en la información sobre herramientas.
Nota
- El administrador de localización del código del objeto visual es compatible a partir de la API 1.10.0 y versiones posteriores.
- La funcionalidad de localización no se admite para depurar el objeto visual mientras se realiza el desarrollo.
Incorporación del idioma local de Power BI a un objeto visual
Para agregar el idioma local de Power BI a su objeto visual, siga estos pasos:
Paso 1: Configurar el entorno para mostrar un idioma que no sea el inglés
Para probar el objeto visual, establezca Power BI en un idioma que no sea el inglés. En esta sección se muestra cómo cambiar la configuración de Power BI Desktop y el servicio Power BI para que usen un idioma local que no sea el inglés.
Power BI Desktop: descargue la versión localizada de Power BI Desktop en https://powerbi.microsoft.com
Servicio Power BI: si usa servicio Power BI (portal web), cambie el idioma en la configuración:
Inicie sesión en PowerBI.com.
Vaya a Configuración>general.

Seleccione Seleccionar idioma para mostrar para seleccionar el idioma que desea que use Power BI.
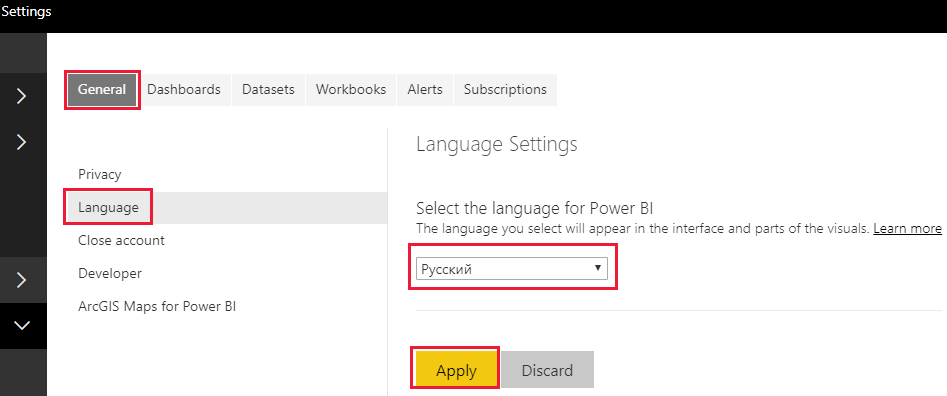 >
>
Paso 2: Obtener el idioma local de Power BI
El idioma local de Power BI se pasa como una cadena llamada locale durante la inicialización del objeto visual. Si se cambia un idioma local en Power BI, se vuelve a generar el objeto visual con el idioma nuevo.
private locale: string;
...
this.locale = options.host.locale;
Nota
En Power BI Desktop, la propiedad locale contiene el idioma de la versión instalada de Power BI Desktop.
Paso 3: Establecer los nombres para mostrar del objeto visual
Cada objeto visual muestra información en el panel de propiedades. Por ejemplo, un objeto visual personalizado no localizado creado mediante el pbiviz new comando muestra los campos Datos de categoría y Datos de medida en el panel de propiedades.

Los campos de visualización del panel de propiedades se definen en el archivo capabilities.json. Cada campo de visualización se define con una propiedad displayName. Agregue una clave de nombre displayNameKey a cada nombre para mostrar que desee localizar.
{
"dataRoles": [
{
"displayName": "Category Data",
"displayNameKey": "VisualCategoryDataNameKey1",
"name": "category",
"kind": "Grouping"
},
{
"displayName": "Measure Data",
"displayNameKey": "VisualMeasureDataNameKey2",
"name": "measure",
"kind": "Measure"
}
]
}
Paso 4: Crear una carpeta de idioma
Para crear objetos visuales localizados, el proyecto debe tener una carpeta de idioma. En el proyecto, cree una carpeta denominada stringResources. La carpeta contiene una subcarpeta para cada idioma local que desee que admita el objeto visual. Por ejemplo, para admitir árabe y hebreo, agregue dos carpetas de la siguiente manera:

Paso 5: Agregar un archivo de recursos para cada idioma
Para cada idioma que quiera que admita el objeto visual, agregue un archivo JSON resources.resjson en la subcarpeta stringResources adecuada. Estos archivos contienen la información del idioma local y los valores de las cadenas localizadas para cada clave displayNameKey que desee reemplazar.

Cada archivo JSON define un único idioma local admitido. Agregue todas las cadenas de localización que va a usar en cada archivo resources.resjson.
Ejemplos
Archivo resources.resjson con cadenas de ruso para cada
displayNameKey.{ ... "Role_Legend": "Обозначения", "Role_task": "Задача", "Role_StartDate": "Дата начала", "Role_Duration": "Длительность" ... }archivo resources.resjson con cadenas de hebreo para cada
displayNameKey.{ ... "Role_Legend": "מקרא", "Role_task": "משימה", "Role_StartDate": "תאריך התחלה", "Role_Duration": "משך זמן" ... }
Paso 6: Crear una instancia localizationManager
Cree una instancia localizationManager en el código del objeto visual.
private localizationManager: ILocalizationManager;
constructor(options: VisualConstructorOptions) {
this.localizationManager = options.host.createLocalizationManager();
}
Paso 7: Llamar a la función getDisplayName
Después de crear una nueva instancia localizationManager, puede llamar a la función getDisplayName del administrador de localización con el argumento de clave de cadena que ha definido en resources.resjson.
Por ejemplo, el código siguiente devuelve Legend para en-US y обозначения para ru-RU.
let legend: string = this.localization.getDisplayName("Role_Legend");
Localización de los paneles de formato y de análisis
Nota
Relevante para las versiones 5.1 y posteriores de la API
Para admitir la localización en los componentes del panel de formato y del panel de análisis, establezca la cadena localizada como se indica a continuación:
displayName: this.localization.getDisplayName("Font_Color_DisplayNameKey");
description: this.localization.getDisplayName("Font_Color_DescriptionKey");
Para localizar el modelo de formato, consulte Localización del panel de formato.
Para localizar las utilidades del modelo de formato, consulte Utilidades del modelo de formato: localización.
Idiomas compatibles
La siguiente tabla contiene una lista de todos los idiomas admitidos en Power BI y la cadena que la variable locale devuelve para cada uno de ellos.
| Cadena de configuración regional | Idioma |
|---|---|
| ar-SA | العربية (árabe) |
| bg-BG | български (búlgaro) |
| ca-ES | català (catalán) |
| cs-CZ | čeština (checo) |
| da-DK | dansk (danés) |
| de-DE | deutsch (alemán) |
| el-GR | ελληνικά (griego) |
| en-US | english (inglés) |
| es-ES | servicio español (español) |
| et-EE | eesti (estonio) |
| eU-ES | euskal (euskera) |
| fi-FI | suomi (finés) |
| fr-FR | français (francés) |
| gl-ES | galego (gallego) |
| he-IL | עברית (hebreo) |
| hi-IN | हिन्दी (hindi) |
| hr-HR | hrvatski (croata) |
| hu-HU | magyar (húngaro) |
| id-ID | Bahasa Indonesia (indonesio) |
| it-IT | italiano (italiano) |
| ja-JP | 日本の (japonés) |
| kk-KZ | Қазақ (kazajo) |
| ko-KR | 한국의 (coreano) |
| lt-LT | lietuvos (lituano) |
| lv-LV | Latvijas (letón) |
| ms-MY | bahasa melayu (malayo) |
| nb-NO | norsk (noruego) |
| nl-NL | nederlands (neerlandés) |
| pl-PL | polski (polaco) |
| pt-BR | português (portugués) |
| pt-PT | português (portugués) |
| ro-RO | românesc (rumano) |
| ru-RU | русский (ruso) |
| sk-SK | slovenský (eslovaco) |
| sl-SI | slovenski (esloveno) |
| sr-Cyrl-RS | српски (serbio) |
| sr-Latn-RS | srpski (serbio) |
| sv-SE | svenska (sueco) |
| th-TH | ไทย (tailandés) |
| tr-TR | Türk (turco) |
| uk-UA | український (ucraniano) |
| vi-VN | tiếng Việt (vietnamita) |
| zh-CN | 中国 (chino simplificado) |
| zh-TW | 中國 (chino tradicional) |
Contenido relacionado
¿Tiene alguna pregunta? Pregunte a la comunidad de Power BI