Nota
El acceso a esta página requiere autorización. Puede intentar iniciar sesión o cambiar directorios.
El acceso a esta página requiere autorización. Puede intentar cambiar los directorios.
En este artículo se describe cómo probar la característica de escalabilidad horizontal del modelo semántico.
Paso 1: Creación de una consulta de escalabilidad horizontal
Abra Power BI Desktop e inicie sesión en su cuenta.
Seleccione Transformar datos para abrir Editor de Power Query de Power BI.
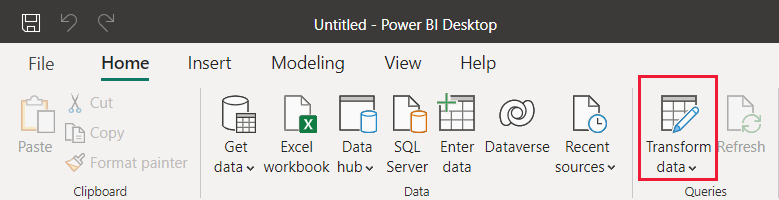
En el Editor de Power Query de Power BI, seleccione Nuevo origen.
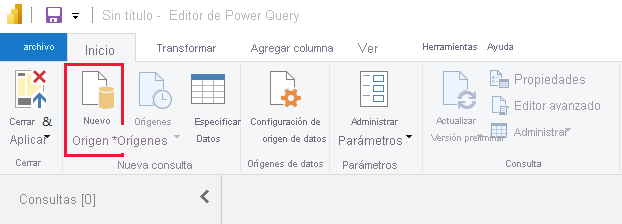
En la ventana emergente Obtener datos, seleccione Consulta en blanco y seleccione Conectar.
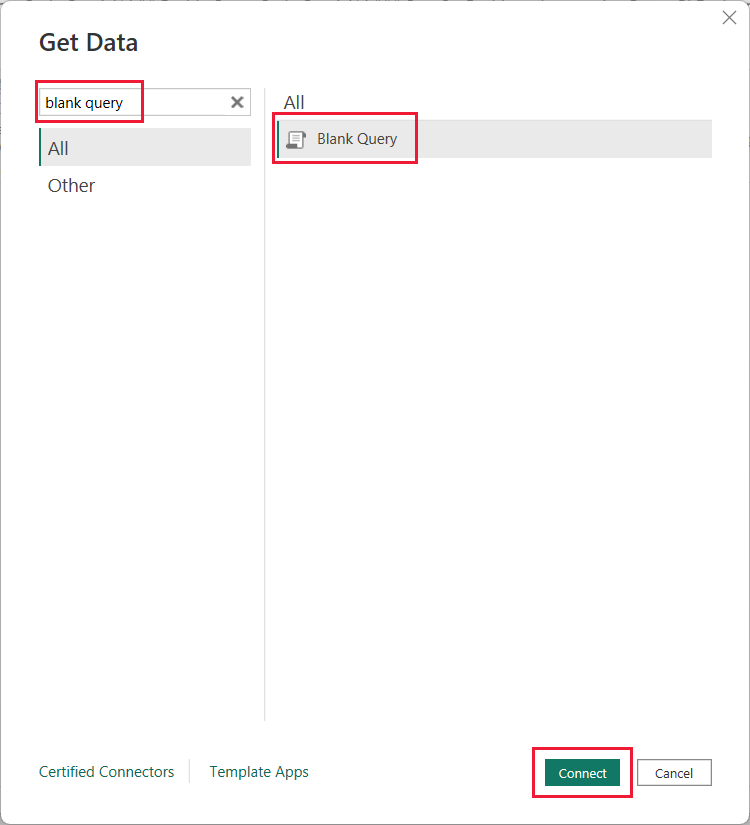
Seleccione Consulta 1 y, luego, seleccione Editor avanzado.
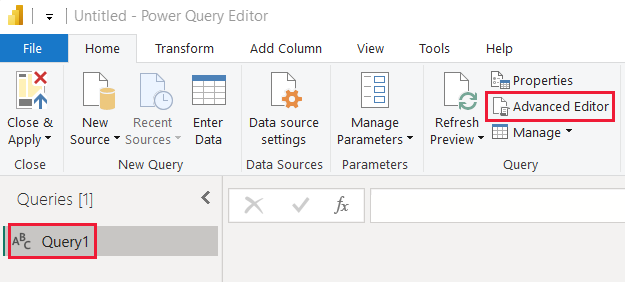
Escriba el siguiente código de lenguaje M.
let Source = "Dataset last refreshed:", #"Converted to Table" = #table(1, {{Source}}), #"Renamed Columns" = Table.RenameColumns(#"Converted to Table",{{"Column1", "RefreshInfo"}}) in #"Renamed Columns"Seleccione Listo.
En Editor de Power Query, seleccione Cerrar y aplicar.
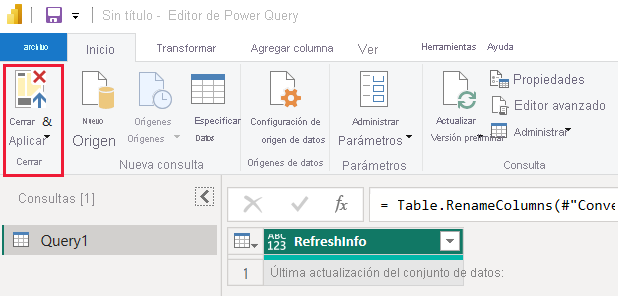
Paso 2: Creación de una columna de tiempo
En Power BI Desktop, seleccione Datos.
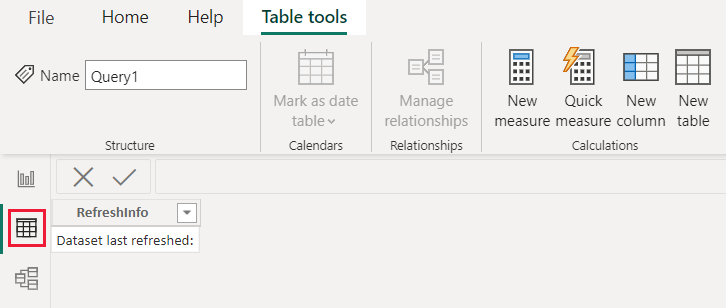
En el panel Campos, seleccione Consulta 1.
Seleccione Nueva columna.
Escriba la siguiente expresión DAX para definir una nueva columna calculada.
Time = NOW()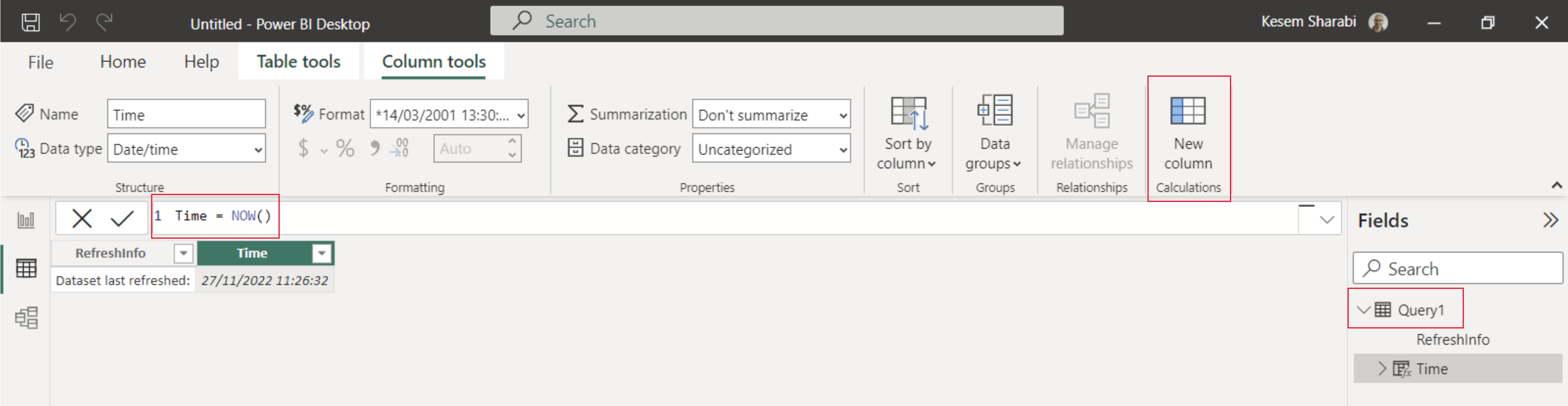
Seleccione Informe.
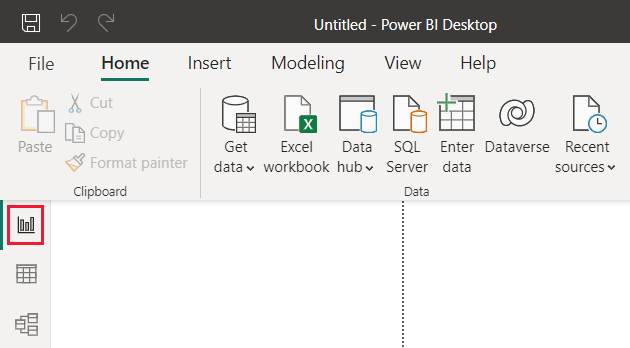
Seleccione Publicar y, en la ventana emergente de Microsoft Power BI Desktop, seleccione Guardar.
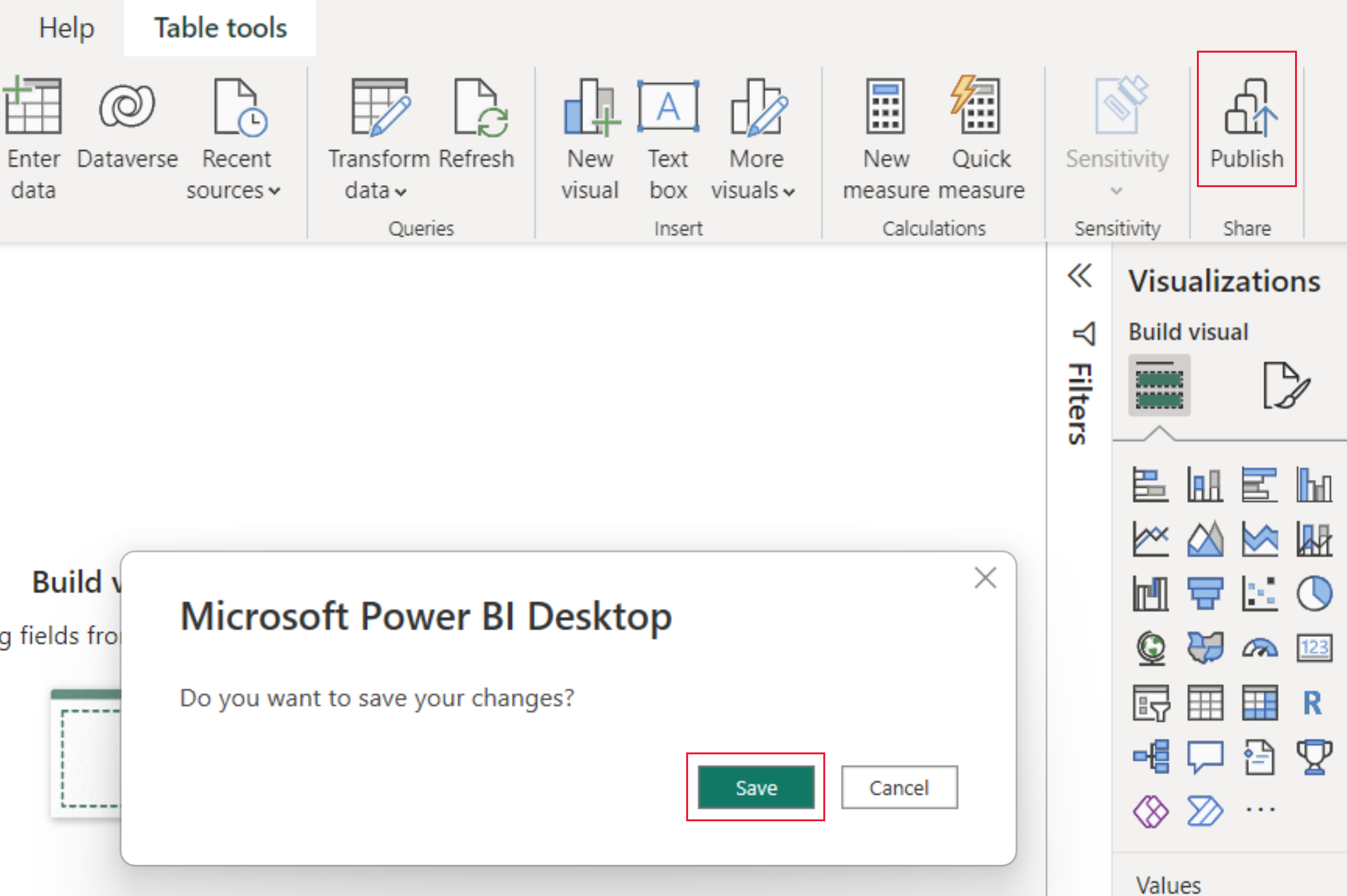
en la ventana emergente Publicar en Power BI, seleccione el área de trabajo para la que desea habilitar la escalabilidad horizontal y, después, Seleccionar.
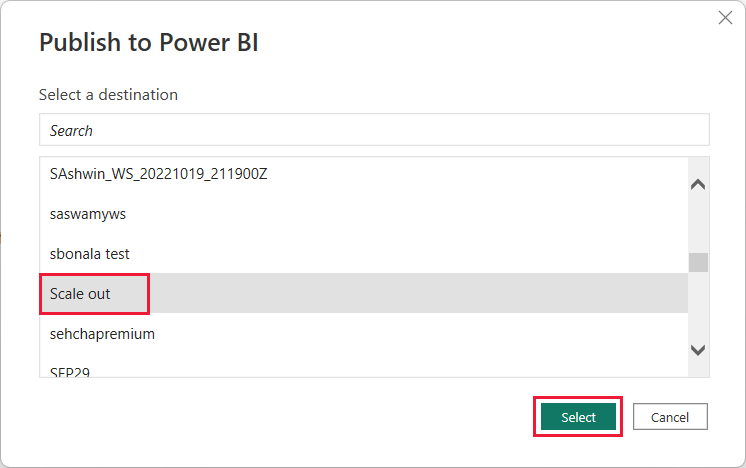
Paso 3: conexión a la copia del modelo semántico de lectura y escritura (opcional)
De manera predeterminada, Power BI Desktop se conecta a la réplica de solo lectura. Para conectarse al modelo semántico de lectura y escritura, siga estos pasos:
En SQL Server Management Studio (SSMS), expanda Bases de datos y seleccione el modelo semántico de Power BI cargado.
Ejecute una consulta DAX simple, como:
Evaluate Query1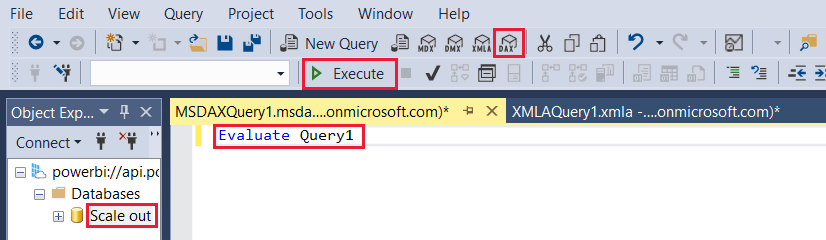
Paso 4: Validación de la conexión de lectura y escritura (opcional)
Si ha seguido el paso 3, está conectado al modelo semántico de lectura y escritura. Para validar esta conexión, siga estos pasos:
En SQL Server Management Studio (SSMS), haga clic con el botón derecho en el modelo semántico y seleccione Procesar base de datos.
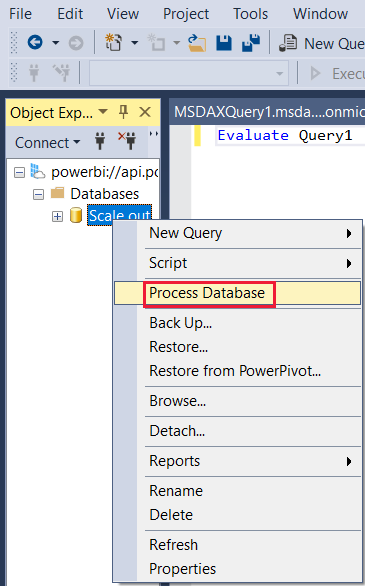
En el cuadro de diálogo Procesar base de datos, seleccione Aceptar.
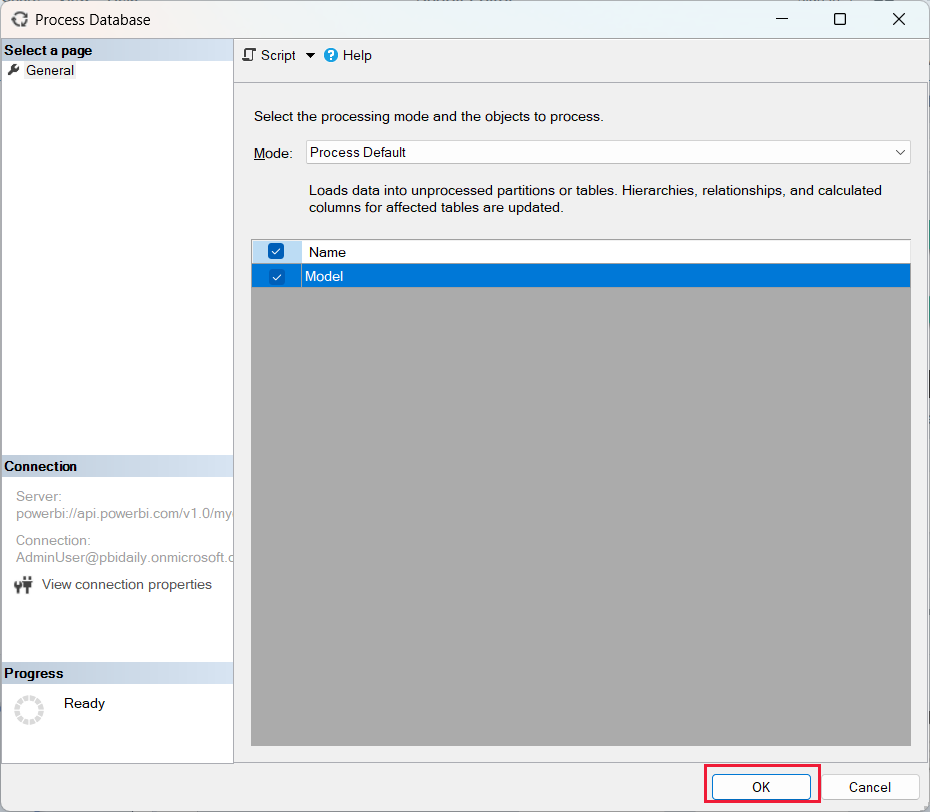
Una vez que el proceso se complete correctamente, seleccione Cerrar y cierre la ventana Procesar base de datos.
En la ventana de consulta DAX, vuelva a ejecutar la consulta Evaluar consulta1 . SQL Server Management Studio (SSMS) muestra la hora de actualización más reciente porque está conectado a la réplica de lectura y escritura.