Nota
El acceso a esta página requiere autorización. Puede intentar iniciar sesión o cambiar directorios.
El acceso a esta página requiere autorización. Puede intentar cambiar los directorios.
Este artículo está dirigido a los autores de informes que diseñan informes paginados de Power BI. Proporciona recomendaciones para ayudarle a evitar las páginas en blanco al exportarse su informe a un formato de página en disco, como PDF o Microsoft Word, o imprimirse.
Configurar página
Las propiedades de tamaño de página del informe determinan la orientación, las dimensiones y los márgenes de la página. Obtenga acceso a estas propiedades de informe de las siguientes maneras:
- Uso de la página de propiedades del informe: haga clic con el botón derecho en el área gris oscuro de fuera del lienzo del informe y, a continuación, seleccione Propiedades de informe.
- Uso del panel Propiedades: haga clic en el área gris oscuro de fuera del lienzo del informe para seleccionar el objeto de informe. Asegúrese de que el panel Propiedades está abierto.
La página Configurar página del informe Página de propiedades proporciona una interfaz descriptiva para ver y actualizar las propiedades de configuración de página.
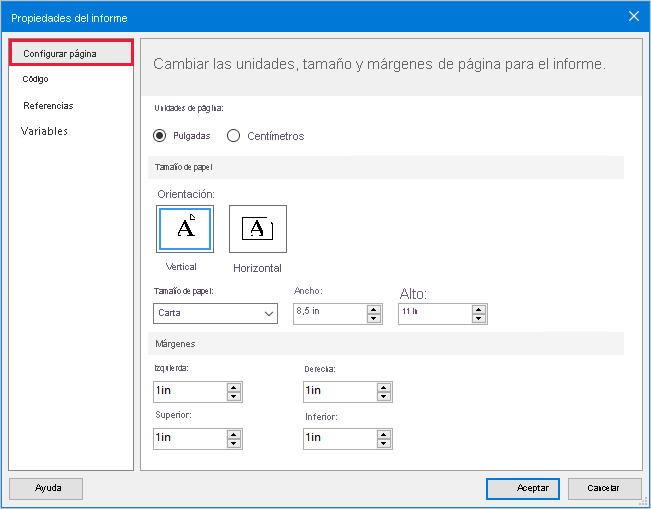
Asegúrese de que todas las propiedades de tamaño de página están correctamente configuradas:
| Propiedad | Recomendación |
|---|---|
| Unidades de página | Seleccione las unidades pertinentes (pulgadas o centímetros). |
| Orientación | Seleccione la opción correcta (vertical u horizontal). |
| Tamaño de papel | Seleccione un tamaño de papel o asigne valores de ancho y alto personalizados. |
| Márgenes | Establezca los valores adecuados para los márgenes izquierdo, derecho, superior e inferior. |
Ancho del cuerpo del informe
Las propiedades de tamaño de página determinan el espacio disponible para los objetos del informe. Los objetos del informe pueden ser regiones de datos, visualizaciones de datos u otros elementos de informe.
Un motivo habitual por el que se generan páginas en blanco es que el ancho del cuerpo del informe supera el espacio de página disponible.
Solo puede ver y establecer el ancho del cuerpo del informe mediante el panel Propiedades. En primer lugar, haga clic en cualquier parte de un área vacía del cuerpo del informe.
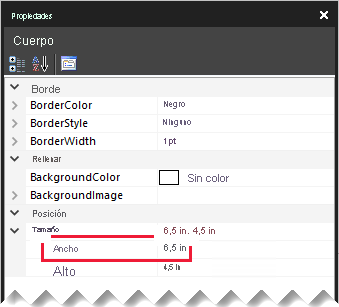
Asegúrese de que el valor de ancho no supera el ancho de página disponible. Déjese guiar por la siguiente fórmula:
Report body width <= Report page width - (Left margin + Right margin)
Nota
No es posible reducir el ancho del cuerpo del informe cuando ya hay objetos de informe en el espacio que desea quitar. Primero debe cambiar su posición o tamaño antes de reducir el ancho.
Además, el ancho del cuerpo del informe puede aumentar de forma automática al agregar nuevos objetos o cambiar el tamaño o la posición de los objetos existentes. El diseñador de informes siempre amplía el cuerpo para adaptarlo a la posición y el tamaño de sus objetos contenidos.
Alto del cuerpo del informe
Otro motivo por el que se genera una página en blanco es que hay un exceso de espacio en el cuerpo del informe, después del último objeto.
Le recomendamos que reduzca siempre el alto del cuerpo para quitar los espacios finales.
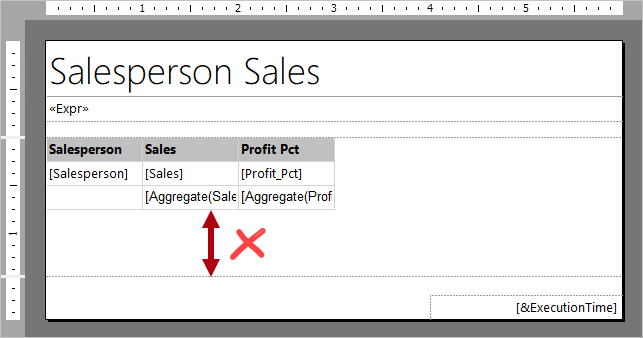
Opciones de salto de página
Cada región y visualización de datos tiene opciones de salto de página. Puede obtener acceso a estas opciones en su página de propiedades, o bien en el panel Propiedades.
Asegúrese de que la propiedad Agregar un salto de página después no está habilitada innecesariamente.
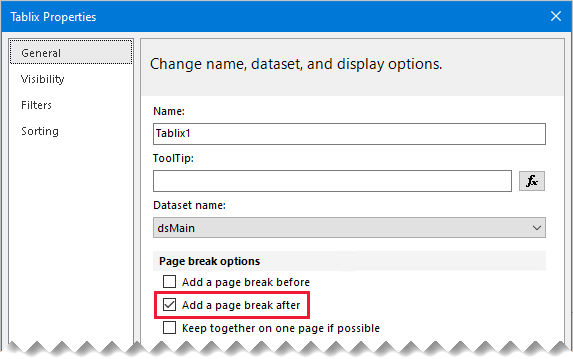
Consumir el espacio en blanco del contenedor
Si el problema de la página en blanco persiste, también puede intentar deshabilitar la propiedad ConsumeContainerWhitespace del informe. Solo puede establecerse en el panel Propiedades.
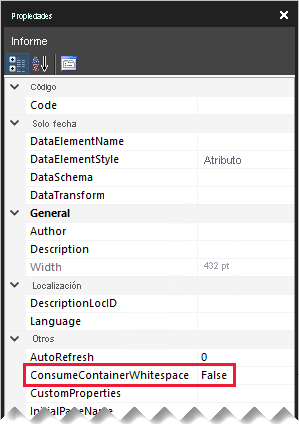
De forma predeterminada, está habilitada. Indica si debe consumirse el espacio en blanco mínimo de los contenedores, como el cuerpo del informe o un rectángulo. Solo se ve afectado el espacio en blanco a la derecha y debajo del contenido.
Tamaño del papel de la impresora
Por último, si imprime el informe en papel, asegúrese de que la impresora tiene el papel correcto cargado. El tamaño del papel físico debe corresponder al tamaño del papel del informe.
Contenido relacionado
Para obtener más información sobre este artículo, consulte los recursos siguientes: