Nota
El acceso a esta página requiere autorización. Puede intentar iniciar sesión o cambiar directorios.
El acceso a esta página requiere autorización. Puede intentar cambiar los directorios.
SE APLICA A: Power BI Report Builder
Power BI Desktop
Un informe detallados es el que abre el usuario al hacer clic en un vínculo de otro informe paginado de Power BI. Este tipo de informes suele incluir información detallada acerca de los elementos del informe de resumen original. Por ejemplo, en esta ilustración, el informe de resumen de ventas enumera los pedidos de ventas y los totales. Cuando el usuario hace clic en un número de pedido de la lista resumida, se abre otro informe con los detalles del pedido en cuestión.
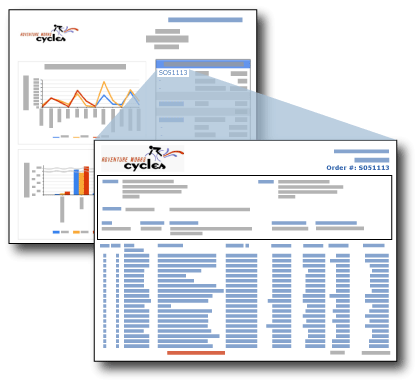
Los datos del informe detallado no se recuperan hasta que el usuario hace clic en el vínculo del informe principal que abre el informe detallado. Si los datos para el informe principal y el informe detallado se deben recuperar al mismo tiempo, considere la posibilidad de usar un subinforme. Para más información, consulte Subinformes en informes paginados de Power BI.
Nota:
Cuando trabaje en Report Builder, debe estar conectado a la misma área de trabajo que el informe de destino.
Para empezar a usar rápidamente los informes detallados, vea Tutorial: Creación de informes principales y detallados (Report Builder y SSRS).
Parámetros de los informes detallados
Un informe detallado suele incluir parámetros que le ha pasado el informe de resumen. En el ejemplo de informe de resumen de ventas, el informe incluye el campo [OrderNumber] en un cuadro de texto de una celda de la tabla. El informe detallado contiene un parámetro que toma como valor el número de pedido. Al establecer el vínculo de informe detallado en el cuadro de texto para [OrderNumber], también establece el parámetro para el informe de destino en [OrderNumber]. Cuando el usuario hace clic en el número de pedido del informe de resumen, se abre el informe detallado de destino, que muestra la información relativa a ese número de pedido. Para ver las instrucciones acerca de cómo personalizar informes detallados basados en valores de parámetros, vea:
- Parámetros de informe en el Generador de informes de Power BI
- Función InScope (Report Builder y SSRS).
Diseño del informe detallado
Para crear un informe detallado, primero debe diseñarlo, antes de crear una acción de obtención de detalles en el informe principal.
Un informe detallado puede ser cualquier informe. Normalmente, el informe detallado acepta uno o más parámetros que especifican los datos que se deben mostrar, basándose en el vínculo del informe principal. Por ejemplo, si se definió el vínculo del informe principal para un pedido de ventas, el número de pedido de ventas se pasa al informe detallado.
Creación de una acción detallada en el informe principal
Puede agregar los vínculos de obtención de detalles a los cuadros de texto (incluyendo el texto de las celdas de una tabla o matriz), imágenes, gráficos, medidores y cualquier otro elemento de informe que tenga una página de propiedades de la acción. Para más información, vea Adición de una acción detallada en un informe paginado (Power BI Report Builder).
Puede crear la acción de obtención de detalles en el informe principal como una acción de informe o como una acción de dirección URL. En una acción de informe, el informe detallado debe estar ubicado en el mismo servidor de informes que el informe principal. En una acción de dirección URL, el informe debe hallarse en la dirección URL completa.
Para más información, vea Adición de una acción detallada en un informe paginado (Power BI Report Builder).
Visualización de un informe detallado
Para ver un informe de resumen con vínculos de obtención de detalles una vez publicado, debe asegurarse de que los informes detallados residan en la misma área de trabajo que el informe de resumen. Los usuarios deben tener permisos sobre el informe detallado para poder verlo.
Consideraciones y limitaciones
- La obtención de detalles en un informe no se admite en la versión preliminar del informe.
- Los vínculos detallados de un informe no funcionan al exportar el informe a ningún formato, por ejemplo, Word, Excel o PDF, en Power BI Report Builder, así como en el servicio Power BI.