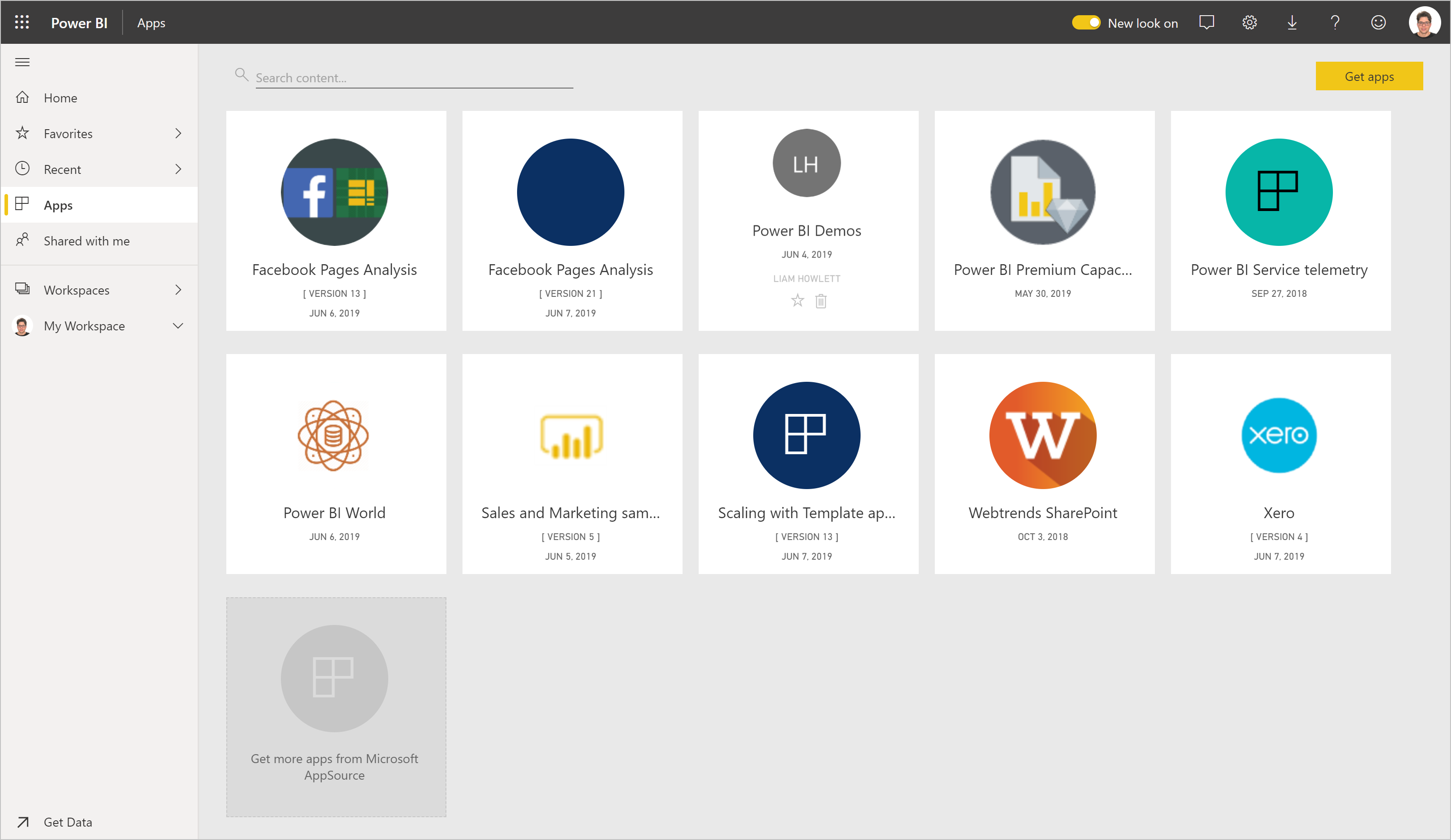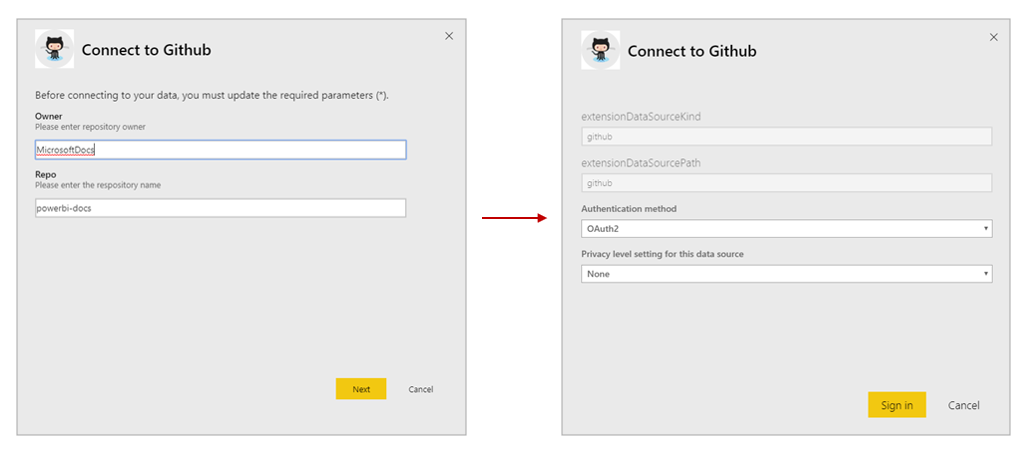Instalación, uso compartido y actualización de aplicaciones de plantilla en la organización
¿Es un analista de Power BI? Aquí puede obtener más información sobre las aplicaciones de plantilla y cómo conectarse a muchos de los servicios que usa para dirigir su negocio, como Salesforce, Microsoft Dynamics y Google Analytics. Puede modificar los informes y paneles integrados de la aplicación de plantilla para adaptarlos a las necesidades de la organización, y distribuirlos a sus compañeros de trabajo como aplicaciones.
Si está interesado en crear aplicaciones de plantilla para distribuirlas fuera la organización, vea Creación de una plantilla de aplicación en Power BI. Los asociados de Power BI pueden compilar aplicaciones de Power BI con poca o ninguna codificación, y hacer que estén disponibles para los clientes de Power BI.
Requisitos previos
Para instalar, personalizar y distribuir una aplicación de plantilla, necesita lo siguiente:
- Una licencia de Power BI Pro.
- Permisos para instalar aplicaciones de plantilla en el inquilino.
- Un vínculo de instalación válido para la aplicación, que se obtiene de AppSource o del creador de la aplicación.
- Estar familiarizado con los conceptos básicos de Power BI.
Instalación de una aplicación de plantilla
En el panel de navegación del servicio Power BI, haga clic en Aplicaciones>Obtener aplicaciones.
En el marketplace de aplicaciones de Power BI que aparece, seleccione Aplicaciones de plantilla. Se mostrarán todas las aplicaciones de plantilla disponibles en AppSource. Busque la aplicación de plantilla que está buscando u obtenga una selección filtrada mediante el cuadro de búsqueda. Escriba parte del nombre de la aplicación de plantilla, o seleccione una categoría (como finanzas, análisis o marketing) para encontrar el elemento que está buscando.
Cuando encuentre la aplicación de plantilla que está buscando, haga clic en ella. Aparece el anuncio de la aplicación de plantilla. Seleccione Obtenerla ahora.
En el cuadro de diálogo que aparece, haga clic en Instalar.

La aplicación se instala, junto con un área de trabajo con el mismo nombre que tiene todos los artefactos necesarios para una mayor personalización.
Nota
Si usa un vínculo de instalación para una aplicación que no aparece en AppSource, se le pedirá que confirme la elección en un cuadro de diálogo de validación.
Para poder instalar una aplicación de plantilla que no aparece en AppSource, puede solicitar al administrador los permisos correspondientes. Vea Configuración de aplicaciones de plantilla en el portal de administración de Power BI para obtener más información.
Cuando la instalación finalice correctamente, una notificación le indicará que la nueva aplicación está lista.
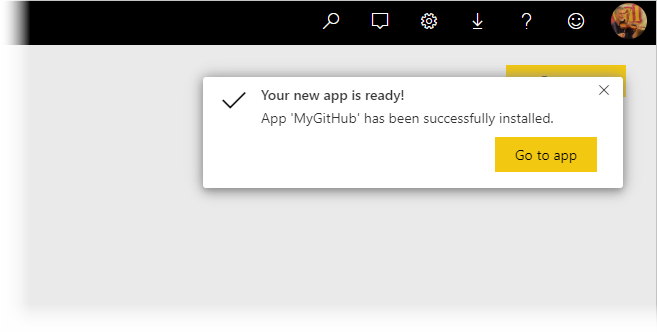
Conectar a datos
Haga clic en Ir a la aplicación.
La aplicación se abre y muestra los datos de ejemplo.
Seleccione el vínculo Conectar los datos en el banner de la parte superior de la página.

Este vínculo abre el cuadro de diálogo de parámetros, donde cambia el origen de datos de los datos de ejemplo a su propio origen de datos (vea limitaciones conocidas), a lo que sigue el cuadro de diálogo del método de autenticación. Es posible que tenga que volver a definir los valores en estos cuadros de diálogo. Consulte la documentación de la aplicación de plantilla específica que está instalando para obtener más información.
Una vez que haya terminado de rellenar los cuadros de diálogo de conexión, se iniciará el proceso de conexión. Un banner le informa de que se están actualizando los datos y que mientras tanto está viendo datos de ejemplo.
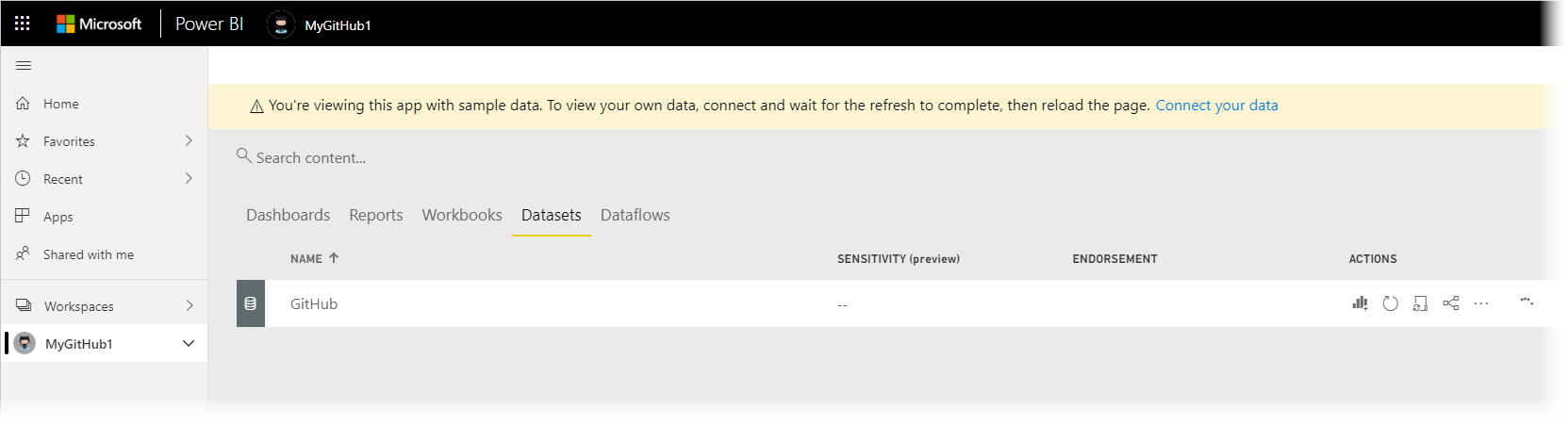
Los datos del informe se actualizarán automáticamente una vez al día, a menos que haya deshabilitado esta opción durante el proceso de inicio de sesión. También puede configurar su propia programación de actualización para mantener actualizados los datos del informe si así lo quiere.
Personalización y uso compartido de la aplicación
Cuando se haya conectado a los datos y la actualización de datos se haya completado, podrá personalizar cualquiera de los informes y paneles incluidos en la aplicación, además de compartir la aplicación con sus compañeros. Recuerde que los cambios que realice se sobrescribirán al actualizar la aplicación con una nueva versión, a menos que guarde con otro nombre los elementos que ha cambiado. Vea detalles sobre la sobrescritura.
Para personalizar y compartir la aplicación, seleccione el icono de lápiz en la esquina superior derecha de la página.

Para obtener información sobre la edición de artefactos en el área de trabajo, consulte los vínculos siguientes:
- Paseo por el editor de informes de Power BI
- Conceptos básicos para los diseñadores en el servicio Power BI
Cuando haya terminado de realizar los cambios en los artefactos del área de trabajo, estará listo para publicar y compartir la aplicación. Vea Publicación de la aplicación para aprender a hacerlo.
Actualización de una aplicación de plantilla
En ocasiones, los creadores de aplicaciones de plantilla publican nuevas versiones mejoradas de sus aplicaciones de plantilla, a través de AppSource, un vínculo directo o ambos.
Si originalmente descargó la aplicación de AppSource, cuando haya disponible una nueva versión de la aplicación de plantilla, recibirá una notificación de dos maneras:
Aparece un banner de actualización en el servicio Power BI que le informa de que hay disponible una nueva versión de la aplicación.

Recibirá una notificación en el panel de notificaciones de Power BI.
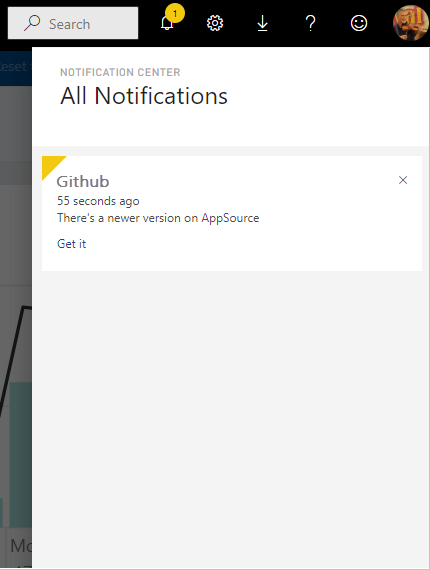
Nota:
Si originalmente ha obtenido la aplicación a través de un vínculo directo, y no desde AppSource, la única forma de saber cuándo hay una versión nueva disponible es ponerse en contacto con el creador de la aplicación de plantilla.
Para instalar la actualización, seleccione Obtenerla en el banner de notificación o en el centro de notificaciones, o bien busque de nuevo la aplicación en AppSource y elija Obtenerla ahora. Si ha obtenido un vínculo directo para la actualización del creador de la aplicación de plantilla, seleccione el vínculo.
Se le preguntará cómo quiere que la actualización afecte a la aplicación instalada actualmente.
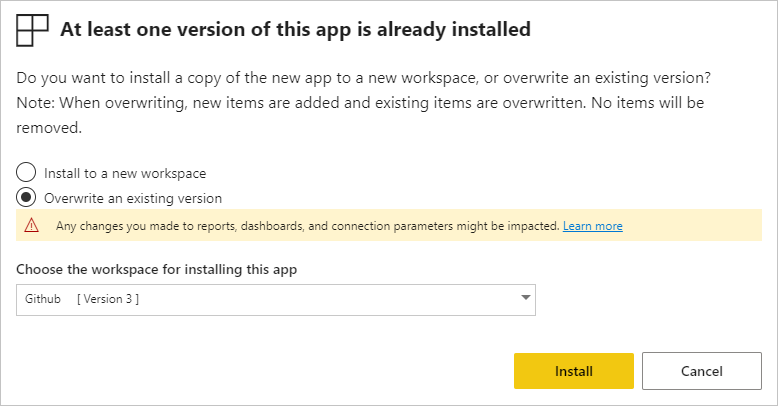
Actualizar el área de trabajo y la aplicación: actualiza el área de trabajo y la aplicación, y vuelve a publicar la aplicación en la organización. Elija esta opción si no ha realizado cambios en la aplicación ni su contenido y quiere sobrescribir la aplicación anterior. Las conexiones se restablecerán y la nueva versión de la aplicación incluirá cualquier personalización de marca de la aplicación actualizada, como el nombre de la aplicación, el logotipo y la navegación, así como las mejoras más recientes del publicador en el contenido.
Actualizar solo el contenido del área de trabajo sin actualizar la aplicación: actualiza los informes, paneles y modelos semánticos del área de trabajo. Después de actualizar el área de trabajo, puede elegir lo que quiere incluir en la aplicación y, luego, tendrá que actualizar la aplicación para volver a publicarla en la organización con los cambios.
Instalar otra copia de la aplicación en una nueva área de trabajo: instala una versión nueva del área de trabajo y la aplicación. Elija esta opción si no quiere cambiar la aplicación actual.
Comportamiento de sobrescritura
Al sobrescribir, se actualizan los informes, los paneles y el modelo semántico del área de trabajo, no de la aplicación. La sobrescritura no cambia la navegación, la configuración ni los permisos de la aplicación.
Si ha elegido la segunda opción, después de actualizar el área de trabajo, tendrá que actualizar la aplicación para aplicar en ella los cambios del área de trabajo.
La sobrescritura mantiene los parámetros y la autenticación configurados. Después de la actualización, se inicia una actualización automática del modelo semánticos. Durante esta actualización, la aplicación, los informes y los paneles presentan datos de ejemplo.
Al sobrescribir siempre se muestran datos de ejemplo hasta que se completa la actualización. Si el autor de la aplicación de plantilla ha realizado cambios en el modelo semántico o en los parámetros, los usuarios del área de trabajo y la aplicación no verán los datos nuevos hasta que finalice la actualización. En su lugar, seguirán viendo datos de ejemplo durante este tiempo.
Al sobrescribir nunca se eliminan los informes o paneles nuevos que haya agregado al área de trabajo. Solamente se sobrescriben los informes y paneles originales con los cambios del autor original.
Importante
Recuerde actualizar la aplicación después de sobrescribir para aplicar los cambios en los informes y el panel de los usuarios de la aplicación de la organización.
Eliminación de una aplicación de plantilla
Una aplicación de plantilla instalada consiste en la aplicación y su área de trabajo asociada. Si quiere quitar la aplicación de plantilla, tiene dos opciones:
Quitar completamente la aplicación y su área de trabajo asociada: para quitar completamente la aplicación de plantilla y su área de trabajo asociada, vaya al icono de la aplicación en la página de aplicaciones, seleccione el icono de la papelera y, luego, elija Eliminar en el cuadro de diálogo que aparece.
Cancelar la publicación de la aplicación: esta opción permite quitar la aplicación, pero mantener su área de trabajo asociada. Esta opción resulta útil si quiere conservar las personalizaciones que haya hecho.
Para cancelar la publicación de la aplicación:
Abra la aplicación.
Seleccione el icono de edición con forma de lápiz para abrir el área de trabajo de la aplicación de plantilla.
En el área de trabajo de la aplicación de plantilla, seleccione Más opciones (...) y, después, Cancelar publicación de la aplicación.