Nota
El acceso a esta página requiere autorización. Puede intentar iniciar sesión o cambiar directorios.
El acceso a esta página requiere autorización. Puede intentar cambiar los directorios.
Con las relaciones con una cardinalidad de varios a varios de Power BI Desktop, se pueden combinar tablas con una cardinalidad de varios a varios. Puede crear modelos de datos que contengan dos o más orígenes de datos de forma más fácil e intuitiva. Las relaciones con una cardinalidad de varios a varios forman parte del conjunto de funcionalidades de los modelos compuestos de Power BI Desktop. Para obtener más información sobre los modelos compuestos, consulte Uso de modelos compuestos en Power BI Desktop
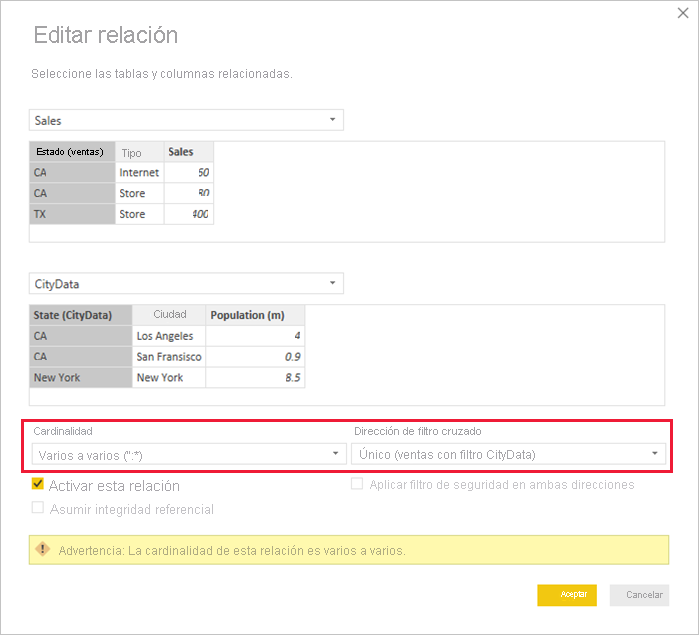
Qué resuelve una relación con una cardinalidad de varios a varios
Antes de que las relaciones con una cardinalidad de varios a varios estuviesen disponibles, la relación entre dos tablas se definía en Power BI. Al menos una de las columnas de las tablas implicadas en la relación tenía que contener valores únicos. No obstante, a menudo ninguna columna contiene valores únicos.
Por ejemplo, dos tablas podían tener una columna con la etiqueta CountryRegion. Pero los valores de CountryRegion no eran únicos en ninguna de las tablas. Para combinar esas tablas, había que crear una solución alternativa. Una solución alternativa podía ser incorporar tablas adicionales con los valores únicos necesarios. Con las relaciones con una cardinalidad de varios a varios, puede combinar esas tablas directamente si usa una relación con una cardinalidad de varios a varios.
Uso de relaciones con una cardinalidad de varios a varios
Cuando define una relación entre dos tablas de Power BI, debe definir la cardinalidad de la relación. Por ejemplo, la relación entre ProductSales y Product (con las columnas ProductSales [ProductCode] y Product[ProductCode]) se definiría como de varios a uno. La relación se define de esta manera porque cada producto tiene muchas ventas y la columna de la tabla Product (ProductCode) es única. Al definir la cardinalidad de una relación como de varios a uno, de uno a varios o de uno a uno, Power BI la valida para que la cardinalidad seleccionada coincida con los datos reales.
Por ejemplo, observe el modelo simple de esta imagen:
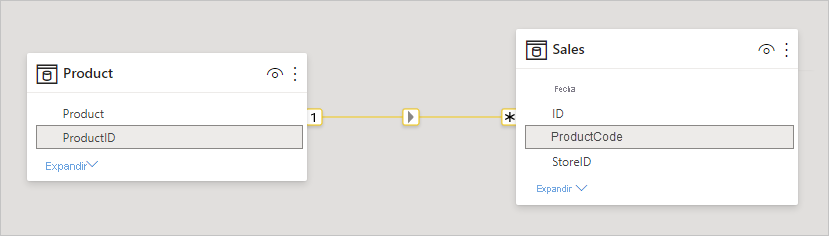
Ahora, imagine que la tabla Product solo muestra dos filas, como se muestra a continuación:
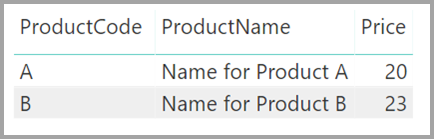
Imagine también que la tabla Sales tiene solo cuatro filas, incluida una fila para un producto C. Dado que la fila C del producto no existe en la tabla Product , hay un error de integridad referencial.
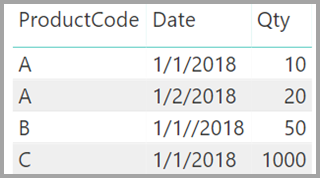
Los elementos ProductName y Price (de la tabla Product), junto con el elemento Qty total de cada producto (de la tabla ProductSales) se mostrarían así:
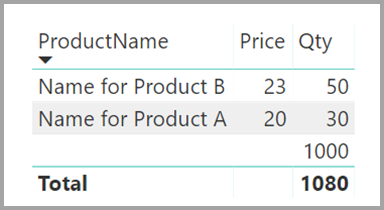
Como puede ver en la imagen anterior, hay una fila ProductName en blanco asociada a las ventas del producto C. Esta fila en blanco corresponde a lo siguiente:
Cualquier fila de la tabla ProductSales para la que no existe ninguna fila correspondiente en la tabla Producto. Hay un problema de integridad referencial, como se observa en el producto C de este ejemplo.
Cualquier fila de la tabla ProductSales para la que la columna de clave externa es NULL.
Por estas razones, en ambos casos la fila en blanco se contabiliza para las ventas en las que no se conoce el valor de ProductName ni de Precio.
A veces las tablas se combinan por dos columnas, aunque ninguna de ellas es única. Por ejemplo, observe estas dos tablas:
La tabla Ventas contiene los datos de ventas por Estado y cada fila contiene el importe de ventas para el tipo de ventas de este estado. Los estados incluyen CA, WA y TX.
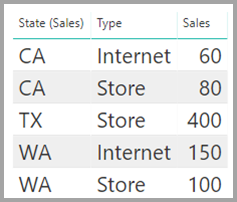
La tabla CityData muestra datos sobre las ciudades, incluida la población y el estado (como CA, WA y Nueva York).
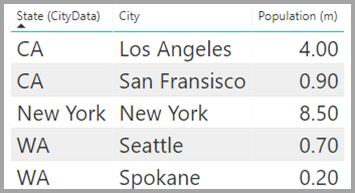
Ahora hay una columna para State en ambas tablas. Es razonable querer informar sobre las ventas totales por estado y la población total de cada estado. Pero hay un problema: la columna State no es única en ninguna de las tablas.
Solución anterior
Antes de la versión de julio de 2018 de Power BI Desktop, no se podía crear una relación directa entre estas tablas. Una solución alternativa era:
Crear una tercera tabla que solo incluía los identificadores de estado únicos. La tabla podía ser una o todas las siguientes:
- Tabla calculada (definida mediante el uso de expresiones de análisis de datos [DAX]).
- Tabla basada en una consulta que se define en el Editor de Power Query, que puede mostrar los identificadores únicos procedentes de una de las tablas.
- Conjunto combinado completo.
Luego se relacionaban las dos tablas originales con esa tabla nueva mediante relaciones comunes de varios a uno.
La tabla de la solución alternativa se podía dejar visible. También se podía ocultar para que no apareciera en la lista Campos. Al ocultar la tabla, las relaciones de varios a uno normalmente se establecían para filtrar en ambas direcciones y se podía usar el campo State de cualquiera de las tablas. El filtrado cruzado posterior se propaga a la otra tabla. Este enfoque se muestra en la siguiente imagen:
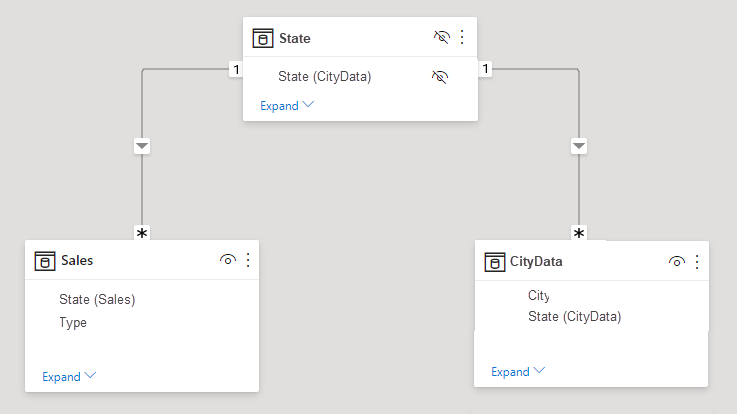
Un objeto visual que muestra Estado (desde la tabla CityData) junto con el valor de Población y Ventas totales sería como aparece a continuación:
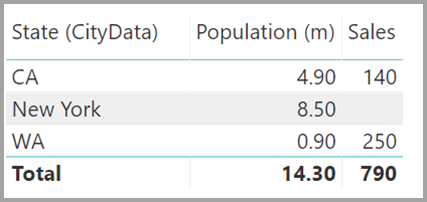
Nota
Dado que en esta solución alternativa se usa el estado de la tabla CityData, solo aparecen los estados de esa tabla, así que TX no está incluido. Además, a diferencia de las relaciones de varios a uno, si bien la fila total incluye todas las ventas (incluidas las de TX), los detalles no incluyen una fila en blanco que cubre esas filas no coincidentes. Del mismo modo, ninguna fila en blanco cubriría las ventas en las que hubiera un valor nulo en State.
Imagine que también agrega la ciudad a ese objeto visual. Aunque se conoce la población por ciudad, las ventas mostradas por ciudad simplemente repiten las ventas del estado correspondiente. Este escenario normalmente se produce cuando la agrupación de columnas no está relacionada con alguna medida de agregado, como se muestra aquí:
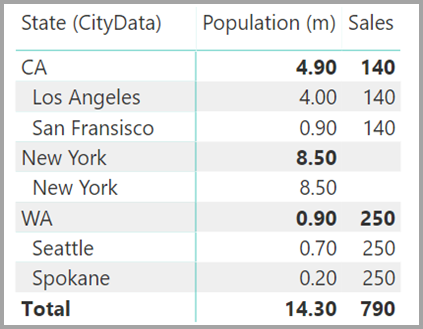
Imagine que define la nueva tabla Sales como la combinación de todos los estados y que la hace visible en la lista Campos. El mismo objeto visual mostraría el estado (en la nueva tabla), la población total y las ventas totales:
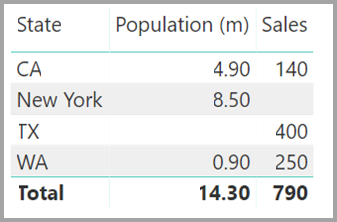
Como puede ver, se incluirían TX (con datos de ventas, pero con datos de población desconocidos) y Nueva York (con datos de población conocidos, pero sin datos de ventas). Esta solución no es óptima y presenta muchos problemas. En las relaciones con una cardinalidad de varios a varios se abordan estos problemas, como se explica en la sección siguiente.
Para más información sobre cómo implementar esta solución alternativa, consulte las instrucciones para relaciones de varios a varios.
Uso de una relación con una cardinalidad de varios a varios en lugar de la solución alternativa
Es posible relacionar tablas directamente, como las que se han descrito anteriormente, sin tener que recurrir a soluciones alternativas similares. Ahora es posible establecer la cardinalidad de una relación como de varios a varios. Este valor indica que ninguna tabla contiene valores únicos. En estas relaciones se puede controlar qué tabla filtra a la otra tabla. O bien se puede aplicar filtrado bidireccional, donde cada tabla filtra a la otra.
En Power BI Desktop, la cardinalidad se establece de manera predeterminada en varios a varios cuando se determina que ninguna tabla contiene valores únicos para las columnas de la relación. En estos casos, un mensaje de advertencia pide confirmación de que se quiere establecer una relación, de modo que el cambio no sea el efecto no deseado de un problema de los datos.
Por ejemplo, al crear una relación directamente entre CityData y Sales (donde los filtros fluirían desde CityData a Sales), Power BI Desktop muestra el cuadro de diálogo Editar relación:
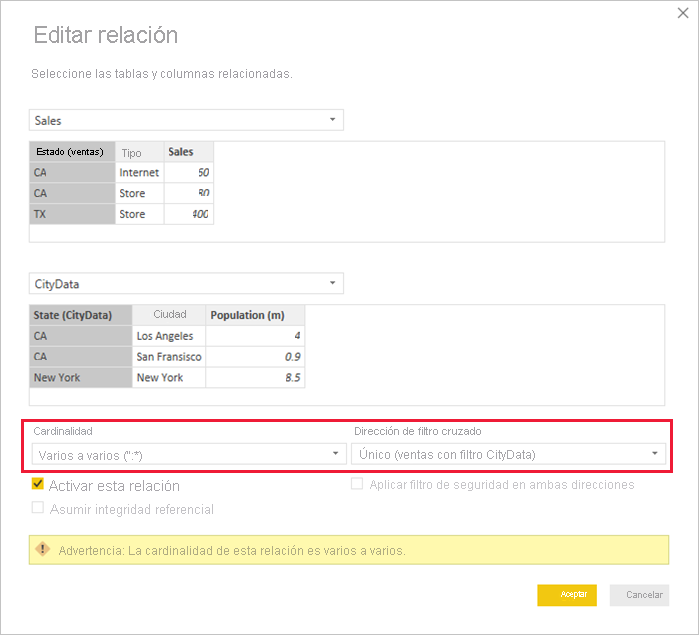
La vista de relaciones resultante mostrará la relación de varios a varios directa entre las dos tablas. La apariencia de las tablas en la lista Campos, así como su comportamiento posterior al crear los objetos visuales, son similares a cuando se aplica la solución alternativa. En la solución alternativa, la tabla adicional que muestra los datos de estado distintos no está visible. Como se ha explicado anteriormente, se mostraría un objeto visual con los datos de State, Population y Sales:
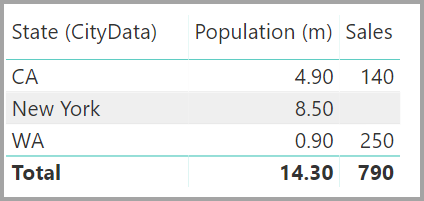
Las principales diferencias entre las relaciones con una cardinalidad de varios a varios y las relaciones de varios a uno más típicas son las siguientes:
Los valores mostrados no incluyen una fila en blanco dedicada a las filas que no coinciden en la otra tabla. Además, los valores no se aplican a las filas donde la columna usada en la relación de la otra tabla es nula.
No se puede usar la función
RELATED(), ya que se podría relacionar más de una fila.Usar la función
ALL()en una tabla no quita los filtros aplicados a otras tablas relacionadas con una relación de varios a varios. En el ejemplo anterior, una medida definida como se muestra aquí no quitaría los filtros de las columnas de la tabla CityData relacionada:![Captura de pantalla de un ejemplo de script. El ejemplo es: Sales total = Calculate(Sum('Sales'[Sales]), All('Sales')).](media/desktop-many-to-many-relationships/many-to-many-relationships_13.png)
Un objeto visual que mostrara datos de State, Sales y Sales total daría lugar a este gráfico:
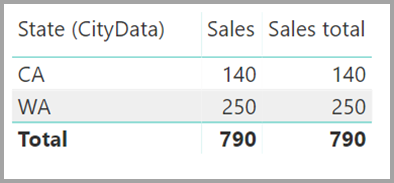
Teniendo en cuenta las diferencias anteriores, asegúrese de que los cálculos que usen ALL(<Table>), como % del total general, devuelvan los resultados deseados.
Consideraciones y limitaciones
Existen algunas limitaciones para esta versión de las relaciones con una cardinalidad de varios a varios y los modelos compuestos.
Los siguientes orígenes de Live Connect (multidimensionales) no se pueden usar con modelos compuestos:
- SAP HANA
- SAP Business Warehouse
- SQL Server Analysis Services
- Modelos semánticos de BI
- Azure Analysis Services
Al conectarse a estos orígenes multidimensionales mediante DirectQuery, no es posible conectar a otro origen de DirectQuery ni combinarlo con datos importados.
Las limitaciones existentes del uso de DirectQuery se siguen aplicando cuando se utilizan las relaciones con una cardinalidad de varios a varios. Muchas limitaciones ahora son por tabla, en función del modo de almacenamiento de la tabla. Por ejemplo, una columna calculada en una tabla importada puede hacer referencia a otras tablas, pero una columna calculada en una tabla DirectQuery puede hacer referencia solo a columnas de la misma tabla. Otras limitaciones se aplican al modelo completo si cualquiera de las tablas del modelo es de DirectQuery. Por ejemplo, las características Conclusiones rápidas y Preguntas y respuestas no están disponibles en un modelo si alguna tabla de este tiene un modo de almacenamiento de DirectQuery.
Contenido relacionado
Para obtener más información sobre los modelos compuestos y DirectQuery, consulte los siguientes artículos: