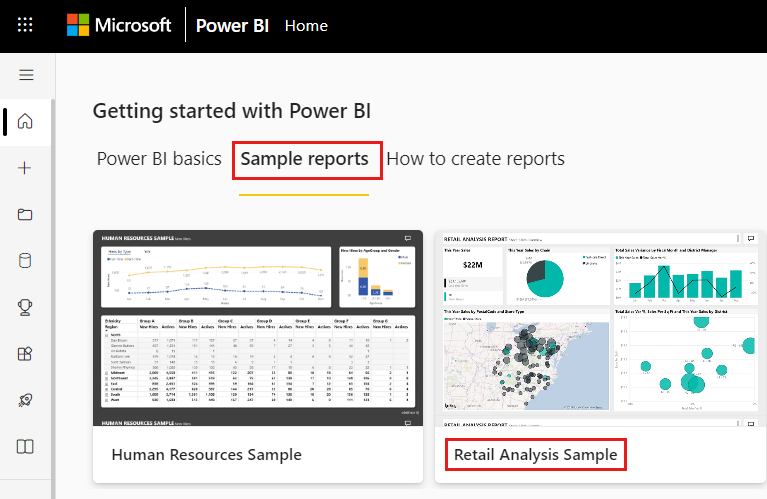Nota
El acceso a esta página requiere autorización. Puede intentar iniciar sesión o cambiar directorios.
El acceso a esta página requiere autorización. Puede intentar cambiar los directorios.
SE APLICA A: Power BI Desktop
Servicio Power BI
En Power BI, un gráfico combinado es una visualización única que combina un gráfico de líneas y un gráfico de columnas. La combinación de los dos gráficos en uno permite realizar una comparación más rápida de los datos.
Los gráficos combinados pueden tener uno o dos ejes Y.
Cuándo usar un gráfico combinado
Los gráficos combinados son una excelente opción:
- Si tiene un gráfico de líneas y un gráfico de columnas con el mismo eje X.
- Para comparar varias medidas con distintos intervalos de valores.
- Para ilustrar la correlación entre dos medidas en una visualización.
- para comprobar si una medida cumple el objetivo que se define mediante otra medida.
- Para ahorrar espacio en el lienzo.
Creación de un gráfico combinado
Nota:
Para compartir el informe con un compañero en Power BI es necesario que los dos tengan licencias de Power BI Pro individuales o que el informe esté guardado en la capacidad Premium.
Para continuar, use el archivo PBIX del ejemplo de Análisis de minoristas.
En la sección superior izquierda de la barra de menús, seleccione Archivo>Abrir informe.
Busque la copia del archivo PBIX del Ejemplo de análisis de minoristas.
Abra el archivo PBIX de Ejemplo de análisis de minoristas en la vista de informe.

Seleccione
 para agregar una página nueva.
para agregar una página nueva.
Creación de un gráfico combinado básico con un eje único
Empiece en una página de informe en blanco y cree un gráfico de columna que muestre las ventas de este año y el margen bruto por mes.
a. En el panel Campos, seleccione Ventas>Ventas de este año>Valor.
b. Seleccione Ventas>Margen bruto de ventas este año y arrastre el valor al área del eje Y.
c. Seleccione Hora>FiscalMonth y arrastre el valor al área del eje X.
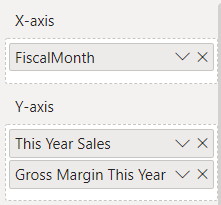
La nueva visualización es similar a esta.
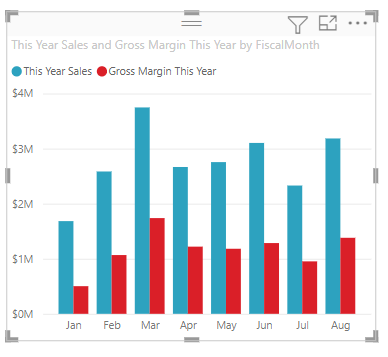
En la esquina superior derecha del objeto visual, seleccione los puntos suspensivos Más opciones (...) y Ordenar eje>FiscalMonth.
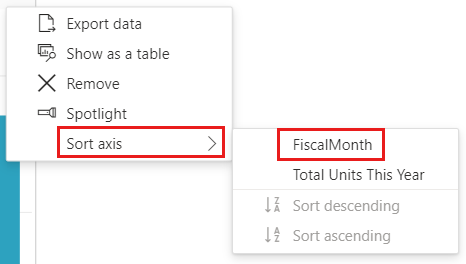
Vuelva a seleccionar los puntos suspensivos y elija Ordenar eje>Orden ascendente.
Convierta el gráfico de columnas en un gráfico combinado. Hay dos gráficos combinados disponibles: Gráfico de columnas apiladas y de líneas y Gráfico de columnas agrupadas y de líneas. Con el gráfico de columnas seleccionado, en el panel Visualizaciones, seleccione el Gráfico de columnas agrupadas y de líneas.
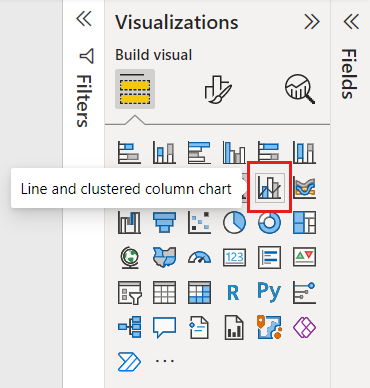
En el panel Campos, arrastre Ventas>Ventas del último año al cubo Eje Y de línea.
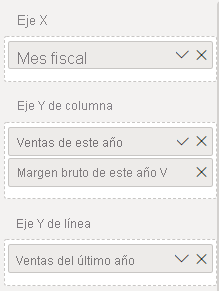
El gráfico combinado debe tener un aspecto similar al siguiente:
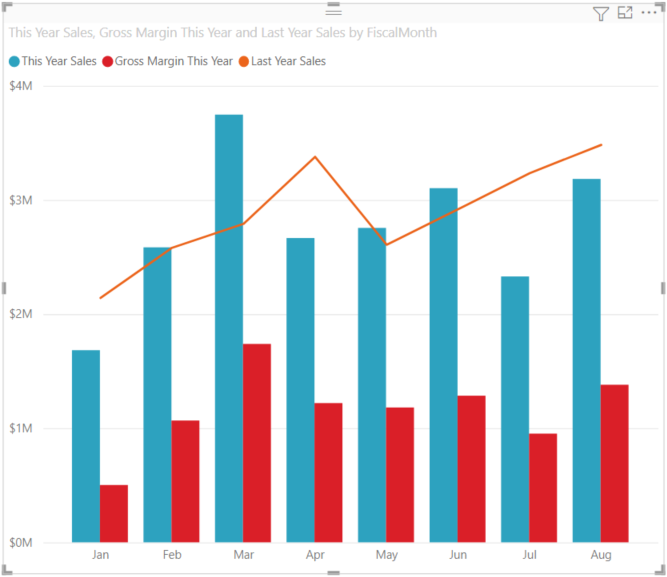
Crear un gráfico combinado con dos ejes
En esta tarea, comparamos el margen bruto y las ventas.
Cree un gráfico de líneas que realice el seguimiento del Porcentaje de margen bruto del último año por FiscalMonth.
Seleccione los puntos suspensivos para ordenar los valores según el elemento FiscalMonth y, a continuación, vuelva a seleccionar los puntos suspensivos y elija Ordenar eje>Orden ascendente.
En enero, el porcentaje de GM fue del 35 %, alcanzó un pico del 45 % en abril, cayó en julio y se volvió a alcanzar el pico en agosto. ¿Se verá un patrón similar en las ventas del año anterior y este año?
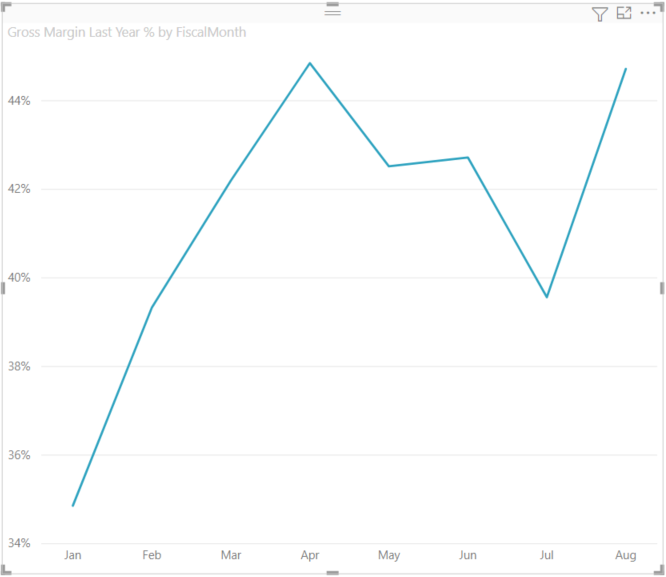
Agregue Ventas de este año>Valor y Ventas del último año al gráfico de líneas. La escala de porcentaje de margen bruto del último año es mucho menor que la escala de Ventas, lo que dificulta la comparación.
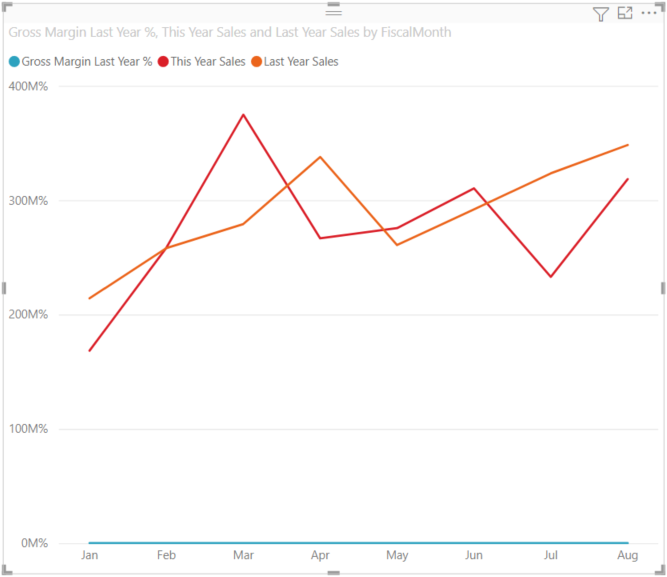
Para que el objeto visual sea más fácil de leer e interpretar, convierta el gráfico de líneas en un gráfico de columnas apiladas y de líneas.
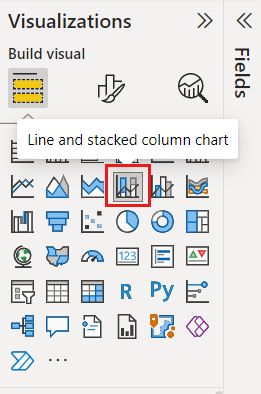
Arrastre el Porcentaje de margen bruto del último año del Eje Y de columna al Eje U de líneas.
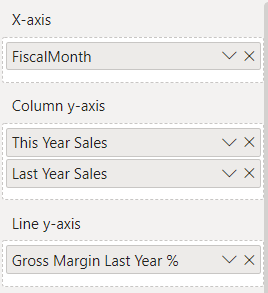
Power BI crea dos ejes, lo que permite escalar los modelos semánticos de forma diferente; el de la izquierda mide los dólares de ventas y el de la derecha los porcentajes. Así pues, podemos ver la respuesta a nuestra pregunta: sí, existe un patrón similar.
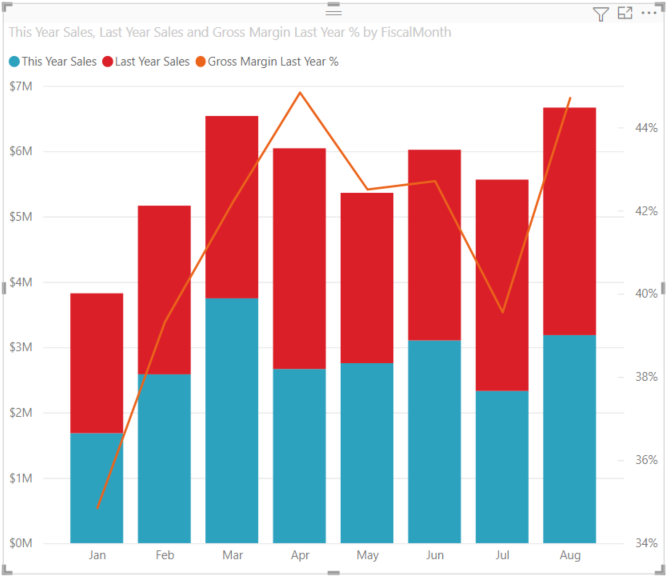
Agregar títulos a los ejes
Seleccione el icono del pincel
 para abrir el panel de formato.
para abrir el panel de formato.Establezca el Eje Y en Activado y, a continuación, seleccione la flecha hacia abajo para expandir las opciones del eje Y.
Establezca el valor de la opción Eje Y>Valores>Mostrar unidades en Millones.
Establezca el valor de la opción Eje Y>Título en Activado y, a continuación, establezca Estilo en Mostrar solo el título.
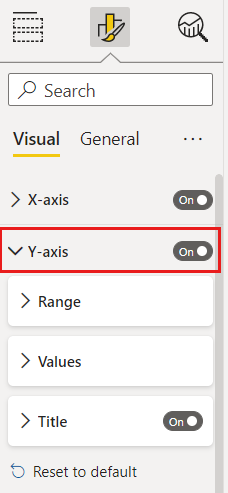
Establezca el Eje Y secundario en Activado para mostrar las opciones para dar formato a la parte del gráfico de líneas correspondiente al gráfico combinado.
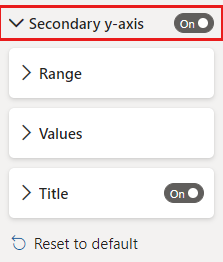
En Eje Y secundario, establezca el Título en Activado.
El gráfico combinado ahora muestra los dos ejes, ambos con títulos.
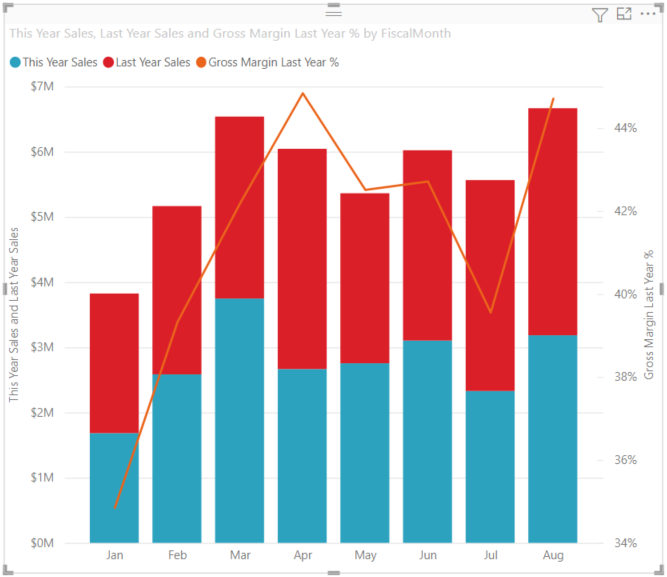
Si lo desea, modifique la fuente, tamaño y color del texto y establezca otras opciones de formato para mejorar la legibilidad del gráfico y la presentación.
Desde aquí, es posible que quiera:
- Agregue el gráfico combinado como un icono de panel.
- Guarde el informe.
- Haga que el informe sea más accesible para personas con discapacidades.
Resaltado cruzado y filtrado cruzado
Al resaltar una columna o una línea en un gráfico combinado, se realiza un resaltado cruzado y un filtrado cruzado de las demás visualizaciones en la página del informe y viceversa. Para cambiar este comportamiento predeterminado, use Interacciones de objetos visuales.
Consideraciones y limitaciones
- El eje Y secundario (valores de línea) muestra u oculta automáticamente de forma predeterminada si su intervalo de datos se superpone lo suficiente con el eje Y principal (valores de columna). Para forzar la visualización u ocultación del eje Y secundario, cambie el modificador de alternancia de nivel superior a "Activado" o "Desactivado" en la tarjeta de formato "Eje Y secundario" para invalidar este comportamiento automático.
- Las etiquetas de datos pueden mostrarse o no, dependiendo del tamaño del gráfico combinado. Si no ve las etiquetas de datos, cambie el tamaño del gráfico combinado.