Tutorial: Inserción de un objeto visual de Power Apps en un informe de Power BI
SE APLICA A: Power BI Desktop
Servicio Power BI
En este tutorial, se usa el objeto visual de Power Apps para crear una aplicación que se inserta en un informe de Power BI de ejemplo. Esta aplicación interactúa con otros objetos visuales de ese informe.
Si no tiene una suscripción a Power Apps, cree una cuenta gratuita antes de comenzar.
En este tutorial, obtendrá información sobre cómo:
- Agregar un objeto visual de Power Apps en un informe de Power BI
- Trabajar en Power Apps para crear una aplicación que use datos del informe de Power BI
- Ver e interactuar con el objeto visual de Power Apps en el informe
Requisitos previos
- El explorador Google Chrome o Microsoft Edge
- Una suscripción a Power BI, con el Ejemplo de análisis de oportunidades instalado
- Conocimientos sobre cómo crear aplicaciones en Power Apps y cómo editar informes de Power BI
Crear una aplicación
Al agregar el objeto visual de Power Apps al informe, se inicia Power Apps Studio con una conexión de datos dinámica entre Power Apps y Power BI.
Abra el informe Ejemplo de análisis de oportunidades y seleccione la página Próximas oportunidades.
Para abrir el informe en modo de edición, seleccione Editar en la barra Opciones.
Mueva y cambie el tamaño de algunos de los iconos de informe para dejar espacio para el nuevo objeto visual.
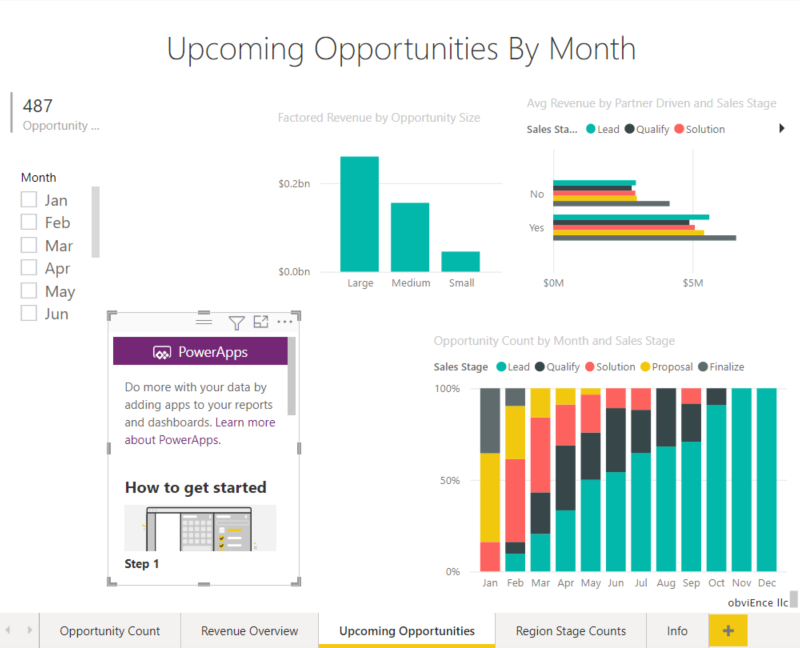
En el panel Visualizaciones, seleccione el icono de Power Apps y, a continuación, cambie el tamaño del objeto visual para ajustarlo al espacio que dejó.
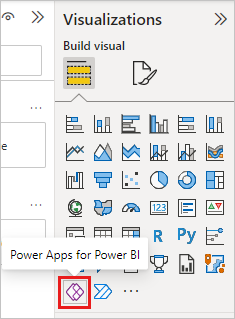
En el panel Campos, seleccione Oportunidad>Nombre, Producto>Código de producto y SalesStage>Fase de ventas.
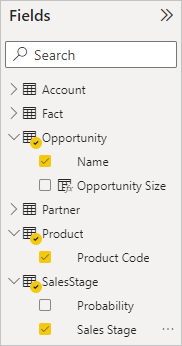
En el objeto visual de Power Apps, seleccione el entorno de Power Apps donde quiera crear la aplicación y, después, seleccione Crear nuevo.
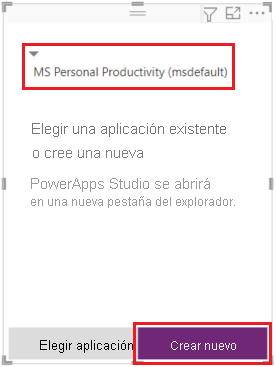
En Power Apps Studio, verá que se ha creado una aplicación básica, con una galería en la que se muestra uno de los campos seleccionados en Power BI.
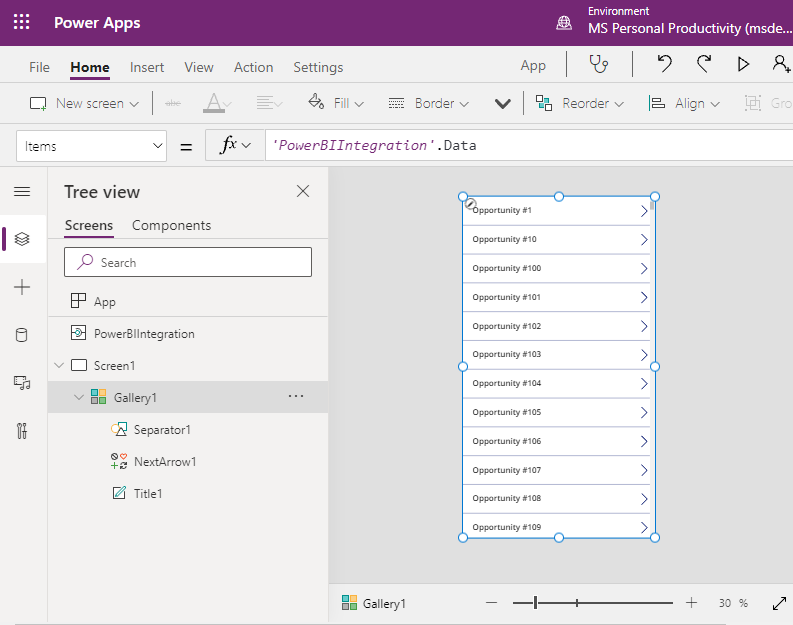
En el panel de la izquierda, seleccione Screen1 y, después, establezca la propiedad Relleno de la pantalla en "LightBlue" (para que se presente mejor en el informe).
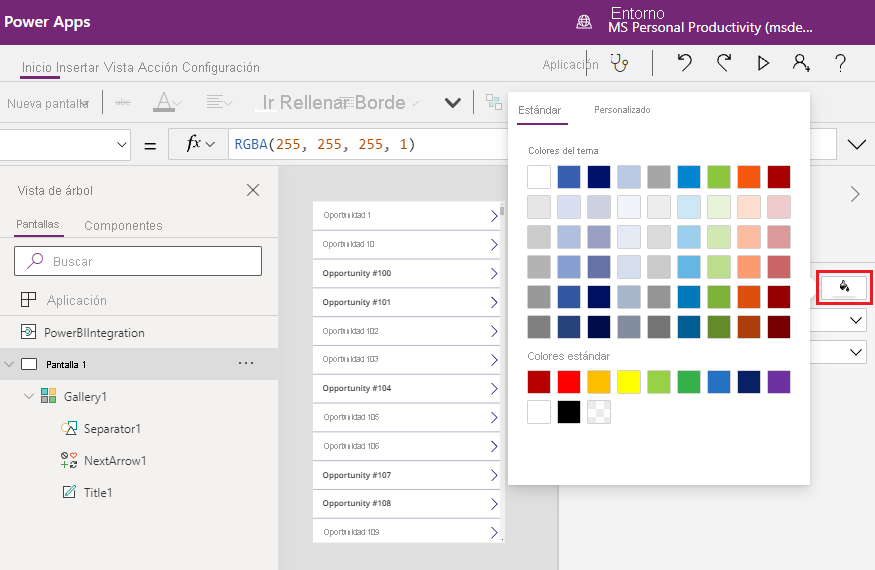
Seleccione Galería1 y haga sitio para un control de etiqueta cambiando Propiedades>Tamaño>Alto a 964.
Nota:
Si no puede editar el campo Alto, intente ajustar primero el tamaño del objeto visual en el lienzo. Seleccione el objeto visual y arrastre uno de los puntos. Ahora, edite el campo Alto.
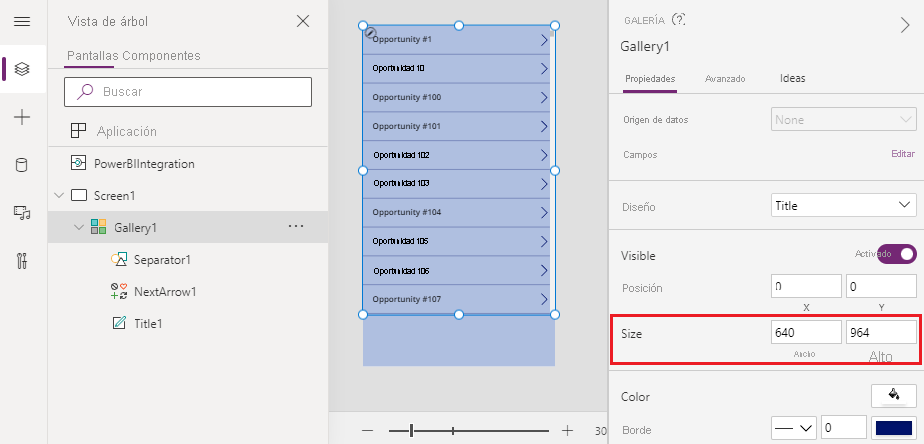
Expanda el menú de navegación izquierdo, elija + Insertary seleccione Etiqueta del texto>Clásica en la lista de controles.
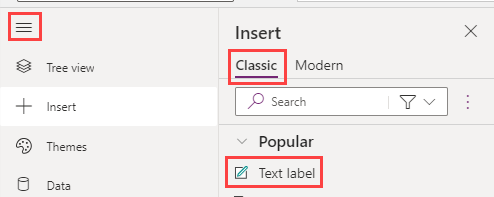
Arrastre la etiqueta hasta la parte inferior del objeto visual. Establezca la propiedad Texto en
"Opportunity Count: " & CountRows(Gallery1.AllItems). El objeto visual del lienzo muestra ahora un total de 487 oportunidades en el conjunto de datos.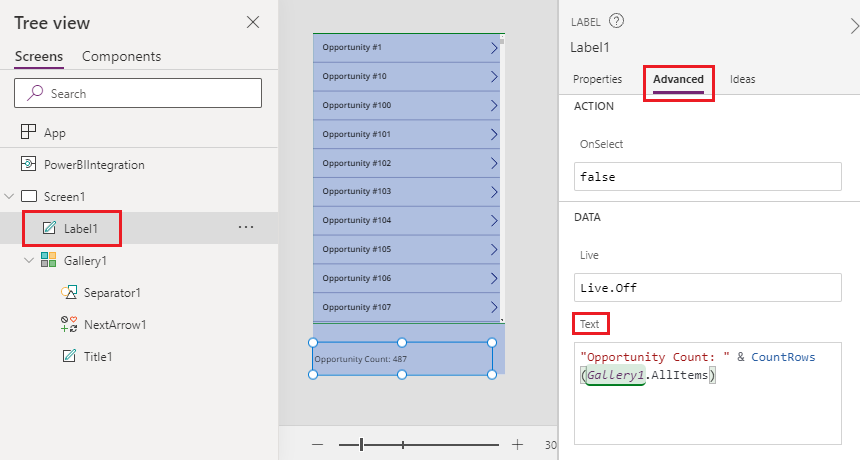
Seleccione el icono Guardar en la esquina superior derecha. Guarde la aplicación con el nombre "Aplicación Oportunidades".
Ver la aplicación en el informe
Ahora la aplicación está disponible en el informe de Power BI e interactúa con otros objetos visuales porque comparte el mismo origen de datos.
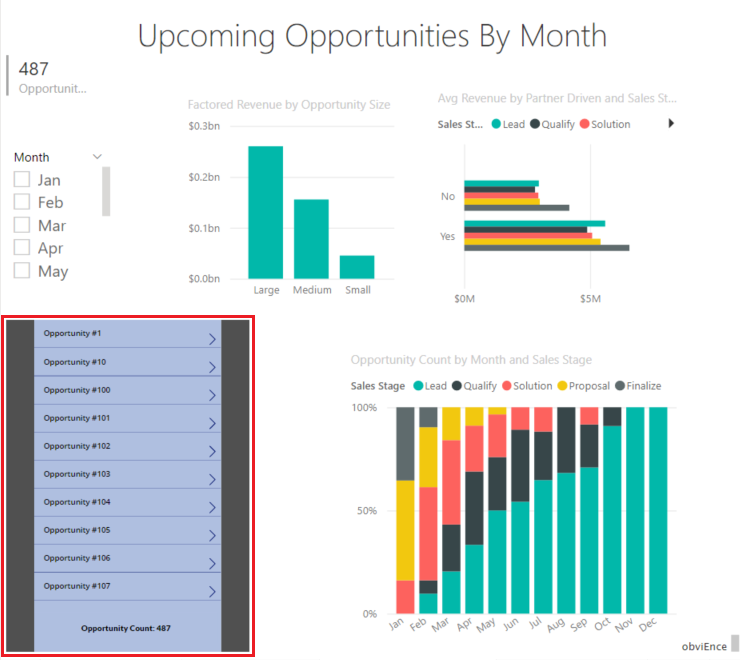
En el informe de Power BI, seleccione Jan en la segmentación. Esto filtra todo el informe, incluidos los datos del objeto visual de Power Apps.
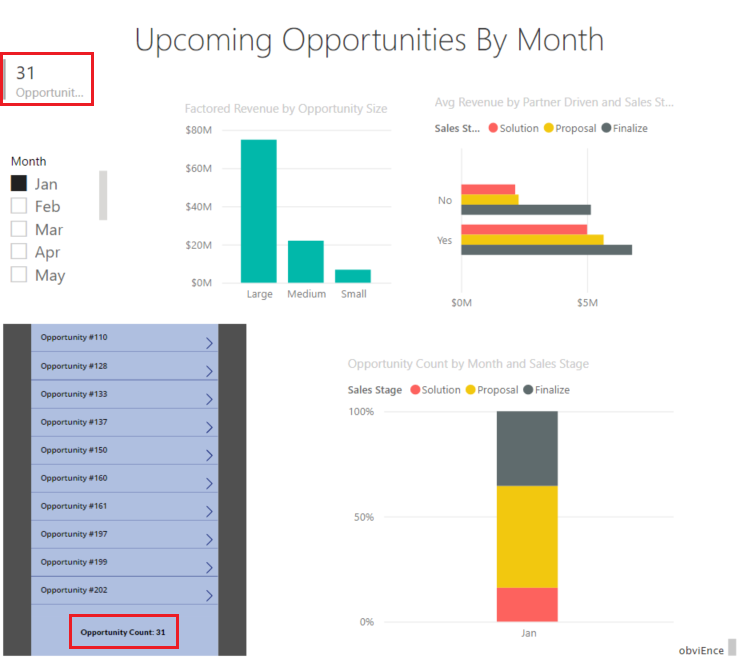
Observe que el recuento de oportunidades actualizado en el objeto visual de Power App coincide con el recuento en la parte superior izquierda del informe. Puede seleccionar otros elementos en el informe y los datos de la aplicación se actualizarán.
Limpieza de recursos
Si no desea guardar el ejemplo de análisis de oportunidades con el objeto visual de Power Apps, elimine el panel, el informe y el modelo semántico.
Consideraciones y limitaciones
Para obtener información de solución de problemas, consulte Objeto visual de Power Apps para Power BI.
Contenido relacionado
Comentarios
Próximamente: A lo largo de 2024 iremos eliminando gradualmente GitHub Issues como mecanismo de comentarios sobre el contenido y lo sustituiremos por un nuevo sistema de comentarios. Para más información, vea: https://aka.ms/ContentUserFeedback.
Enviar y ver comentarios de