Nota
El acceso a esta página requiere autorización. Puede intentar iniciar sesión o cambiar directorios.
El acceso a esta página requiere autorización. Puede intentar cambiar los directorios.
El acceso a los registros de Dataverse se restringe automáticamente en Power Pages al usar formularios, listas, Liquid, la API web de portales y otros componentes que acceden a tablas de Dataverse.
Para permitir el acceso a registros de Dataverse en sitios de Power Pages, deberá configurar los permisos de la tabla y asociar los permisos de la tabla a los roles web.
Cómo configurar los permisos de tabla
Puede crear permisos de tabla mediante cualquiera de los siguientes métodos:
- Al configurar una lista o un formulario en una página
- Desde el área de trabajo Seguridad
- Con la aplicación Administración del portal
Agregar permisos de tabla desde una lista o formulario
En Design Studio, vaya a la página que contiene la lista o el componente de formulario.
Seleccione el formulario o componente de lista y, a continuación, seleccione el paso Permisos.
En el panel Permisos de tabla que aparece, puede administrar los permisos existentes o crear un nuevo permiso de tabla.
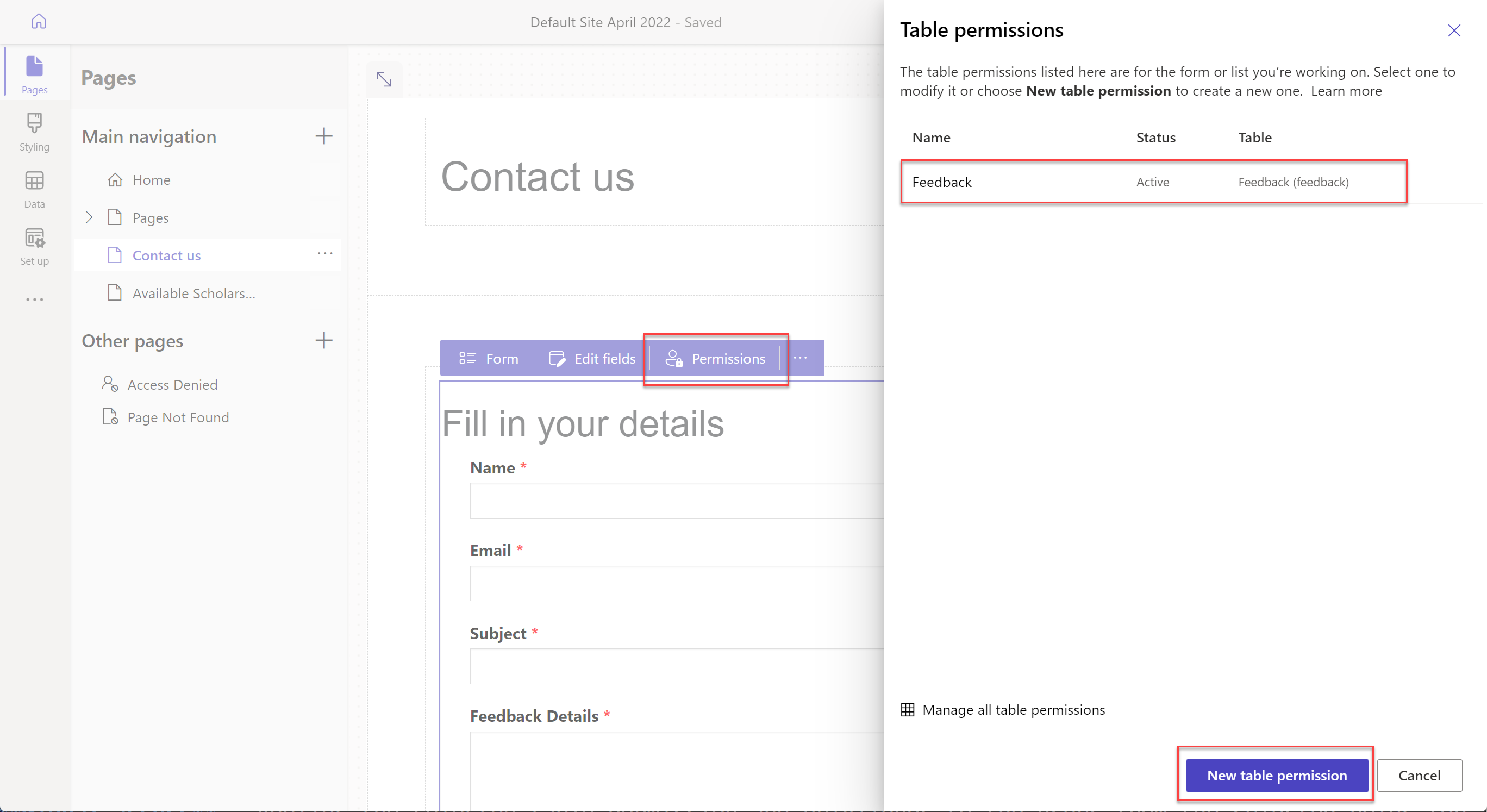
Adición de permisos de tabla desde el área de trabajo de seguridad
En el estudio de diseño en el menú lateral, seleccione Seguridad.
En el panel izquierdo en la sección Proteger, seleccione Permisos de tabla para agregar y modificar los permisos de la tabla.
Agregar permisos de tabla desde la aplicación Administración del portal
En el estudio de diseño, seleccione los puntos suspensivos (...) en el menú lateral y luego seleccione Gestión de portales.
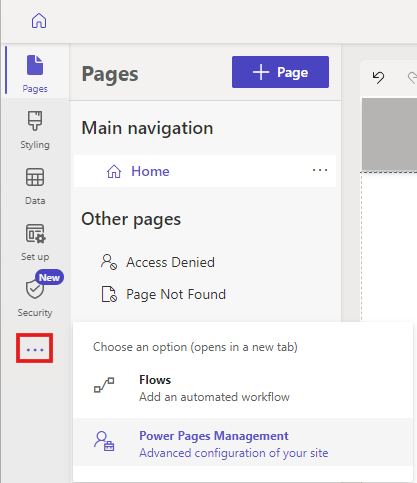
En la aplicación Portal de administración, en el panel izquierdo, en la sección Seguridad, seleccione Permisos de tabla.
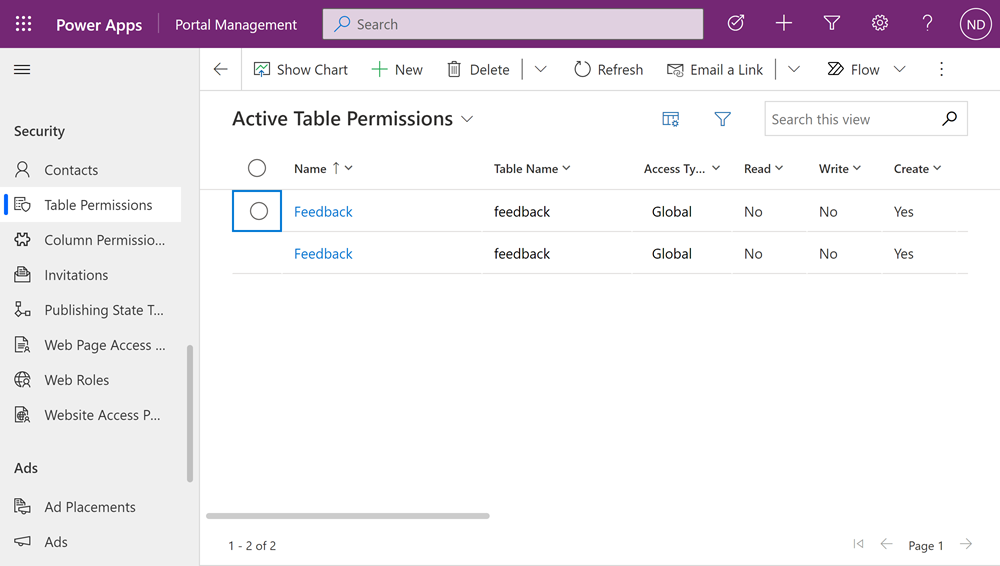
Tipos de acceso disponibles
El estudio de diseño muestra cuatro tipos de acceso diferentes. Dependiendo del tipo de acceso que elija, los permisos y privilegios de la tabla seleccionados se aplican a los usuarios de los roles seleccionados para los siguientes registros.
- Acceso global - Aplica los permisos y privilegios de la tabla seleccionada a los usuarios de los roles seleccionados para todos los registros.
- Acceso de contacto - Aplica los permisos y privilegios de la tabla seleccionada a los usuarios del rol seleccionado asociado al usuario que ha iniciado sesión.
- Acceso de cuenta - Aplica los permisos y privilegios de la tabla seleccionada a los usuarios del rol seleccionado asociado a la cuenta del usuario que ha iniciado sesión.
- Acceso propio - Aplica los permisos y privilegios de la tabla seleccionada a los usuarios del rol seleccionado solo para su propio registro Contacto.
Nota
El tipo de acceso principal solo está disponible en la aplicación Portal Management. En lugar de crear un permiso de tabla con el tipo de acceso Principal al usar el estudio de diseño, agregue directamente el permiso secundario a los permisos de tabla existentes.
Configurar los permisos de tabla
En esta sección, aprenderá a crear, ver, editar y activar o desactivar/activar o eliminar permisos de tabla para un portal.
Crear permisos de tabla
Seleccione Nuevo permiso.
Ingrese el nombre del permiso de la tabla.
Seleccione una tabla.
Seleccione un tipo de acceso. Más información: Tipos de acceso disponibles
Si selecciona el tipo de acceso Contacto o Cuenta, seleccione la relación entre el Contacto/Cuenta y la tabla que seleccionó para el permiso.
Nota
- Si no tiene ninguna relación disponible para la tabla seleccionada, puede seleccionar Nueva relación para crear una nueva relación.
- Una vez que crea una relación de tabla en Power Apps, debe asegurarse de que la configuración esté publicada y también seleccionar el botón sincronizar en el estudio de diseño.
- En algunos casos, es posible que también deba volver a cargar el estudio de diseño para ver la nueva relación de tablas en el panel de permisos de la tabla.
Seleccione los privilegios que desea conceder.
Seleccione Agregar roles para agregar los roles a los que se aplicará este permiso de tabla.
Propina
Si aún no ha creado un rol web, seleccione Administrar roles desde el menú desplegable de roles para abrir la aplicación Administración del portal y crear roles.
Seleccione Guardar.
Ver permisos de tabla
En el estudio de diseño del menú lateral, seleccione Seguridad.
En el panel izquierdo en la sección Seguridad, seleccione Permisos de tabla para ver los permisos de la tabla.
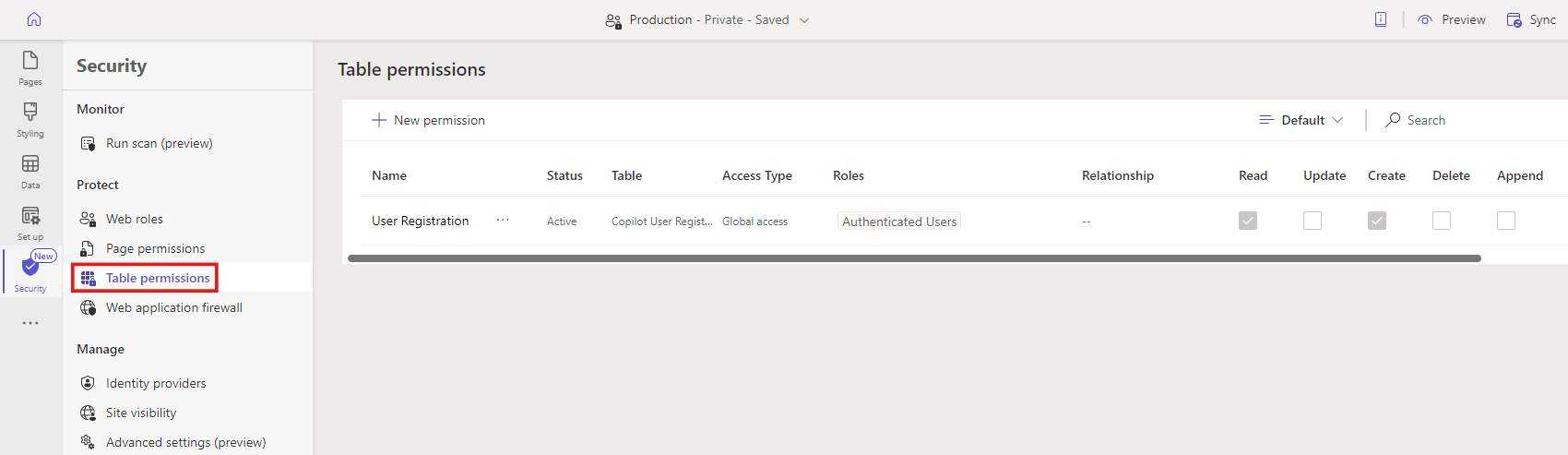
Para agrupar o filtrar permisos de tabla, seleccione una vista (Predeterminada, Agrupar por roles, Agrupar por tabla o Agrupar por estado), o ingrese un nombre de permiso de tabla en el cuadro de texto del filtro.
Nota
- Cuando agrupa los permisos de la tabla por función, tabla o estado, los permisos se enumeran como una estructura plana sin las relaciones primarias y secundarias para los permisos configurados.
- Solo puede filtrar los permisos de la tabla principal, no los permisos secundarios.
Para ordenar los permisos de la tabla, seleccione una columna en la parte superior de la lista de permisos de la tabla.
Editar permisos de tabla
En el estudio de diseño del menú lateral, seleccione Seguridad.
En el panel izquierdo en la sección Proteger, seleccione Permisos de tabla para ver los permisos de tabla.
Seleccione el permiso de la tabla que desea editar; como alternativa, puede seleccionar Más comandos (...) y luego seleccione Editar.
Cambie los detalles de los permisos de la tabla, como el nombre, la tabla, el tipo de acceso, los privilegios y los roles aplicables. Más información: Crear permisos de tablas.
Seleccione Guardar.
Desactivar/activar o eliminar permisos de tabla
Un permiso de tabla desactivado se vuelve ineficaz. Puede activar un permiso de tabla desactivado más adelante. Cuando se desactiva un permiso de tabla, sus permisos de tabla secundaria permanecen activos, pero no se mantienen en efecto debido al permiso ineficaz de la tabla principal. Puede desactivar los permisos secundarios por separado.
Cuando se elimina un permiso de tabla, también se eliminan todos los permisos secundarios asociados.
Para desactivar/activar o eliminar permisos de tabla:
En el estudio de diseño del menú lateral, seleccione Seguridad.
En el panel izquierdo en la sección Proteger, seleccione Permisos de tabla para ver los permisos de tabla.
Seleccione el permiso de la tabla que desea desactivar / activar o eliminar.
Seleccione Más comandos (...) y después seleccione Desactivar o Eliminar.
Confirme cuando se le solicite.
Configurar permisos secundarios
Nota
Las búsquedas polimórficas no se admiten cuando se configuran permisos de tabla principal-secundaria.
Para agregar un permiso secundario a un permiso de tabla existente:
En el estudio de diseño del menú lateral, seleccione Seguridad.
En el panel izquierdo en la sección Proteger, seleccione Permisos de tabla para ver los permisos de tabla.
Seleccione el permiso de tabla al que desea agregar el permiso secundario. En el panel de propiedades de permisos de la tabla, seleccione la pestaña Permisos secundarios y, a continuación, seleccione Nuevo. También puede seleccionar Más comandos (...) y luego seleccione Agregar permiso secundario.
Cree el permiso secundario con los siguientes detalles:
Nombre del permiso del niño
Tabla para la que es el permiso del niño
Relación entre la tabla para el permiso de tabla principal y la tabla seleccionada para el permiso de secundaria
Privilegios para los permisos del niño
Roles (estos roles se heredan del permiso de la tabla primario. Para agregar o eliminar roles, edite el permiso de la tabla primario).
Seleccione Guardar.
Para ver, editar, desactivar / activar o eliminar permisos de niños usando el estudio de diseño, siga los pasos explicados en la sección anterior para configurar los permisos de la tabla usando Portals Studio.
Consideraciones adicionales
La configuración de los permisos de la tabla está sujeta a las siguientes consideraciones y reglas adicionales.
Al permiso de la tabla principal le falta un rol web asociado a su hijo
Cuando tiene un permiso secundario asociado con uno o más roles web que faltan en los permisos principales, verá el siguiente error al editar los permisos secundarios:
Uno o varios roles aplicados a este permiso no están disponibles para su permiso de tabla principal. Modifique los roles en cualquiera de los permisos.
Por ejemplo, un permiso de tabla secundaria muestra el siguiente mensaje cuando el permiso de tabla principal no tiene el rol web Marketing asociado, aunque el permiso secundario todavía esté asociado.
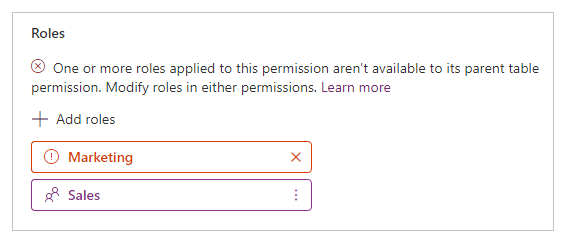
Para solucionar este problema, agregue el rol web Marketing al permiso de la tabla principal o elimine el rol web Marketing del permiso de la tabla secundaria.
Permisos de tabla sin roles web asociados
Para que un permiso de tabla surta efecto, debe estar asociado a uno o más roles web. A los usuarios que pertenecen a roles web se les otorgan los privilegios que seleccione para el permiso de tabla asociado.
El siguiente mensaje se muestra cuando intenta guardar un permiso de tabla sin ningún rol web asociado.
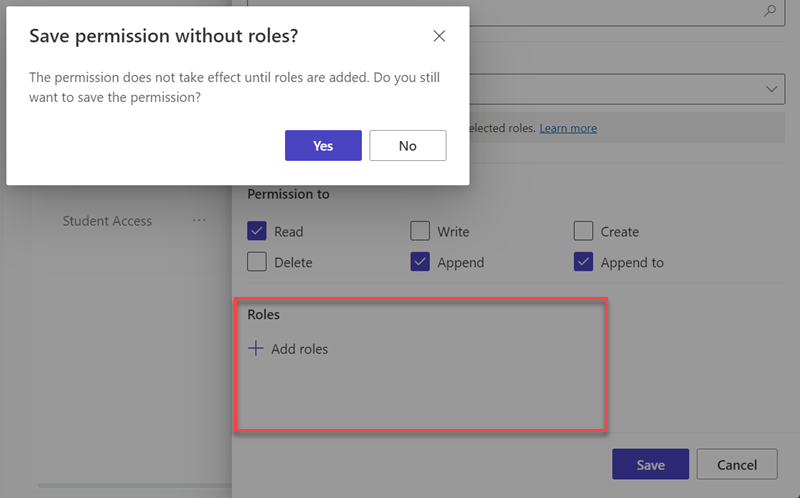
Pasos siguientes
Grupos de reglas de DRS de Web Application Firewall y reglas para Power Pages (versión preliminar)