Nota
El acceso a esta página requiere autorización. Puede intentar iniciar sesión o cambiar directorios.
El acceso a esta página requiere autorización. Puede intentar cambiar los directorios.
Nota
El nuevo y mejorado centro de administración de Power Platform ya está en versión preliminar pública. Hemos diseñado el nuevo centro de administración para que sea más fácil de usar, con una navegación orientada a tareas que le ayuda a lograr resultados específicos más rápido. Iremos publicando documentación nueva y actualizada a medida que el nuevo centro de administración de Power Platform pase a estar disponible de forma general.
El integrador de datos (para la administración) es un servicio de integración punto a punto usado para integrar datos en Dataverse. Admite la integración de datos entre aplicaciones de finanzas y operaciones y Dataverse. También admite la integración de datos en aplicaciones de finanzas y operaciones y Dynamics 365 Sales. Este servicio ha estado en disponibilidad general desde julio de 2017.
Nota
Recomendamos encarecidamente a los clientes que empiecen a usar doble escritura que proporciona una integración bidireccional estrechamente acoplada entre las aplicaciones de finanzas y operaciones y Dataverse. Los cambios de datos en las aplicaciones de finanzas y operaciones provocan escrituras en Dataverse, y los cambios de datos en Dataverse hacen que se produzcan escrituras en las aplicaciones de finanzas y operaciones. Este flujo de datos automatizado proporciona una experiencia de usuario integrada en todas las aplicaciones.
Propina
Visite el blog: Actualizaciones del integrador de datos – nuevas características con una interfaz de usuario de uso intuitivo que proporciona una experiencia fluida.
¿Cómo puede usar al integrador de datos para su negocio?
El integrador de datos (para administradores) también admite escenarios de integración basados en procesos como Prospect to Cash (posible interesado a efectivo) que proporcionan sincronización directa entre aplicaciones de finanzas y operaciones y Dynamics 365 Sales. Las plantillas de posible interesado a efectivo que están disponibles con la característica de integración de datos habilitan el flujo de datos para cuentas, contactos, productos, presupuestos de ventas, pedidos de ventas y facturas de ventas entre las aplicaciones de finanzas y operaciones y Sales. Mientras los datos está fluyendo entre finanzas y operaciones y Sales, puede realizar las actividades de ventas y marketing en Sales, y puede controlar el cumplimiento del pedido mediante la administración de inventario en finanzas y operaciones.
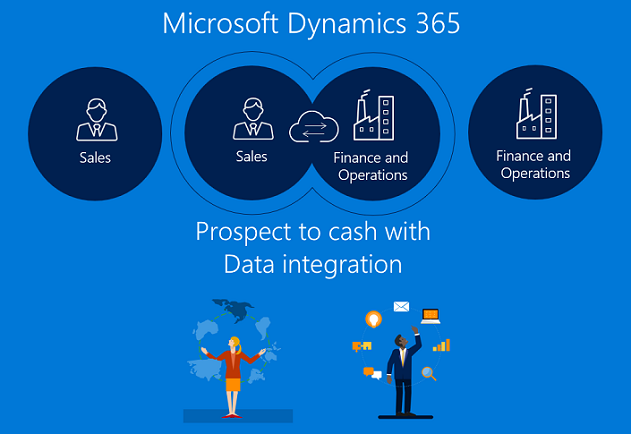
La integración de posible interesado a efectivo permite a los vendedores gestionar y supervisar sus procesos de ventas con las ventajas de Dynamics 365 Sales, mientras que todos los aspectos del cumplimiento y facturación usan las amplias características de finanzas y operaciones. Con la integración de la característica de posible interesado a efectivo de Microsoft Dynamics 365 obtiene la potencia combinada de ambos sistemas.
Para obtener más información acerca de la integración Prospect a Cash, consulte la documentación Solución Prospect a Cash.
También se admite la integración de Field Service y la integración de PSA (Project Service Automation) para aplicaciones de finanzas y operaciones.
Plataforma del integrador de datos
El integrador de datos (para administradores) consta de la plataforma de integración de datos, plantillas integradas proporcionadas por nuestros equipos de aplicación (por ejemplo, aplicaciones de finanzas y operaciones y Dynamics 365 Sales) y plantillas personalizadas creadas por nuestros clientes y asociados. Hemos construido una plataforma de aplicación independiente de plataforma que puede escalar a través de varios orígenes. En lo esencial, crea conexiones (a los extremos de integración), elige una de las plantillas personalizables con asignaciones predefinidas (esas puede personalizarlas aún más), y crea y ejecuta el proyecto de integración de datos.
Las plantillas de integración sirven como modelo con entidades y las asignaciones de campos predefinidas para habilitar el flujo de datos de origen a destino. También proporciona la capacidad de transformar los datos antes de importarlos. Muchas veces, el esquema entre el origen y las aplicaciones de los objetivos pueden ser muy diferentes y una plantilla con entidades y las asignaciones de campos predefinidas actúa como un gran punto de partida para un proyecto de integración.
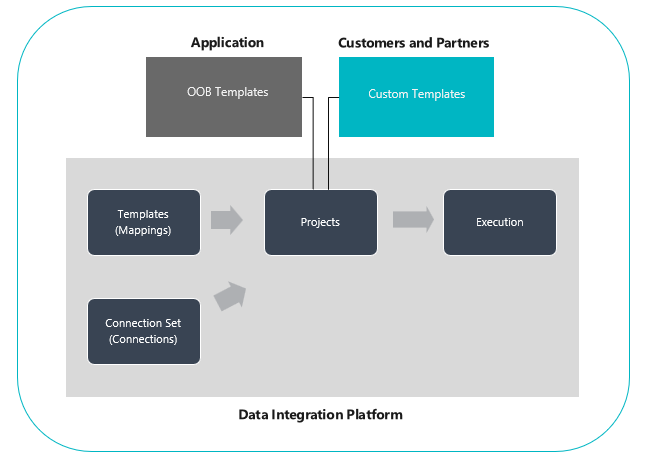
Cómo configurar un proyecto de integración de datos
Hay tres pasos primarios:
Crear una conexión (proporcionar credenciales a orígenes de datos).
Crear un conjunto de conexión (identificar los entornos para las conexiones que creó en el paso anterior).
Crear un proyecto de la integración de datos con una plantilla (crear o usar las asignaciones predefinidas de una o varias entidades).
Una vez que cree un proyecto de integración, se muestra la opción de trabajar con el proyecto manualmente y también de configurar una actualización programada para el futuro. El resto de este artículo detalla estos tres pasos.
Nota
La interfaz de usuario para la gestión de proyectos de Data Integrator está alojada en https://dataintegrator.trafficmanager.net. Las políticas de su organización pueden requerir agregar este sitio a su lista de permitidos para acceder a la interfaz.
Cómo crear una conexión
Antes de crear un proyecto de integración de datos, debe preparar una conexión para cada sistema que se pretende ejecutar en el portal Microsoft Power Apps. Piense en estas conexiones como los puntos de integración.
Crear una conexión
Vaya a Power Apps.
En Datos, seleccione Conexiones y después seleccione Nueva conexión.
Puede seleccionar una conexión de la lista de conexiones o de buscar su conexión.
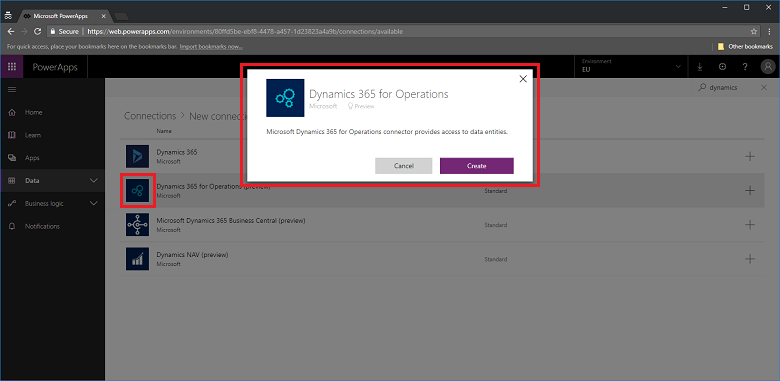
Una vez que seleccione la conexión, seleccione Crear. Entonces se le pedirán las credenciales.
Después de proporcionar sus credenciales, la conexión aparecerá en sus conexiones.
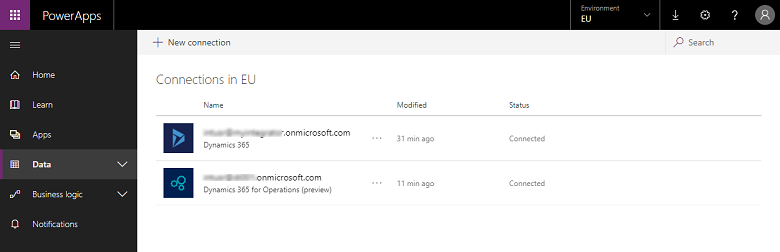
Nota
Asegúrese de que la cuenta que especifique para cada conexión tiene acceso a las entidades para las aplicaciones correspondientes. Además la cuenta para cada conexión puede estar en un inquilino distinto.
Cómo crear un conjunto de conexión
Un conjunto de conexiones es una colección de dos conexiones, entornos para las conexiones, información de asignación de la organización y claves de integración que se pueden reutilizar en distintos proyectos. Puede empezar con una conexión activada para el desarrollo y después cambiar a una diferente para producción. Un fragmento de información clave que se almacena con un conjunto de conexión es la asignación de unidad de organización, por ejemplo las asignaciones entre la entidad legal (o compañía) de aplicaciones de finanzas y operaciones y la organización o unidad empresarial de Dynamics 365 Sales. Puede almacenar varias asignaciones de organización en un conjunto de conexión.
Crear un conjunto de conexión
Seleccione la pestaña Integración de datos en el panel de navegación de la izquierda.
Seleccione la pestaña Conjuntos de conexión y seleccione Nuevo conjunto de conexión.
Proporcione un nombre para el conjunto de conexión.
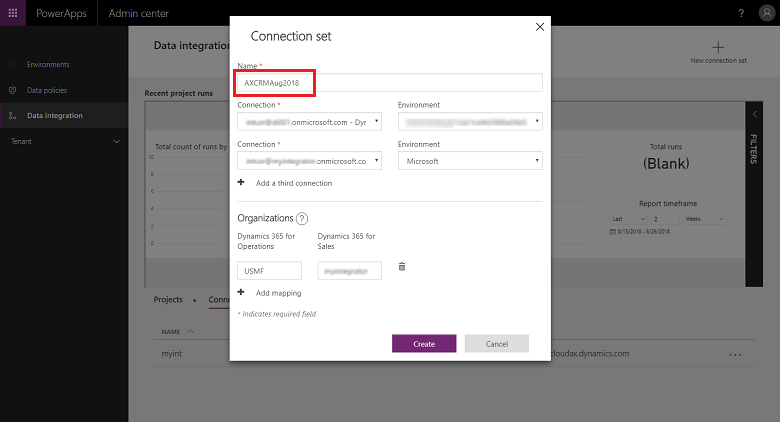
Seleccione las conexiones que creó anteriormente y el entorno adecuado.
Repita los pasos eligiendo la conexión siguiente (piense en estos atributos como origen y sin un orden determinado).
Especifique la asignación organización a unidad de negocio (si está integrando entre sistemas de aplicaciones de finanzas y operaciones y Sales).
Nota
Puede especificar asignaciones múltiples para cada conjunto de conexión.
Una vez que ha completado todos los campos, seleccione Crear.
Verá el nuevo conjunto de conexión que acaba de crear en la página de listas de conjuntos de conexión.

El conjunto de conexión está listo para usarse a través de diferentes proyectos de integración.
Cómo crear un proyecto de integración de datos
Los proyectos habilitan el flujo de datos entre los sistemas. Un proyecto contiene las asignaciones de una o varias entidades. Las asignaciones indican los campos asignados a los otros campos.
Crear un proyecto de integración de datos
Seleccione la pestaña Integración de datos en el panel de navegación de la izquierda.
En la pestaña Proyectos , seleccione Nuevo proyecto en la esquina superior derecha.

Proporcione un nombre para el proyecto de integración.
Seleccione una de las plantillas disponibles (o cree su propia plantilla). En este caso, vamos mover la entidad de las aplicaciones de finanzas y operaciones a Sales.
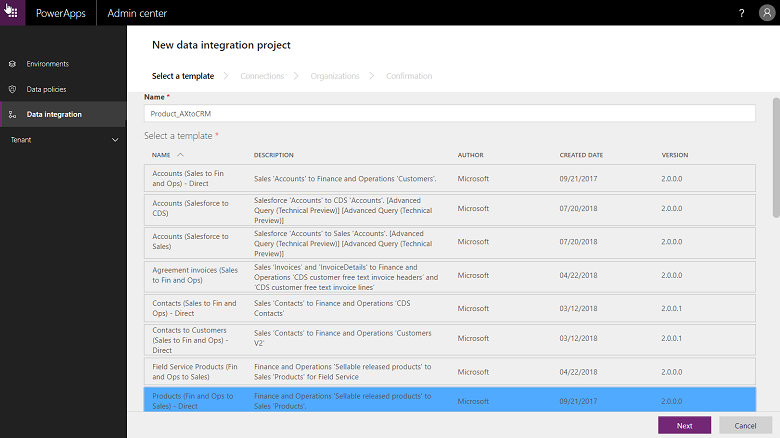
Seleccione Siguiente y elija un conjunto de conexión que creó anteriormente (o cree nuevo conjunto de conexión).
Asegúrese de que haya elegido el correcto confirmando los nombres de conexión y el entorno.
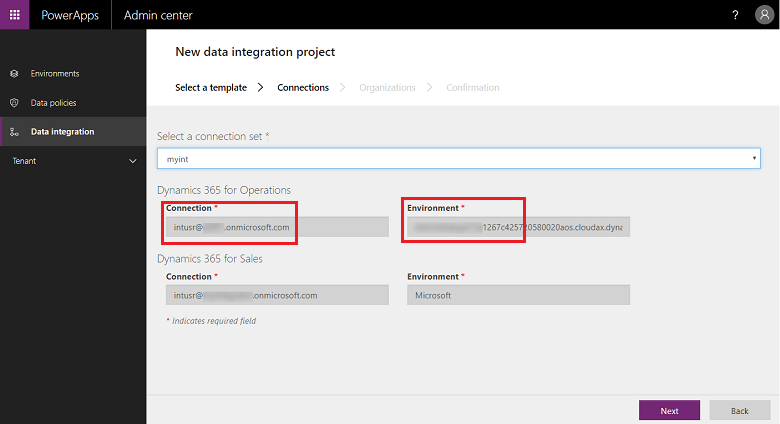
Seleccione Siguiente y después elija la entidad jurídica para las asignaciones de la unidad de negocio.
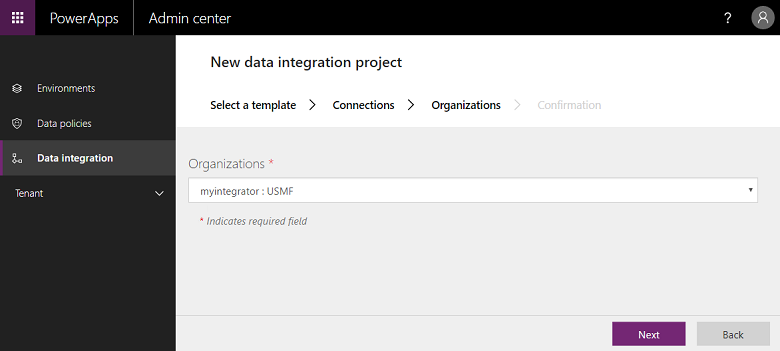
Revise y acepte el aviso de privacidad y consentimiento en la pantalla siguiente.
Continúe para crear el proyecto y volver a ejecutar el proyecto que a su vez ejecuta el proyecto.
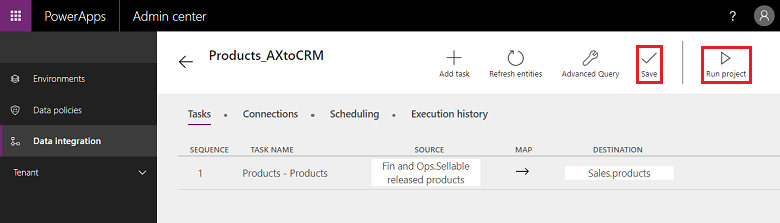
En esta pantalla, observará varias pestañas: Programación e Historial de ejecución, además de unos botones Agregar tarea, Actualizar las entidades y Consulta avanzada que se describen más adelante en este artículo.
Historial de ejecuciones
El historial de ejecución muestra el historial de todas las ejecuciones de proyecto con nombre del proyecto, marca de tiempo del proyecto cuando se ejecuta, y el estado de ejecución junto con el número de upserts y/o de errores.
Ejemplo del historial de la ejecución de proyecto.
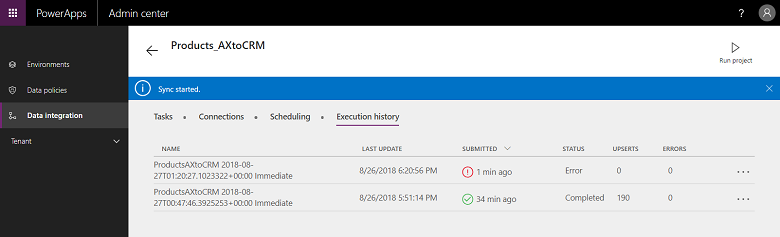
Ejemplo de ejecución correcta, mostrando el estado como completada con n.º de upserts. (Actualizar Insertar es una lógica para actualizar el registro si ya existe o insertar uno nuevo).
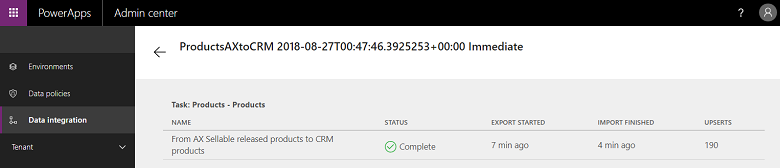
Para los errores de la ejecución, puede explorar en profundidad para ver la causa raíz.
Aquí mostramos un ejemplo de un error con errores de validación de proyecto. En este caso, el error de validación de proyecto se debe a los campos de origen que faltan en las asignaciones de entidades.
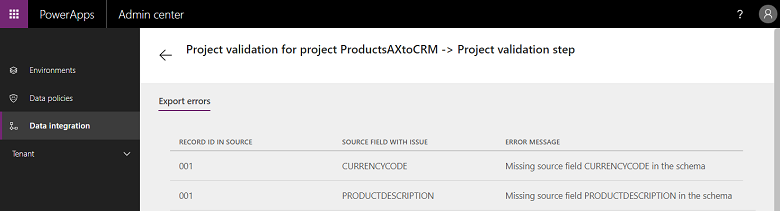
Si la ejecución de proyecto está en el estado "ERROR", reintentará la ejecución en la siguiente ejecución programada.
Si la ejecución de proyecto está en el estado "AVISO", deberá resolver los problemas en el origen. Reintentará la ejecución en la siguiente ejecución programada.
En cualquier caso, puede elegir "volver a ejecutar" manualmente.
Nota
Siempre que ejecute un proyecto, manualmente o programado, generará un registro detallado que muestra el nombre del proyecto, marca de tiempo de la última actualización y el estado. Puede ver esto con el historial de ejecución para cada proyecto. El historial de ejecución de proyecto se mantiene durante 45 días después de la cual se purga automáticamente.
Cómo configurar una actualización basada en programación
Hoy admitimos dos tipos de ejecuciones/escrituras:
Escritura manual (ejecuta y actualiza proyectos manualmente)
Escrituras basadas en programación (actualización automática)
Después de crear un proyecto de integración, se muestra la opción de ejecutarlo manualmente o de configurar escrituras basadas en programación, lo que permite configurar actualizaciones automáticas para sus proyectos.
Para configurar escrituras basadas en programación
Puede programar proyectos de dos formas.
Seleccione el proyecto y seleccione la pestaña Programación o arranque el programador desde la página de lista de proyectos haciendo clic en el punto suspensivo situado junto al nombre del proyecto.
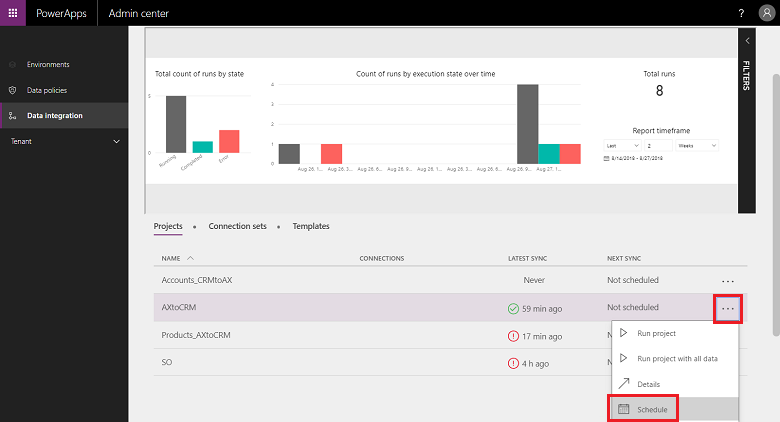
Seleccione Repetir cada y una vez que ha completado todos los campos, seleccione Guardar la programación.
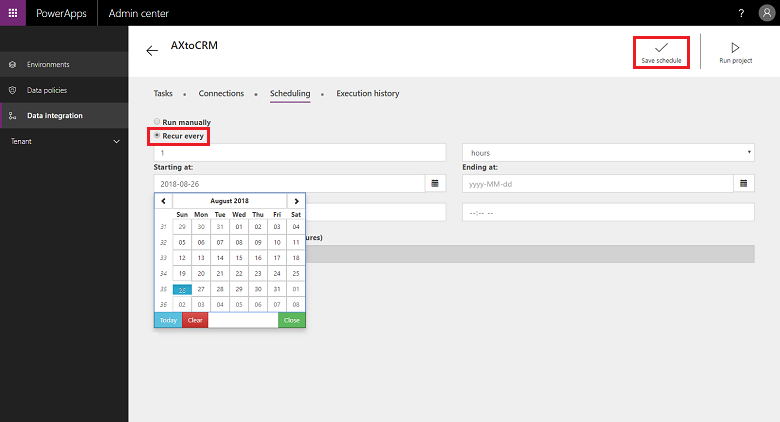
Puede establecer una frecuencia tan a menudo como cada minuto o hacer que suceda en un número determinado de horas, días, semanas o meses. Tenga en cuenta que la siguiente actualización no se iniciará hasta que la tarea anterior de proyecto complete su ejecución.
Además tenga en cuenta también que en Notificaciones, puede suscribirse para las notificaciones de alertas por correo electrónico, que le alertarían de ejecuciones de trabajo que se completan con advertencias y/o fallan debido a errores. Puede proporcionar varios destinatarios, incluyendo grupos separados por comas.
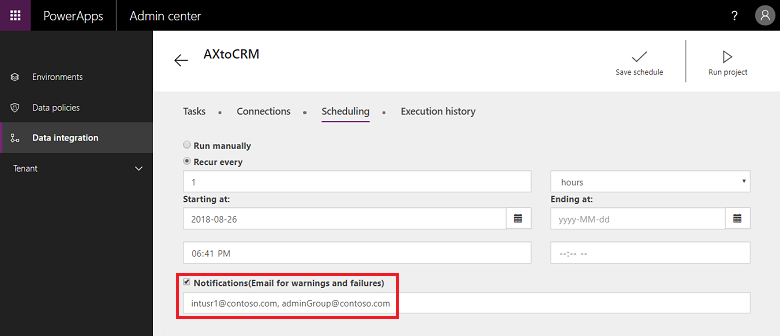
Nota
- Actualmente, admitimos la programación de 50 proyectos de integración en cualquier momento por inquilino pagado. Sin embargo puede crear más proyectos y ejecutarlos de forma interactiva. Para los inquilinos de prueba, contamos con una limitación adicional, un proyecto programado se ejecutaría únicamente de las primeras 50 ejecuciones.
- Aunque admitimos la programación de proyectos cada minuto, tenga en cuenta que esto puede poner un montón de estrés en sus aplicaciones e impactar en el rendimiento general. Recomendamos a los usuarios que prueben las ejecuciones de proyecto bajo condiciones de carga real y optimicen el rendimiento con actualizaciones menos frecuentes. En entornos de producción, no es recomendable agregar más de 5 proyectos por minuto por inquilino.
- Para optimizar el rendimiento y no sobrecargar aplicaciones, actualmente limitamos ejecuciones de proyecto a 500 000 filas por ejecución por proyecto.
- Siempre que ejecute un proyecto, manualmente o programado, generará un registro detallado que muestra el nombre del proyecto, marca de tiempo de la última actualización y el estado. Puede ver esto con el historial de ejecución para cada proyecto. El historial de ejecución de proyecto se mantiene durante 45 días después de la cual se purga automáticamente.
Personalizar proyectos, plantillas y las asignaciones
Use una plantilla para crear un proyecto de integración de datos. Una plantilla facilita el traspaso de datos que a su vez ayuda un usuario empresarial o un administrador a acelerar la integración de datos de orígenes al destino y reduce carga y coste total. Un usuario empresarial o un administrador puede empezar con una plantilla lista para usar publicada por Microsoft o su asociado y después personalizarla aún más antes de crear un proyecto. Puede guardar el proyecto como una plantilla y compartirlo con la organización o crear un nuevo proyecto.
Una plantilla proporciona el origen, destino y el flujo de datos. Necesita mantener esto en mente mientras personaliza y/o crea su propia plantilla.
Puede personalizar proyectos y plantillas de las siguientes maneras:
Personalizar asignaciones de campos.
Personalice una plantilla agregando una entidad que elija.
Cómo personalizar asignaciones de campos
Crear un conjunto de conexión
Seleccione el proyecto del cual desea personalizar asignaciones de campos y después seleccione la flecha entre el origen y los campos de destino.
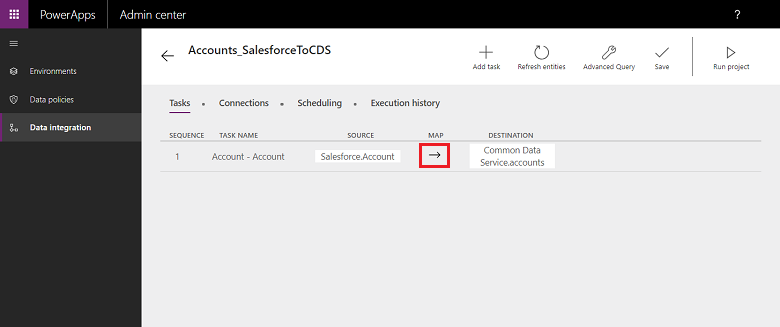
Esto le llevará a la pantalla de asignación donde podrá agregar una asignación nueva seleccionando Agregar asignación en la esquina superior derecha o Personalizar asignaciones existentes en la lista desplegable.
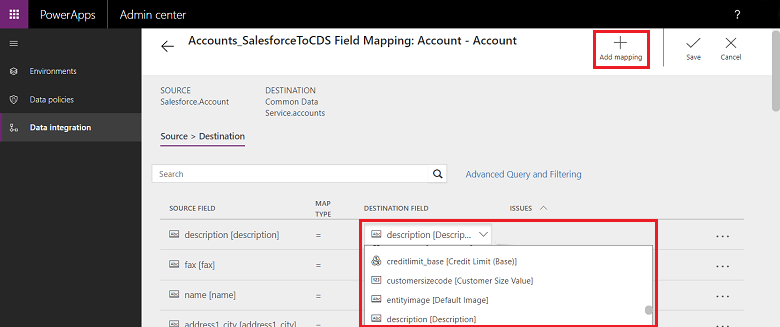
Una vez haya personalizado sus asignaciones de campo seleccione Guardar.
Cómo crear su propia plantilla
Para crear su propia plantilla modificando las plantillas existentes
Identifique el origen y destino y su dirección de flujo para la nueva plantilla.
Cree un proyecto eligiendo una plantilla existente que coincida con su opción de origen y destino y su dirección de flujo.
Cree el proyecto después de elegir la conexión adecuada.
Antes de guardar o ejecutar el proyecto, en la esquina superior derecha, seleccione Agregar tarea.
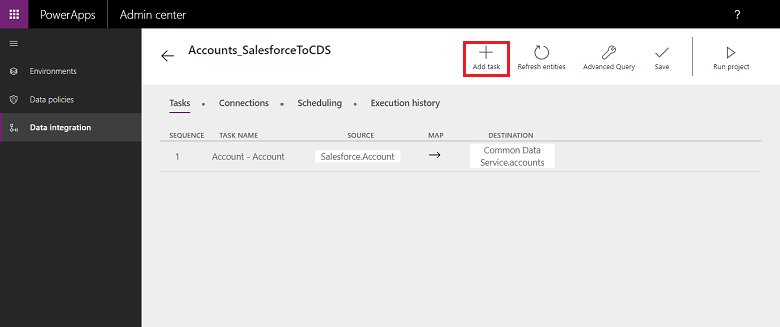
Esto iniciará el diálogo Agregar tarea.
Especifique un nombre de tarea descriptivo y agregue las entidades de origen y destino de que elija.

La lista desplegable muestra todas las entidades de origen y destino.
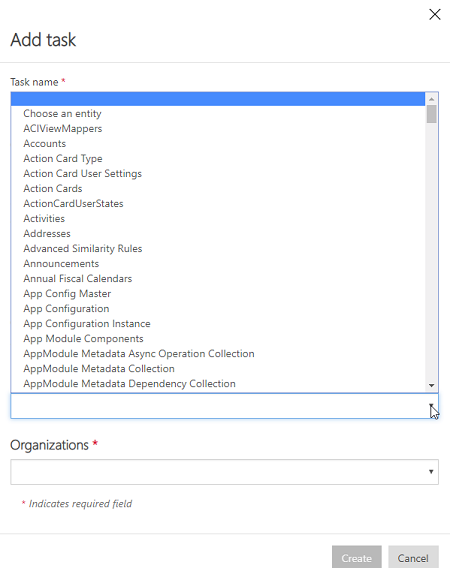
En este caso, una nueva tarea se creó con la entidad Usuario de sincronización de SalesForce a la entidad de Usuarios en Dataverse.
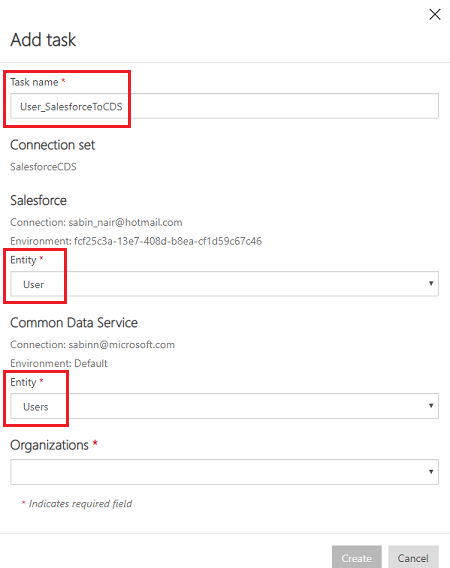
Una vez que cree la tarea, verá la nueva tarea en la lista y puede eliminar la tarea original.
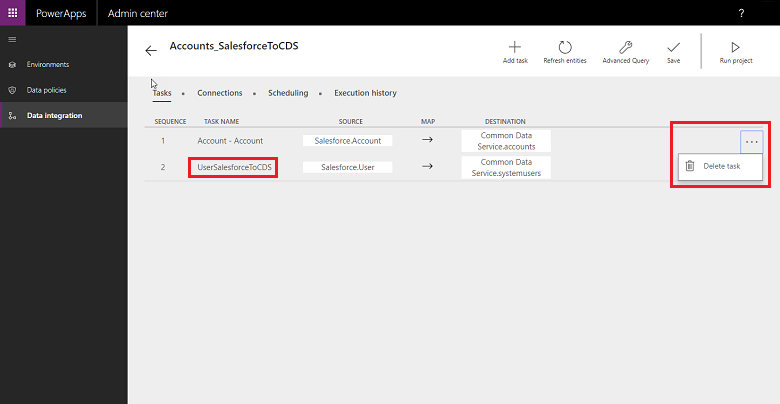
Acaba de crear una plantilla nueva, en este caso una plantilla para extraer datos de la entidad Usuario de SalesForce en Dataverse. Seleccione Guardar para guardar su personalización.
Siga los pasos para personalizar las asignaciones de campos para la plantilla nueva. También puede ejecutar este proyecto y/o guardar el proyecto como una plantilla de la página Lista de proyectos .
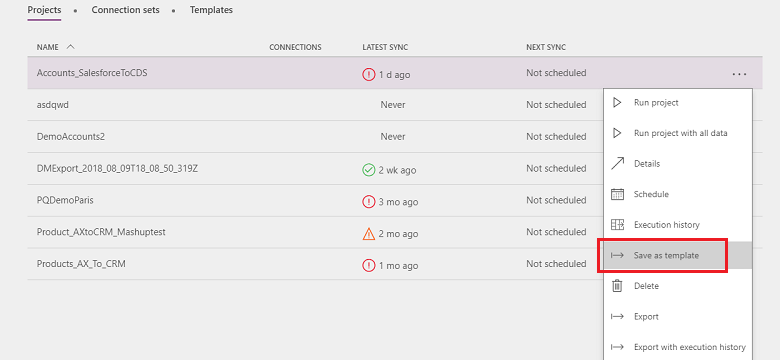
Especifique un nombre y una descripción y/o compártalos con otros de la organización.
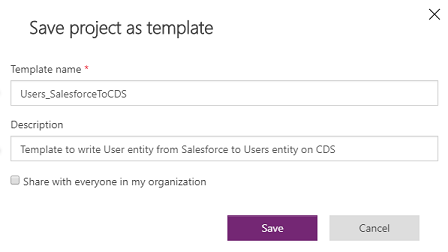
Para crear su propia plantilla desde plantillas en blanco
Cree un proyecto de integración de datos. Seleccione la pestaña Integración de datos en el panel de navegación de la izquierda.
Seleccione Nuevo proyecto y proporcione un nombre para el proyecto. Por ejemplo, "Demo_CreateYourOwnTemplate project".
En la página lista Seleccionar una plantilla , escoja una plantilla en blanco genérica. En este ejemplo, elija la plantilla Sales to Fin and Ops, ya que deseamos mover datos de aplicaciones de finanzas y operaciones a Dynamics 365 Sales.
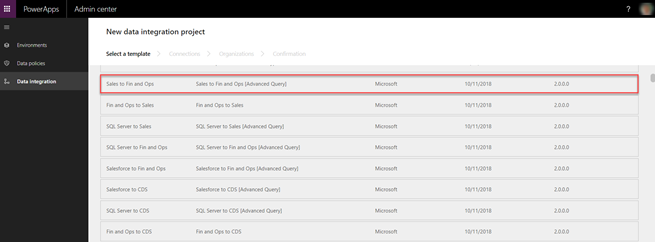
Siga los pasos 6 a 9 aquí para finalizar de crear un proyecto de integración de datos. Seleccione Guardar.
Verá que la página Tareas está vacía, ya que es una plantilla en blanco, sin tareas. Seleccione Agregar tarea para seleccionar una entidad en la lista desplegable y agregar una nueva tarea. En este caso, con fines de demostración, crearemos una tarea Activities Sales to Fin and Ops (De Activities Sales a Finance y Operations) seleccionando la entidad Actividades para aplicaciones de finanzas y operaciones y Dynamics 365 Sales. Seleccione Crear.
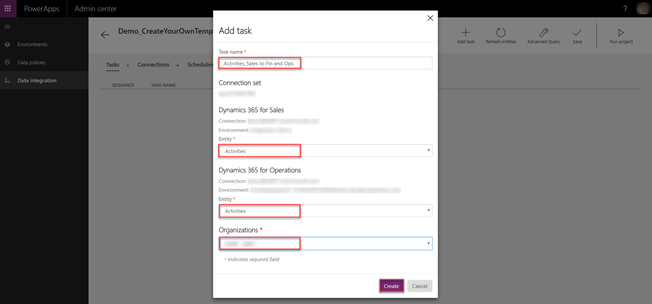
Aparecerá una nueva agregada Actividades de Sales a Fin and Ops Seleccione Guardar para guardar los cambios.
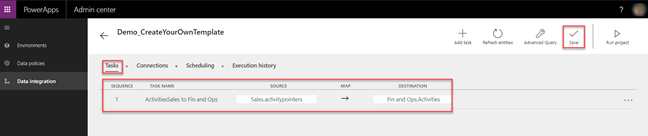
Se crea el proyecto. Seleccione Guardar como plantilla de la página Proyectos .
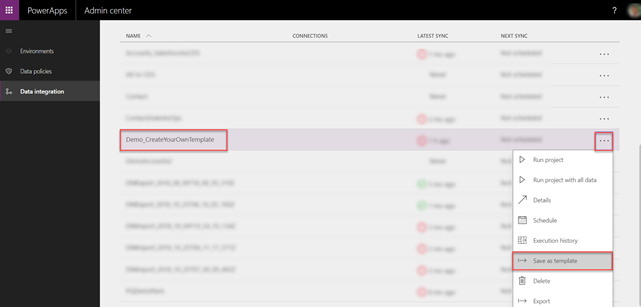
Proporcione el nombre y la descripción, después seleccione Guardar. Además, seleccione Compartir con todos los usuarios de mi organización para compartir esta plantilla.
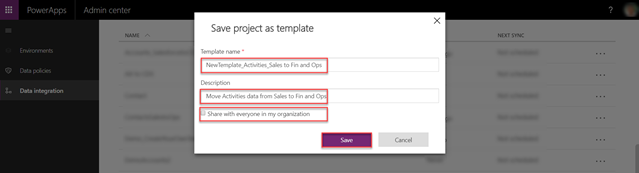
Verá la plantilla recién creada mostrada en la página Plantillas.

Además, después de crear un nuevo proyecto de integración, cuando elige Seleccionar una plantilla verá la plantilla recién creada como parte de la lista Seleccionar una plantilla.
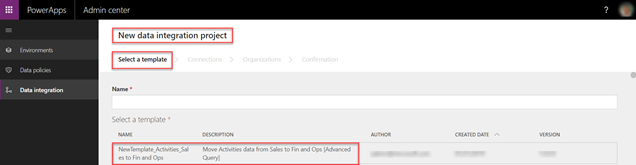
Transformación avanzada y filtrado de datos
Con la compatibilidad de Power Query, proporcionamos filtrado avanzado y transformación de datos de los datos de origen. Power Query permite a los usuarios cambiar la forma de los datos para ajustarlos a sus necesidades, con una experiencia del usuario atractiva, fácil de usar y sin código. Puede habilitar esto proyecto a proyecto.
Cómo habilitar la consulta y filtrado avanzados
Para configurar el filtrado y transformación de datos avanzados
Seleccione el proyecto donde desea habilitar la consulta avanzada y después para seleccione Consulta avanzada.
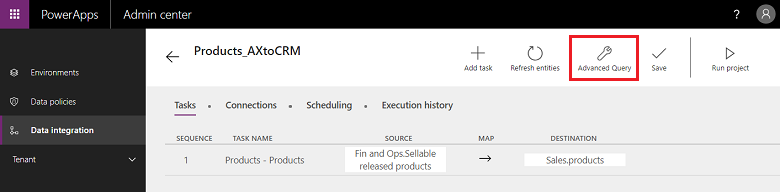
Recibirá la advertencia de que habilitar la consulta avanzada es una operación unidireccional y no se puede deshacer. Seleccione Aceptar para continuar y después seleccione la flecha de asignación de origen y destino.
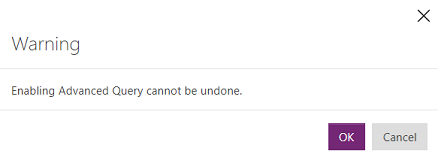
Ahora se le presentará la página de asignación de entidad con un vínculo para iniciar la Consulta Avanzada y Filtrado.
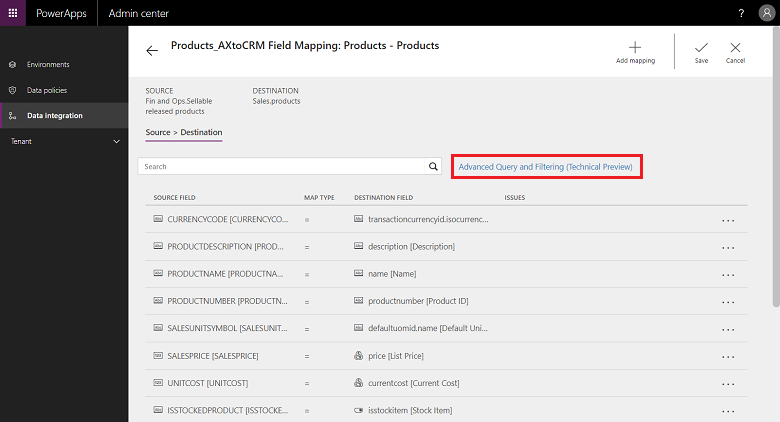
Seleccione para vincular para iniciar la interfaz de usuario de consulta y de filtrado avanzada, que le proporciona datos del campo de origen en columnas tipo Microsoft Excel.
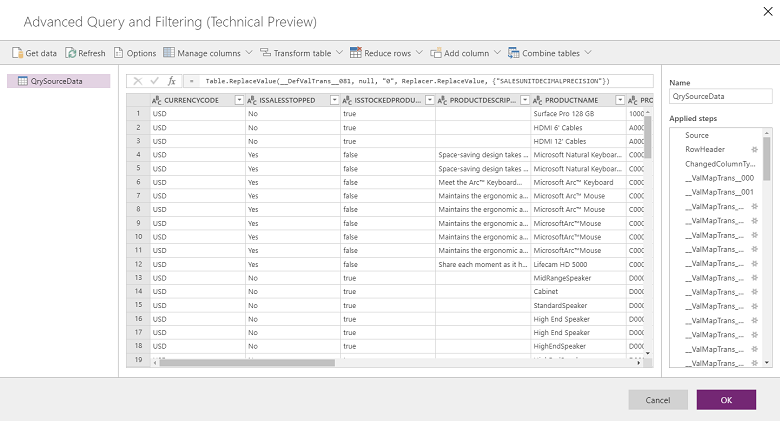
En el menú superior, obtendrá varias opciones para transformar datos como Agregar columna condicional, Duplicar columna y Extraer.
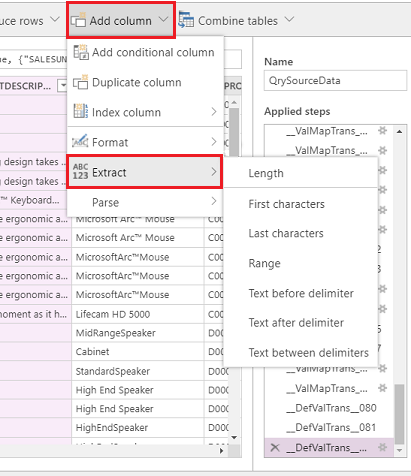
También puede hacer clic con el botón secundario en cualquier columna para varias opciones como Quitar columnas, Quitar duplicados y Dividir columna.
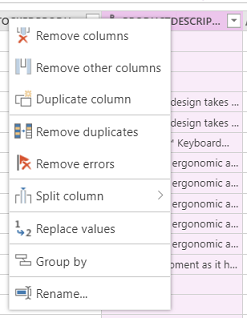
También puede filtrar haciendo clic en cada columna y usando filtros tipo Excel.

Las transformaciones de valores predeterminados se pueden conseguir usando la columna condicional. Para ello, en la lista desplegable Agregar columna, seleccione Agregar columna condicional y escriba el nombre de la nueva columna. Rellene Entonces y En caso contrario con lo que deba ser el valor predeterminado, y use cualquier campo y valor para Si y es igual a.

Vea cada cláusula cada en el editor fx, en la parte superior.

Corrija la cláusula cada en el editor fx y seleccione Aceptar.

Cada vez que realiza un cambio, se aplica un paso. Puede ver los pasos aplicados en el panel derecho (desplazamiento en la parte inferior para ver el último paso). Puede deshacer un paso en caso de que necesite editar. Además, puede ir al editor avanzado haciendo clic secundario en QrySourceData en el panel izquierdo, en la parte superior para ver el idioma M que se ejecuta en segundo plano, con los mismos pasos.
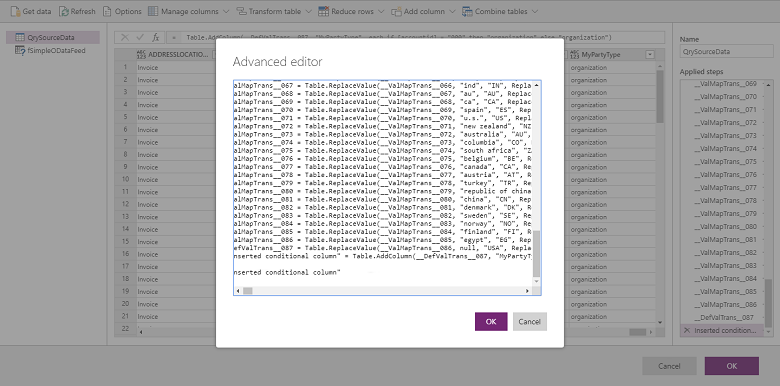
Seleccione Aceptar para cerrar la consulta de Búsqueda avanzada y la interfaz de filtrado, a continuación, en la página de la tarea de asignación, escoja la columna recién creada como el origen para crear asignaciones en consecuencia.
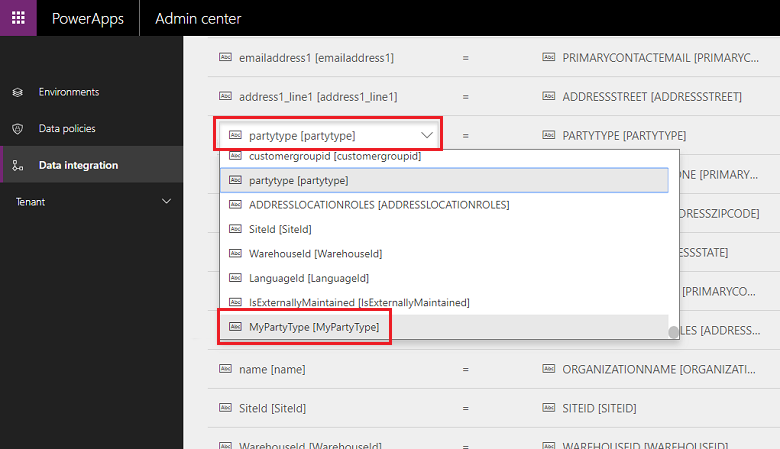
Para obtener más información sobre Power Query, consulte la documentación de Power Query.
Nota
Una vez Consulta y filtrado avanzados está habilitado, las transformaciones mediante Fn no son compatibles y, en su lugar, deben definirse mediante Consulta y filtrado avanzados.
Actualmente no se permite combinar múltiples orígenes de datos (ya sea a través del botón Obtener datos o de una consulta M) en Consulta y filtrado avanzados.
Si se encuentra con límites de evaluación de Power Query con el error:
Error del trabajo de powerquery: Excepción ExceptionType:MashupEvaluationException, ExceptionMessage:EvaluationQuotaReached, EvaluationResponse:{"ResultType":"ErrorCode","Code":"EvaluationQuotaReached"
Revise la guía sobre Límites en línea de Power Query.
Modificar la urldirectamente en el editor mashup no es compatible. Solo se utilizará el filtro aplicado con la interfaz de usuario del editor de mashup o especificado en el campo de edición del filtro de origen en la página de asignación.
Ajuste de rendimiento
Hay varios factores que impactan el rendimiento de un escenario de la integración. El rendimiento depende mucho de:
Qué aplicaciones está integrando: aplicaciones de finanzas y operaciones y Dataverse
Qué entidades se usan: forma de las entidades, validación y lógica de negocios (estándar y personalizaciones)
El integrador de datos toma los datos de la aplicación origen y los inserta en la aplicación de destino. Las consideraciones de rendimiento principales están en cómo las aplicaciones de origen y destino escalan con las entidades en cuestión. Saca provecho de las mejores tecnologías disponibles para extraer e introducir los datos de una forma eficaz.
las aplicaciones de finanzas y operaciones utilizan el marco de gestión de datos que proporciona una forma de extraer/empujar datos de la manera más eficaz. El marco de administración de datos se usa para administrar entidades de datos y paquetes de entidades de datos en las aplicaciones de finanzas y operaciones.
Dynamics 365 for Dataverse usa varias API de OData junto con paralelismo para maximizar el rendimiento.
Puede usar la siguiente configuración para ajustar el rendimiento de las aplicaciones de finanzas y operaciones en función de la carga, la entidad y los recursos.
Exportar datos de las aplicaciones de finanzas y operaciones:
Exportación directa (saltar Almacenamiento provisional activado) Asegúrese de las entidades que se usan para la integración son compatibles con la exportación directa (saltar Almacenamiento provisional activado). Esto permite que la exportación se ejecute en el modo en masa y se omite la tabla de almacenamiento provisional. Si ejecuta con saltar Almacenamiento provisional desactivado, entonces recurre a llamadas de la fila a fila y los datos se insertan en la tabla de almacenamiento provisional.
Habilitar el seguimiento de cambios para entidades permite la exportación incremental de datos de las aplicaciones de finanzas y operaciones mediante la gestión de datos. En una exportación incremental, solo se exportan los registros que han cambiado. Para habilitar la exportación incremental, debe habilitar seguimiento de cambios en las entidades. Sin seguimiento de cambios, hará exportaciones completas que puedan afectar al rendimiento. Para los escenarios complejos, use consultas personalizadas para el seguimiento de los cambios.
Importar datos de las aplicaciones de finanzas y operaciones:
Asegúrese de que la propia entidad rinda. Si es posible, cree entidades basadas en conjuntos.
Si el número de filas que se deseen importar es alto y la entidad no admite operaciones de conjuntos: La administración de datos se puede configurar para importar la entidad con tareas en paralelo. Esto se puede configurar en la Administración de datos (parámetros), configurando los parámetros de ejecución de la entidad. Esto usaría el marco por lotes para crear tareas en paralelo, que se basa en Disponibilidad de recursos para ejecutarse paralelamente.
Desactivar validaciones (opcional): aunque el integrador de datos no omite ninguna lógica de negocios ni validaciones, puede desactivar opcionalmente las que no se requieran para mejorar el rendimiento.
Considere las sugerencias siguientes para garantizar el rendimiento mientras se importan o exportan datos de entornos.
Importación o exportación de datos hacia y desde aplicaciones de involucración del cliente
- Asegúrese de que los índices se definen para las claves de integración.