Nota
El acceso a esta página requiere autorización. Puede intentar iniciar sesión o cambiar directorios.
El acceso a esta página requiere autorización. Puede intentar cambiar los directorios.
Nota
El nuevo y mejorado centro de administración de Power Platform ya está en versión preliminar pública. Hemos diseñado el nuevo centro de administración para que sea más fácil de usar, con una navegación orientada a tareas que le ayuda a lograr resultados específicos más rápido. Iremos publicando documentación nueva y actualizada a medida que el nuevo centro de administración de Power Platform pase a estar disponible de forma general.
Soy administrador
Los administradores de Power Platform pueden comprar licencias para Power Automate y luego administrar esas licencias en su organización.
Comprar planes de Power Automate
Puede adquirir comprar planes de Power Automate desde el Centro de administración de Microsoft 365.
Inicie sesión en el Centro de administración de Microsoft 365.
Vaya a Marketplace>Todos los productos y luego busque "Power Automate" para encontrar todos los planes relevantes.
Seleccione el plan que desea comprar.
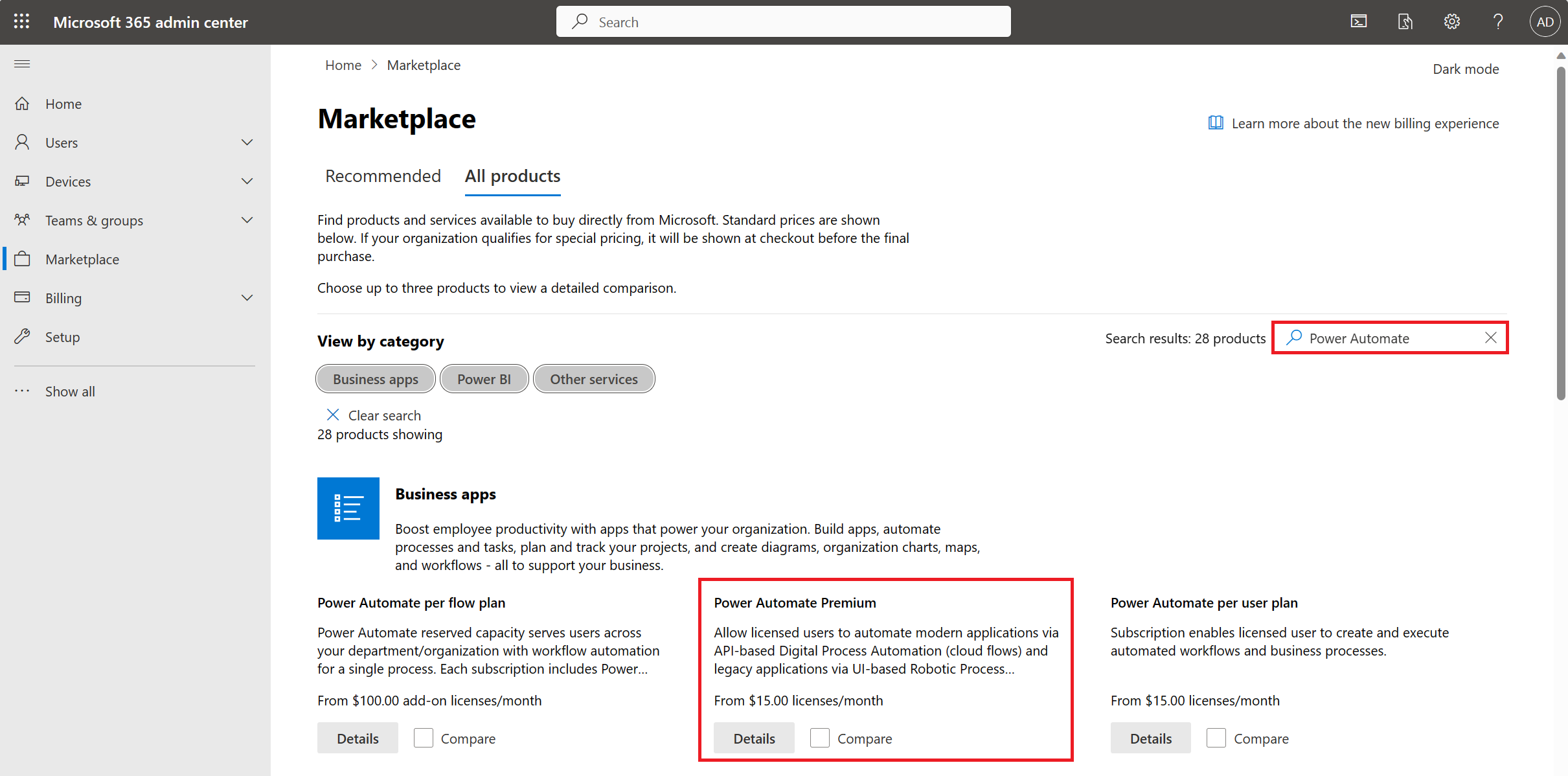
Proporcione los Detalles del plan y luego seleccione Comprar.
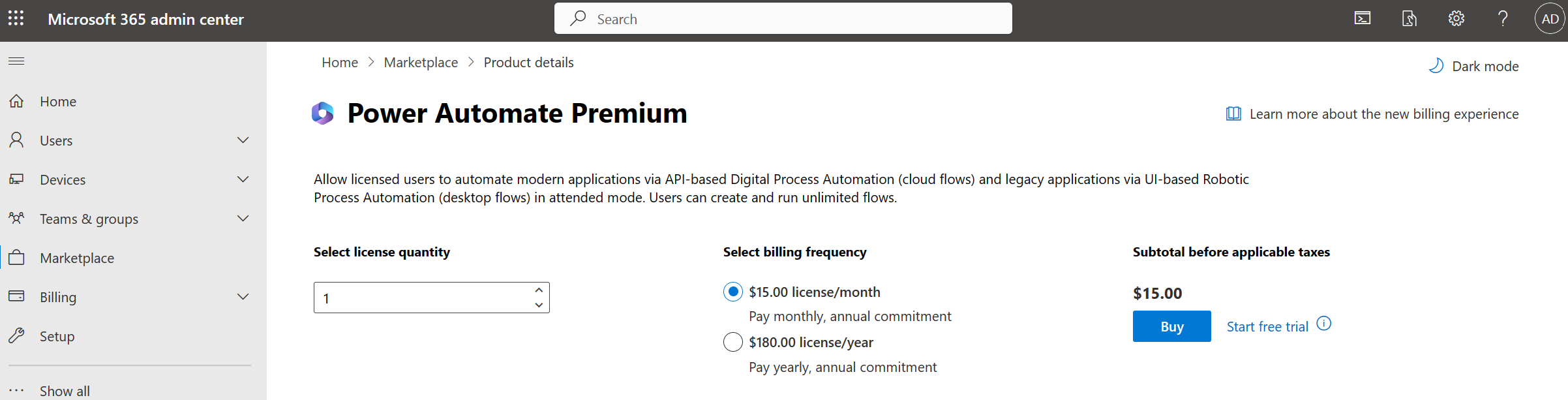
Administrar licencias
Propina
Para obtener más información sobre cómo asignar licencias basándose en la capacidad a un entorno en el centro de administración de Power Platform, consulte la sección complementos de capacidad para Power Apps y Power Automate.
Asignar licencia de proceso hospedado
Es fácil y escalable asignar las licencias de procesos hospedados que ha adquirido a los entornos que necesitan las licencias. En el Centro de administración de Power Platform por debajo de la capacidad, verá que aparece una nueva sección si su organización ha comprado las licencias.
Siga estos pasos para asignar capacidad de procesos hospedados a un entorno:
Seleccione Recursos>Capacidad a la izquierda de la pantalla.
Seleccione Complementos> en la página de capacidad.
Seleccione el botón de edición en un entorno.
Ingrese la cantidad de cada complemento que le gustaría asignar a cada entorno.
Nota
El proceso hospedado es específico del entorno. Por lo tanto, si tiene varios entornos que necesitan capacidades de RPA hospedado, deberá asignar la licencia de proceso hospedado en cada entorno.
Seleccione Guardar.
Después de asignar las licencias de proceso hospedado a un entorno, puede crear máquinas hospedadas y/o grupos de máquinas hospedadas en ese entorno.
Asignar una licencia Process
Estos son los dos pasos que debe seguir si desea asignar una licencia Process.
Asignar la licencia Process a un entorno en el centro de administración de Power Platform.
Asignar una licencia Process a un flujo.
Nota
Para ejecutar flujos de escritorio desatendidos en un entorno, debe asignar una licencia de proceso por máquina que se utilice para flujos de escritorio desatendidos. Si necesita ejecutar varios flujos de escritorio desasistidos en paralelo en una máquina, también tendrá que asignar una licencia de Process por cada flujo de escritorio adicional que desee ejecutar simultáneamente en la máquina.
Es fácil y escalable asignar las licencias de procesos hospedados que ha adquirido a los entornos que necesitan las licencias. En el Centro de administración de Power Platform por debajo de la capacidad, verá que aparece una nueva sección si su organización ha comprado las licencias.
Siga estos pasos para asignar capacidad de procesos hospedados a un entorno.
Seleccione Recursos>Capacidad a la izquierda de la pantalla.
Seleccione Complementos> en la página de capacidad.
Seleccione el botón de edición en un entorno.
Ingrese la cantidad de cada complemento que le gustaría asignar a cada entorno.
Propina
Power Automate Process es lo mismo que la licencia Process.
Nota
La licencia de Process es específica para cada ambiente. Por lo tanto, si tiene varios entornos que necesitan ejecutar un flujo o un flujo de escritorio desatendido, debe asignar la licencia Process en cada entorno.
Seleccione Guardar.
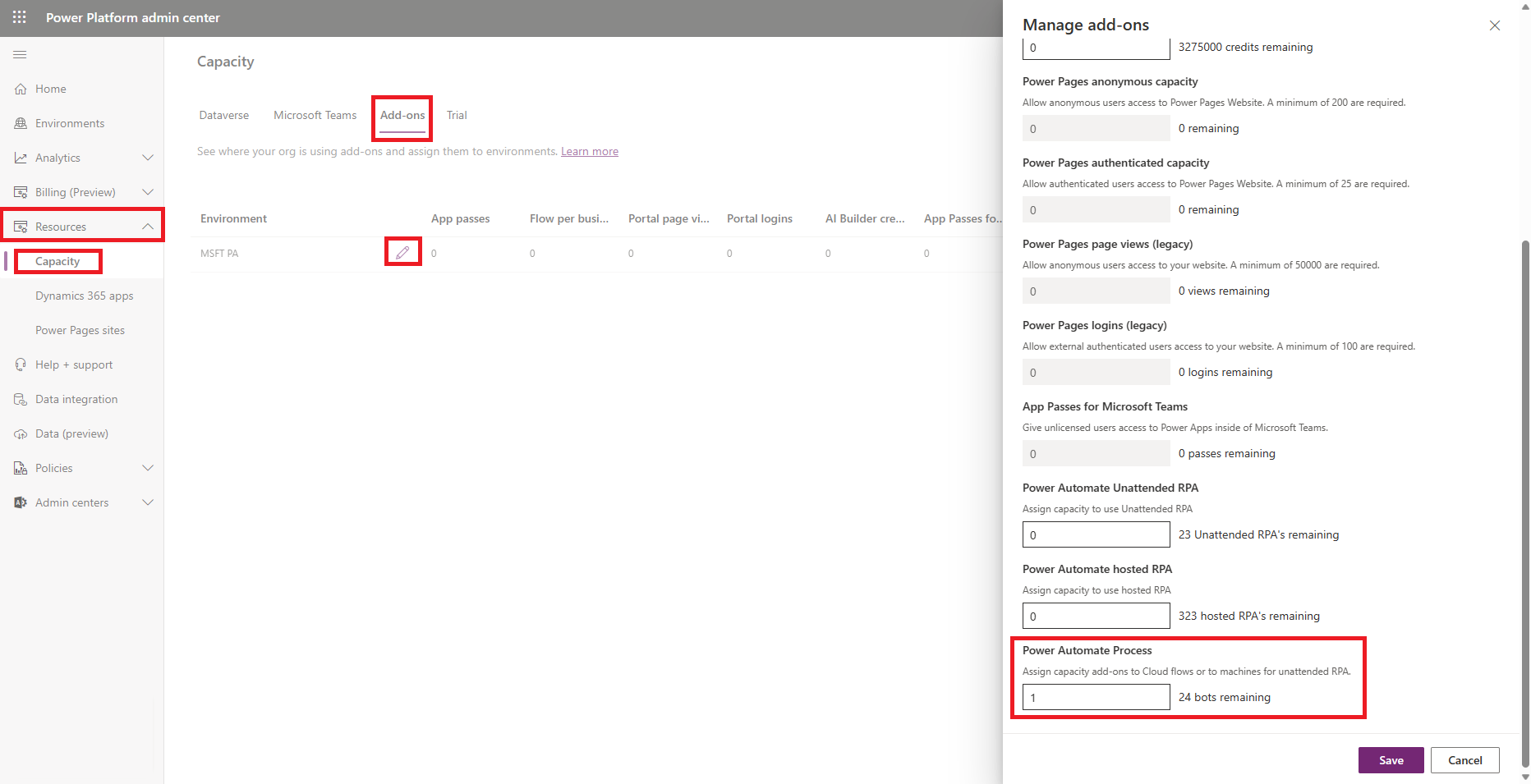
Después de asignar licencias Process a un entorno, puede elegir qué flujos pueden usarlas.
En Power Automate, elija el flujo que quiere añadir a la licencia. Los propietarios, copropietarios del flujo y los administradores pueden asignar una licencia Process a un flujo.
Cuando seleccione un flujo, verá una nueva sección en el panel de detalles que le indica si el flujo está asignado a un usuario o si es parte de la licencia de procesos. El valor predeterminado de un flujo es utilizar la licencia del usuario.
Para que un flujo utilice la licencia Process, seleccione Editar en el panel de detalles. A continuación verá el Nombre, la **Descripción y el Plan que el flujo usa. Si su entorno tiene asignado la licencia Process, puede mover ese flujo para usar la licencia Process. De lo contrario, necesita permiso para asignar capacidad.
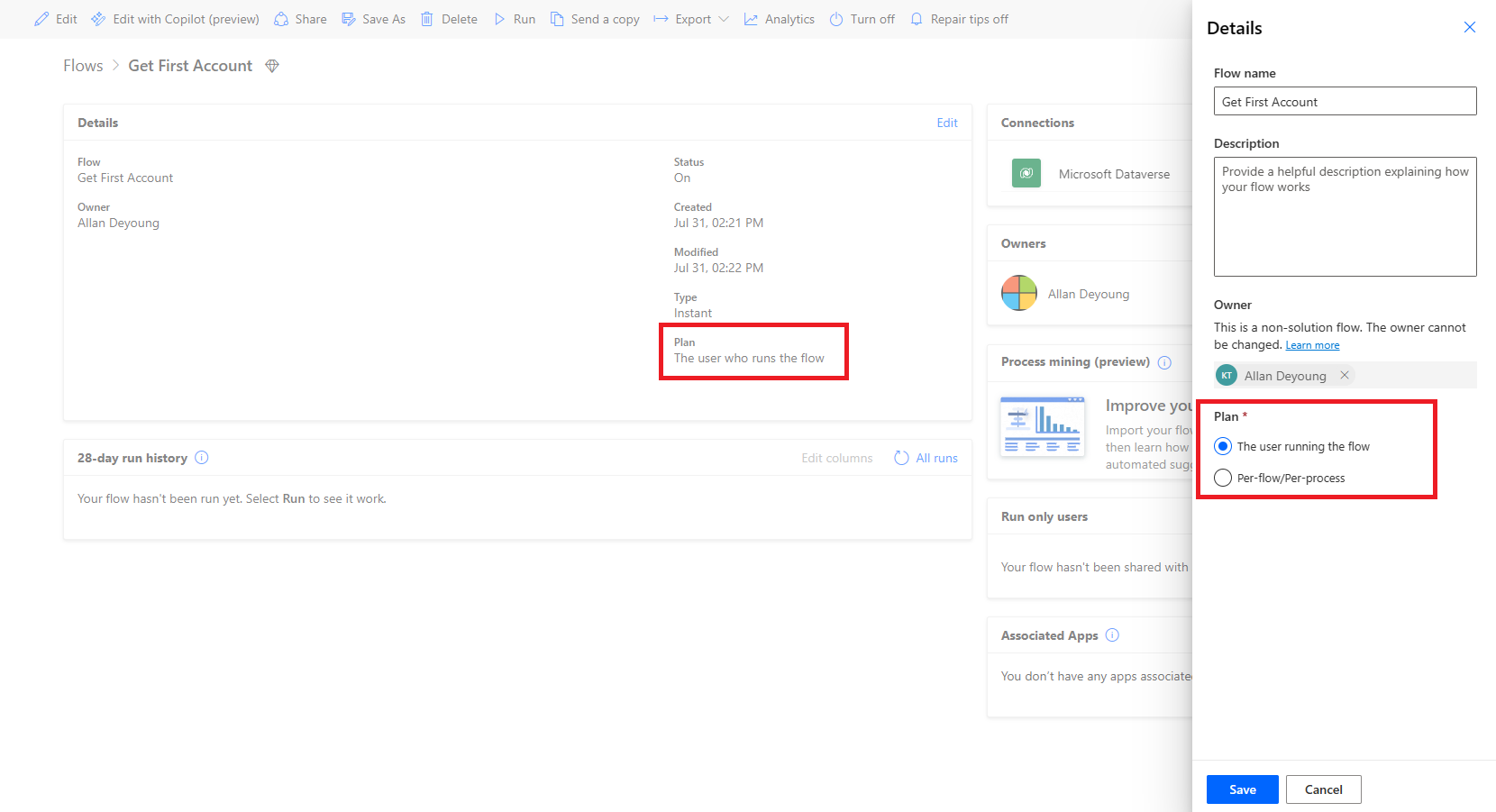
Después de actualizar su flujo, cualquiera podrá usar ese flujo, incluso si usa conectores premium. Además, la capacidad se dedica a ese flujo.
Asignar licencias por usuario al usuario
Inicio sesión en el Centro de administración de Microsoft 365, seleccione Usuarios>Usuarios activos.
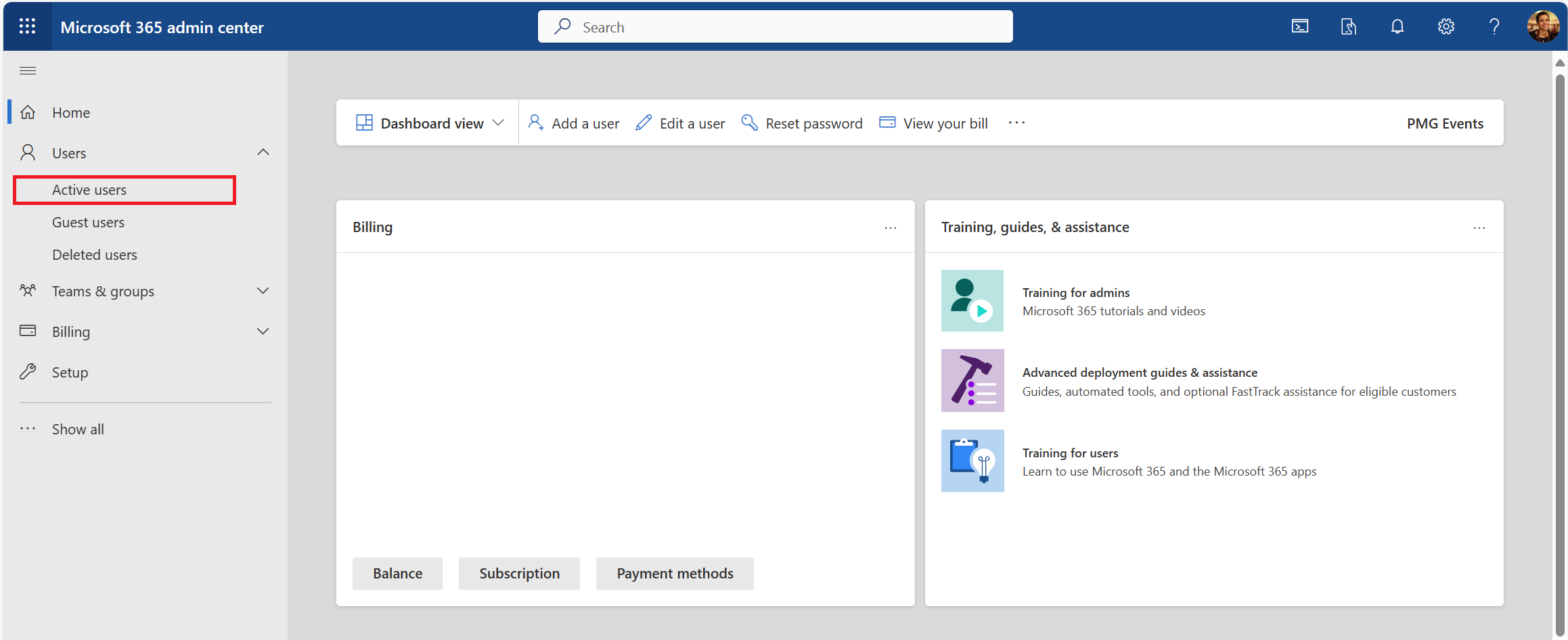
Seleccione el usuario al que le asignará la licencia.
Seleccione Licencias y aplicaciones.
Seleccione la casilla de verificación de la licencia que desea asignar al usuario y luego guarde los cambios.
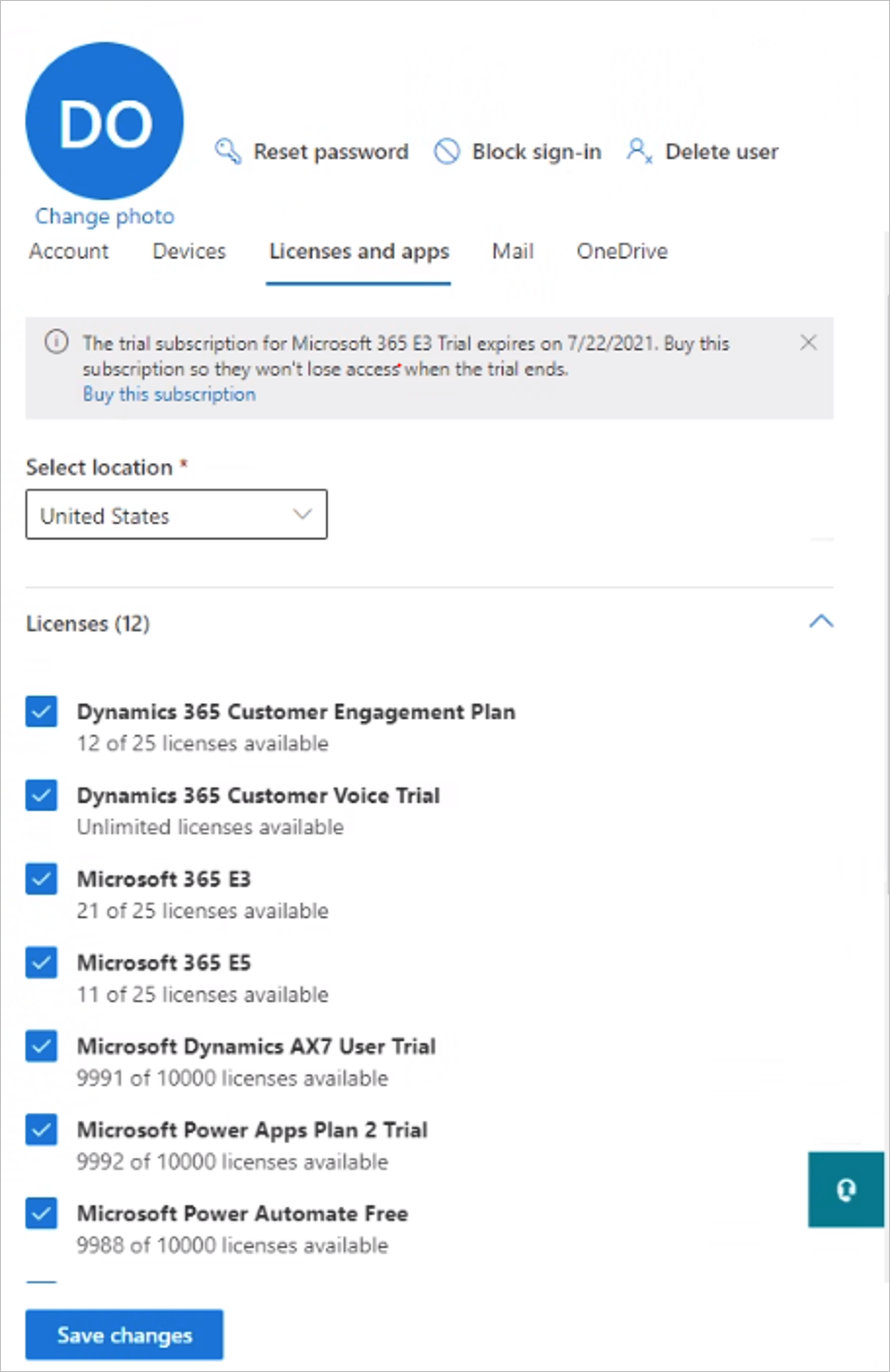
Asignar por licencia de flujo
Estos son los dos pasos que debe seguir si desea asignar una licencia por flujo.
Asignar la licencia por flujo a un entorno en el centro de administración de Power Platform.
Asignar una licencia por flujo a un flujo.
Es fácil y escalable asignar los complementos por flujo que ha comprado a los entornos que necesitan complementos. En el Centro de administración de Power Platform por debajo de la capacidad, verá que aparece una nueva sección si su organización ha comprado complementos.
Propina
Para obtener más información sobre cómo asignar la licencia por flujo a un entorno en el centro de administración de Power Platform, consulte la sección complementos de capacidad para Power Apps y Power Automate.
Siga estos pasos para asignar complementos a un entorno.
Seleccione Recursos>Capacidad a la izquierda de la pantalla.
Seleccione Complementos>Administrar en la sección de complementos.
Seleccione un entorno.
Ingrese la cantidad de cada complemento que le gustaría asignar a cada entorno.
Propina
El flujo por proceso empresarial es el mismo que el de la licencia de flujo.
Nota
El plan por flujo es específico del entorno. Por lo tanto, si tiene varios entornos que necesitan ejecutar un flujo, debe asignar una licencia por flujo al flujo en cada entorno.
Seleccione Guardar.
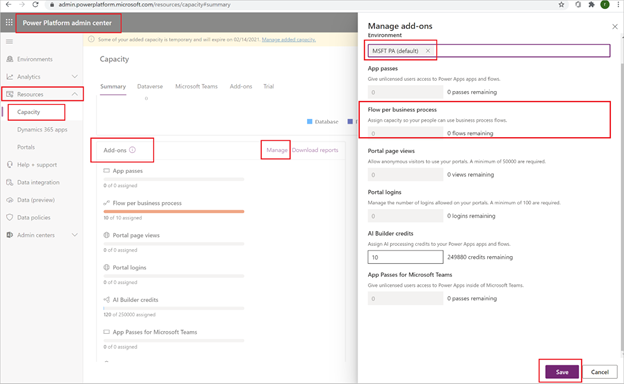
Después de asignar un complemento por plan de flujo a un entorno, puede elegir qué flujos pueden usar ese complemento.
En Power Automate, elija el flujo que quiere añadir a la licencia. Los propietarios, copropietarios del flujo y los administradores pueden asignar una licencia por flujo a un flujo.
Cuando seleccione un flujo, ahora verá una nueva sección en el panel de detalles que le indica si el flujo está asignado a un usuario o si es parte del plan por flujo. El valor predeterminado de un flujo es utilizar la licencia del usuario.
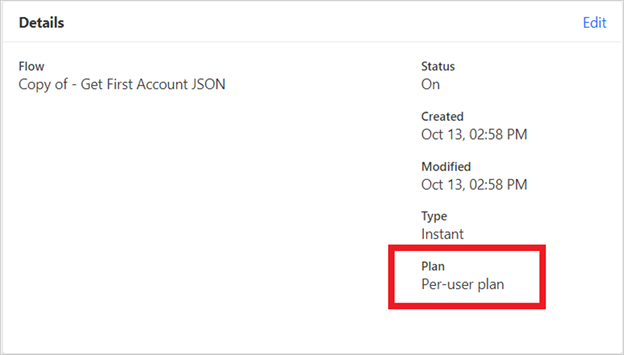
Para que un flujo utilice el plan por flujo, seleccione Editar en el panel de detalles. A continuación, verá el Nombre, Descripción y Plan que utiliza el flujo. Si su entorno tiene asignado el complemento por flujo, puede mover ese flujo para usar el plan por flujo. De lo contrario, deberá asignar capacidad.
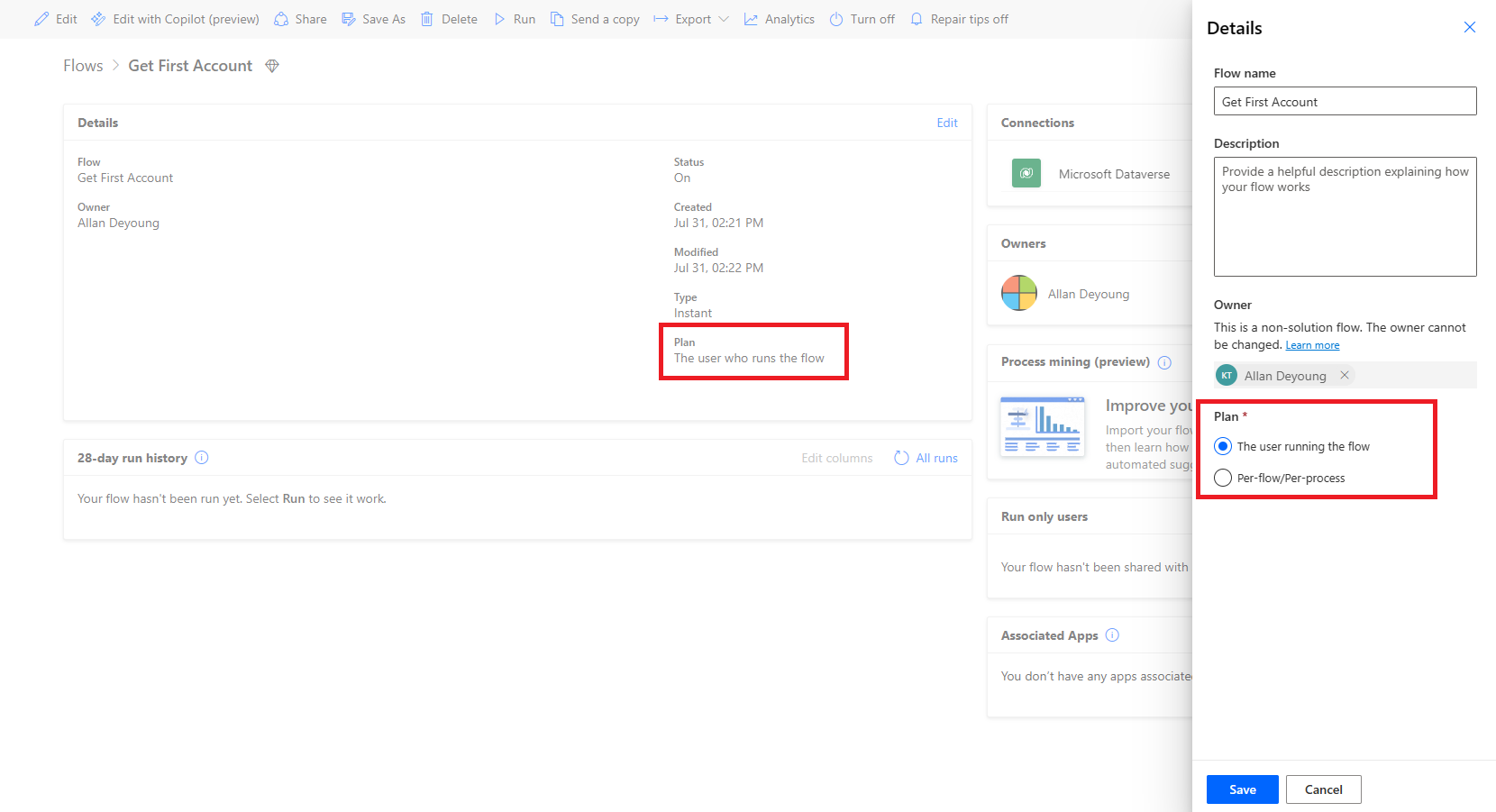
Después de actualizar su flujo, cualquiera podrá usar ese flujo, incluso si usa conectores premium. Además, la capacidad se dedica a ese flujo.
Asignar el complemento de RPA desatendido a un entorno
En el Centro de administración de Power Platform, seleccione Recursos>Capacidad>Administrar en complementos para asignar complementos.
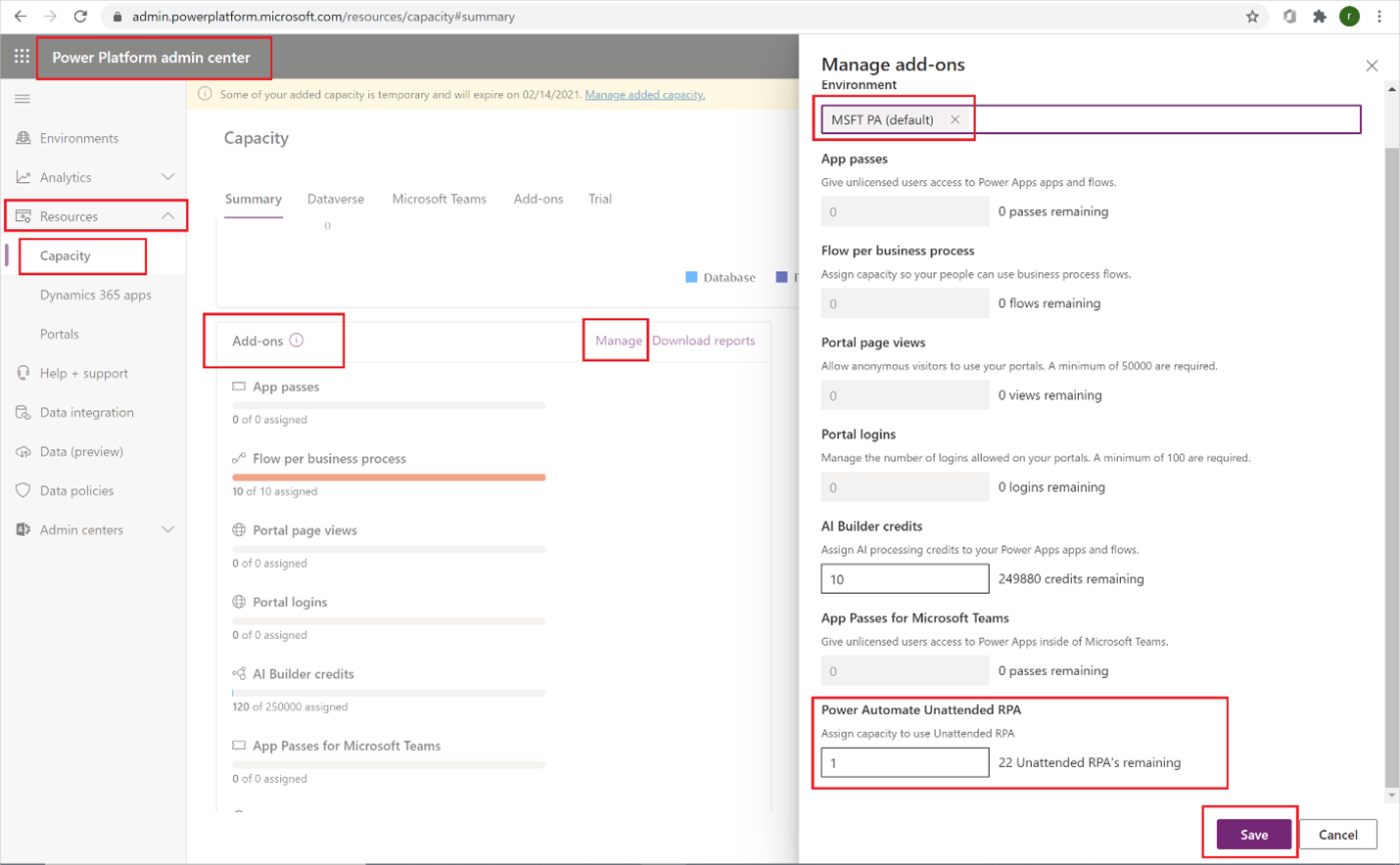
Los usuarios ahora pueden ejecutar flujos de escritorio desatendidos dentro del entorno que tiene la capacidad desatendida.
Nota
El complemento desatendido es específico del entorno. Por lo tanto, si tiene varios entornos que necesitan ejecutar RPA desatendido, debe asignar capacidad adicional a cada uno de ellos. Además, si necesita ejecutar varios flujos de escritorio desatendidos en paralelo en un solo entorno, debe asignar la cantidad correcta de complementos desatendidos al entorno para admitir las ejecuciones de flujo paralelo.
Asignar capacidad de complemento a un entorno
Consulte este artículo para obtener más información sobre complementos de capacidad para Power Apps y Power Automate
Supervisar el uso de licencia
Siga estos pasos para supervisar el uso de la licencia.
Inicie sesión en el Centro de administración de Microsoft 365.
Vaya a Facturación>Licencias para ver todas las licencias asignadas o disponibles.
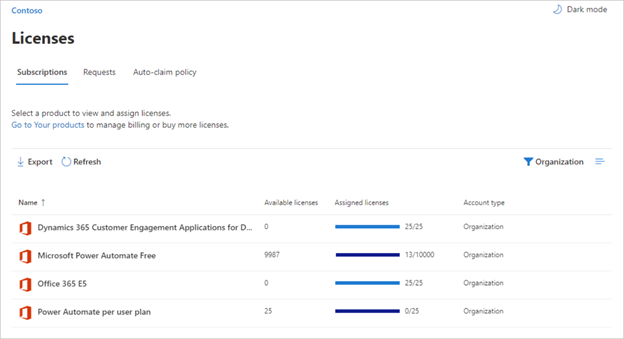
Seleccione la barra de progreso en el Licencias asignadas columna para ver qué usuarios tienen licencias asignadas.
Preguntas frecuentes
Asigné una licencia premium a un usuario, pero el usuario no puede usar funciones premium. ¿Por qué?
Todos los sistemas posteriores pueden tardar hasta una semana en recibir actualizaciones. Para forzar una actualización para un flujo en particular, apague y encienda el flujo o edite y guarde el flujo.
¿Como quito Power Automate desde el lanzador de aplicaciones para un usuario?
Si a un usuario se le asignó una licencia Power Automate, puede seguir los siguientes pasos para eliminar la licencia de ese usuario. Esta acción elimina el icono Power Automate del lanzador de aplicaciones.
- Vaya al Centro de administración de Microsoft 365.
- En la barra de navegación izquierda, seleccione Usuarios>Usuarios activos.
- Busque el usuario para el que sea la licencia que desea quitar y seleccione su nombre.
- En el panel de detalles del usuario, seleccione la pestaña Licencias y aplicaciones, y luego desmarque la licencia para Power Automate.
- En la parte inferior, seleccione Guardar cambios.
También es posible la eliminación masiva de licencias mediante PowerShell. Vea Quitar licencias de cuentas de usuario con Microsoft 365 PowerShell para ver un ejemplo detallado.
Por último, puede ver más instrucciones acerca de la eliminación masiva de los servicios de una licencia en el artículo Deshabilitar el acceso a servicios con PowerShell de Microsoft 365.
Nota
Esta acción elimina el icono Power Automate de forma predeterminada. Un usuario aún podrá utilizar Power Automate como usuario individual.
¿Por qué se mostraron 10.000 licencias para Power Automate en mi inquilino de Microsoft 365?
Cualquier persona puede probar Power Automate gratis durante 90 días, y estas licencias de prueba representan la capacidad disponible de nuevos usuarios de Power Automate en el inquilino. No hay cargo por estas licencias.
Si al menos un usuario de su inquilino se ha registrado para una licencia gratuita de Microsoft Power Automate, verá 10 000 licencias (menos las licencias asignadas) en Facturación>Licencias para su organización.
Puede asignar licencias adicionales a los usuarios mediante el Centro de administración de Microsoft 365, pero tenga en cuenta que se trata de licencias de prueba de Power Automate y caducarán después de 90 días de que las asigne a un usuario.
¿La prueba es gratuita? ¿Se me cobrarán estas licencias?
Ningún usuario puede incurrir en ningún gasto para su organización sin su consentimiento expreso, por lo que ninguna licencia gratuita ni de prueba puede causar ningún cargo a su organización. Además, tampoco utilizan ninguna cuota, como cuotas de ejecución.
He eliminado la licencia gratuita de Power Automate y los usuarios aún pueden acceder
La licencia gratuita de Power Automate se incluye con fines de seguimiento. No es posible evitar que otra persona use Power Automate para fines individuales. Por lo tanto, la presencia de una licencia gratuita de Power Automate no concede ni elimina ninguna funcionalidad.
¿Por qué no se ven todas las licencias de Power Automate en el Centro de administración de Microsoft 365?
Los usuarios pueden utilizar Power Automate a nivel individual o como parte de su organización. Las licencias a nivel organizacional siempre estarán visibles en el Centro de administración de Microsoft 365. Sin embargo, si un usuario se registra para una prueba como individuo, entonces no lo administra su administrador de Microsoft 365 y no se mostrará en el Centro de administración de Microsoft 365.
¿Cómo puedo restringir la capacidad de mis usuarios para acceder a los datos empresariales de mi organización?
Power Automate le permite crear grupos de datos para datos comerciales y no comerciales. Después de implementar estas políticas de prevención de pérdida de datos, los usuarios no pueden diseñar ni ejecutar flujos que combinen datos comerciales y no comerciales. Para obtener más información, consulte Directivas de prevención de pérdida de datos (DLP).
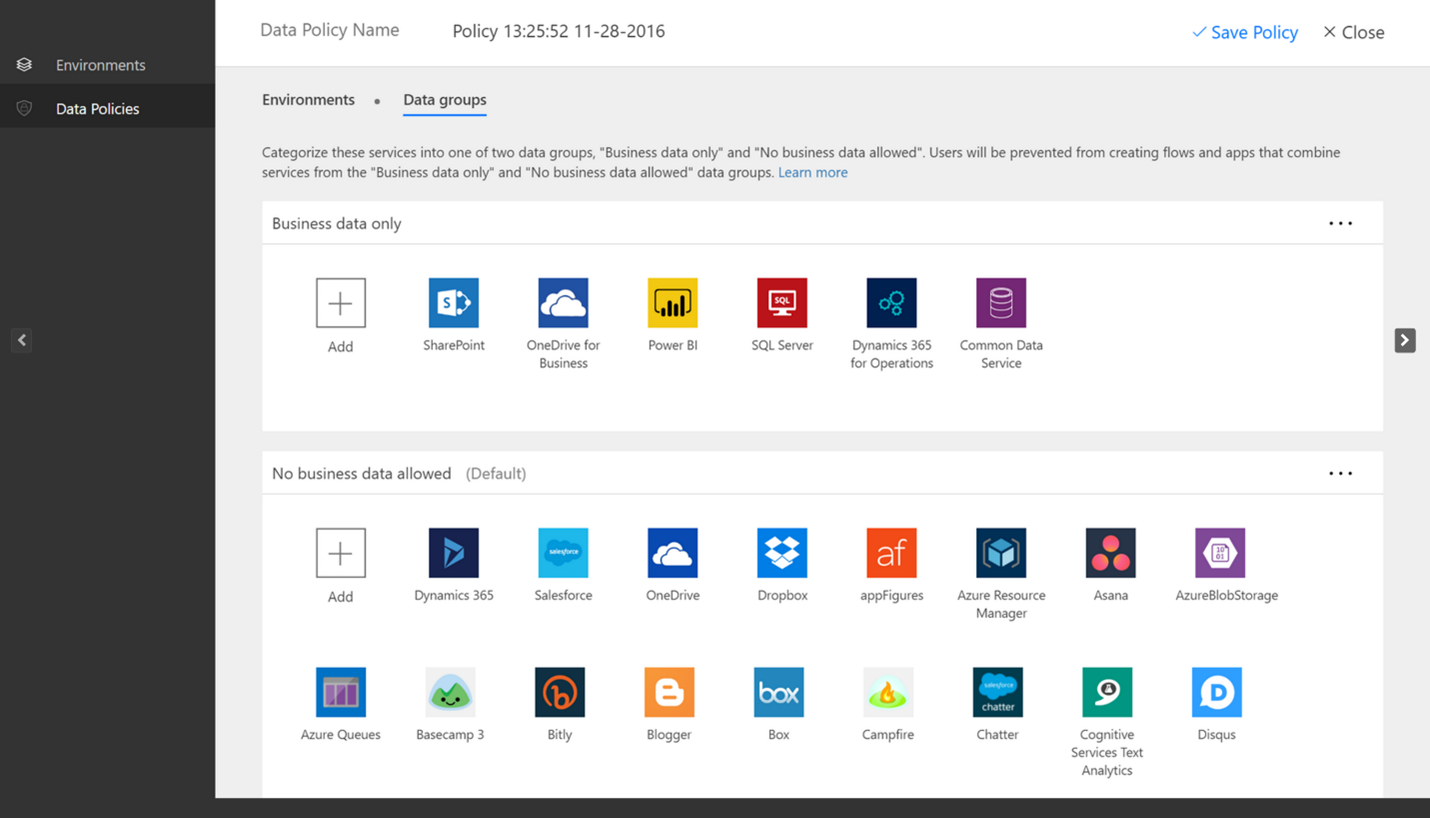
Soy un creador
¿Cuál es mi liencia?
- Inicie sesión en Power Automate.
- Seleccione su imagen de perfil en la esquina superior derecha de la pantalla.
- Seleccione Ver cuenta.
- Seleccione la Vista en el mosaico Suscripciones.
- Busque Power Automate en la sección Licencias.
Verá las licencias que tiene para Power Automate.
Alternativamente, vea su página de suscripción para ver las licencias y las pruebas que se le asignaron.
¿Puede un creador comprar licencias?
Sí. Para comenzar, use el método autoservicio de compra para Microsoft Power Platform (Power BI, Power Apps, y Power Automate).
Importante
Esta capacidad no está disponible para inquilinos gubernamentales, sin fines de lucro o educativos en los Estados Unidos.
Los clientes pueden realizar una compra de autoservicio en Power Automate. Para hacer esto, primero proporciona su dirección de correo electrónico para confirmar si es un usuario en un inquilino de Microsoft Entra. A continuación, deberán iniciar sesión con sus credenciales de Microsoft Entra. Después de iniciar sesión, deben indicar el número de suscripciones que desean comprar y proporcionar una tarjeta de crédito para el pago. Cuando se complete la compra, podrán comenzar a usar su suscripción. El comprador también puede acceder a una vista limitada del Centro de administración de Microsoft 365 donde puede permitir que otras personas de su organización usen el producto.
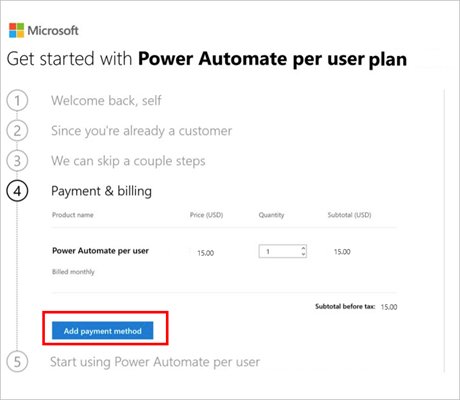
Los administradores pueden desactivar las compras de autoservicio por producto a través del Módulo MSCommerce PowerShell.
Los equipos centrales de adquisiciones y TI ven a todos los usuarios que compran e implementan soluciones de compra de autoservicio a través del Centro de administración de Microsoft 365. Los administradores pueden desactivar las compras de autoservicio por producto a través de PowerShell.
Puede encontrar más información en las Preguntas frecuentes sobre compras de autoservicio.
¿Dónde ve y gestiona el comprador de autoservicio sus compras?
Los compradores de autoservicio pueden gestionar sus compras en la vista limitada del Centro de administración de Microsoft 365. Los compradores de autoservicio siempre pueden acceder al centro de administración desde el mosaico Administración en el lanzador de aplicaciones que está integrado en todas las aplicaciones de Microsoft 365 y Dynamics Online. Los compradores de autoservicio pueden ver las compras que han realizado, comprar suscripciones adicionales al mismo servicio y asignar licencias para esas suscripciones a otros usuarios de su organización. Además, los compradores pueden ver y pagar su factura, actualizar su método de pago y cancelar su suscripción.
Preguntas frecuentes
¿Hay diferencias entre las cuentas Microsoft y las cuentas profesionales o educativo de cara a la facturación?
Sí. Si inicia sesión con una cuenta Microsoft (por ejemplo, una cuenta que termine en @outlook.com o @gmail.com), solo puede utilizar el plan gratuito. Para sacar provecho de las características del plan de pago, inicie sesión con una dirección de correo electrónico profesional o educativa.
Al intentar realizar una actualización, se me indica que mi cuenta no es apta
Para actualizar, use una cuenta profesional o educativa, o cree una cuenta de prueba de Microsoft 365.
¿Quiénes pueden adquirir planes de Microsoft Power Apps y Power Automate?
Cualquier cliente puede suscribirse a una prueba gratis. Los administradores de Microsoft 365 pueden comprar planes de Power Automate para sus equipos u organización. Póngase en contacto con el administrador de Microsoft 365 cuando esté preparado para comprar.
¿Pueden los fabricantes solicitar a los administradores que les asignen una licencia?
Sí.
Vaya a la página de precios de Microsoft Power Automate y seleccione Comprar ahora para la licencia que necesita.
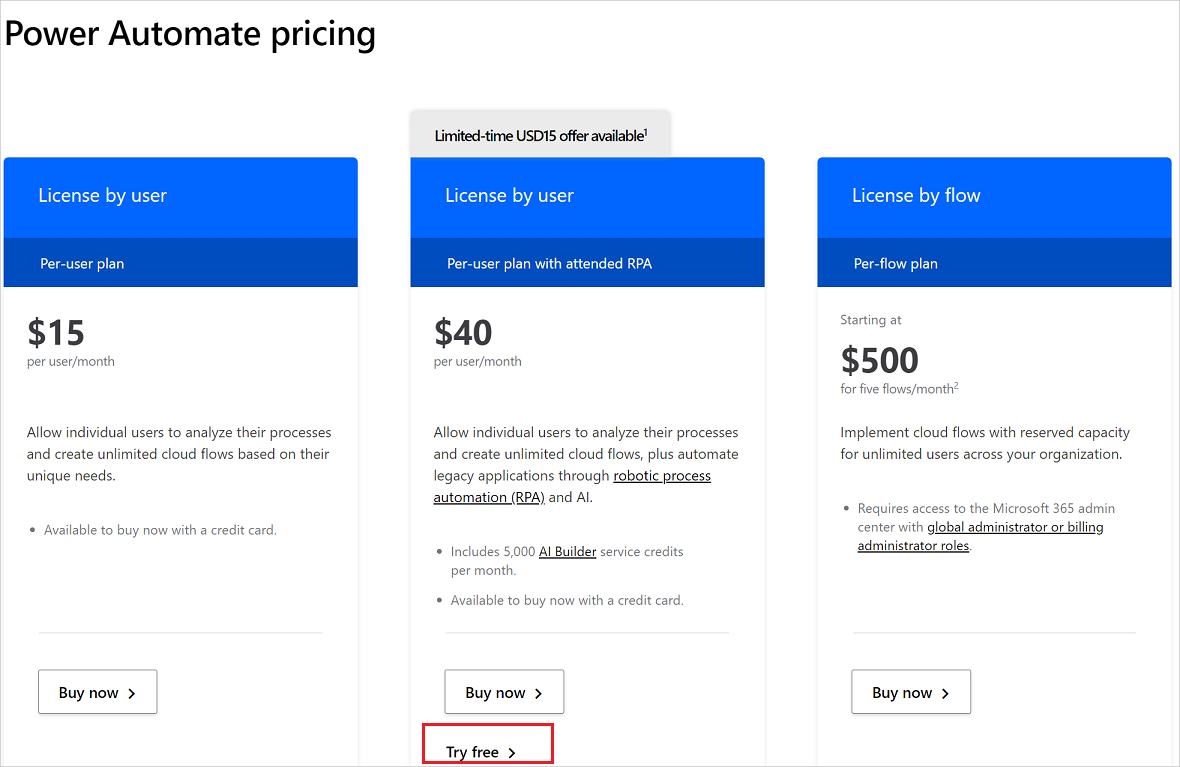
Complete los detalles y luego envíe la solicitud a su administrador.
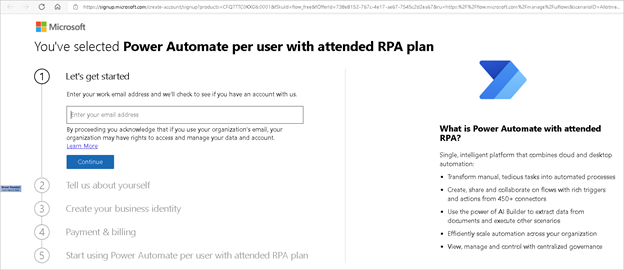
Los administradores pueden ver su solicitud en el centro de administración de Microsoft 365 y asignarle una licencia.