Tutorial: Empezar a utilizar las acciones de GitHub para Microsoft Power Platform
Este tutorial de tres partes le dará la oportunidad de ponerse manos a la obra con las mejores prácticas para automatizar la construcción y la implementación de su aplicación utilizando GitHub Actions para Power Platform. Los dos primeros tutoriales tratan sobre la configuración de los entornos necesarios y la creación de una solución para su uso posterior con Acciones de GitHub. Si tiene experiencia en la creación de entornos y soluciones, puede seguir la sugerencia a continuación y pasar al tercer tutorial para comenzar a usar Acciones de GitHub para Power Platform.
- Crear tres entornos de Microsoft Dataverse en su inquilino
- (Muy recomendable) Crear una entidad de servicio y proporcionar los permisos adecuados
- Crear una aplicación basada en modelo
- Exportar e implementar su aplicación mediante la automatización de la administración del ciclo de vida de las aplicaciones (ALM)
Sugerencia
Si ya está familiarizado con el concepto de múltiples entornos de Dataverse y con cómo usar soluciones para empaquetar su aplicación, simplemente descargue y use la solución ALMLab de ejemplo y luego salte al último tutorial de esta serie.
Comencemos con el primer tutorial y creemos tres entornos de Dataverse.
Deberá crear o tener acceso a tres entornos de Dataverse en su demostración o inquilino del cliente. Para crear estos entornos, siga estas instrucciones. De lo contrario, continúe hasta el final de este tutorial para ver los siguientes pasos.
Iniciar sesión en el centro de administración de Power Platform con credenciales que proporcionen acceso a un inquilino con una capacidad mínima disponible de 3 GB (requerida para crear los tres entornos).
Seleccionar Entornos en el área de navegación.
Seleccionar +Nuevo para crear su primer entorno nuevo.
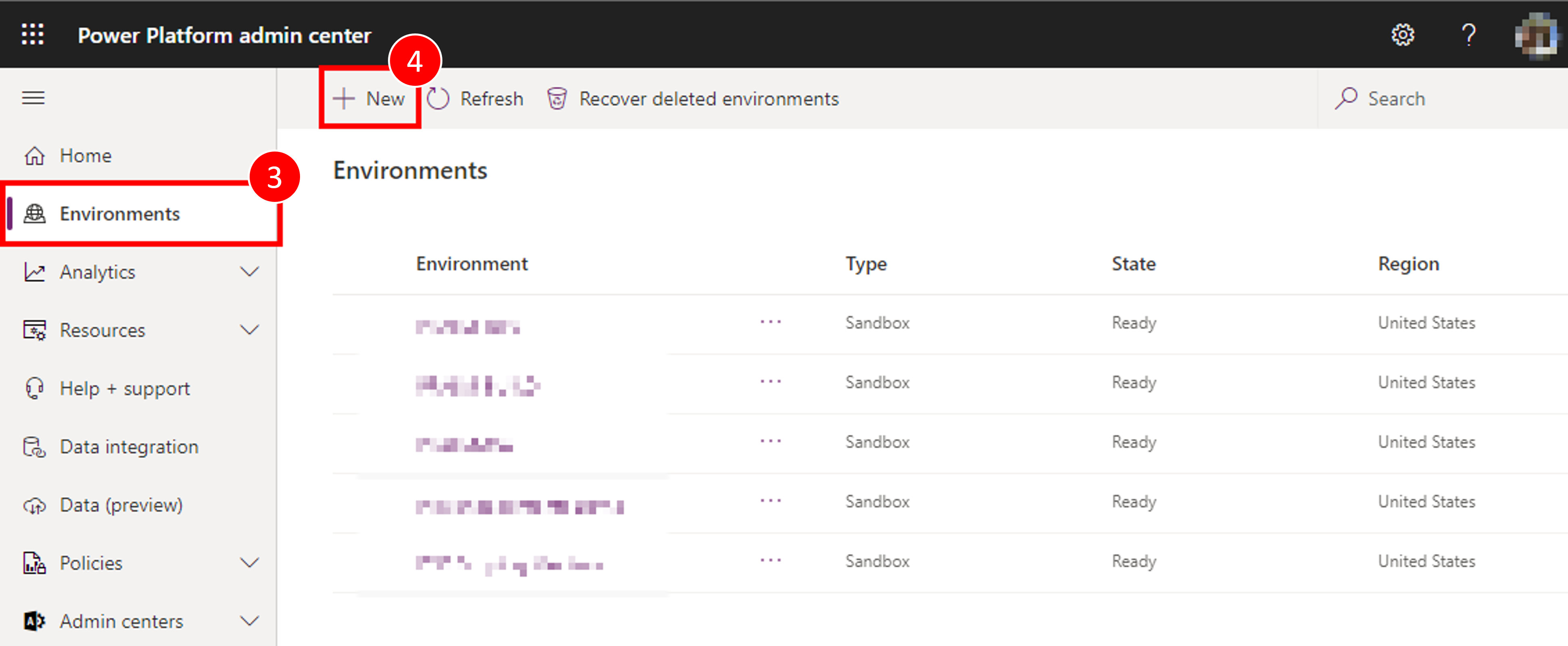
El primer entorno debe llamarse "Su nombre: desarrollador", establezca la región como "Estados Unidos (predeterminado)", establezca el Tipo de entorno como Espacio aislado (si está disponible), si no, utilice "Prueba".
- Compruebe que el botón de alternancia Crear una base de datos para este entorno está ajustado como Sí
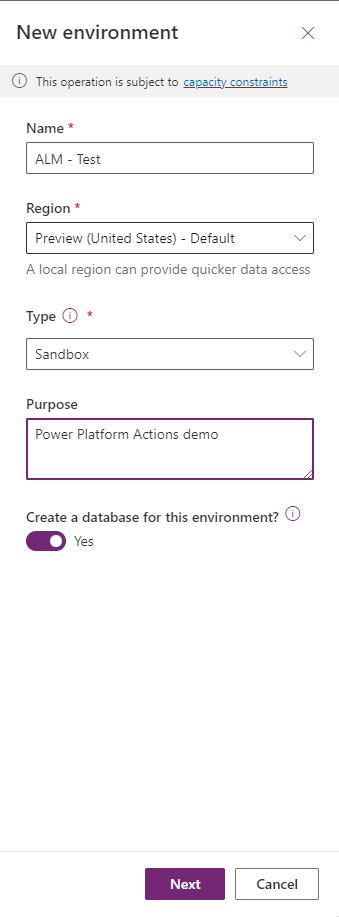
Haga clic en Siguiente.
Configure el idioma y la moneda como prefiera y configure el botón de radio "¿Implementar aplicaciones y datos de ejemplo?" como Sí, luego haga clic en Guardar
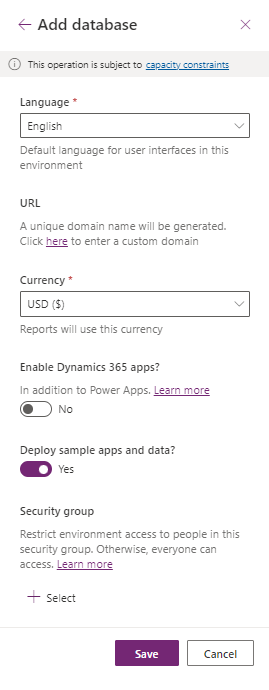
Se ha creado su entorno de desarrollo, siga los pasos 2 a 7 anteriores para crear un segundo entorno llamado "Su nombre: compilación" y, finalmente, cree un tercer entorno llamado "Su nombre: producción"
Ahora tiene los entornos que necesitaremos para esto y está listo para comenzar los próximos módulos de este laboratorio práctico.
Deberá crear un registro de aplicación dentro de Microsoft Entra ID. Haga esto para todos los entornos DEV/BUILD/PROD utilizados. Más información: Tutorial: Registrar una aplicación con Microsoft Entra ID
Tras la creación del registro de la aplicación, anote y guarde el ID del directorio (inquilino) y el ID de la aplicación (cliente) de la aplicación.
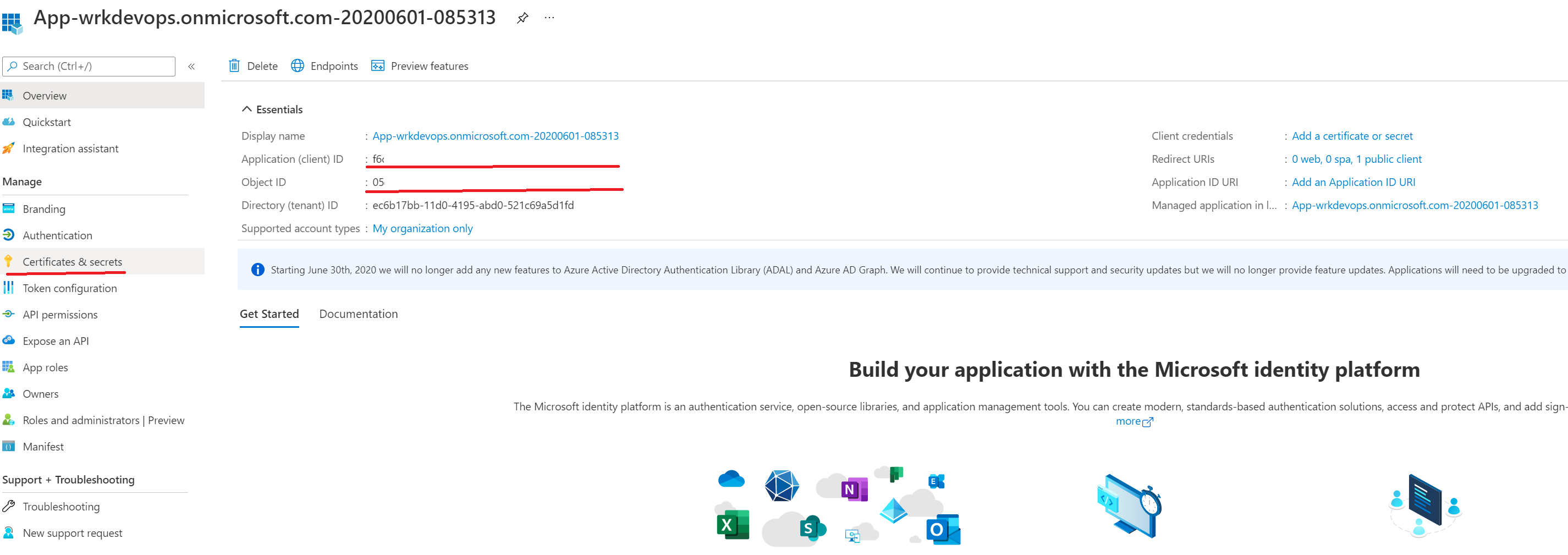
En el panel de navegación de la página Visión general, seleccione Permisos de API.
Seleccione + Agregar un permiso y, en la pestaña Microsoft API , seleccione Dynamics CRM.
En el formulario Solicitar permisos de API, seleccione Permisos delegados, active user_impersonation y, a continuación, elija Agregar permisos.
En el formulario Solicitar permisos de API, elija Servicio en tiempo de ejecución de PowerApps, seleccione Permisos delegados, active user_impersonation y, a continuación, elija Agregar permisos.
En el formulario Solicitar permisos de API, elija Las API que usa mi organización, busque "PowerApps-Asesor" usando el campo de búsqueda, seleccione PowerApps-Asesor en la lista de resultados, seleccione Permisos delegados, active los derechos Analysis.All y, a continuación, elija Agregar permisos.
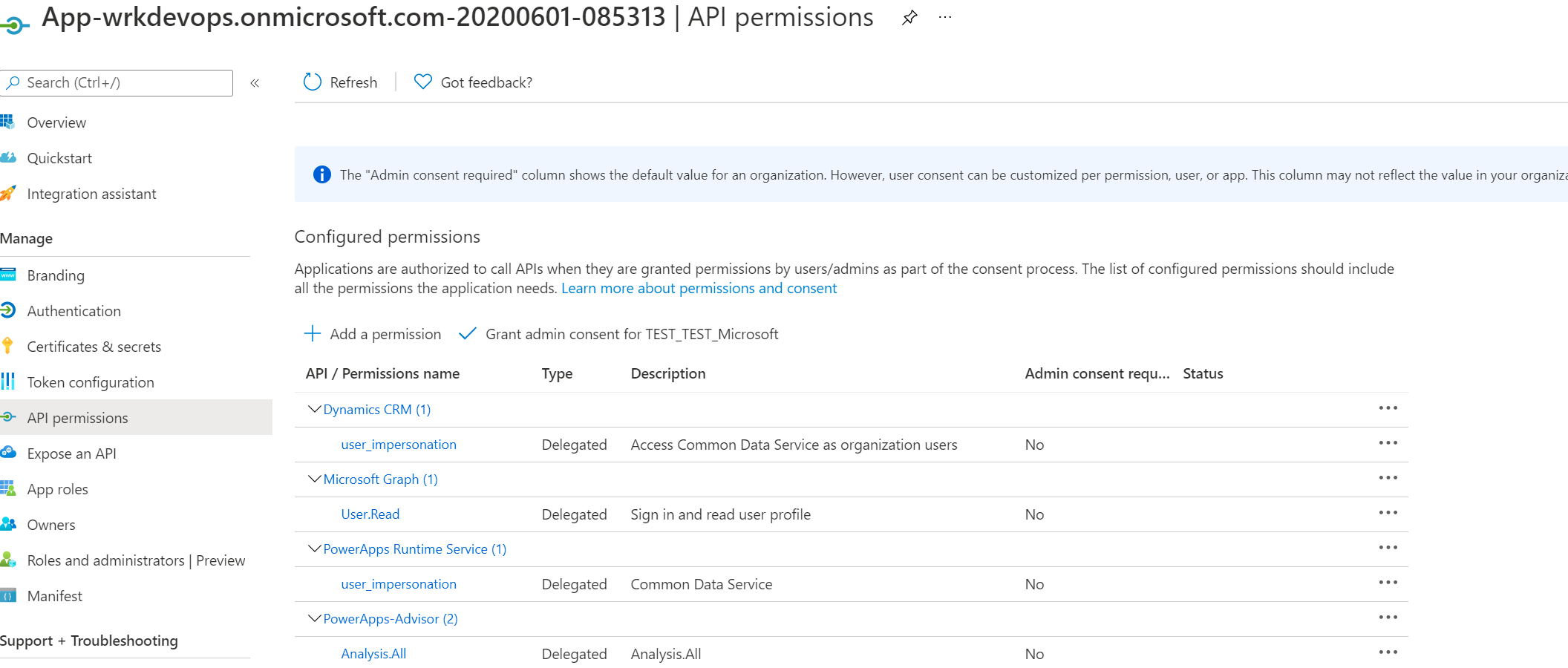
A continuación, proceda a crear un secreto de cliente, en el panel de navegación, seleccione Certificados y secretos.
En Secretos del cliente, seleccione + Nuevo secreto de cliente.
En el formulario, introduzca una descripción y seleccione Agregar. Registre la cadena secreta, no podrá volver a ver el secreto una vez que abandone el formulario.
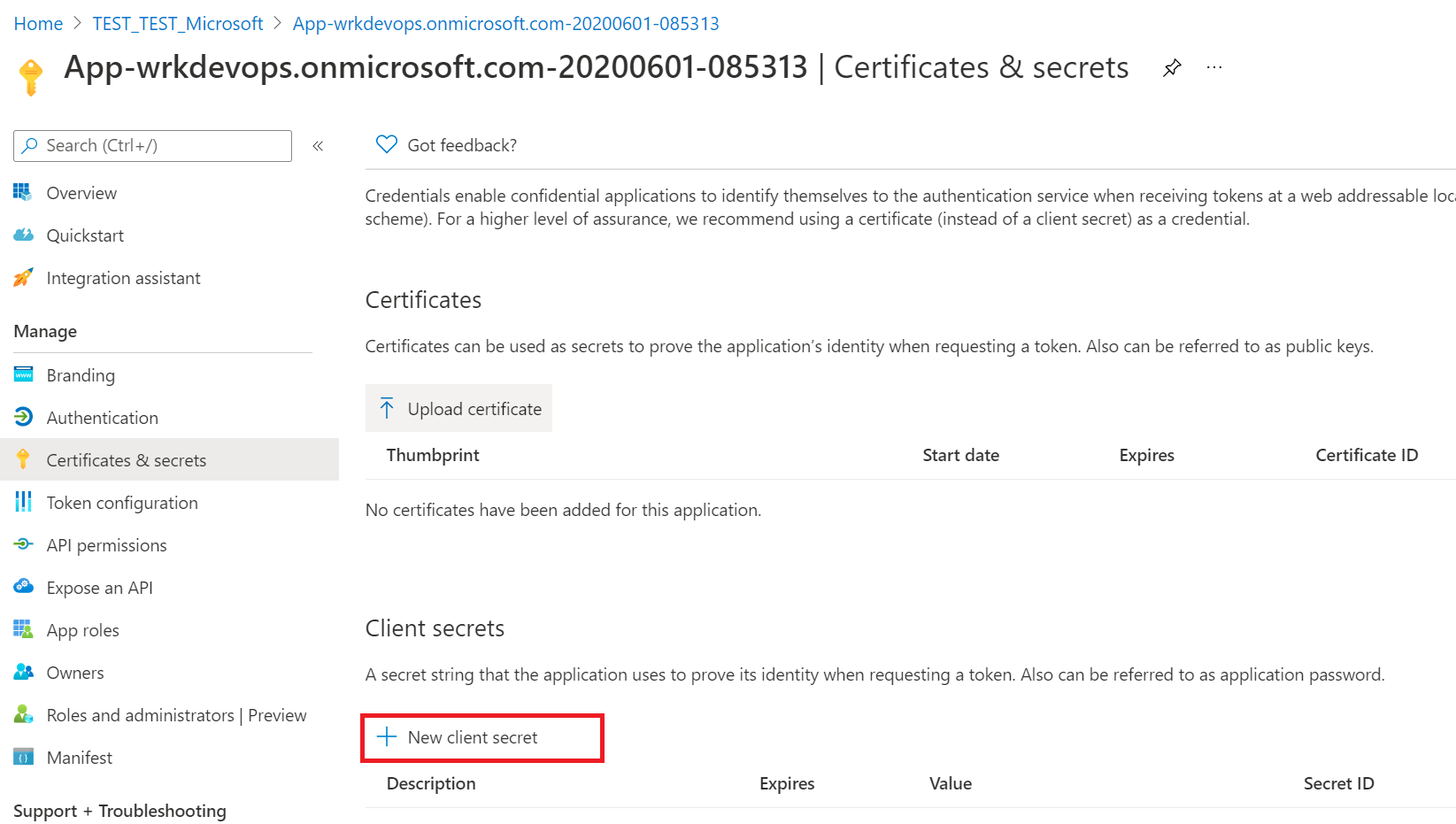
Para que el flujo de trabajo de GitHub implemente soluciones como parte de una canalización de CI/CD, un "usuario de la aplicación" debe tener acceso al entorno. Un "usuario de la aplicación" representa un usuario sin licencia que se autentica mediante el registro de la aplicación completado en los pasos anteriores.
Inicie sesión en el centro de administración de Power Platform.
Vaya a Entornos> abra el entorno que desee >Configuración>Usuarios + permisos>Usuarios de la aplicación.
Seleccione + Nuevo usuario de la aplicación. Se abrirá un panel en el lado derecho de la pantalla.
Seleccione + Agregar una aplicación. Se muestra una lista de todos los registros de la aplicación en su inquilino de Microsoft Entra. Proceda a seleccionar el nombre de la aplicación de la lista de aplicaciones registradas.
En Unidad de negocio, en el cuadro desplegable, seleccione su entorno como unidad de negocio.
En Roles de seguridad, seleccione Administrador del sistema y, a continuación, seleccione crear. Esto permitirá que la entidad de servicio tenga acceso al entorno.
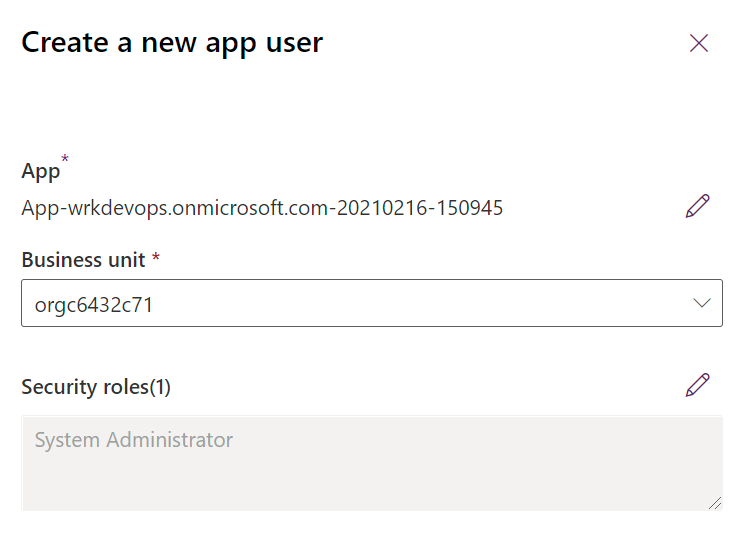
Ahora que ha creado la entidad de servicio, puede usar la entidad de servicio o el nombre de usuario y la contraseña estándar para su flujo de trabajo de GitHub.
Importante
Si tiene habilitada la autenticación multifactor (MFA), la autenticación de la entidad de servicio es el método de autenticación que desea usar.