ALM Accelerator for Power Platform experiencia de creador avanzado
Demostración: experiencia de creador avanzado de ALM Accelerator
Mire el video de demostración para obtener más información sobre la nueva experiencia para creadores avanzados en ALM Accelerator.
Configurar opciones avanzadas para creadores
La siguiente tabla describe cómo configurar los ajustes de Funciones de usuario en la aplicación ALM Accelerator para activar la nueva experiencia de creador avanzado.
| Campo | valor | Descripción |
|---|---|---|
| Importar soluciones | Permitidas | Active esta función para mostrar el comando Importar solución en la aplicación. |
| Eliminar soluciones | Permitidas | Active esta función para mostrar el comando Eliminar solución en la aplicación. |
| Administrar soluciones | Permitidas | Permita esta función para mostar el comando Administrar soluciones en la aplicación. |
| Obtención de detalles del estado | Permitidas | Active esta función para permitir a los usuarios obtener detalles sobre las ejecuciones de canalización para la funcionalidad de promoción e implementación en la aplicación. |
| Creación de perfil | Permitidas | Active esta función para permitir que los usuarios creen perfiles de implementación en la aplicación. |
| Actualizaciones del perfil | Permitidas | Active esta función para permitir que los usuarios actualicen perfiles de implementación en la aplicación. |
| Promoción avanzada | Permitidas | Permita que esta función permita a los usuarios especificar una rama de origen y de destino, o crear una rama, utilizando la función de promoción avanzada. |
| Implementación avanzada | Permitidas | Permita que esta función permita a los usuarios especificar una rama de origen y de destino para una solicitud de extracción utilizando la función de implementación avanzada. |
| Omitir preparación | Permitidas | Permita que esta función permita a los usuarios omitir el paso de preparación durante la promoción de una solución, evitando la necesidad de configurar los ajustes de implementación antes de comprometerse con el control de código fuente. |
| Mostrar todas las soluciones | Permitidas | Active esta función para permitir al usuario ver todas las soluciones en el entorno seleccionado. |
La siguiente tabla muestra la configuración de las Etiquetas de usuario para la nueva experiencia de creador avanzado.
| Campo | Descripción |
|---|---|
| Implementar solución | Ingrese una etiqueta o establezca el valor en blanco para usar la etiqueta predeterminada, IMPLEMENTAR SOLUCIÓN. |
| Confirmar solución | Ingrese una etiqueta o establezca el valor en blanco para usar la etiqueta predeterminada, CONFIRMAR SOLUCIÓN. |
| Importar solución | Ingrese una etiqueta o establezca el valor en blanco para usar la etiqueta predeterminada, IMPORTAR SOLUCIÓN. |
| Eliminar solución | Ingrese una etiqueta o establezca el valor en blanco para usar la etiqueta predeterminada, ELIMINAR SOLUCIÓN. |
Tutorial: experiencia de creador avanzado de ALM Accelerator
La aplicación de administración ALM Accelerator se utilizó para configurar la siguiente experiencia de usuario. La aplicación Administrador se instala con ALM Accelerator. Aprenda a usar la aplicación de administración para configurar y compartir experiencias.
Iniciar la experiencia de creador avanzado de ALM Accelerator
Seleccione Aplicaciones>ALM Accelerator for Power Platform.
Cree conexiones y otorgue su consentimiento cuando se le solicite.
Si se le pide crear un HTTP con conexión con Microsoft Entra, escriba https://graph.microsoft.com para la URL de recurso base y el URI de recurso de Azure AD.
Seleccione Crear para cada conexión cuando se le solicite.
La primera vez que abra la aplicación, seleccione un entorno.
La próxima vez que abra la aplicación, recordará en qué entorno estaba trabajando.
Se muestra una lista de soluciones no admkinistradas en el entorno. Dependiendo de la configuración de implementación del usuario, las siguientes opciones están disponibles para cada solución:
- Confirmar solución: confirma todos los cambios que ha realizado en la solución en su sistema de control de versiones. Las canalizaciones de implementación se crean como parte del proceso de confirmación.
- Implementar solución: le permite mover los cambios a través de los entornos.
- Elegir un perfil: le permite configurar en qué organización, proyecto, repositorio, rama de destino y entornos se puede implementar su solución.
- Eliminar solución: elimina la solución. Si es necesario, vuelva a importarlo desde el control de código fuente con los últimos cambios.
- Importar solución: importa una solución no administrada a su entorno de creación desde el control de código fuente.
- Historial de solicitudes (>): muestra las confirmaciones de guardar e implementar que se han hecho para la solución.
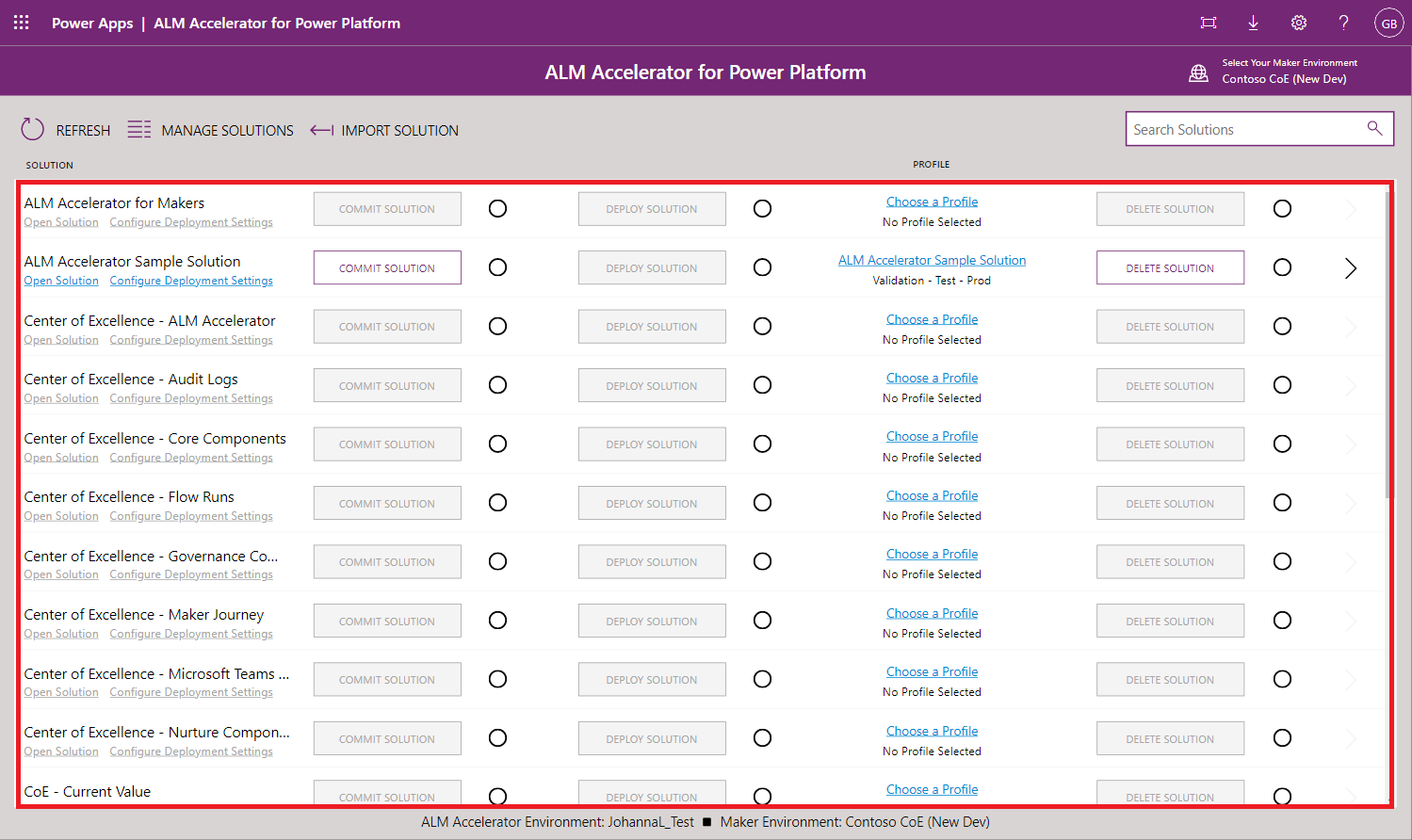
Seleccionar un perfil de implementación para una solución
Cree una solución en el estudio de diseño Power Apps o importe una solución no administrada desde un proyecto Azure DevOps. Luego, elija un perfil para asociar la solución con una organización, proyecto, repositorio, sucursal de destino y entornos específicos donde puede implementarla.
Para importar una solución, seleccione Importar solución y, a continuación, seleccione un Perfil, Origen de la solución, Carpeta de la solución y Configuración.
Perfil: apunta a una organización y proyecto en Azure DevOps.
Origen de la solución: seleccione la rama en Azure DevOps que contiene el proyecto que seleccionó en la configuración.
Carpeta de la solución: en la lista de carpetas en la rama seleccionada que contiene un Carpeta SolutionPackage de una exportación anterior, seleccione la que contiene la solución.
Configuración (opcional): seleccioneun directorio bajo el directorio de configuración en la Carpeta de la solución que contiene ajustes de implementación y datos de configuración. Obtenga más información sobre los ajustes de configuración de implementación.
Extrae los últimos cambios de la rama de la solución o extrae la rama de otro creador a su propio entorno. La configuración le permite asegurarse de que todos los datos y la configuración de importación necesarios de la solución posterior existan en su entorno.
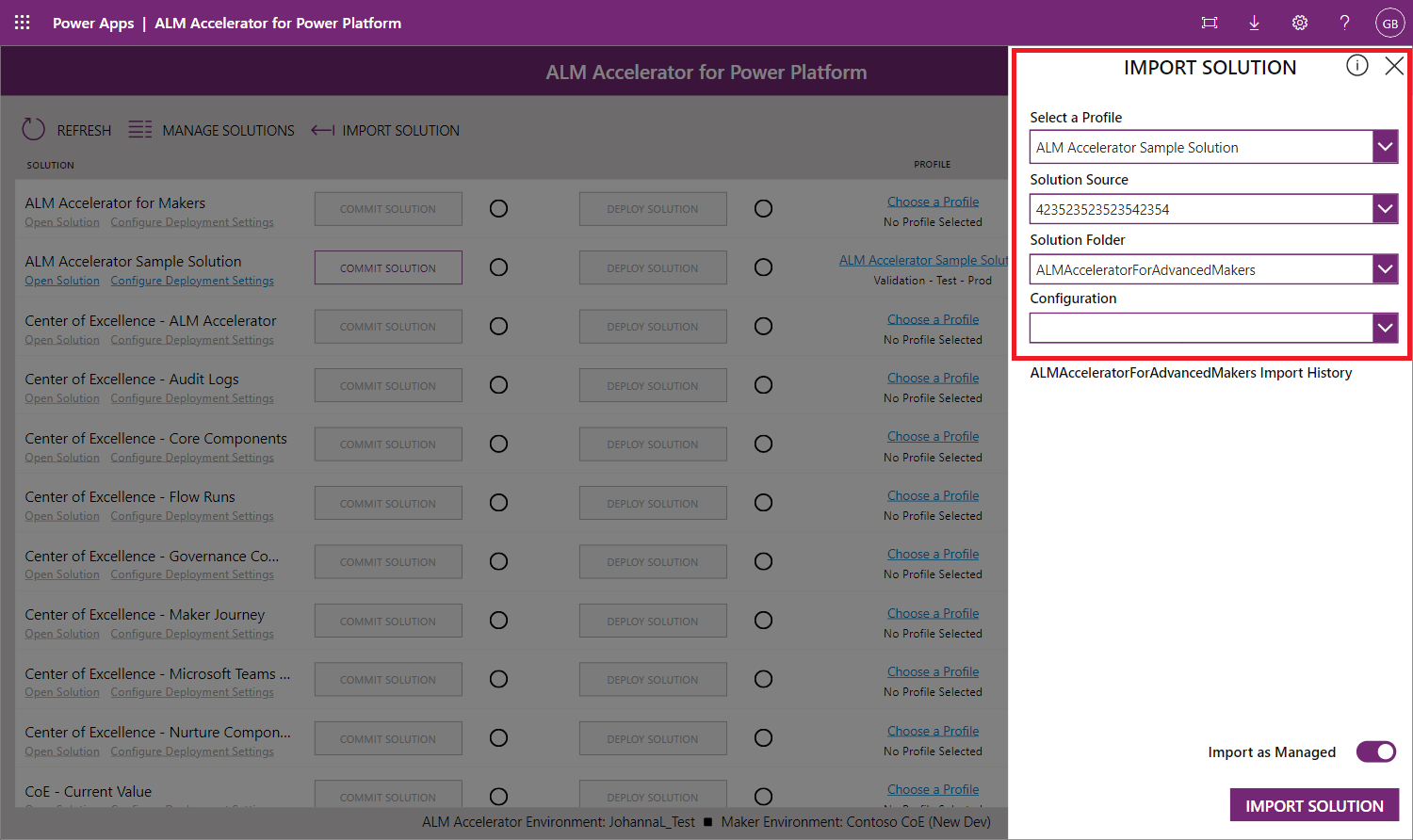
Busque su solución en la lista y seleccione Elegir un perfil.
Seleccione un perfil y luego Guardar.
Nota
Si es administrador, puede crear nuevos perfiles de implementación desde aquí. Si es un creador, es posible que un administrador haya puesto a su disposición algunos para elegir. Si el perfil que desea no está disponible, pida a su administrador que lo cree para usted.
Configure la solución para la implementación
Después de haber asociado un perfil a su solución, puede configurar la solución para la implementación.
Seleccione Configurar ajustes de implementación bajo el nombre de la solución.
Configure la siguiente configuración:
Lista de entornos de implementación
- Los entornos de la lista son los configurados en los pasos de implementación en los perfiles de implementación. Seleccione un entorno para implementar la solución.
Referencias de la conexión
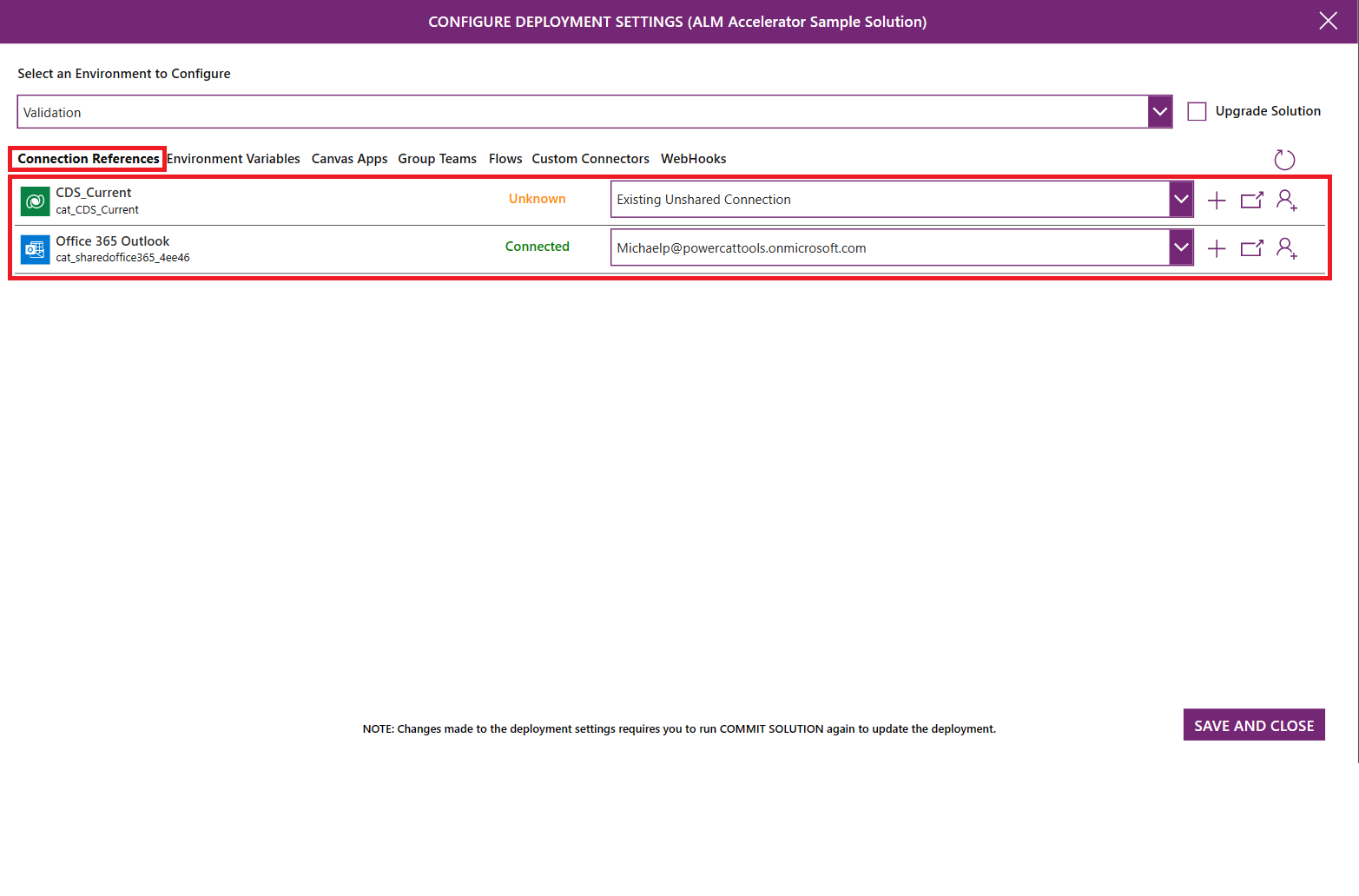
- Se enumeran todas las referencias de conexión en su solución. Los usuarios pueden crear conexiones en sus entornos descendentes para conectar las referencias de conexión en el entorno de destino.
- Seleccione + para crear una conexión. Después de crear una conexión, seleccione Actualizar en la esquina superior derecha para actualizar la lista.
- Para seleccionar una conexión existente en el entorno de destino, seleccione una conexión de la lista.
- Para ubicar la conexión en el entorno de destino, seleccione el nombre o el estado de la conexión.
Variables de entorno
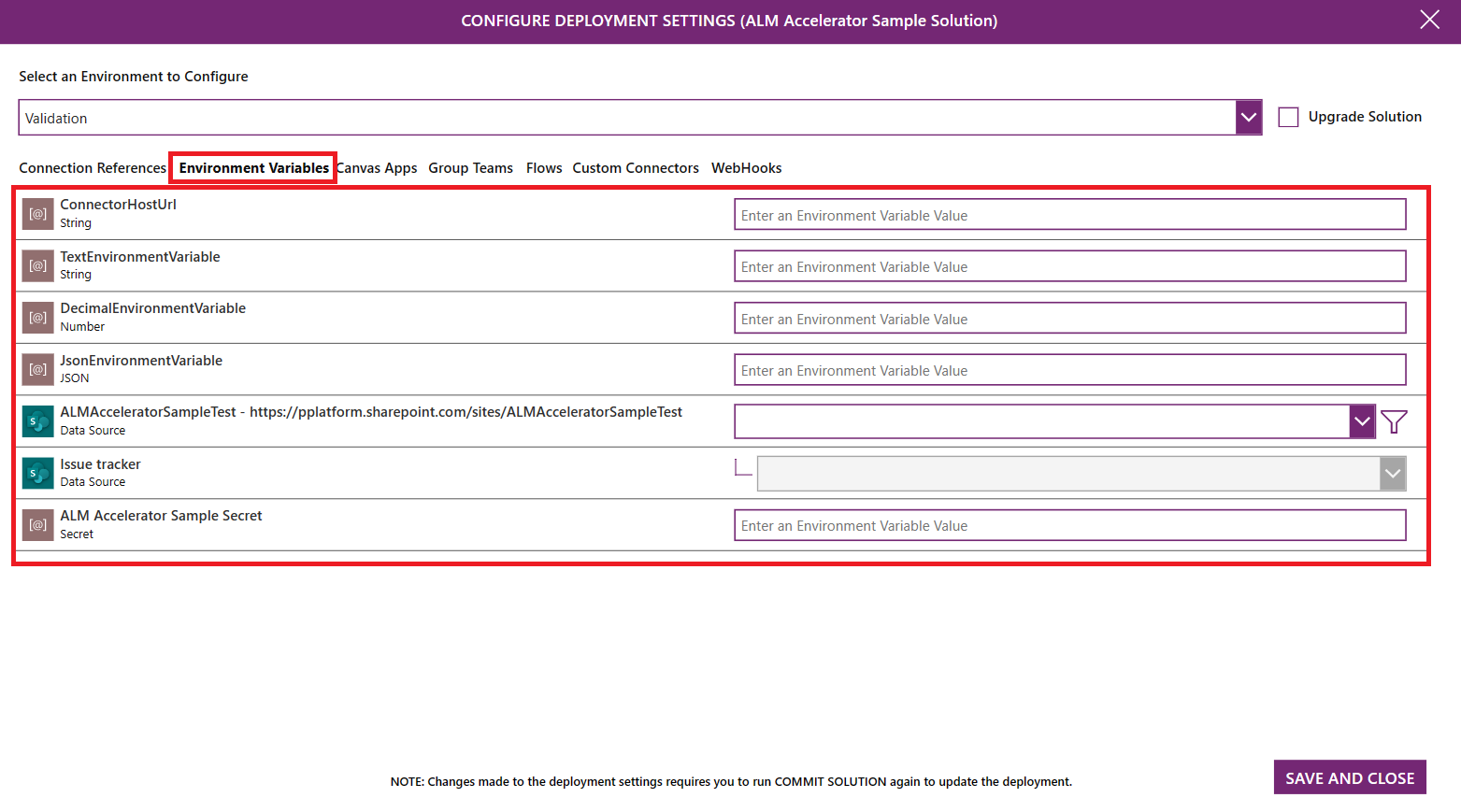
- Se enumeran todas las variables de entorno de su solución. Los usuarios pueden establecer el valor de las variables de entorno en sus entornos posteriores.
- Para variables de entorno estándar, como cadena, número y JSON, ingrese el valor en el cuadro de texto a la derecha del nombre de la variable.
- Para las variables de entorno de origen de datos, use las listas desplegables para seleccionar el origen de datos adecuado para usar en el entorno descendente.
Aplicaciones de lienzo
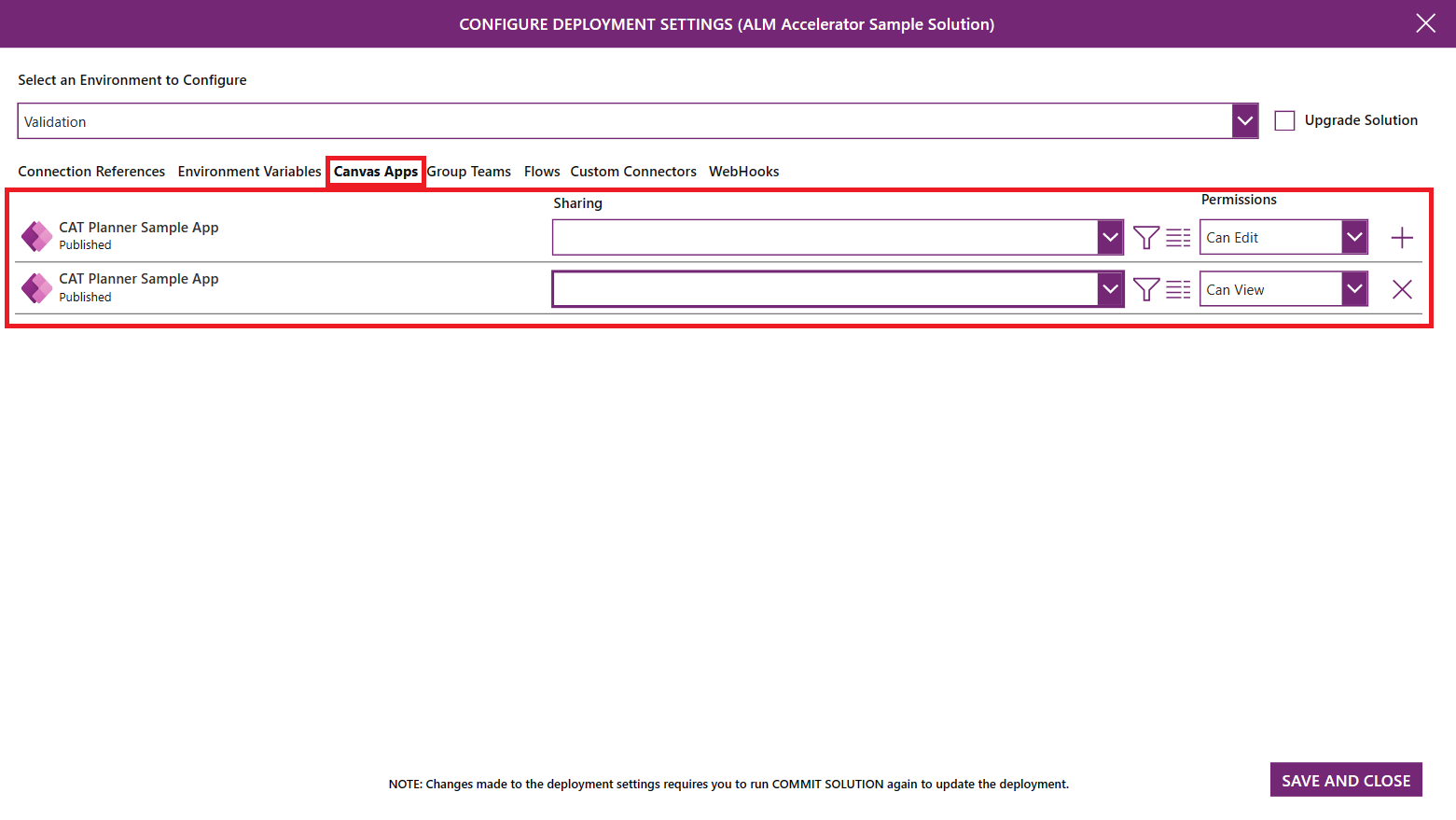
- Se enumeran todas las aplicaciones de la solución. Los usuarios pueden compartirlos en sus entornos posteriores con un grupo de Microsoft Entra.
- Utilice la lista desplegable para seleccionar el Grupo de Azure AAD con el que le gustaría compartir la aplicación.
- Para ver los detalles del grupo, seleccione el icono de detalles. Se abre una nueva pestaña del navegador con un enlace al grupo de Microsoft Entra en Azure Portal.
- Use la lista desplegable de permisos para establecer los permisos en Se puede ver, Se puede editar o Se puede ver y compartir.
Equipos de grupo
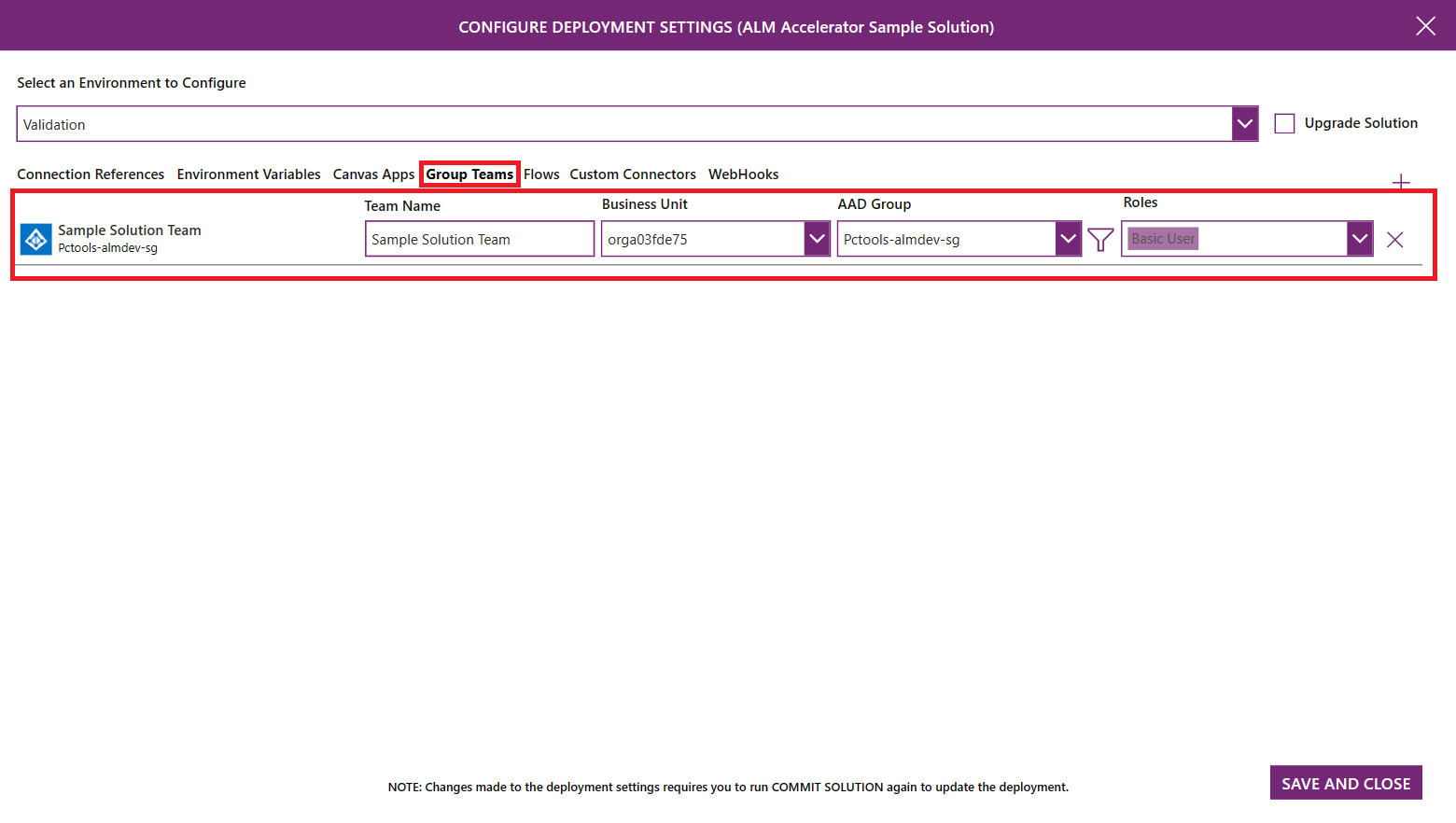
- Se muestran lso equipos de Dataverse del tipo AAD Security Group. Los usuarios pueden configurar nuevos equipos de grupo para compartir flujos y conectores personalizados.
- Para agregar una nueva configuración de equipos de grupo, seleccione '+'. Introduzca un Nombre de equipo, seleccione un Grupo AAD al que el equipo deba vincularse y seleccione Roles de seguridad según sea necesario. La lista de roles de seguridad se basa en los roles que están disponibles en el entorno de desarrollo seleccionado actualmente. Agregue roles de seguridad personalizados a la solución para garantizar que estos estén disponibles en el entorno de destino.
Flujos
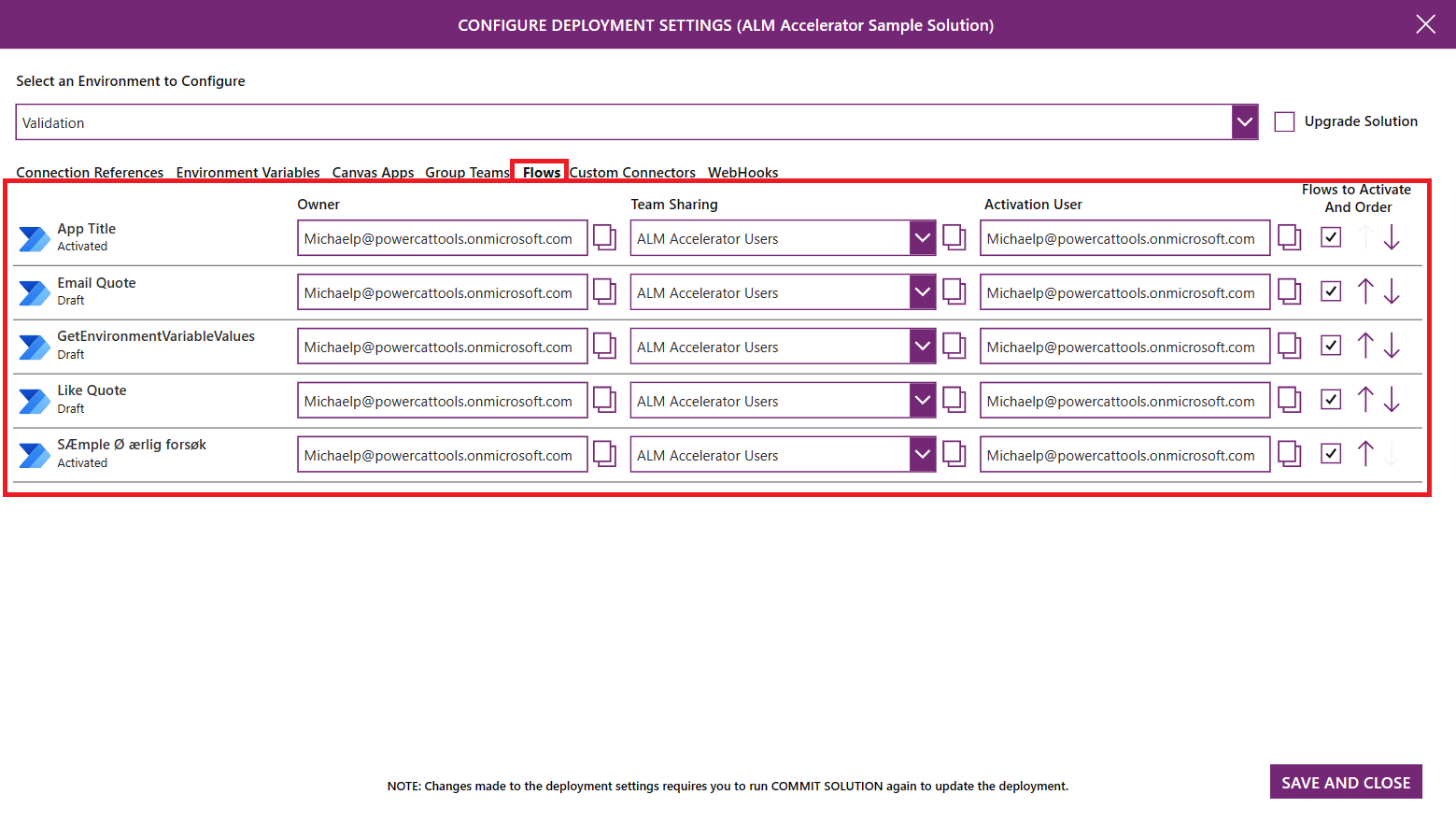
- Se enumeran todos los flujos de la solución. Los usuarios pueden configurar el propietario del flujo, el uso compartido del equipo Dataverse del flujo, el usuario con el que activar el flujo, si un flujo debe activarse o no y la secuencia de activación del flujo en su entorno posterior.
- Para ver el flujo, seleccione su nombre. La definición de flujo se abre en una nueva pestaña del explorador.
- Utilice la lista Propietario para seleccionar un usuario de Dataverse que posea el flujo en el entorno descendente.
- Utilice la lista Uso compartido de equipo para seleccionar el equipo Dataverse con el que va a compartir el flujo. La lista incluye los equipos de Dataverse en el entorno descendente y los equipos de Dataverse configurados en la configuración de equipos de grupo.
- Utilice la lista Usuario de activación para seleccionar el usuario para activar el flujo.
- En la columna Flujos para activar y ordenar, active la casilla para indicar si un flujo específico debe activarse o no. Utilice las flechas hacia arriba y hacia abajo para colocar las filas en el orden en que deben activarse. La secuencia de activación es particularmente útil si la solución incluye flujos primarios y secundarios y los flujos secundarios deben activarse antes que los primarios.
Conectores personalizados
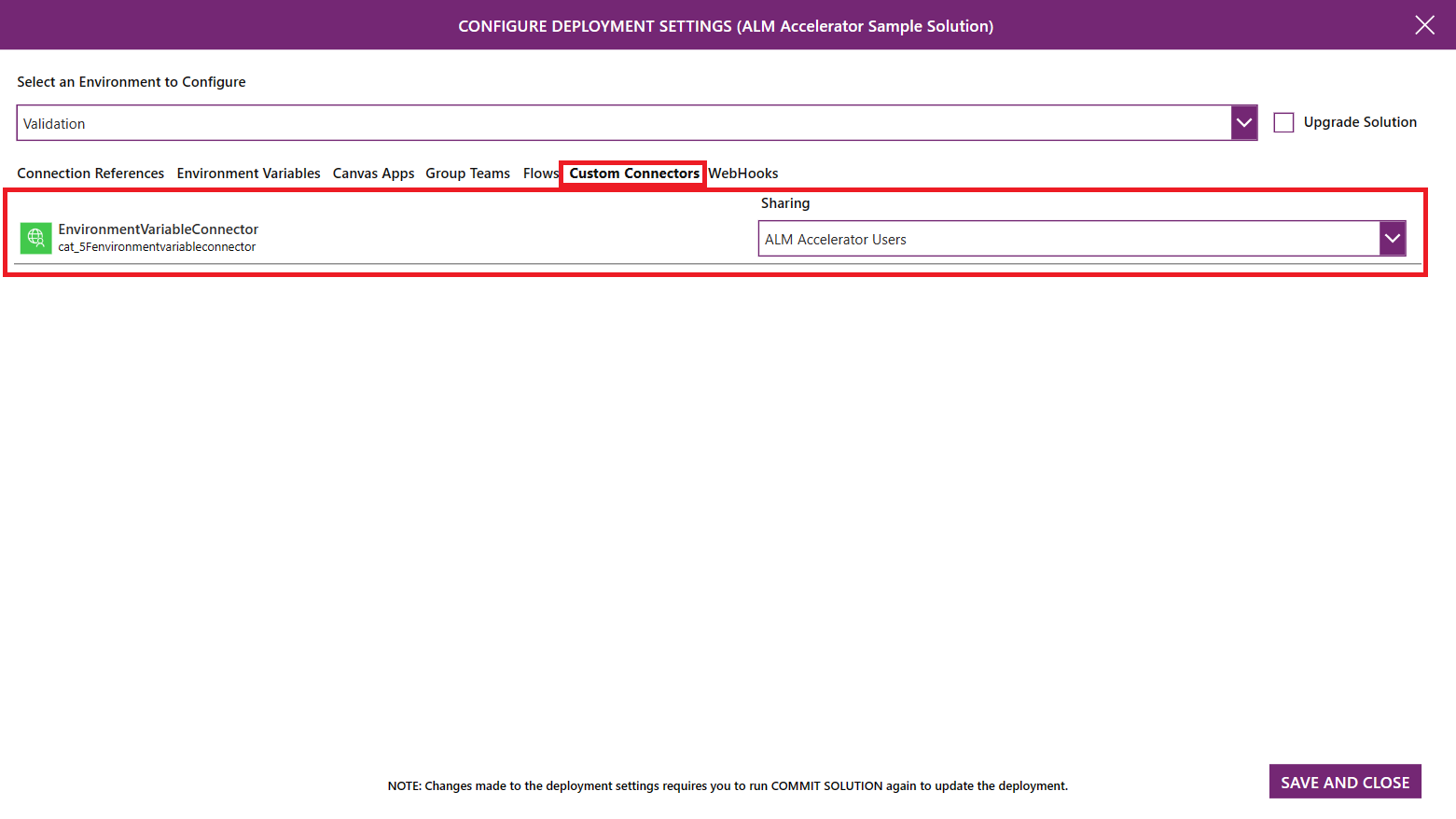
- Todos los conectores personalizados en la solución se muestran. Los usuarios pueden configurar el uso compartido de conectores personalizados para los equipos de Dataverse en sus entorno descendentes.
- Utilice la lista Uso compartido para seleccionar el equipo Dataverse con el que va a compartir el conector personalizado. La lista incluye los equipos de Dataverse en el entorno descendente y los equipos de Dataverse configurados en la configuración de equipos de grupo.
Publique los cambios en la aplicación.
Seleccione Confirmar solución para insertar los cambios en Git.
Asegúrese de publicar cualquier cambio en la aplicación antes de iniciar una confirmación.
Según sus permisos, puede seleccionar Mostrar avanzado y luego seleccionar una rama o crear una con una convención de nomenclatura específica. Si no tiene esos permisos, la aplicación crea una nueva rama basada en su nombre de usuario y los datos del perfil de implementación.
Escriba un comentairo de confirmación. Utilice la notación de hashtag (por ejemplo, #123) para vincular los cambios a un elemento de trabajo específico en Azure DevOps.
Seleccione Preparar solución.
Confirme la configuración de su solución y luego seleccione Confirmar solución.
Cuando comience la inserción aparece un indicador de espera. Cuando la inserción tiene éxito, aparece una casilla de verificación. Una X roja indica que la inserción falló. Para ver el progreso de su inserción, seleccione el indicador de progreso, que lo lleva a la canalización en ejecución en Azure DevOps.
Nota
El uso de los iconos de progreso para visualizar lo que está sucediendo en las canalizaciones en Azure DevOps se puede desactivar para los creadores.
Implementar la solución
Cuando esté listo para implementar sus cambios en otros entornos, seleccione Implementar solución.
Según sus permisos, puede ser capaz de seleccionar Configuración avanzada, especificar la rama de origen y destino, e introducir un Título y Comentario para su solicitud de extracción. Si no tiene esos permisos, seleccione un entorno en el que implementar.
Seleccione Implementar solución.
Los siguientes pasos dependen del tipo de aprobación del paso de implementación.
Solicitud de extracción: se crea una solicitud de extracción para sus cambios. Los pasos restantes para fusionar y liberar al entorno de prueba ocurren en Azure DevOps. Según las políticas de rama y los disparadores configurados para su rama de destino, un usuario de Azure DevOps puede aprobar o rechazar su solicitud de extracción en función de sus hallazgos en los cambios enviados. El estado de la solicitud de extracción aparece en la aplicación.
Entorno: se activa la canalización para implementar la solución en el entorno de destino. Los pasos de aprobación restantes ocurren en Azure DevOps.
Para iniciar una actualización de la solución en el entorno de destino, agregue la etiqueta solution-upgrade a una solicitud de extracción.
La implementación de la solución en el entorno seleccionado empieza con la aprobación de la solciitud de extracción o la ejecución de canalización, según el tipo de aprobación. Cuando aparezca el indicador de progreso, indica que la implementación ha comenzado. Seleccione el corchete angular derecho (>) para ver el historial de solicitudes.
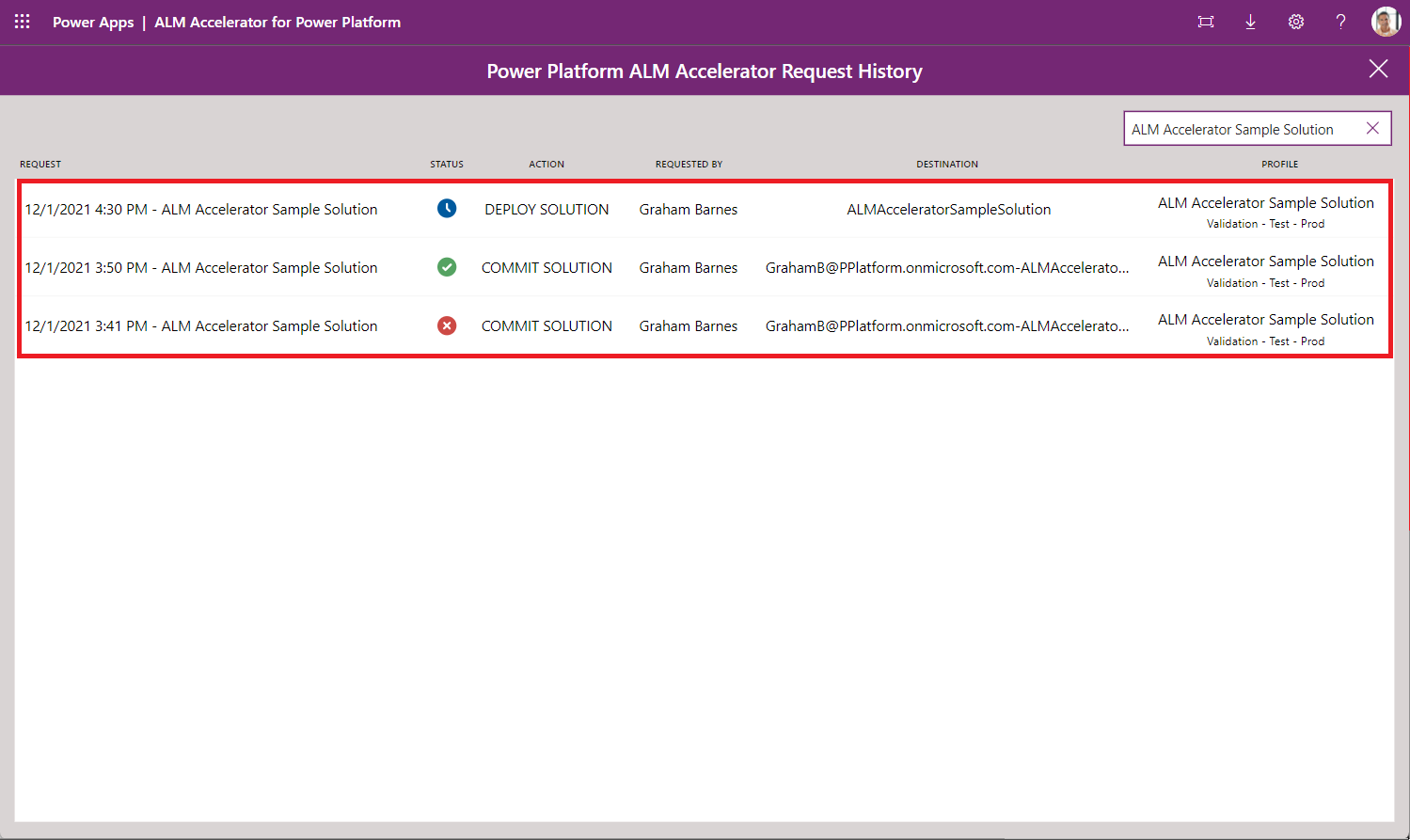
Para la implementación a producción, abra Configuración avanzada y seleccione la rama principal utilizada para desencadenar la implementación en producción o cree la solicitud de extracción directamente en Azure DevOps.