Configurar el acelerador de ALM mediante la aplicación de administración
Puede configurar los componentes de ALM Accelerator for Power Platform ya sea utilizando la aplicación de administración adjunta o manualmente. Este artículo lo guía a través de la aplicación de administración y está estructurado en siete secciones:
- Requisitos previos
- Configurar registros de aplicación de Microsoft Entra
- Instalar extensiones de Azure DevOps
- Importación de la solución y configuración de la aplicación
- Configurar el primer proyecto de Azure DevOps para su uso con ALM Accelerator
- Crear un usuario de la aplicación en los entornos de Dataverse
- Configurar creadores para usar la aplicación ALM Accelerator
Requisitos previos
Antes de instalar ALM Accelerator for Power Platform, asegúrese de cumplir con los siguientes requisitos previos.
ALM accelerator debe instalarse en un entorno de Power Platform con una base de datos de Microsoft Dataverse. Todos los entornos en los que use ALM Accelerator para implementar soluciones también requiere nuna base de datos de Dataverse.
Nota
ALM Accelerator no es compatible con Dataverse for Teams. Tanto la aplicación ALM Accelerator como las canalizaciones asociadas asumen que utiliza la versión completa de Dataverse en todos los entornos.
Le recomendamos que instale ALM Accelerator en el mismo entorno que otras soluciones del kit de inicio de CoE. Obtenga más información sobre cómo determinar la mejor estrategia para su organización:
ALM Accelerator utiliza Azure DevOps para el control de código fuente y las implementaciones. Si no tiene una organización Azure DevOps, regístrese gratis para hasta cinco usuarios en el Azure DevOps sitio.
Para completar los pasos de esta sección, necesita los siguientes usuarios y permisos en Azure, Azure DevOps y Power Platform:
- Un usuario de Azure con licencia y permisos para crear y ver grupos de Microsoft Entra, crear registros de aplicaciones y conceder consentimiento de administrador para los registros de aplicaciones en Microsoft Entra ID
- Un usuario de Azure DevOps con licencia y permisos para crear y administrar canalizaciones, conexiones de servicio, repositorios y extensiones
- Un usuario de Power Platform con licencia y permisos para crear usuarios de la aplicación y otorgarle permisos administrativos
Los siguientes conectores deben estar disponibles para usarse juntos en el entorno en el que se importa ALM Accelerator:
- Dataverse (heredado)
- HTTP
- Power Apps para creadores
- HTTP con Microsoft Entra ID (con acceso punto de conexión a https://graph.microsoft.com)
- ALM Accelerator Custom DevOps (este conector se creará como parte de la importación de la solución Accelerator)
- Usuarios de Office 365
- HTTP
Instale Creator Kit en el entorno donde instala ALM Accelerator.
Configurar registros de aplicación de Microsoft Entra
Los pasos siguientes son generales para la funcionalidad de ALM Accelerator y no son específicos de ningún proyecto o solución.
Crear un registro de la aplicación en el entorno de Microsoft Entra
Cree un registro de aplicación para ALM Accelerator para otorgar permisos a la aplicación y las canalizaciones asociadas los permisos necesarios para realizar operaciones en Azure DevOps y Power Apps o Dataverse. Solo necesita hacer esto una vez.
Los pasos siguientes muestran cómo crear un registro de aplicación único con permisos para Dataverse y Azure DevOps. Sin embargo, es posible que desee crear registros de aplicaciones independientes para dividir las responsabilidades. Debe considerar cómo los registros de aplicaciones independientes afectan tanto el mantenimiento como la seguridad antes de decidir una estrategia de registro de aplicaciones.
Crear el registro de la aplicación
Inicie sesión en el portal Azure.
Seleccione Microsoft Entra ID>Registros de aplicaciones.
Seleccione + Nuevo registro y luego asigne un nombre al registro, como ALMAcceleratorServicePrincipal.
Deje todas las demás opciones en sus valores predeterminados y luego seleccione Registrarse.
Agregar permisos al registro de la aplicación
En el panel del lado izquierdo, seleccione Permisos de API.
Seleccione +Agregar un permiso.
Seleccione Dynamics CRM y luego Permisos delegados y user_impersonation.
Seleccione Agregar permisos para agregar el permiso user_impersonation de API de Dynamics CRM al registro de la aplicación.
Seleccione + Agregar un permiso de nuevo.
Seleccione la pestaña API que usa mi organización. Busque y seleccione PowerApps-Advisor y, a continuación, seleccione Permisos delegados y Análisis. Todos (no se requiere el consentimiento del administrador).
Este permiso es necesario para ejecutar análisis estático a través del verificador de aplicaciones.
Seleccione Agregar permisos para agregar el permiso Analysis.All de API de PowerApps-Advisor al registro de la aplicación.
Seleccione + Agregar un permiso de nuevo.
En la pestaña API de Microsoft o en la pestaña API que usa mi organización, seleccione Azure DevOps y luego seleccione Permisos delegados y user_impersonation.
Este permiso es necesario para conectarse a Azure DevOps a través del conector personalizado en la aplicación ALM Accelerator.
Si agregagó el permiso de Azure DevOps de la pestaña API que usa mi organización, debe copiar el Id. de cliente de aplicación para uso posterior en este procedimiento.
Usará este valor como Id. de aplicación DevOps (cliente), que es diferente del Id. de aplicación DevOps (cliente) que copiará más tarde en este procedomiento.
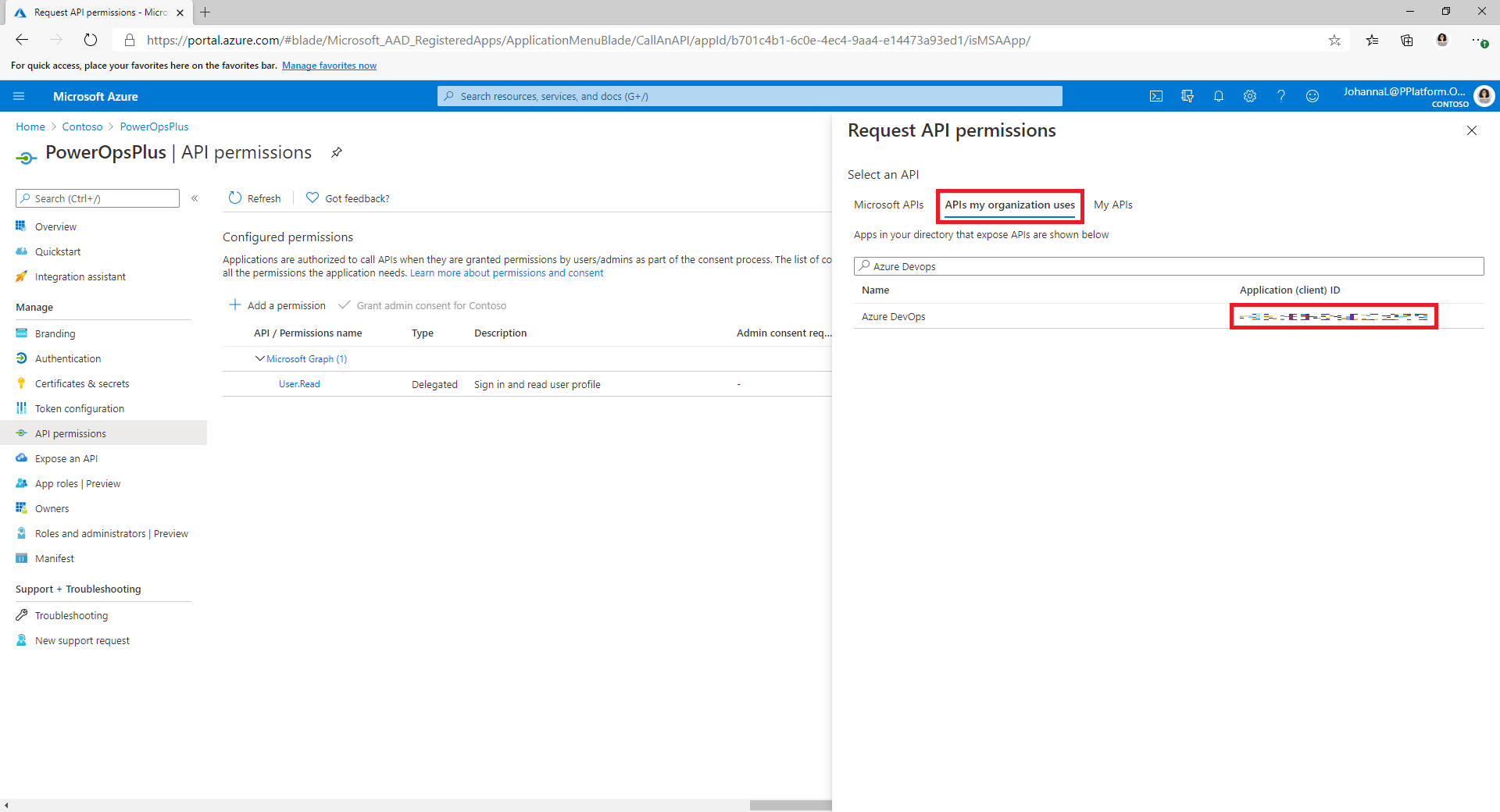
Si no puede encontrar el permiso de Azure DevOps en la pestña API que usa mi organización, siga estos pasos para conseguir el Id. de la aplicación DevOps (cliente):
- Abra una ventana privada del navegador y vaya a
https://dev.azure.com/<your devops organization>/_apis. - En la página de inicio de sesión, copie el valor del parámetro client_id en la URL.
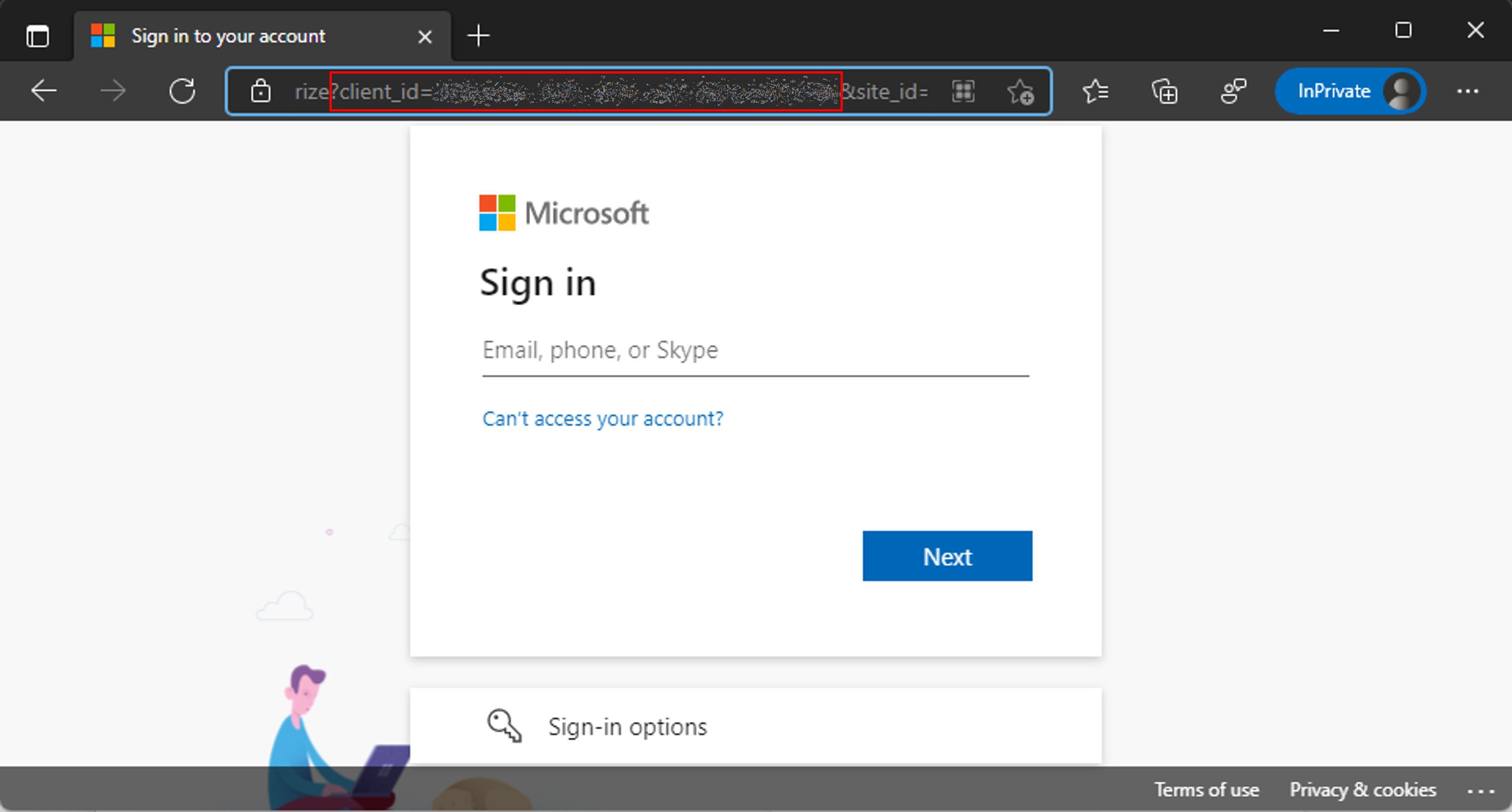
- Abra una ventana privada del navegador y vaya a
Seleccione Agregar permisos para agregar el permiso user_impersonation de API de Azure DevOps al registro de la aplicación.
Seleccione Conceder consentimiento de administrador para <su inquilino>.
Configurar el secreto del cliente y la URI de redireccionamiento
En el panel lateral izquierdo, seleccione Certificados y secretos.
Seleccione + Nuevo secreto de cliente.
Seleccione la fecha de caducidad y seleccione Agregar.
Copie el secreto del cliente Valor para usarlo más adelante. Esta es la única vez que puede copiar el valor. Asegúrese de hacerlo antes de salir de la página.
En el panel del lado izquierdo, seleccione Descripción general.
Copie ID de la aplicación (cliente) e ID del directorio (inquilino).
Seleccione Agregar URI de redireccionamiento.
Seleccione + Agregar una plataforma y seleccione Web.
Para el URI de redireccionamiento de la aplicación, ingrese
https://global.consent.azure-apim.net/redirect.Es posible que deba cambiar este valor después de instalar la aplicación ALM Accelerator y configurar el conector personalizado de Azure DevOps. Si el URI de redirección que se completa en el conector personalizado es diferente del que ingresa aquí, cambie este URI para que coincida con el del conector personalizado.
Seleccione Configurar.
Otorgue permiso a Power App Management para el registro de su aplicación
Otorgue permisos de Power App Management para el registro de su aplicación para que las canalizaciones puedan realizar las acciones que necesitan en sus entornos. Para ello, deberá ejecutar el siguiente cmdlet de PowerShell como un usuario interactivo que tenga privilegios administrativos de Power Apps. Solo necesita ejecutar este comando una vez, después de crear el registro de su aplicación.
Importante
El siguiente cmdlet de PowerShell otorga al registro de la aplicación permisos elevados como administrador de Power Platform. Es posible que las políticas de seguridad de su organización no permitan este tipo de permisos. Asegúrate de que estén permitidos antes de continuar. Si no están permitidas, ciertas capacidades no funcionan en las canalizaciones de ALM Accelerator.
Install-Module -Name Microsoft.PowerApps.Administration.PowerShell
Install-Module -Name Microsoft.PowerApps.PowerShell -AllowClobber
New-PowerAppManagementApp -ApplicationId <the Application (client) ID you copied when you created the app registration>
Instalar extensiones de Azure DevOps
ALM Accelerator utiliza varias extensiones de Azure DevOps, incluidas algunas extensiones de terceros que están disponibles en el mercado de Azure DevOps. El sitio web de cada extensión de terceros y un enlace a su código fuente se proporcoinan en las siguientes instrucciones. Aprenda a evaluar a un editor de extensiones de Marketplace.
Inicie sesión en Azure DevOps.
Seleccione Configuración de organización.
Seleccione General>Extensiones.
Busque e instale las siguientes extensiones:
Power Platform Build Tools (obligatorio): esta extensión contiene las tareas de Microsoft Build para Power Platform. (https://marketplace.visualstudio.com/items?itemName=microsoft-IsvExpTools.PowerPlatform-BuildTools)
Replace Tokens (requerido): las canalizaciones utilizan esta extensión para reemplazar tokens en los archivos de configuración y almacenar valores seguros en variables privadas configuradas para una canalización. (https://marketplace.visualstudio.com/items?itemName=qetza.replacetokens | https://github.com/qetza/vsts-replacetokens-task)
SARIF SAST Scans Tab (opcional): use esta extensión para visualizar los archivos SARIF que genera el comprobador de soluciones durante una compilación. (SARIF SAST Scans Tab - Visual Studio Marketplace)
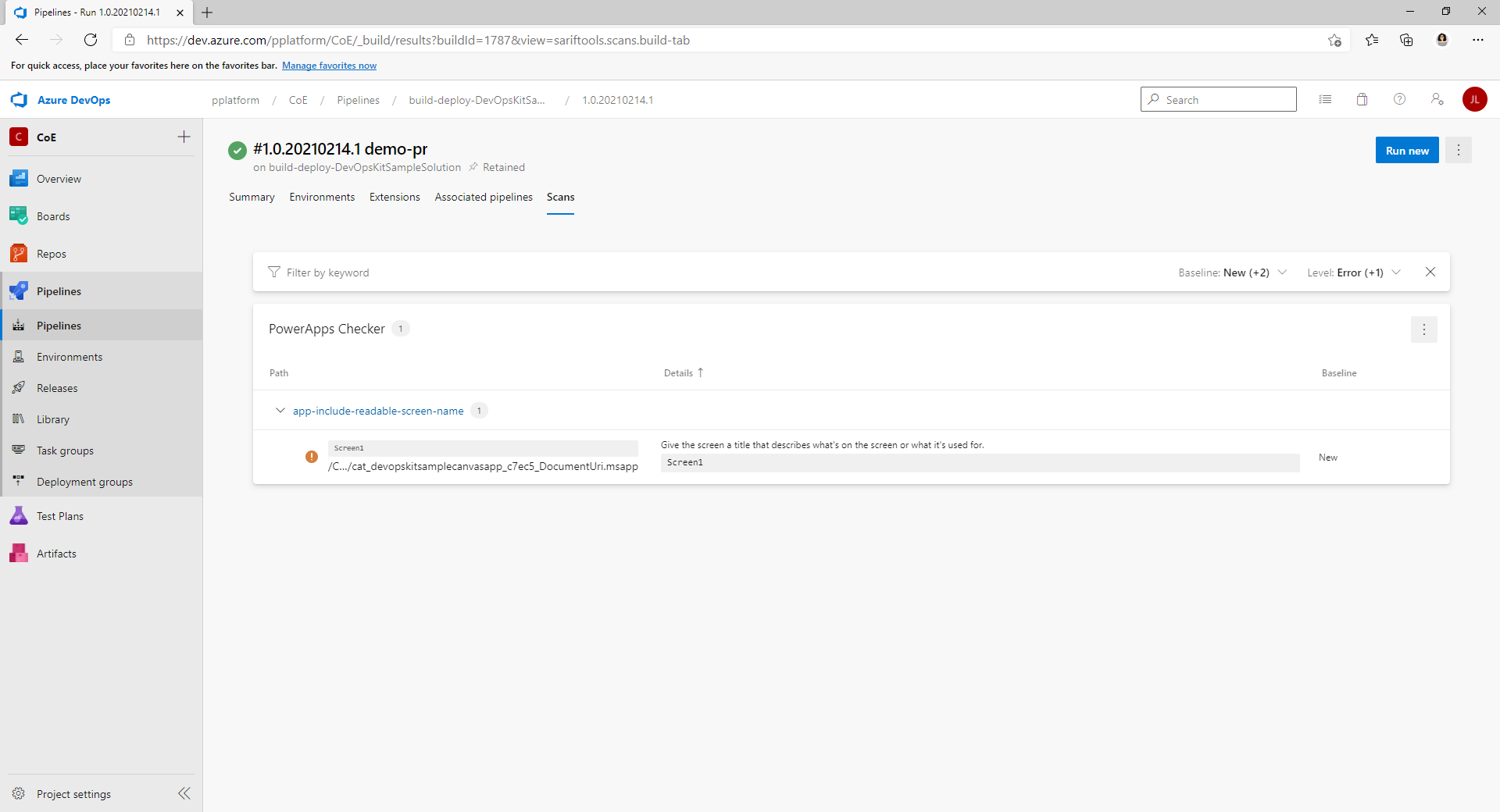
Importación de la solución y configuración de la aplicación
Importe la aplicación de lienzo ALM Accelerator en su entorno Power Platform y luego configure el conector personalizado incluido para Azure DevOps.
Instalar ALM Accelerator en Dataverse
Descargue el último archivo de solución administrada de GitHub. Desplácese hacia abajo hasta Activos y seleccione CenterofExcellenceALMAccelerator_<última versión>_managed.zip.
Inicie sesión en Power Apps y luego seleccione el entorno que desea usar para hospedar la aplicación ALM Accelerator.
En el panel izquierdo, seleccione Soluciones.
Seleccione Importar solución>Examinar y busque la ubicación de la solución administrada que descargó y seleccione el archivo.
Seleccione Siguiente y luego seleccione Siguiente otra vez.
En la página Conexiones, seleccione o cree una nueva conexión para usar para conectar Conexión CDS DevOps a Dataverse.
Al crear una conexión para HTTP con Microsoft Entra use Microsoft Graph para ambos parámetros.
Seleccione importar.
Configurar el conector personalizado de DevOps
Seleccione Datos>Conectores personalizados>CustomAzureDevOps.
Seleccione Editar.
En la pestaña Seguridad, seleccione Editar y luego configure los siguientes valores:
Name valor Tipo de autenticación OAuth 2.0 Proveedor de identidades Microsoft Entra ID Id de cliente El Id. de aplicación (cliente) que copió al crear el registro de la aplicación Secreto de cliente El valor del secreto de la aplicación (cliente) que copió al crear el registro de la aplicación Id. de inquilino Deje el valor predeterminado, común Dirección URL del recurso El Id. de la aplicación DevOps (cliente) que copió al agregar permisos al registro de su aplicación Seleccione Actualizar conector.
Confirme que la URL de redirección en la página de Seguridad es
https://global.consent.azure-apim.net/redirect.Si no es así, copie la URL. Regrese al registro de la aplicación que creó anteriormente y reemplace ese URI de redirección con la URL copiada.
Probar el conector personalizado
Abra el menú Prueba.
Seleccione Nueva conexión y luego siga las indicaciones para crear una conexión.
En Power Apps, seleccione su entorno y luego seleccione Dataverse>Conectores personalizados>CustomAzureDevOps.
Seleccione Editar, vaya a la página Prueba y luego busque la operación GetOrganizations.
Seleccione Probar operación.
Confirme que el Estado de respuesta devuelto sea 200 y que Cuerpo de respuesta es una representación JSON de la organización de Azure DevOps.
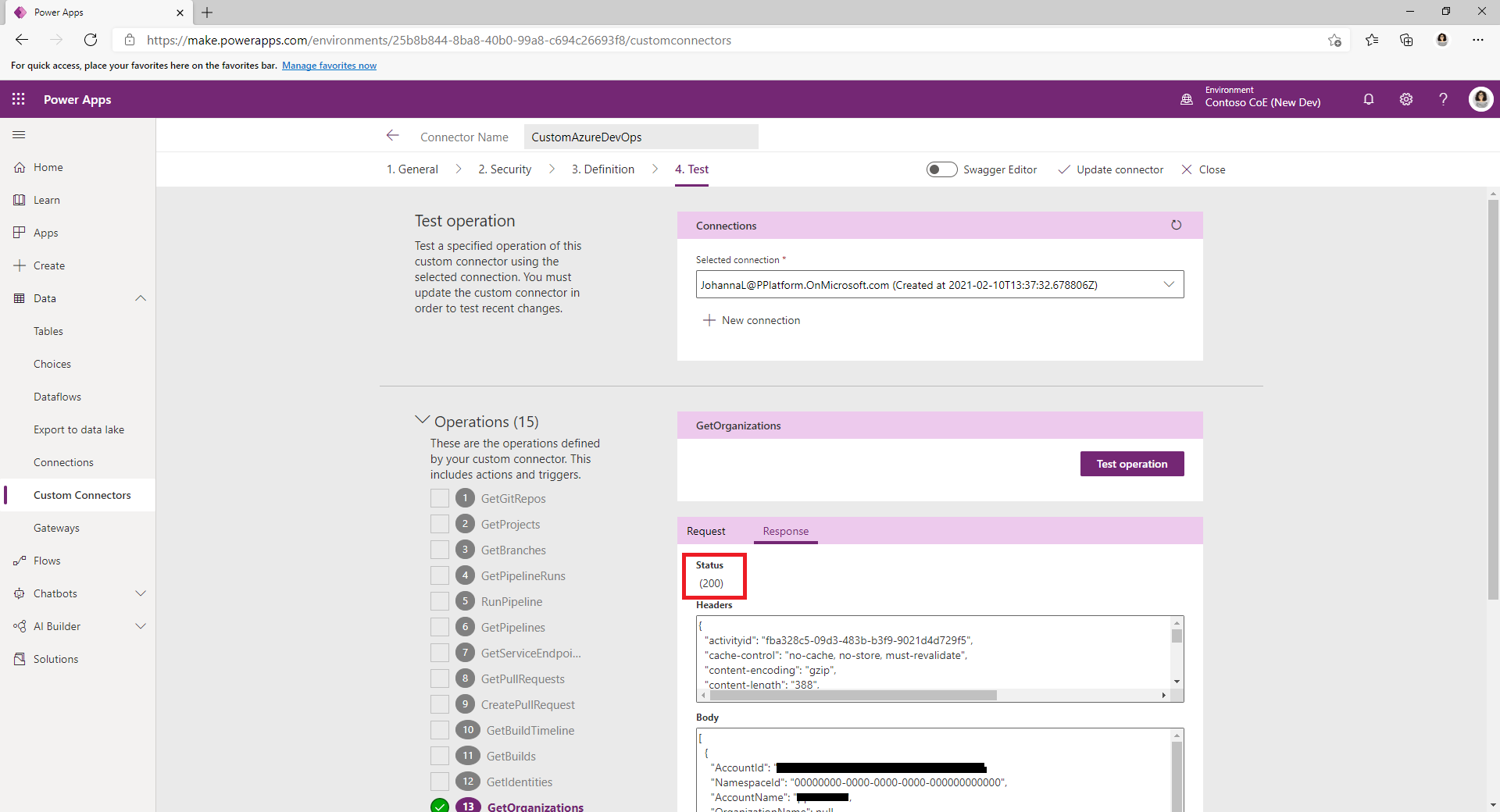
Configurar el primer proyecto de Azure DevOps para su uso con ALM Accelerator
Utilice el asistente incluido para configurar su proyecto de Azure DevOps para desplegar soluciones de Power Platform utilizando el Acelerador ALM. Puede configurar un proyecto vacío o crear uno.
Abra la aplicación de administración de ALM Accelerator.
En el panel izquierdo, seleccione Proyectos en el grupo de Azure DevOps.
Si se le solicita que actualice las Etiquetas de versión, seleccione Aceptar.
Seleccione la organización de Azure DevOps de la lista.
En la Lista de proyectos, seleccione Nuevo.
Seleccione Asistente de proyectos.
En el paso Proyecto, ingrese el nombre de su proyecto. Opcionalmente, ingrese una descripción y habilite las funciones de vista previa.
Seleccione Siguiente.
En el paso Plantillas de canalización, seleccione Siguiente para instalar plantillas en su proyecto.
La aplicación instala las plantillas de canalización en un nuevo repositorio del proyecto. Alternativamente, puede configurar el proyecto para utilizar plantillas de un proyecto que ya tiene las plantillas instaladas.
En los pasos de Conexiones del servicio, seleccione los entornos para los que desea crear una conexión del servicio.
Puede seleccionar varios entornos y crear conexiones de servicio para todos ellos al mismo tiempo. Para utilizar diferentes registros de aplicaciones para sus entornos, cree una conexión de servicio para cada registro de aplicación individualmente.
Después de que haya configurado una conexión del servicio para un registro de aplicación, seleccione Agregar.
Una vez que haya configurado todas las conexones de servicio, seleccione Siguiente.
En el paso Conexiones genéricas, seleccione Siguiente para crear las canalizaciones y el grupo de variables y establezca los permisos de Azure DevOps que necesita el proyecto para la funcionalidad de ALM Accelerator.
Crear un usuario de la aplicación en los entornos de Dataverse
Cree un usuario de la aplicación en sus entornos para permitir que las canalizaciones se conecten a Dataverse. Haga esto en cada entorno en el que planee usar ALM Accelerator para implementar.
Inicie sesión en el centro de administración de Power Platform.
Seleccione su entorno de implemenetación y, a continuación, Configuración.
Seleccione Usuarios + permisos>Usuarios de la aplicación.
Seleccione + Nuevo usuario de la aplicación.
Seleccione + Agregar una aplicación, seleccione el registro de la aplicación que creó antes y luego seleccione Agregar.
Seleccione la unidad de negocio.
Seleccione el ícono de lápiz a la derecha de Funciones de seguridad y luego seleccione funciones de seguridad para el usuario de la aplicación.
Recomendamos que otorgue a la aplicación privilegios de rol de seguridad de administrador del sistema para que este pueda realizar las funciones requeridas en cada entorno.
Seleccione Crear.
Repita estos pasos en los entornos de validación, prueba y producción.
Configurar creadores para usar la aplicación ALM Accelerator
Configure los permisos de usuario para la cuenta de un fabricante en Dataverse y Azure DevOps.
Configure los ajustes del usuario de implementación para configurar la experiencia del usuario de la aplicación y otorgar acceso a soluciones y perfiles de implementación.
Más información
Comentarios
Próximamente: A lo largo de 2024 iremos eliminando gradualmente GitHub Issues como mecanismo de comentarios sobre el contenido y lo sustituiremos por un nuevo sistema de comentarios. Para más información, vea: https://aka.ms/ContentUserFeedback.
Enviar y ver comentarios de