Nota
El acceso a esta página requiere autorización. Puede intentar iniciar sesión o cambiar directorios.
El acceso a esta página requiere autorización. Puede intentar cambiar los directorios.
Si necesita más flexibilidad para agregar nuevas columnas que las proporcionadas de forma predeterminada en Power Query, puede crear su propia columna personalizada mediante el lenguaje de fórmulas M de Power Query.
Imagine que tiene una tabla con el siguiente conjunto de columnas.

Con las columnas Unidades, Precio unitario y Descuento , le gustaría crear dos columnas nuevas:
- Venta total antes del descuento: calculado multiplicando la columna Unidades por la columna Precio unitario .
- Venta total después del descuento: se calcula multiplicando la columna Venta total antes de Descuento por el valor de porcentaje neto (uno menos el valor de descuento).
El objetivo es crear una tabla con nuevas columnas que contengan las ventas totales antes del descuento y las ventas totales después del descuento.
Creación de una columna personalizada
En la pestaña Agregar columna , seleccione Columna personalizada.
![]()
Aparece el cuadro de diálogo Columna personalizada . Este cuadro de diálogo es donde se define la fórmula para crear la columna.

El cuadro de diálogo Columna personalizada contiene:
Nombre inicial de la columna personalizada en el cuadro Nuevo nombre de columna . Puede cambiar nombre de esta columna.
Menú desplegable donde puede seleccionar el tipo de datos de la nueva columna.
Una lista de columnas disponibles a la derecha debajo de la selección del tipo de datos.
Un cuadro de fórmula de columna personalizada donde puede escribir una fórmula M de Power Query.
Para agregar una nueva columna personalizada, seleccione una columna en la lista Columnas disponibles . A continuación, seleccione el botón Insertar columna debajo de la lista para agregarla a la fórmula de columna personalizada. También puede agregar una columna seleccionándola en la lista. Como alternativa, puede escribir su propia fórmula mediante el lenguaje de fórmulas M de Power Query en fórmula de columna personalizada.
Nota:
Si se produce un error de sintaxis al crear la columna personalizada, aparece un icono de advertencia amarillo, junto con un mensaje de error y un motivo.
Agregar la columna Venta total antes del descuento
La fórmula que puede usar para crear la columna Venta total antes de descuento es [Units] * [Unit Price]. En Tipo de datos, seleccione el tipo de datos Moneda .

El resultado de esa operación agrega una nueva columna Total de Ventas antes del Descuento a la tabla.
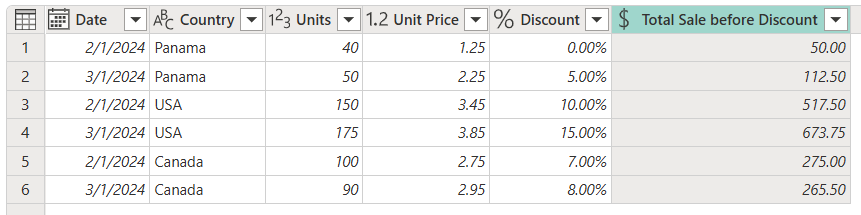
Nota:
Si usa Power Query Desktop, el campo Tipo de datos no está disponible en la columna Personalizado. Esto significa que debe definir un tipo de datos para las columnas personalizadas después de crear las columnas. Más información: Tipos de datos en Power Query
Agregar la columna Venta total después del descuento
La fórmula que puede usar para crear la Venta total antes de descuento es [Total Sale before Discount]* (1-[Discount]). Establezca el tipo de datos de esta nueva columna en Moneda.

El resultado de esa operación agrega una nueva columna Venta total después de Descuento a la tabla.
Modificación de una columna personalizada existente
Power Query agrega la columna personalizada a la tabla y agrega el paso personalizado agregado a la lista Pasos aplicados en Configuración de consulta.

Para modificar la columna personalizada, seleccione el paso Agregado personalizado en la lista Pasos aplicados .
Aparece el cuadro de diálogo Columna personalizada con la fórmula de columna personalizada que creó.
Nota:
En función de la fórmula que haya usado para su columna personalizada, Power Query cambia la configuración de comportamiento de su paso, ofreciendo una experiencia más simple y fluida. En este ejemplo, el paso Agregado personalizado cambió su comportamiento de un paso de columna personalizada estándar a una operación de Multiplicación porque la fórmula de ese paso solo multiplica los valores de dos columnas.
Uso de Copilot para crear una fórmula de columna personalizada (versión preliminar)
Nota:
Esta experiencia solo está disponible en experiencias de Power Query que aplican Copilot.
Dentro del cuadro de diálogo Agregar columna personalizada hay disponible un nuevo cuadro de texto de entrada con el icono de copilot. En él puede describir con sus propias palabras y en el idioma lo que desea que haga esta columna personalizada en lo que respecta a la lógica de la columna.
Por ejemplo, imagine un escenario en el que desea introducir una lógica condicional compleja. Puede describir esta lógica con sus propias palabras y Copilot puede crear automáticamente la fórmula de columna personalizada.
Por ejemplo, para una tabla que tenga los campos OrderID, Quantity, Category, Total , puede pasar un mensaje similar al siguiente:
if the Total order is more than 2000 and the Category is B, then provide a discount of 10%. If the total is more than 200 and the Category is A, then provide a discount of 25% but only if the Quantity is more than 10 otherwise just provide a 10% discount.
Después de enviar este mensaje, Copilot lo procesa y modifica la fórmula de columna personalizada automáticamente, agregando un nombre y un tipo de datos si es necesario.

Puede revisar la columna personalizada y realizar los cambios necesarios.
Nota:
Las solicitudes enviadas en un cuadro de diálogo de columna personalizado que tenga una fórmula existente podrían dar lugar a que la fórmula existente se reemplace por la sugerencia de Copilot.
Contenido relacionado
- Puede crear una columna personalizada de otras maneras, como crear una columna basada en ejemplos que proporcione al editor de Power Query. Más información: Adición de una columna a partir de un ejemplo
- Para obtener información de referencia de Power Query M, vaya a Referencia de funciones de Power Query M.

