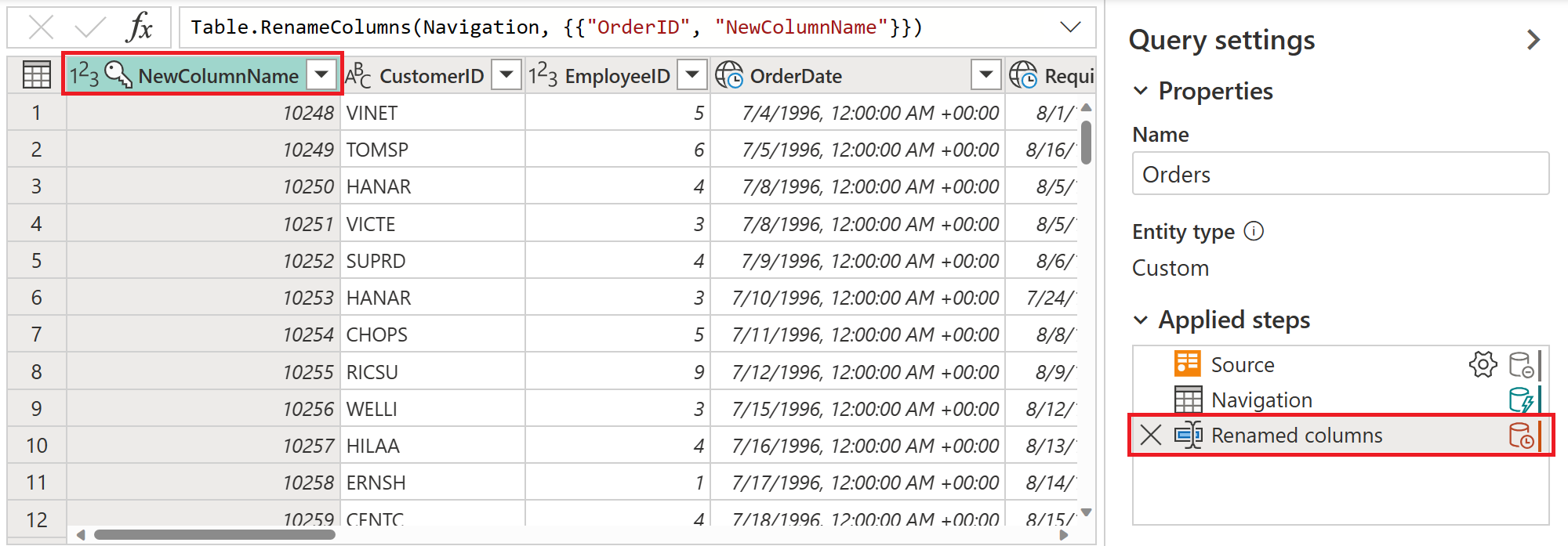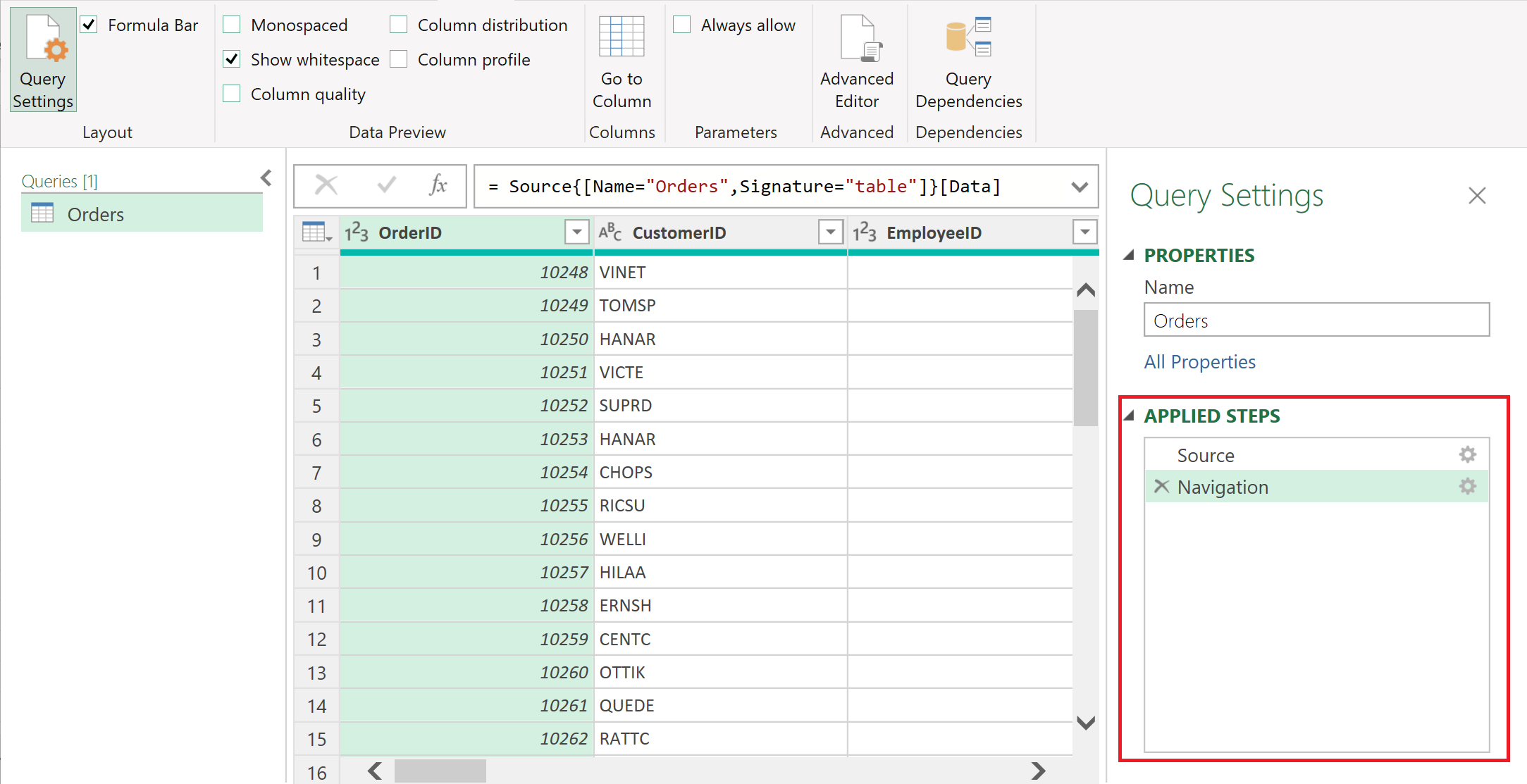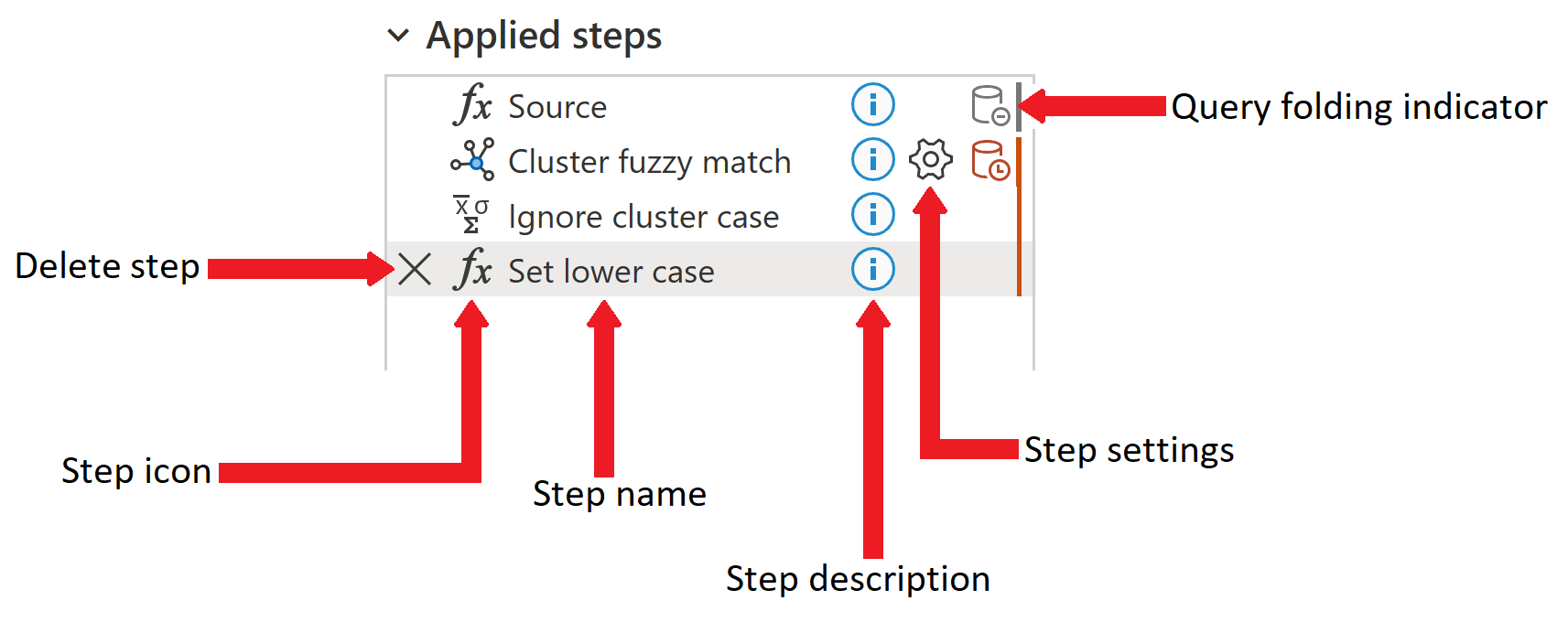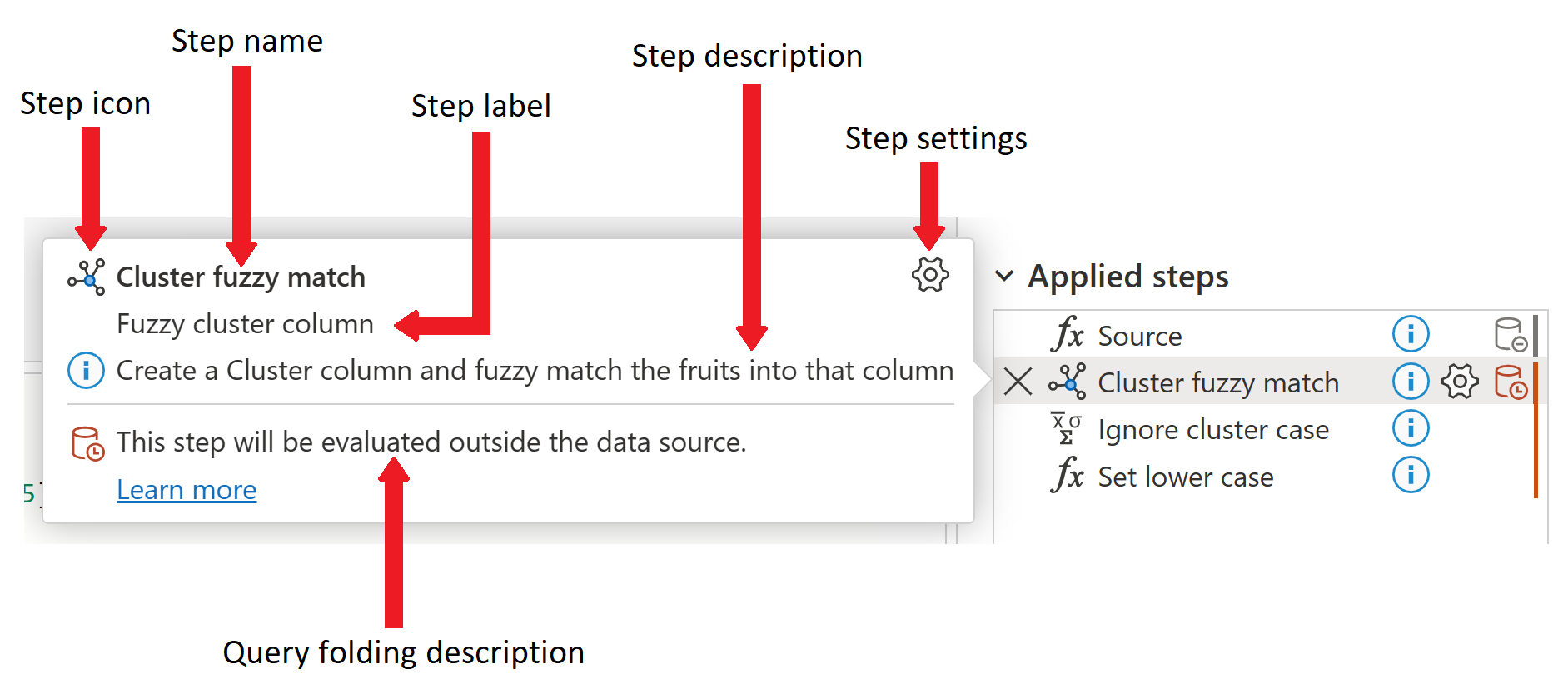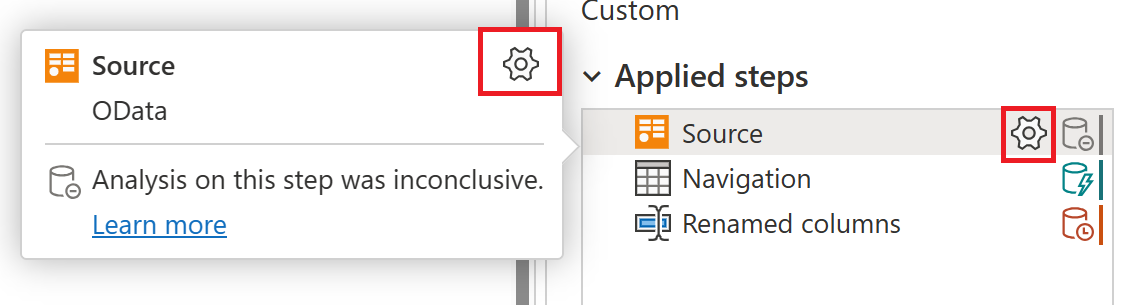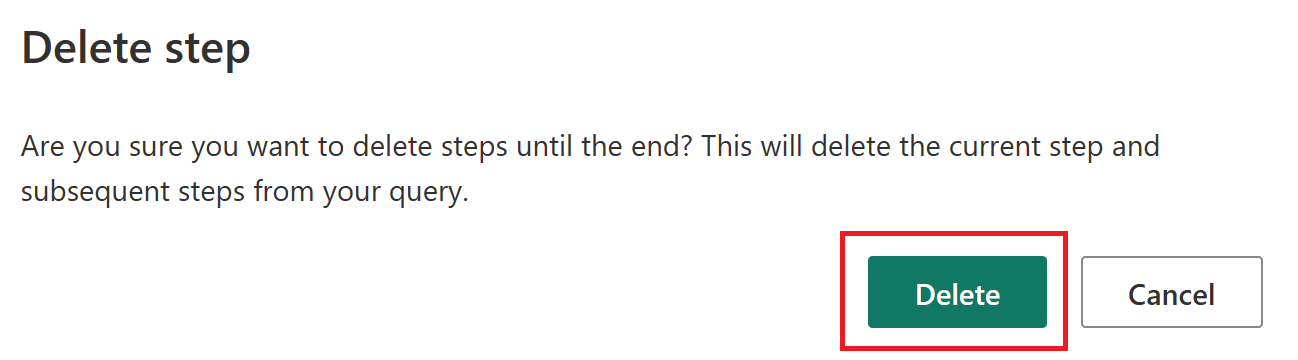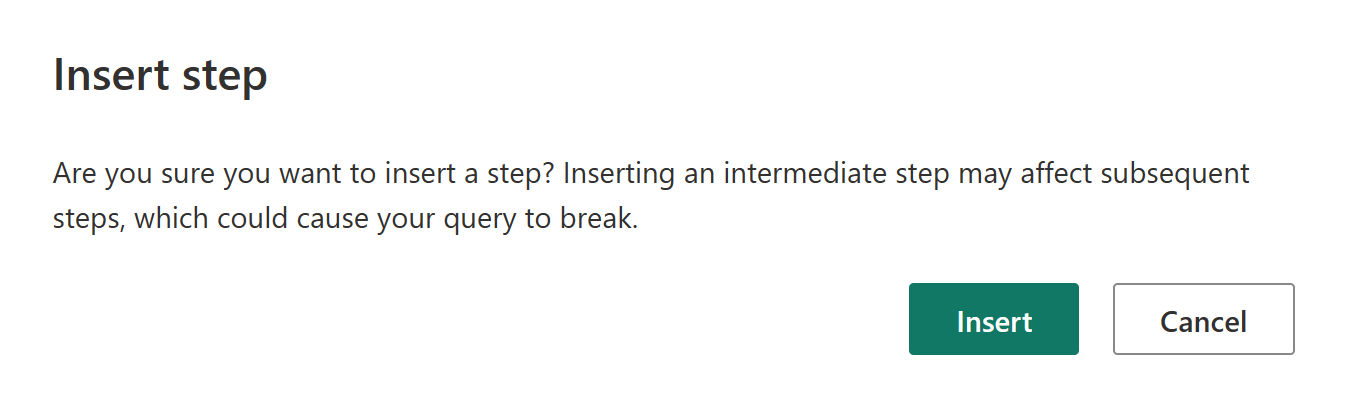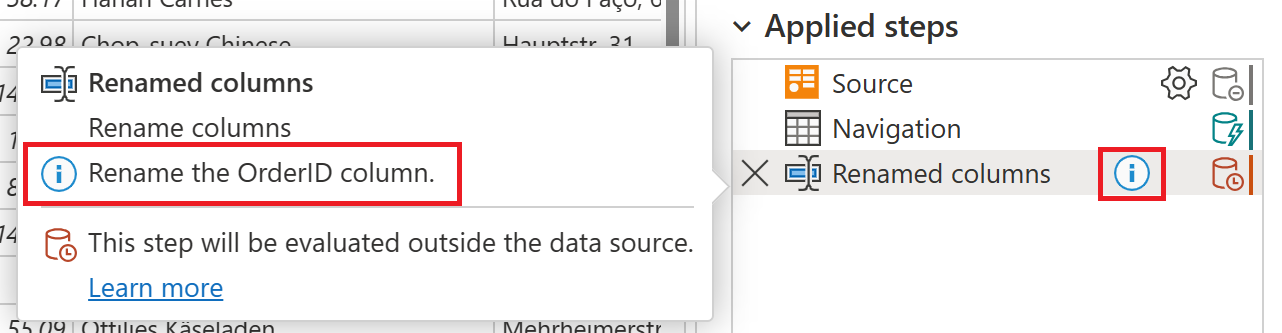Nota
El acceso a esta página requiere autorización. Puede intentar iniciar sesión o cambiar directorios.
El acceso a esta página requiere autorización. Puede intentar cambiar los directorios.
La lista Pasos aplicados forma parte del panel Configuración de consulta en Power Query. Las transformaciones de los datos se muestran en la lista Pasos aplicados. Por ejemplo, si cambia el nombre de la primera columna, el nuevo nombre de columna se muestra en la lista Pasos aplicados como Columnas con nombre cambiado.
Al seleccionar cualquier paso se muestran los resultados de ese paso en particular, por lo que puede ver exactamente cómo cambian los datos a medida que agrega pasos a la consulta.
Acceso a la lista Pasos aplicados
En la mayoría de los casos, la lista Pasos aplicados se muestra automáticamente cuando se conecta al origen de datos y abre el editor de Power Query. Sin embargo, puede haber ocasiones en las que la sección de configuración de consulta está cerrada y debe volver a abrirla.
Si usa Power Query Desktop (Excel, Power BI Desktop, Analysis Services) y el panel Configuración de consulta está cerrado, seleccione la pestaña Ver de la cinta de opciones y, a continuación, seleccione Configuración de consulta.
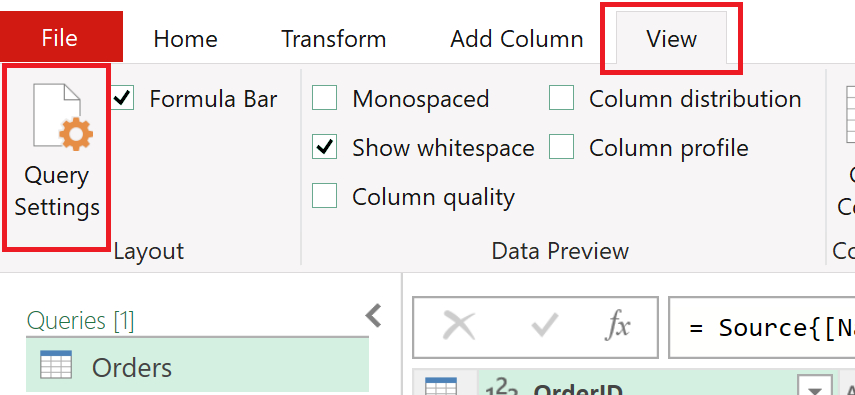
Después, se abre el panel Configuración de consulta en el lado derecho con la lista Pasos aplicados.
Si usa Power Query Online (servicio Power BI, Power Apps, Data Factory (versión preliminar), Microsoft 365 Customer Insights) y el panel Configuración de consultas está cerrado, seleccione el icono de < encima de Configuración de consulta para abrir el panel.
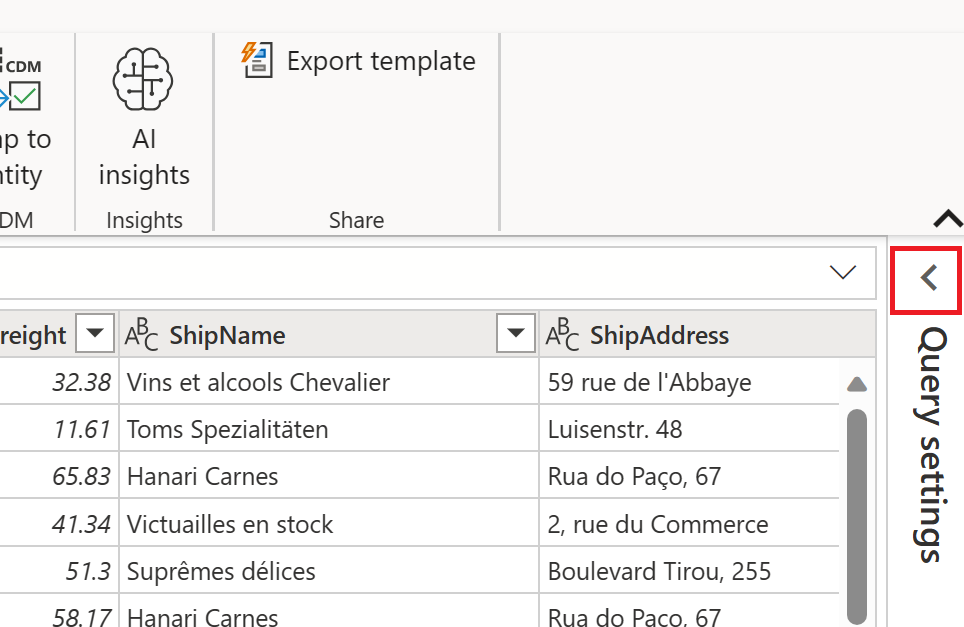
Después, se abre el panel Configuración de consulta en el lado derecho con la lista Pasos aplicados.
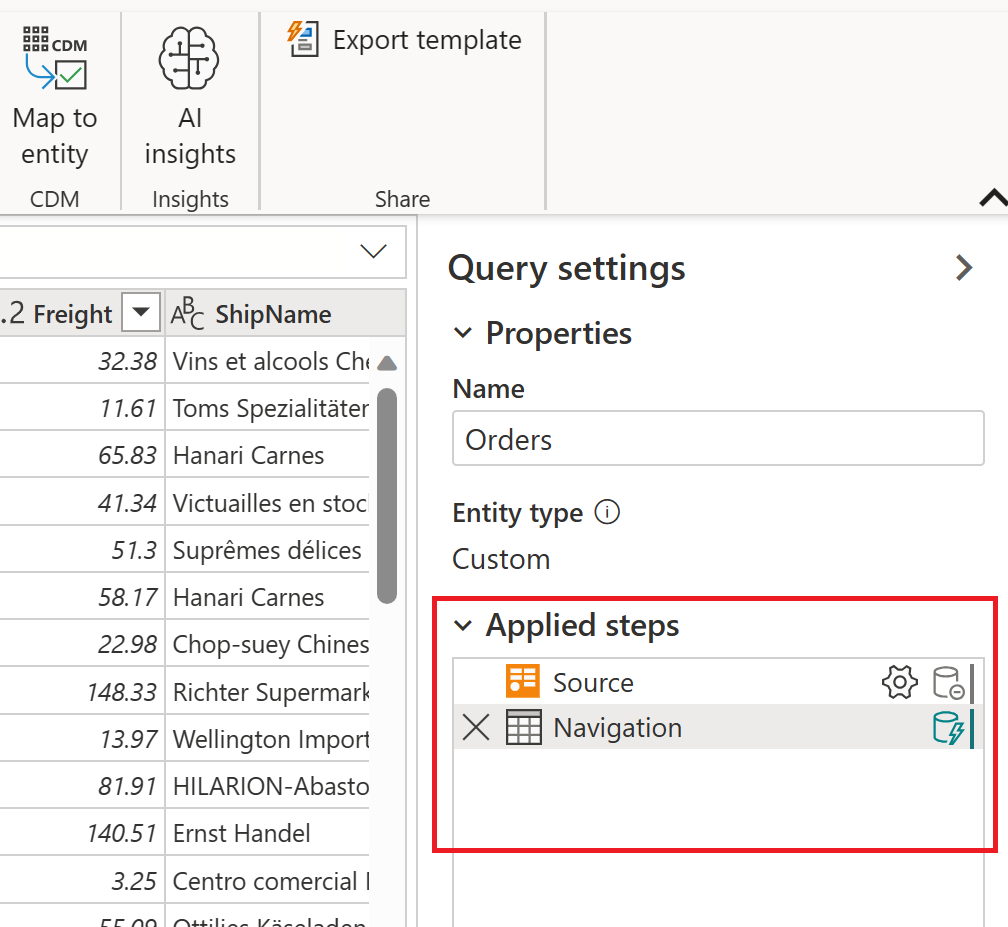
En la imagen siguiente se muestran las distintas partes de la lista Pasos aplicados. Actualmente, no todas estas partes se encuentran en Power Query Desktop. La lista Pasos aplicados de Power Query Desktop solo contiene los elementos del paso de eliminación, nombre del paso, descripción del paso y configuración del paso. El icono de paso y el indicador de plegado de consultas solo se encuentran en Power Query Online.
La lista completa de los elementos del paso es la siguiente:
- Eliminar paso: cuando se selecciona un paso, el icono de eliminación aparece a la izquierda de la lista Pasos aplicados. Si selecciona el icono, se elimina el paso. Más información: Eliminar paso
- Icono de paso: asignado automáticamente al paso, en función de su tipo, y el usuario no puede cambiarlo. El icono de paso no está disponible en Power Query Desktop.
- Nombre del paso: un nombre asignado automáticamente al paso. El nombre del paso se puede cambiar mediante el menú del paso. Más información: Cambio de nombre del paso
- Descripción del paso: descripción del paso. Normalmente, no se agrega ninguna descripción cuando se crea el paso. Sin embargo, la descripción del paso se puede agregar mediante el menú de pasos. Más información: Editar los nombres de los pasos y sus descripciones
- Configuración del paso: cambie cualquier configuración específica del paso seleccionado. No todos los pasos tienen configuración. Más información: Editar configuración
- Indicador de plegado de consultas: proporciona una representación gráfica del estado de plegado de consultas del paso seleccionado. Este indicador no está disponible en Power Query Desktop. Más información: Indicadores de plegado de consultas
En Power Query Online, si mantiene el cursor del ratón sobre uno de los pasos aplicados, se abre una pantalla informativa en la que se muestra el nombre, la etiqueta, la descripción y la configuración del paso, información sobre el plegado de consultas del paso y un vínculo de más información al artículo Indicadores de plegado de consultas. Para más información sobre el plegado de consultas, vea Información general sobre la evaluación de consultas y el plegado de consultas en Power Query. La etiqueta de paso se genera automáticamente cuando se crea el paso e indica el tipo de paso, como hace el icono del paso. La etiqueta del paso y el icono del paso no se pueden cambiar.
Selecciones del menú por etapas
Al hacer clic con el botón derecho en un paso de la lista de pasos aplicados, aparece un menú de pasos. En las secciones siguientes se describe cada una de las opciones disponibles en el menú de pasos.
Editar configuración
La opción Editar configuración permite cambiar la configuración específica de cada paso en la lista Configuración aplicada. No todos los pasos tienen ajustes que se pueden modificar. Si no hay ninguna configuración disponible, esta opción aparece atenuada en el menú de pasos. Para los pasos cuyas configuraciones pueden ser modificadas, al seleccionar la opción Editar configuración se abre la página de configuración de ese paso en particular. Por ejemplo, si el paso es para un origen de OData, se muestra la página OData , donde puede introducir la URL del origen OData. Como otro ejemplo, si el paso es para una columna de clúster difuso, se muestra la página de valores del clúster , donde puede cambiar la columna desde la cual crear los clústeres difusos.
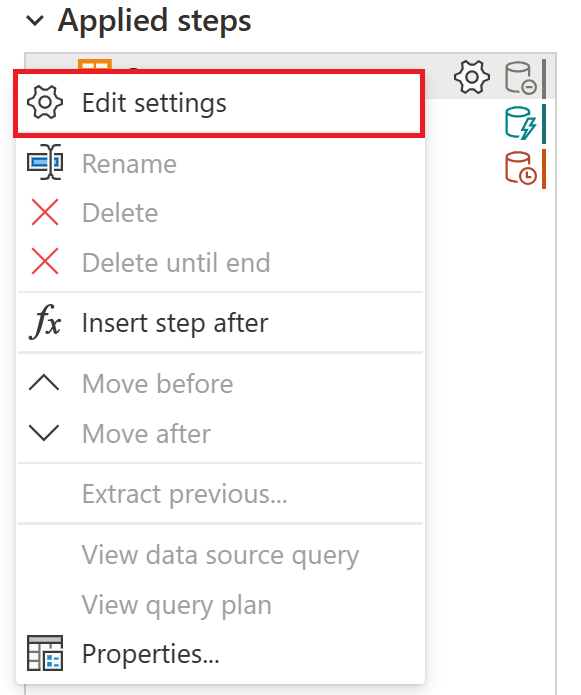
También puede editar la configuración de cualquier paso que contenga el icono de configuración del paso. Los dos lugares donde aparece el icono se encuentra en el paso de configuración aplicado y en la presentación informativa del paso. Solo tiene que seleccionar el icono y la página de configuración de ese paso concreto se muestra.
Cambiar nombre del paso
Para cambiar el nombre de un paso, haga clic con el botón derecho en el paso y seleccione Cambiar nombre.
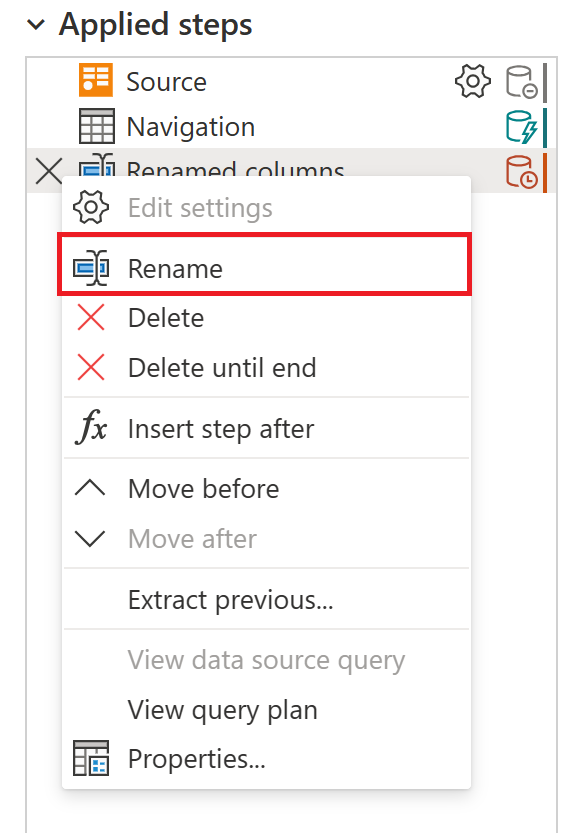
Escriba en el nombre que quiera y, después, presione Entrar o realice una selección fuera del paso.
Eliminar paso
Para eliminar un paso, haga clic con el botón derecho en el paso y seleccione Eliminar.
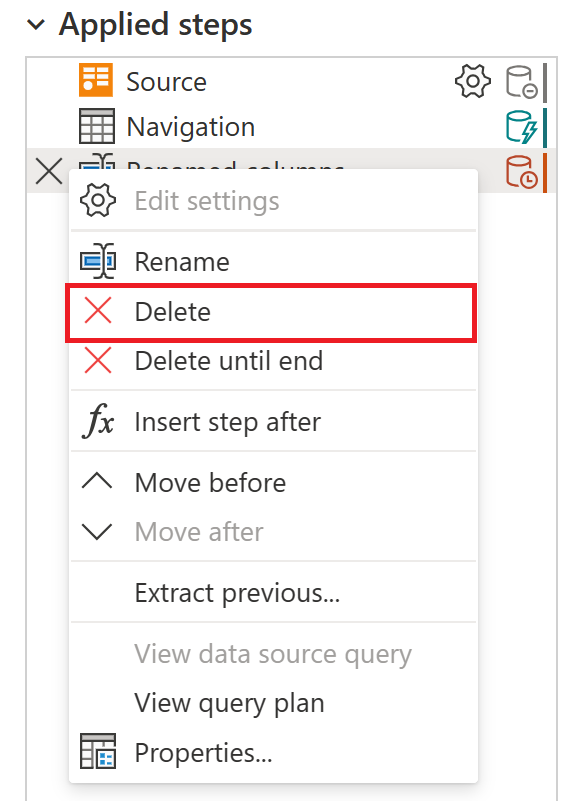
Como alternativa, seleccione la X situada junto al paso.
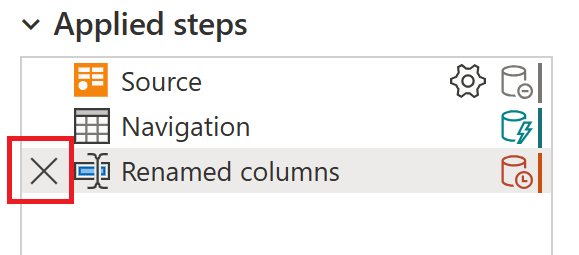
Eliminar hasta el final
Para eliminar una serie de pasos, haga clic con el botón derecho en el primer paso de la serie y seleccione Eliminar hasta el final. Esta acción elimina el paso seleccionado y todos los pasos posteriores.
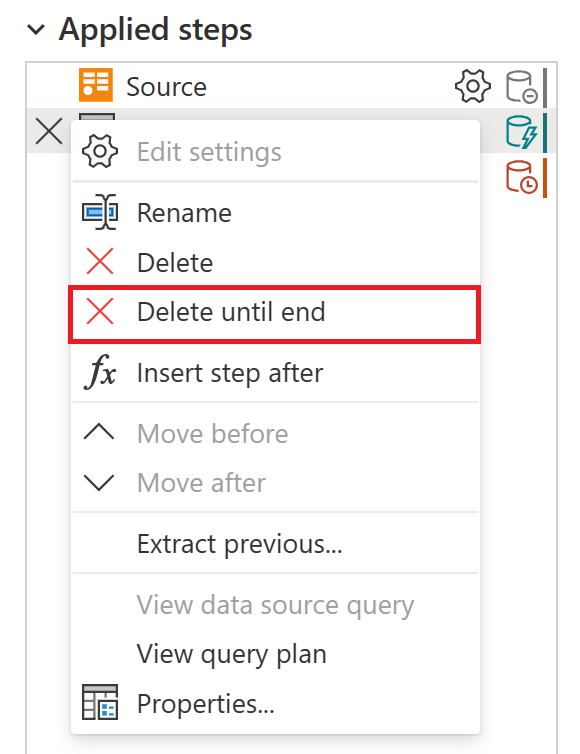
Seleccione Eliminar en la nueva ventana.
En la imagen siguiente se muestra la lista Pasos aplicados después de usar Eliminar hasta el final.
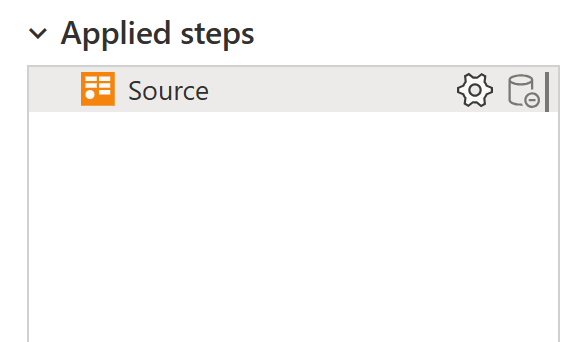
Insertar paso después
Para agregar un nuevo paso, haga clic con el botón derecho en el último paso de la lista y seleccione Paso insertar después de.
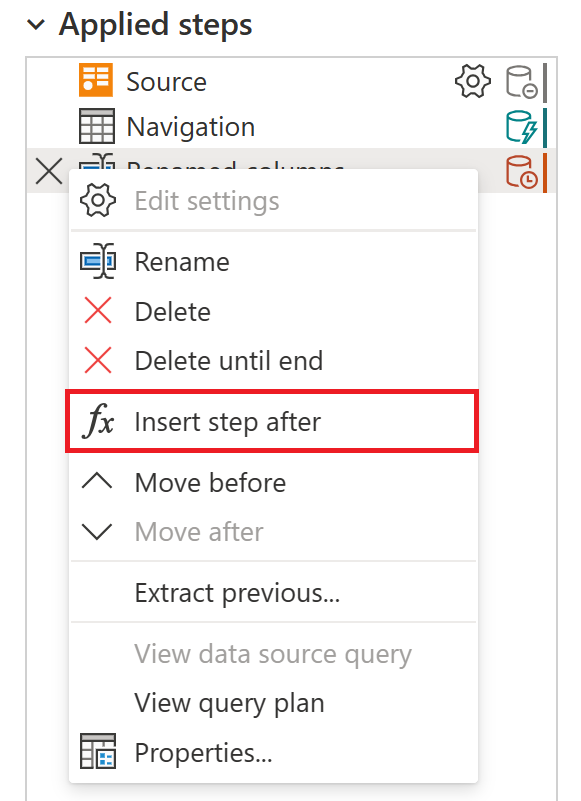
Para insertar un nuevo paso intermedio, haga clic con el botón derecho en un paso y seleccione Insertar paso después de. A continuación, seleccione Insertar en la nueva ventana.
Para establecer una transformación para el nuevo paso, seleccione el nuevo paso de la lista y realice el cambio en los datos. Vincula automáticamente la transformación al paso seleccionado.
Mover paso
Para mover un paso hacia arriba en la lista, haga clic con el botón derecho en el paso y seleccione Mover antes de.
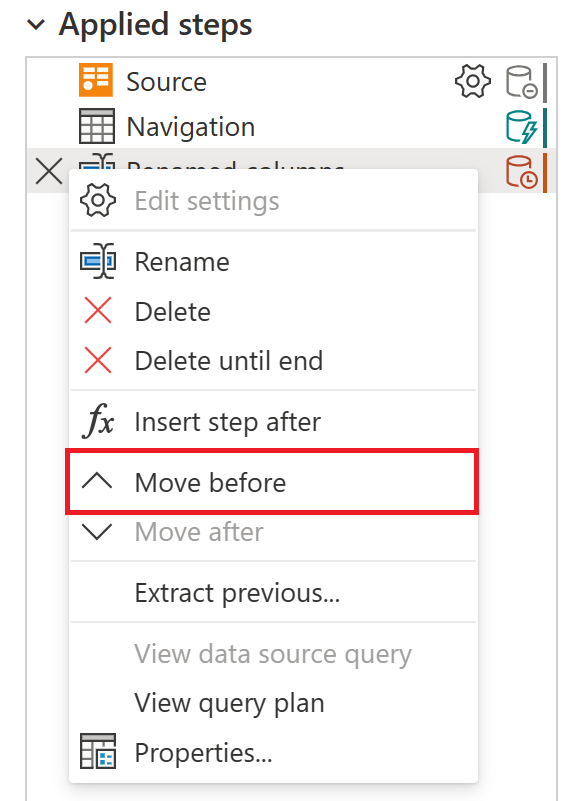
Para mover un paso una posición hacia abajo en la lista, haga clic con el botón derecho en el paso y seleccione Mover después de.
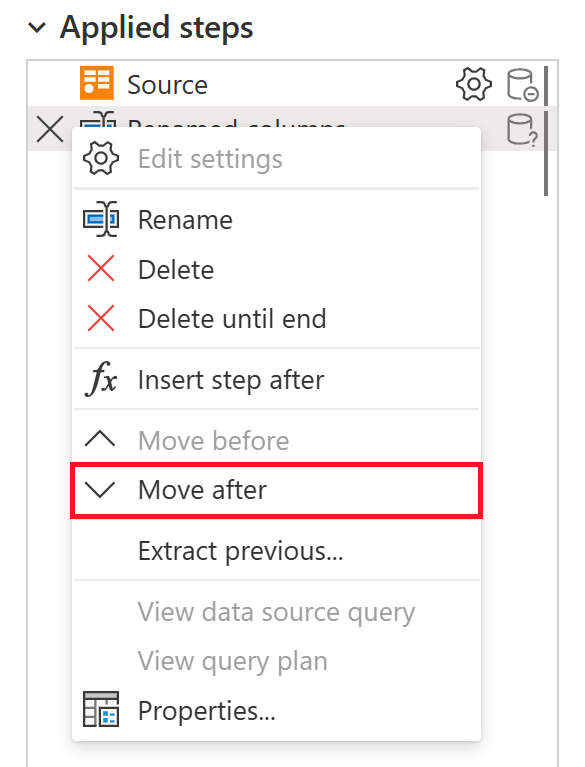
Como alternativa, o para mover más de una sola posición, arrastre y suelte el paso en la ubicación deseada.
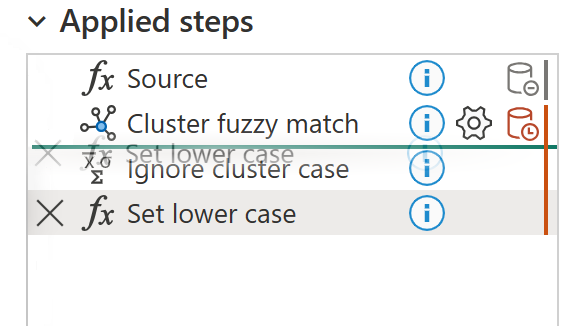
Extrae los pasos anteriores en una consulta
También puede separar una serie de transformaciones en una consulta diferente. Este cambio permite hacer referencia a la consulta para otros orígenes, lo que puede resultar útil si intenta aplicar la misma transformación a varios conjuntos de datos. Para extraer todos los pasos anteriores en una nueva consulta, haga clic con el botón derecho en el primer paso que no quiera incluir en la consulta y seleccione Extraer anterior.
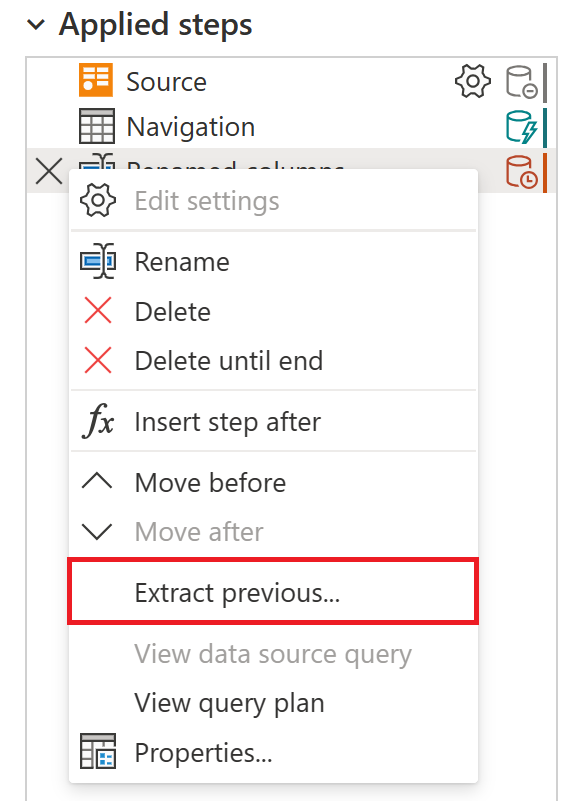
Asigne un nombre a la nueva consulta y seleccione Aceptar. Para acceder a la nueva consulta, vaya al panel Consultas en el lado izquierdo de la pantalla.
Editar nombres de paso y sus descripciones
Para editar el paso, haga clic con el botón derecho en el paso y seleccione Propiedades.
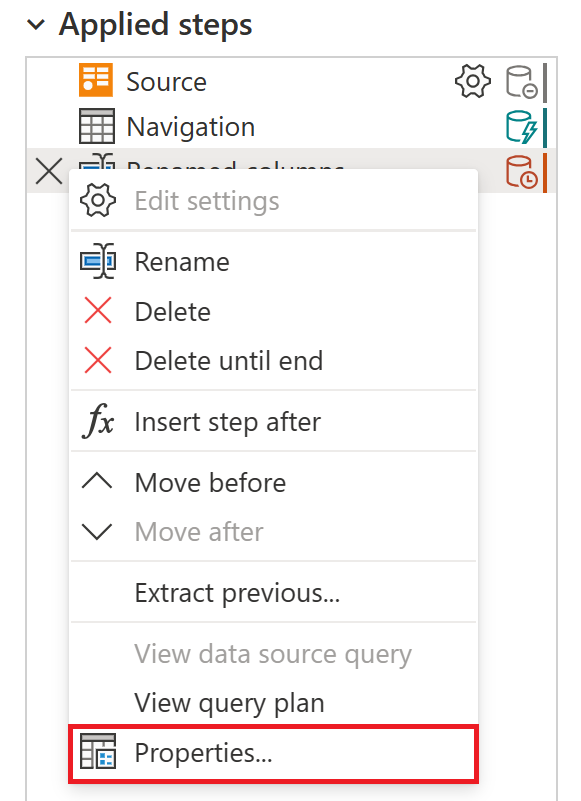
En la ventana, cambie el nombre y la descripción del paso y, a continuación, seleccione Aceptar para guardar los cambios.
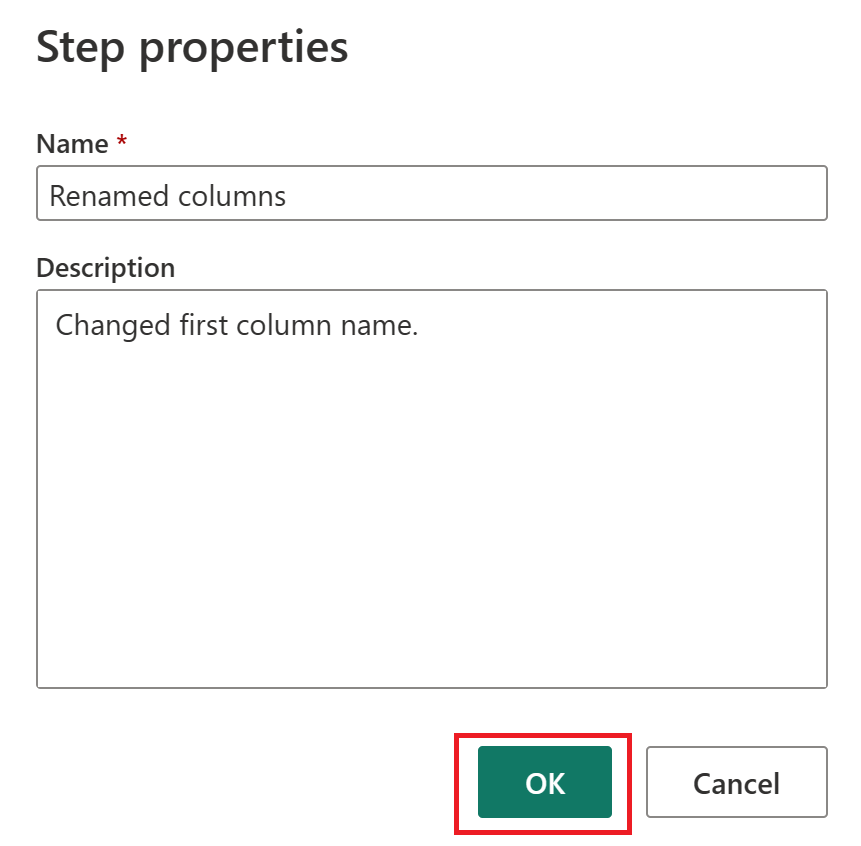
Agregar una descripción a un paso agrega un icono pequeño junto al paso para indicar que el paso tiene una descripción. En Power Query Desktop, puede mantener el puntero sobre este icono para mostrar la descripción como información sobre herramientas.
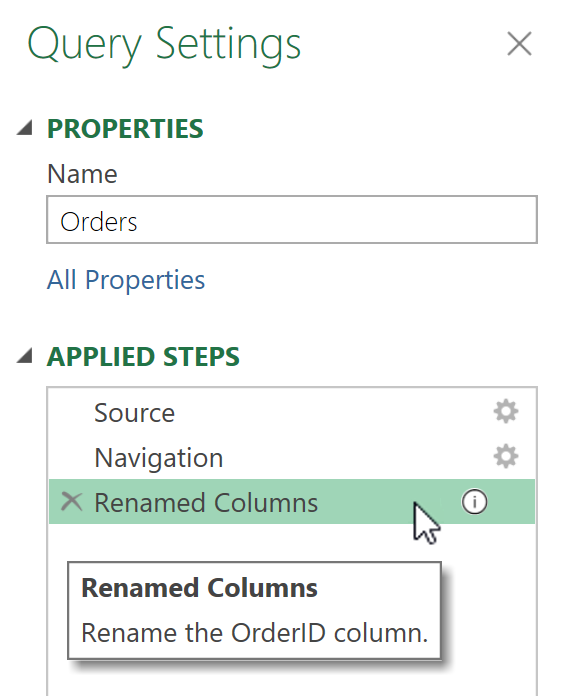
En Power Query Online, la descripción del paso se incluye en la pantalla informativa que aparece al mantener el puntero sobre cualquiera de los pasos de la lista de pasos aplicados.