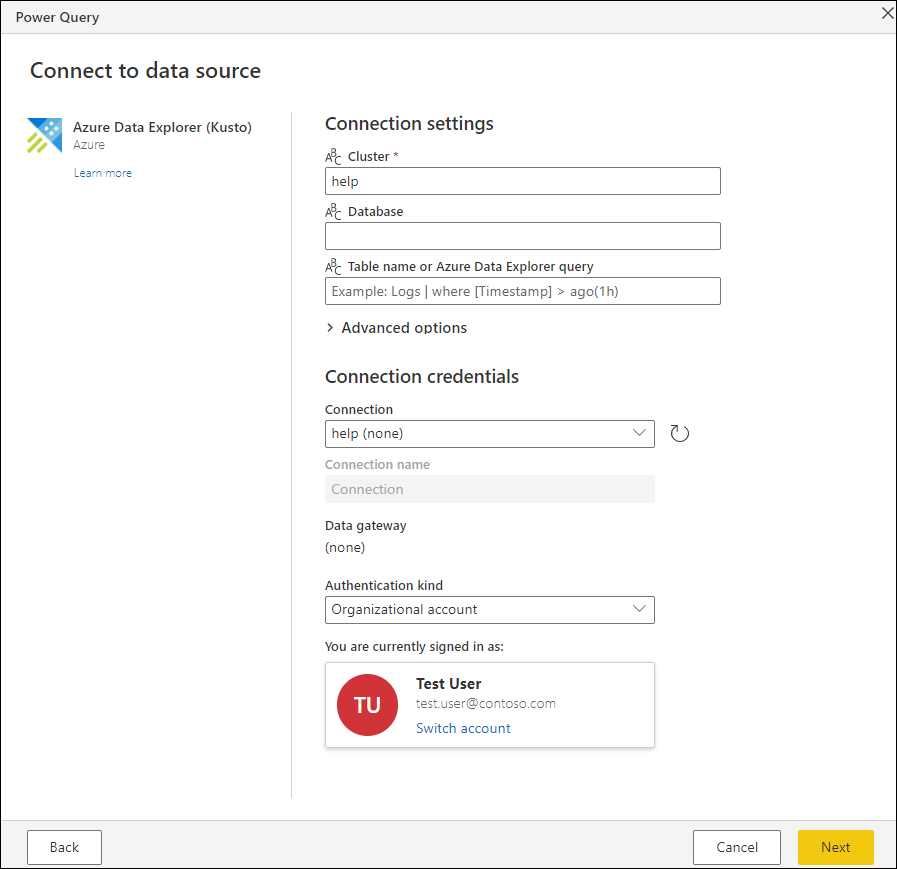Conexiones y autenticación en Power Query Online
En Power Query Online, una conexión consiste en el identificador único y las credenciales que se asocian a él y que se usan para establecer una conexión a un origen de datos específico. Una característica muy práctica de las conexiones en Power Query es que permite crear múltiples conexiones contra el mismo origen de datos con diferentes credenciales.
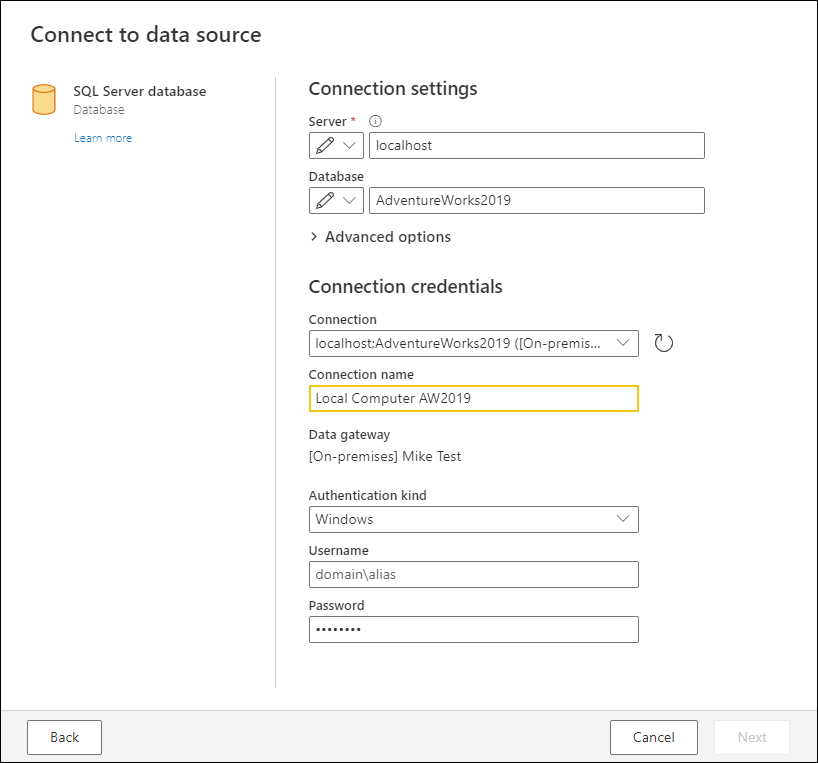
Existen dos categorías de conexiones:
| Nombre de la categoría de la conexión | Icon | Descripción |
|---|---|---|
| Nube | 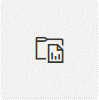
|
Se refiere a toda conexión para el origen de datos que esté basado en la nube y que no utilice una puerta de enlace. |
| Local | 
|
Se refiere a cualquier conexión que requiera una puerta de enlace. |
Creación de una conexión
Durante la experiencia de obtención de datos en Power Query Online encontrará un cuadro de diálogo para introducir información a fin de crear y establecer una conexión con el origen de datos. El proceso es estándar para todos los conectores de Power Query, pero es posible que algunos conectores exijan más información para crear una conexión.
Creación de una conexión en la nube
A través del conector de base de datos de Azure SQL Server como ejemplo, es posible ingresar los ajustes del conector para establecer una conexión. Para el conector de Azure SQL Server, la configuración necesaria es únicamente el nombre del servidor, pero también es posible introducir el nombre de la base de datos y seleccionar cualquier otra opción avanzada disponible para el conector.
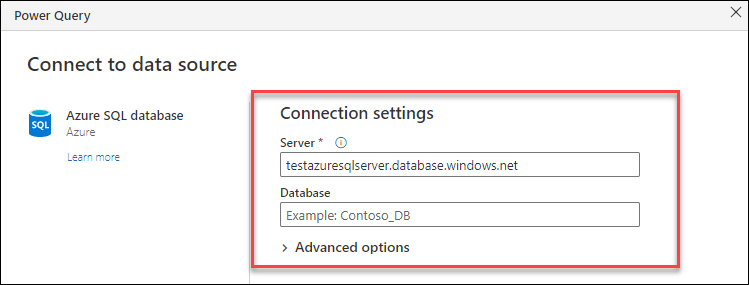
Una vez que haya introducido los valores de la configuración del conector en la sección Configuración de conexión podrá continuar con la sección Credenciales de conexión. En esta sección, es posible crear una conexión específica de la configuración de conexión que introdujo anteriormente.
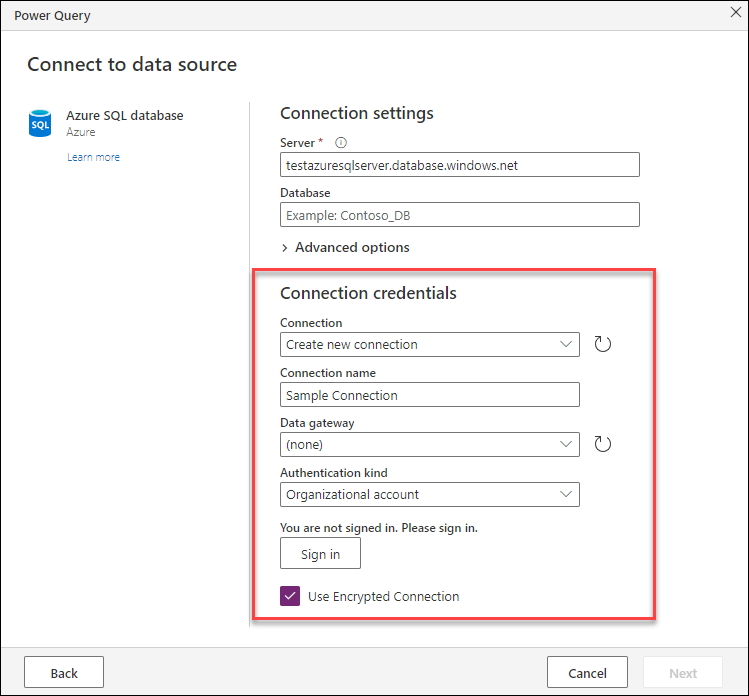
La tabla a continuación contiene los campos y valores que se utilizan en la sección Configuración de conexión.
| Campo | Descripción | Valor de ejemplo |
|---|---|---|
| Nombre de la conexión | El nombre que puede introducir para la nueva conexión. | Conexión de ejemplo |
| Puerta de enlace de datos | Se refiere al campo opcional que permite vincular una puerta de enlace a la conexión. En el caso de las conexiones en la nube, no hay ningún vínculo de puerta de enlace a la conexión. | None |
| Tipo de autenticación | Se refiere al tipo de autenticación que seleccione para utilizar que sea compatible con el conector. | Organizational account |
| Credenciales | En función del tipo de autenticación que seleccione, habrá una serie contextual de campos disponibles para introducir las credenciales, un botón para iniciar un flujo de OAuth2, o incluso ningún campo en absoluto para un tipo de autenticación como Anónimo. | Deriva del flujo de OAuth2, pero aparece como un botón de Inicio en la imagen |
Nota:
De forma predeterminada, el campo del nombre de conexión busca brindar un nombre predeterminado al crear una conexión con la información de la configuración de conexión.
Una vez que haya finalizado la sección Configuración de conexión seleccione el botón Siguiente para avanzar en la experiencia de obtener datos.
Sugerencia
Algunos conectores brindan una experiencia de inicio de sesión automático. Para obtener más información sobre esta característica, vaya a Inicio de sesión automático.
Creación de una conexión local
Como alternativa, también es posible vincular una puerta de enlace a la conexión, lo que la convierte de una conexión en la nube a una conexión local.
Nota:
Para crear una puerta de enlace, puede leer el artículo sobre el uso de una puerta de enlace de datos local en flujos de datos.
A través de una base de datos de SQL Server local como ejemplo, escriba la configuración del conector para establecer una conexión. Para el conector de SQL Server, la configuración necesaria es únicamente el nombre del servidor, pero también es posible introducir el nombre de la base de datos y seleccionar cualquier otra opción avanzada disponible para el conector. Con fines demostrativos, se han introducido tanto el nombre del servidor como la base de datos.
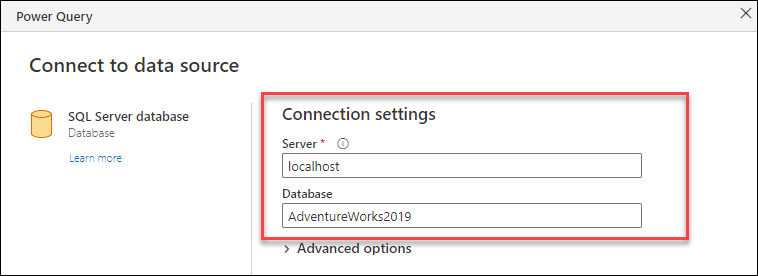
Una vez que haya introducido los valores del conector en Configuración de conexión podrá continuar con la sección Credenciales de conexión. En esta sección, es posible crear una conexión específica de la configuración de conexión que introdujo anteriormente.
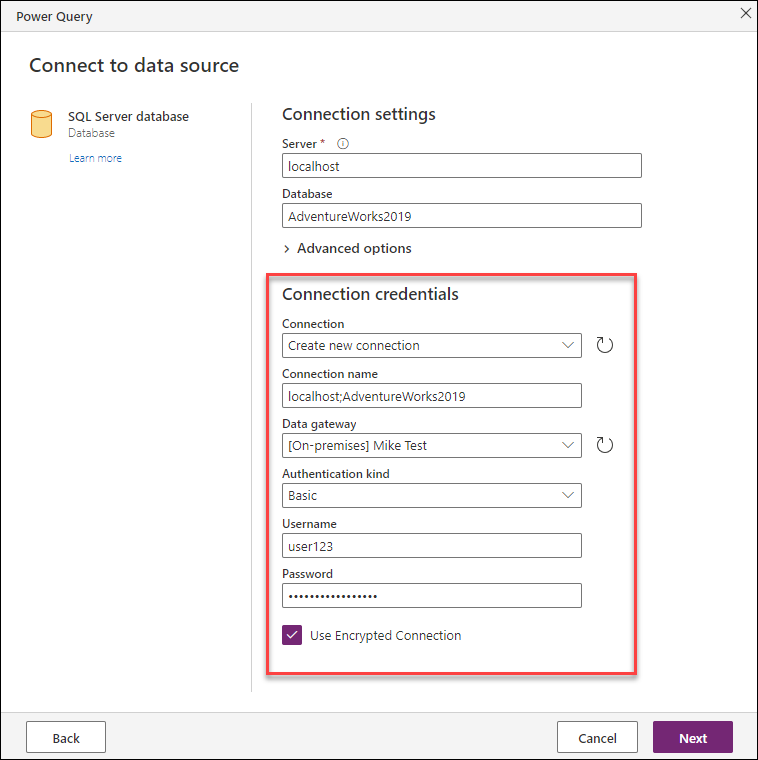
La tabla a continuación contiene los campos y valores que se utilizan en la sección Configuración de conexión.
| Campo | Descripción | Valor de ejemplo |
|---|---|---|
| Nombre de la conexión | El nombre que puede introducir para la nueva conexión. | localhost;AdventureWorks2019 |
| Puerta de enlace de datos | Se refiere al campo opcional que permite vincular una puerta de enlace a la conexión. | Mike_Test |
| Tipo de autenticación | Se refiere al tipo de autenticación que seleccione para utilizar que sea compatible con el conector. | Basic |
| Credenciales | En función del tipo de autenticación que seleccione, habrá una serie contextual de campos disponibles para introducir las credenciales, un botón para iniciar un flujo de OAuth2, o incluso ningún campo en absoluto para un tipo de autenticación como Anónimo. | Nombre de usuario y contraseña |
Una vez que haya finalizado la sección Configuración de conexión seleccione el botón Siguiente para avanzar en la experiencia de obtener datos.
Componentes de una conexión
Las conexiones están integradas por un conjunto de componentes. La tabla a continuación muestra más información para cada componente.
| Nombre del componente | Requerido u Opcional | Descripción | Ejemplo |
|---|---|---|---|
| Data Source Kind | Obligatorio | Origen de datos para el que se establece la conexión. | SQL Server, Archivo, Carpeta, Azure Data Lake Storage |
| Ruta de acceso de origen de datos | Obligatorio | Se refiere a una cadena que representa los valores o parámetros que se utilizan para establecer una conexión con el origen de datos. | Nombre del servidor, nombre de la base de datos |
| Autenticación | Obligatorio | Comprende tanto el método de autenticación como las credenciales que se utilizan para la autenticación. | Windows, OAuth2, anónimo |
| Gateway | Opcionales | Se usa cuando es necesaria una puerta de enlace para establecer la conexión y ejecutar las evaluaciones de consultas. | Cualquier puerta de enlace |
| Nivel de privacidad | Opcionales | Establece la seguridad de las conexiones, que se tiene en cuenta al combinar consultas de diferentes conexiones. | Ninguno, Público, Organizativo, Privado |
Importante
En estos momentos, el nivel de privacidad se establece en Ninguno para las nuevas conexiones que se crean. Al intentar combinar varios orígenes de datos, un cuadro de diálogo nuevo solicitará que defina los niveles de privacidad de datos de los orígenes de datos que desee combinar.
Conexiones conocidas
Cuando Power Query reconoce un conjunto de valores de conexión, intenta buscar en el almacenamiento de credenciales correspondiente para ver si hay una conexión que coincida con dicha configuración y, si es así, la selecciona de forma automática.
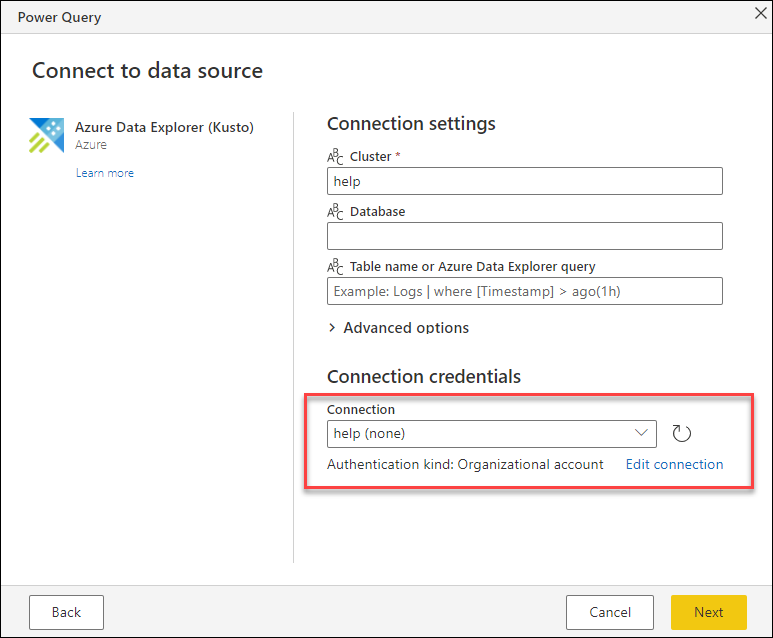
Para anular este comportamiento, puede realizar una de las dos acciones siguientes:
Mostrar el menú desplegable para examinar una lista de conexiones disponibles para la configuración de conexión especificada. Seguidamente, podrá seleccionar el que desee utilizar o crear uno nuevo.
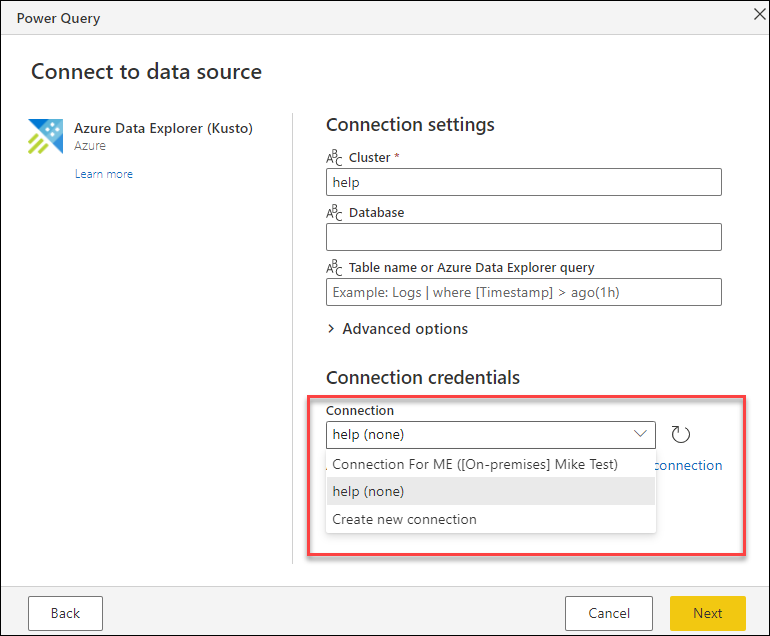
Seleccione Editar conexión para modificar la conexión existente o seleccione Crear nueva conexión en el menú desplegable para crear una nueva conexión con nombre.