Nota
El acceso a esta página requiere autorización. Puede intentar iniciar sesión o cambiar directorios.
El acceso a esta página requiere autorización. Puede intentar cambiar los directorios.
Nota:
Denodo proporciona el siguiente artículo sobre el conector, que es el propietario de este conector y miembro del Programa de Certificación de Conectores de Microsoft Power Query. Si tiene preguntas sobre el contenido de este artículo o tiene cambios que le gustaría ver realizados en este artículo, visite el sitio web de Denodo y use los canales de soporte técnico allí.
Resumen
| Elemento | Descripción |
|---|---|
| Estado de liberación | Disponibilidad general |
| Productos | Power BI (modelos semánticos) Power BI (flujos de datos) Fabric (Dataflow Gen2) |
| Tipos de autenticación admitidos | Básico Windows |
Nota:
Algunas funcionalidades pueden estar presentes en un producto, pero no en otras debido a las programaciones de implementación y a las funcionalidades específicas del host.
Prerrequisitos
Para usar este conector, debe haber instalado la plataforma Denodo y configurado e iniciado su servicio. En el caso de una conexión mediante un DSN ODBC, debe haber configurado correctamente la conexión en el administrador de orígenes de datos ODBC.
Capacidades soportadas
- Importación
- DirectQuery (modelos semánticos de Power BI)
Conexión a un origen de datos ODBC desde Power Query Desktop
Para realizar la conexión, siga estos pasos:
Para conectarse a datos, seleccione Obtener datos en la cinta Inicio y seleccione Denodo en la sección Base de datos .
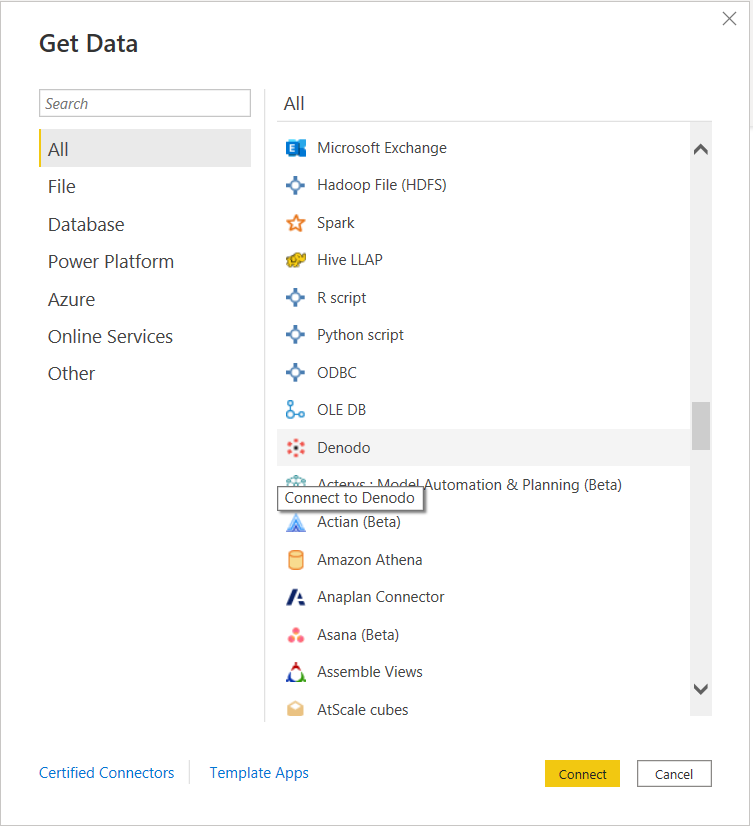
Hay dos maneras de conectarse al origen de datos de su elección:
- Mediante DSN (nombre del origen de datos ODBC)
- Uso de una cadena de conexión
En la sección DSN o Cadena de conexión del cuadro de diálogo Conector de Denodo , proporcione el nombre del origen de datos (DSN) o la cadena de conexión en función del tipo de conexión que prefiera.
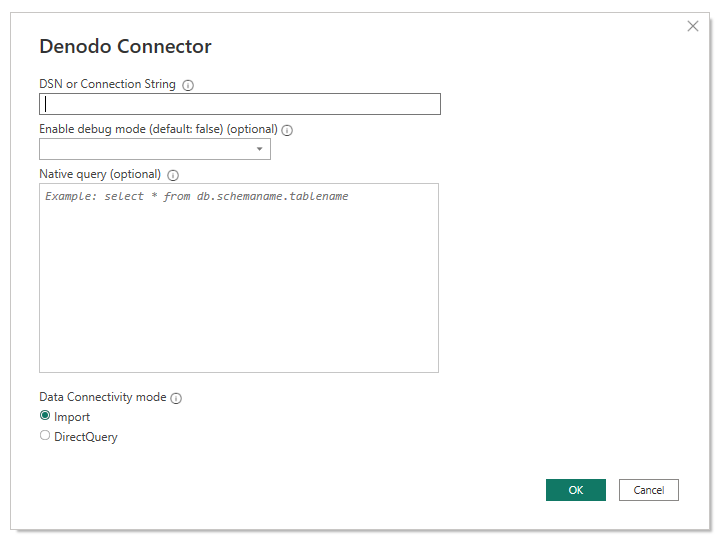
Al crear una cadena de conexión compatible con Denodo, debe tener en cuenta que el campo Controlador debe omitirse, ya que esto se establece de forma transparente en el momento de la conexión mediante el propio conector.
La cadena de conexión debe contener tres parámetros obligatorios: SERVER, PORT y DATABASE:
SERVER=<Server name>;PORT=<Port number>;DATABASE=<Database name>Además, puede contener un parámetro opcional: SSLmode:
SERVER=<Server name>;PORT=<Port number>;DATABASE=<Database name>;SSLmode=<SSL mode>Los parámetros de autenticación se deben omitir, ya que la autenticación se configura en pasos posteriores.
Nota:
Al escribir la cadena de conexión, debe tenerse en cuenta:
- La cadena de conexión debe mantener el orden correcto de sus parámetros: SERVER, PORT, DATABASE y SSLMode.
- El nombre de estos parámetros siempre debe escribirse de la misma manera. Por ejemplo, si decide escribirlos en mayúsculas, siempre deben escribirse en mayúsculas; Si decide escribirlas en mayúsculas (escribir la primera letra de una palabra en mayúsculas y el resto de las letras en minúsculas), siempre deben escribirse de esa manera.
De lo contrario, podría impedir que Power BI reconozca distintos conjuntos de datos de Denodo en un informe que pertenezcan al mismo origen de datos de Denodo y, como consecuencia, solicite credenciales de autenticación independientes para cada uno de ellos.
La segunda sección, Habilitar modo de depuración, es un campo opcional que permite agregar información de seguimiento a los archivos de registro. Power BI Desktop crea estos archivos al habilitar el seguimiento en la aplicación mediante la pestaña Diagnósticos del menú Opciones . Tenga en cuenta que el valor predeterminado para habilitar el modo de depuración es false y, en este escenario, no habrá datos de seguimiento en los archivos de registro del conector personalizado de Denodo Power BI.
La tercera sección, Native Query, es un campo opcional donde puede escribir una consulta. Si se usa este campo de consulta, el conjunto de datos resultante será el resultado de la consulta en lugar de una tabla o un conjunto de tablas.
Puede escribir una consulta que solo consulta una de las bases de datos a las que está asociado el origen de datos.
SELECT title, name FROM film JOIN language ON film.language_id = language.language_id WHERE film.language_id = 1Si desea escribir una consulta que consulta más de una base de datos, debe especificar en la consulta la base de datos propietaria de cada tabla.
SELECT i_item_sk, country FROM sakila.country, ewd.itemLa última sección del conector de Denodo es el modo de conectividad de datos, donde puede elegir entre el modo de importación o el modo DirectQuery.
Cuando finalice, seleccione Aceptar.
Antes de mostrar la ventana del navegador que muestra una vista previa de los datos disponibles en Denodo Virtual DataPort, se le pedirá autenticación. El conector personalizado de Denodo Power BI admite dos tipos de autenticación: Windows y Basic.
Windows: cuando decide usar la autenticación de Windows, Power BI Desktop se conecta a Virtual DataPort mediante la autenticación Kerberos.
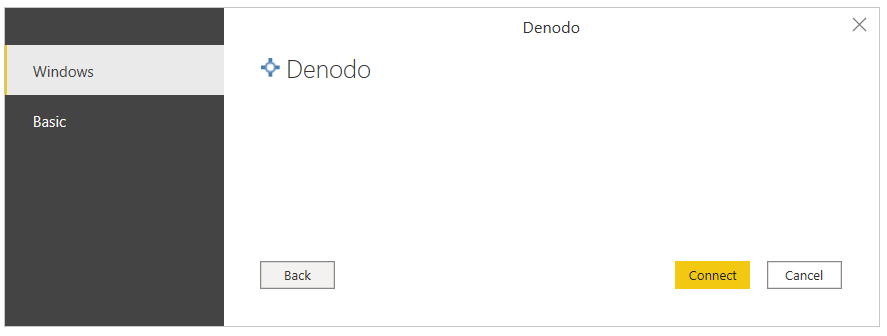
En este caso:
La autenticación Kerberos debe estar habilitada en el servidor Virtual DataPort.
La base de datos DataPort virtual de Denodo a la que se conecta el origen de datos debe configurarse con la opción ODBC/ADO.net tipo de autenticación establecida en Kerberos.
Power BI Desktop debe ejecutarse en el dominio de Windows, ya que el controlador ODBC solicita el ticket Kerberos desde la caché de tickets del sistema operativo.
Asegúrese de que la página Opciones avanzadas de la configuración de DSN contiene toda la configuración necesaria para usar Kerberos como método de autenticación.
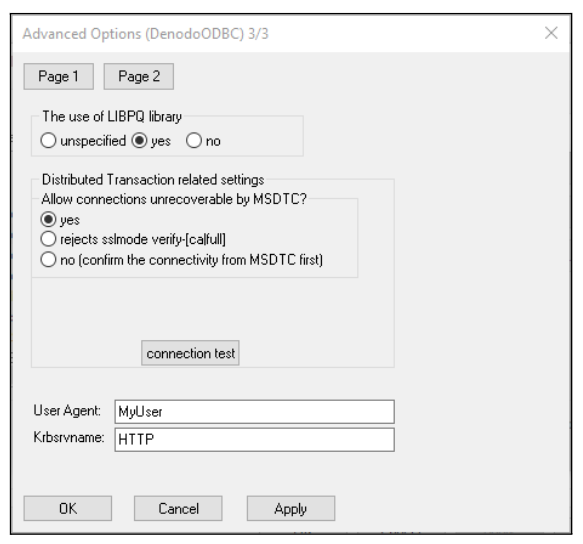
Básico: este tipo de autenticación permite conectar Power BI Desktop a los datos de Virtual DataPort mediante las credenciales del servidor Virtual DataPort.
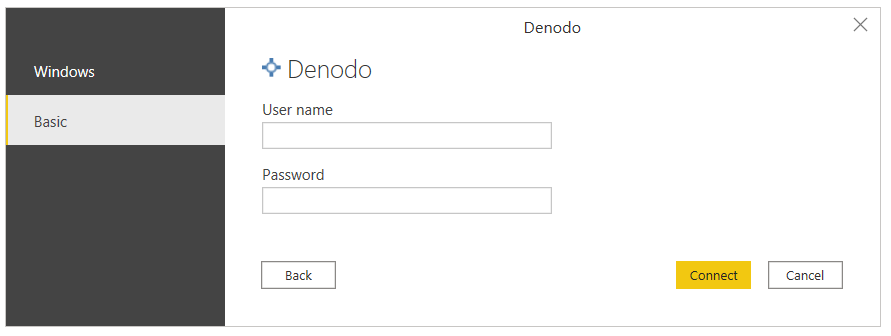
Nota:
Las versiones anteriores del conector de Denodo requerían el escape de determinados caracteres de contraseña. A partir de la versión 1.0.8, ya no es necesario.
Una vez que haya terminado, seleccione Conectar.
En Navegador, seleccione los datos que necesita de la base de datos que desee y elija Cargar, o bien transformar datos si va a modificar los datos entrantes.
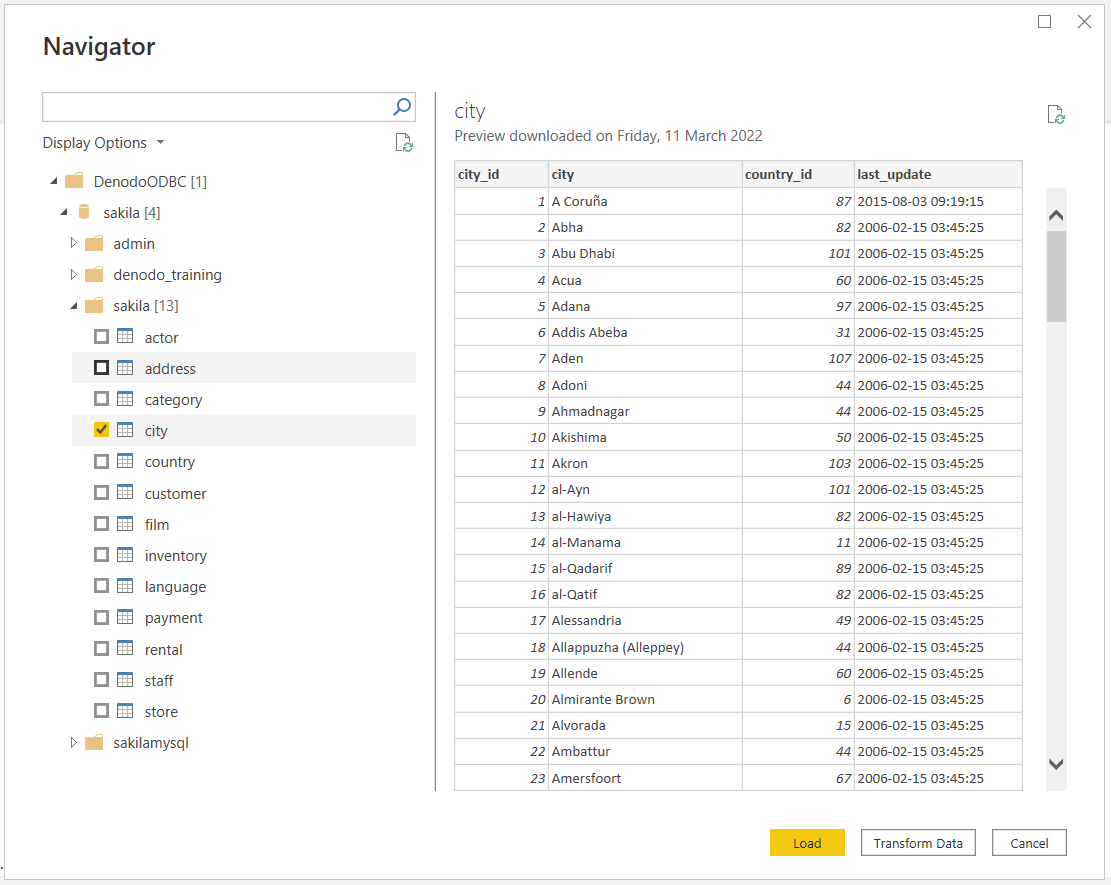
Conexión a un origen de datos ODBC desde el servicio Power BI mediante la puerta de enlace de datos local
Para realizar la conexión, siga estos pasos:
Configure la puerta de enlace de datos local (puerta de enlace empresarial) que actúa como puente, lo que proporciona una transferencia rápida y segura de datos entre datos locales (datos en la aplicación de Power BI Desktop, no en la nube) y el servicio Power BI.
Inicie sesión y registre su puerta de enlace. En la aplicación de puerta de enlace de datos local, seleccione la pestaña Estado para comprobar que la puerta de enlace está en línea y lista para usarse.
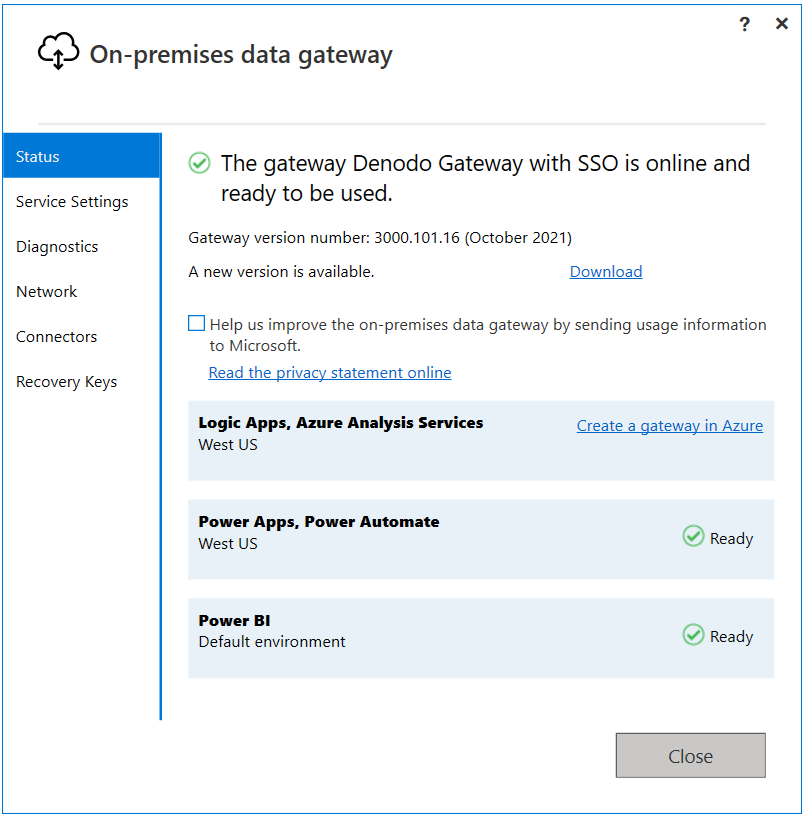
Usando la página de configuración de la puerta de enlace del servicio Power BI, cree un origen de datos para el conector personalizado de Denodo Power BI.
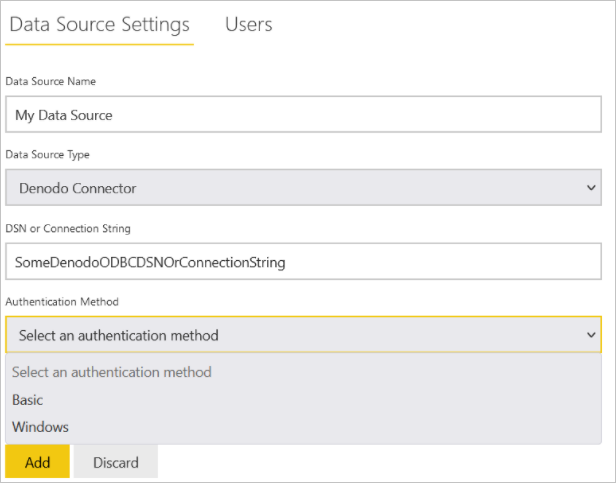
Para crear el origen de datos, debe especificar la manera de conectarse al origen de datos de su elección:
- Mediante DSN
- Uso de una cadena de conexión
Nota:
Al decidir si se va a conectar a través de una cadena de conexión o DSN, se recomienda usar este último. Esto se debe a que la configuración de DSN ofrece muchas más opciones de configuración que podrían no estar disponibles directamente al usar una cadena de conexión.
También tiene que especificar el modo de autenticación. Los métodos de autenticación disponibles son:
Windows: cuando decide usar la autenticación de Windows, el servicio Power BI se conecta a Virtual DataPort mediante la autenticación Kerberos. Necesitas:
En Configuración del origen de datos, escriba el nombre de usuario y la contraseña para crear el ticket Kerberos.
La autenticación Kerberos debe estar habilitada en el servidor Virtual DataPort.
La base de datos DataPort virtual de Denodo a la que se conecta el origen de datos debe configurarse con la opción ODBC/ADO.net tipo de autenticación establecida en Kerberos.
Asegúrese de que la página Opciones avanzadas de la configuración de DSN contiene toda la configuración necesaria para usar Kerberos como método de autenticación.
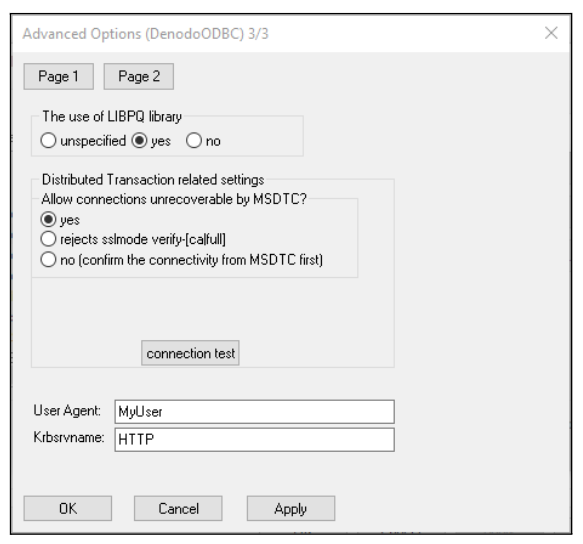
Básico: este tipo de autenticación permite crear un origen de datos en el servicio Power BI para conectarse a los datos de Virtual DataPort mediante las credenciales del servidor Virtual DataPort.
Si usa la autenticación de Windows, en Configuración avanzada para el origen de datos, puede habilitar el esquema de autenticación de inicio de sesión único (SSO) para poder usar las mismas credenciales del usuario que accede a los informes en Power BI para acceder a los datos necesarios en Denodo.
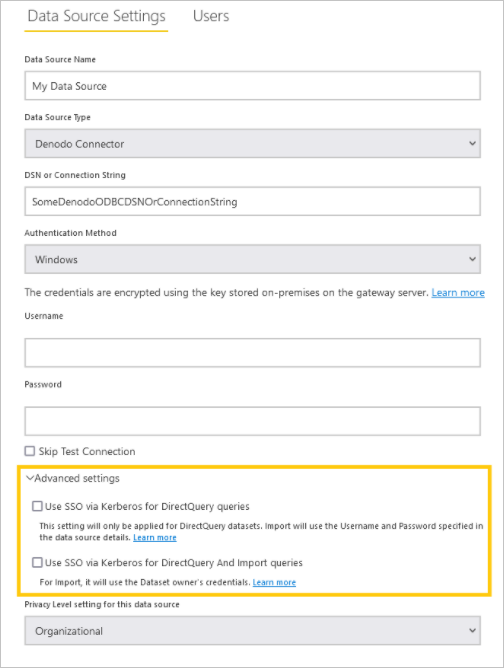
Hay dos opciones para habilitar el inicio de sesión único: Usar SSO a través de Kerberos para consultas de DirectQuery y Usar SSO a través de Kerberos para consultas de DirectQuery y de Importación. Si trabaja con informes basados en DirectQuery , ambas opciones usan las credenciales de SSO del usuario que inicia sesión en el servicio Power BI. La diferencia surge cuando se trabaja con informes basados en Import. En este escenario, la primera opción usa las credenciales especificadas en la página del origen de datos (campos Nombre de usuario y contraseña ), mientras que esta última usa las credenciales del propietario del conjunto de datos.
Es importante tener en cuenta que hay requisitos previos y consideraciones concretos que debe tener en cuenta para usar el inicio de sesión único basado en Kerberos. Algunos de estos requisitos esenciales son:
Se debe habilitar la delegación restringida de Kerberos para el usuario de Windows que ejecuta la puerta de enlace de Microsoft Power BI, y la configuración de los entornos locales de Active Directory y Microsoft Entra ID debe realizarse según las instrucciones que ofrece Microsoft para este propósito.
De forma predeterminada, Microsoft Power BI Gateway envía el nombre principal de usuario (UPN) cuando realiza una operación de autenticación de SSO. Por lo tanto, deberá revisar el atributo que usará como identificador de inicio de sesión en Autenticación Kerberos de Denodo y, si es diferente de
userPrincipalName, ajuste la configuración de la puerta de enlace según este valor.El archivo de configuración de puerta de enlace de Microsoft Power BI denominado
Microsoft.PowerBI.DataMovement.Pipeline.GatewayCore.dll.config, almacenado en\Program Files\On-premises data gatewaytiene dos propiedades llamadasADUserNameLookupPropertyyADUserNameReplacementPropertyque permiten que la puerta de enlace realice búsquedas locales de Id. de Microsoft Entra en tiempo de ejecución.ADUserNameLookupPropertydebe especificar contra qué atributo del AD local debe mapear el nombre principal de usuario que procede de Microsoft Entra ID. Por lo tanto, en este escenario,ADUserNameLookupPropertydebe seruserPrincipalName. Después, una vez encontrado el usuario, elADUserNameReplacementPropertyvalor indica el atributo que se debe usar para autenticar al usuario suplantado (el atributo que usará como identificador de inicio de sesión en Denodo).También debe tener en cuenta que los cambios en este archivo de configuración están en el nivel de puerta de enlace y, por tanto, afectarán a cualquier origen con el que se realice la autenticación de SSO a través de Microsoft Power BI Gateway.
Una vez creado un origen de datos para el conector de Denodo, puede actualizar los informes de Power BI. Para publicar un informe en powerbi.com, debe:
- Abra el informe en Power BI Desktop.
- Seleccione Archivo>Publicar>Publicar en Power BI.
- Guarde el informe en el equipo.
- Seleccione el área de trabajo donde desea publicar.
Configuración avanzada
Uso del parámetro ConnectionTimeout.
Si desea controlar cuánto tiempo debe esperar antes de abandonar un intento de realizar una conexión a un servidor, puede usar el ConnectionTimeout parámetro .
Este parámetro solo se puede usar desde el editor avanzado. Para ello, el ConnectionTimeout parámetro debe agregarse en las opciones de registro, asociando un valor de tipo duration a él.
Obtenga más información sobre el
durationtipo aquí.

Uso del parámetro QueryTimeout.
Si desea controlar cuánto tiempo debe esperar antes de abandonar un intento de realizar la ejecución de una consulta, puede usar el QueryTimeout parámetro .
Este parámetro solo se puede usar desde el editor avanzado. Para ello, el QueryTimeout parámetro debe agregarse en las opciones de registro, asociando un valor de tipo number a él. Este valor numérico se representa en milisegundos, por ejemplo, 10000 es igual a 10.

Uso del parámetro UserAgent.
Si desea especificar el nombre de la aplicación cliente, puede usar el UserAgent parámetro .
Este parámetro solo se puede usar desde el editor avanzado. Para ello, el UserAgent parámetro debe agregarse en las opciones de registro, asociando un valor de tipo text.

Uso del parámetro Compresión.
Se recomienda activar esta configuración cuando la aplicación cliente y el servidor Denodo están conectados a través de una WAN. En estos casos, puede esperar mejoras de rendimiento significativas cuando la aplicación cliente lee volúmenes de datos moderados o grandes. Para ello, puede usar el Compression parámetro .
Este parámetro solo se puede usar desde el editor avanzado. Para ello, el Compression parámetro debe agregarse en las opciones de registro, asociando un valor de tipo number (0 o 1).

Solución de problemas
Cargar datos cuando un campo de una vista Denodo tiene más de 42 relaciones con otras vistas.
Si una vista de Denodo que se importa como origen de datos en Power BI tiene más de 42 relaciones con otras vistas, Power BI podría mostrar el siguiente error al acceder a la ventana de transformación de datos:
Preview.Error: The type of the current preview value is too complex to display.
Este error se debe a una limitación en la plataforma de Microsoft Power Query. Para solucionarlo, seleccione el origen de datos con errores (consulta) en la ventana de transformación de datos y acceda al editor avanzado con Ver>editor avanzado. A continuación, edite la expresión de origen de datos en lenguaje M agregando la siguiente propiedad al argumento options de la función Denodo.Contents llamada:
CreateNavigationProperties=false
Por lo tanto, la llamada tendría un aspecto similar al siguiente:
Source = Denodo.Contents(<dsn>, null, [CreateNavigationProperties=false])
Esta propiedad indicará a Power BI que no intente generar propiedades de navegación a partir de las relaciones registradas para la vista Denodo a la que se accede en este origen de datos. Por lo tanto, si necesita que algunas de estas relaciones estén realmente presentes en el modelo de datos de Power BI, deberá registrarlas manualmente después.