Nota
El acceso a esta página requiere autorización. Puede intentar iniciar sesión o cambiar directorios.
El acceso a esta página requiere autorización. Puede intentar cambiar los directorios.
Resumen
| Elemento | Descripción |
|---|---|
| Estado de la versión | Disponibilidad general |
| Productos | Excel Power BI (Modelos semánticos) Power BI (Flujos de datos) Fabric (Flujo de datos Gen2) Power Apps (Flujos de datos) Dynamics 365 Customer Insights Analysis Services |
| Tipos de autenticación admitidos | Anónimas Básico (solo web) Cuenta de organización API web (solo web) Windows |
| Documentación de referencia de funciones | Json.Document |
Nota:
Algunas capacidades pueden estar presentes en un producto, pero otras no, debido a los programas de implementación y las capacidades específicas del host.
Funcionalidades admitidas
- Importar
Carga de un archivo JSON local desde Power Query Desktop
Para cargar un archivo JSON local:
Seleccione la opción JSON en la selección Obtener datos. Esta selección inicia un explorador de archivos local donde puede seleccionar el archivo JSON que desee.
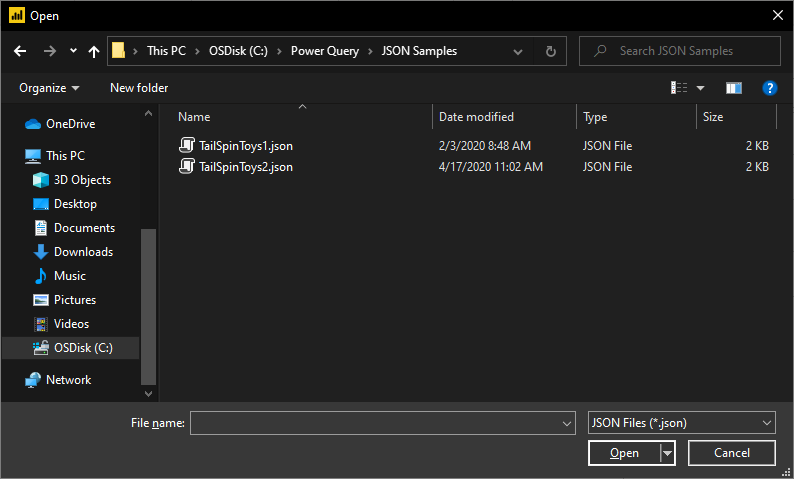
Seleccione Abrir para abrir el archivo.
Al cargar el archivo JSON, se iniciará automáticamente el Editor de Power Query. Power Query usa la detección automática de tablas para aplanar sin problemas los datos JSON en una tabla. En el editor, puede continuar con la transformación de los datos si lo desea, o puede cerrarlos y aplicarlos. Más información: Detección automática de tablas desde archivos JSON
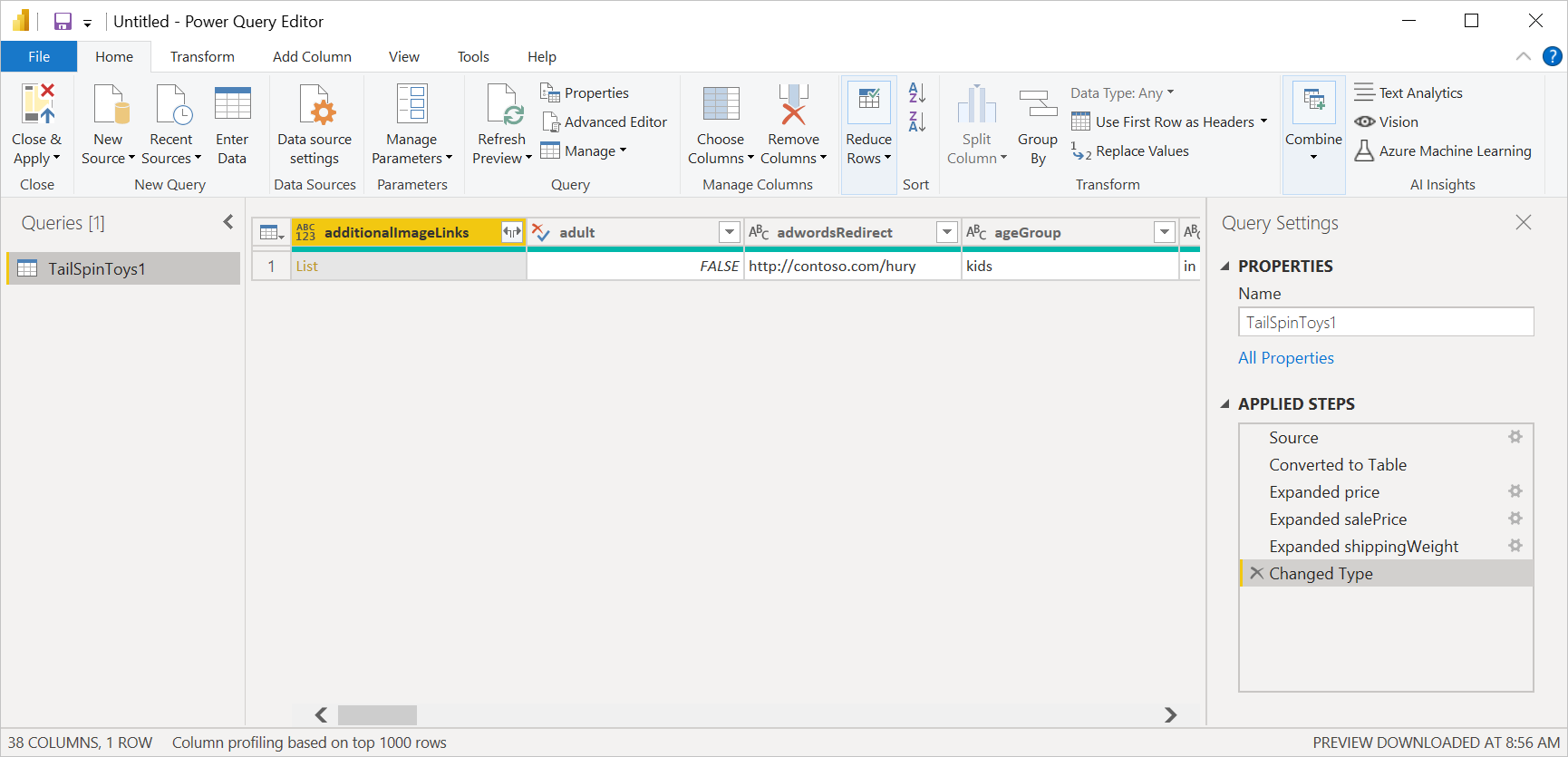
Carga de un archivo JSON local desde Power Query Online
Para cargar un archivo JSON local:
En la página Orígenes de datos, seleccione JSON.
Especifique la ruta de acceso al archivo JSON local.
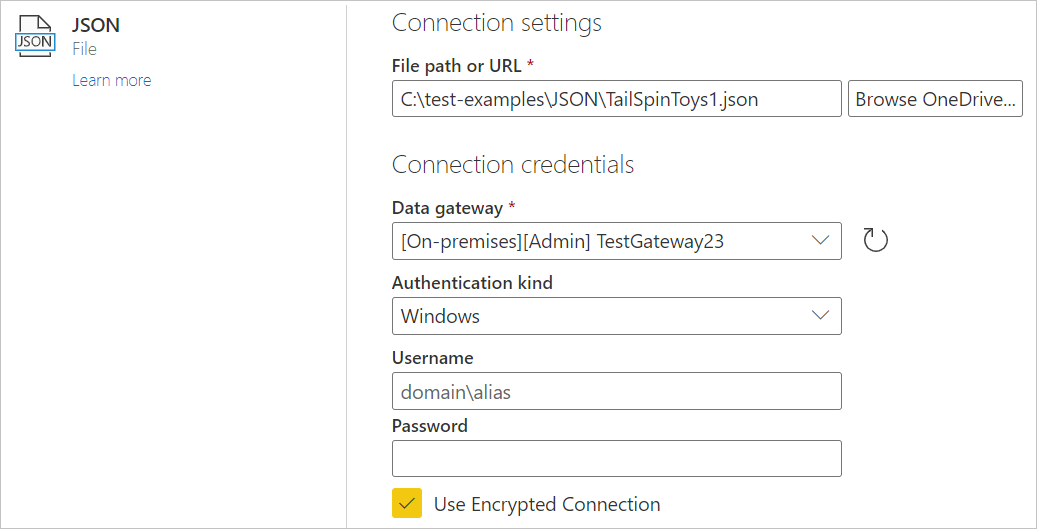
Seleccione una puerta de enlace de datos local en Puerta de enlace de datos.
Si se requiere autenticación, escriba sus credenciales.
Seleccione Siguiente.
Al cargar el archivo JSON, se iniciará automáticamente el Editor de Power Query. Power Query usa la detección automática de tablas para aplanar sin problemas los datos JSON en una tabla. En el editor, puede continuar con la transformación de los datos si lo desea, o simplemente puede guardar y cerrar para cargar los datos. Más información: Detección automática de tablas desde archivos JSON
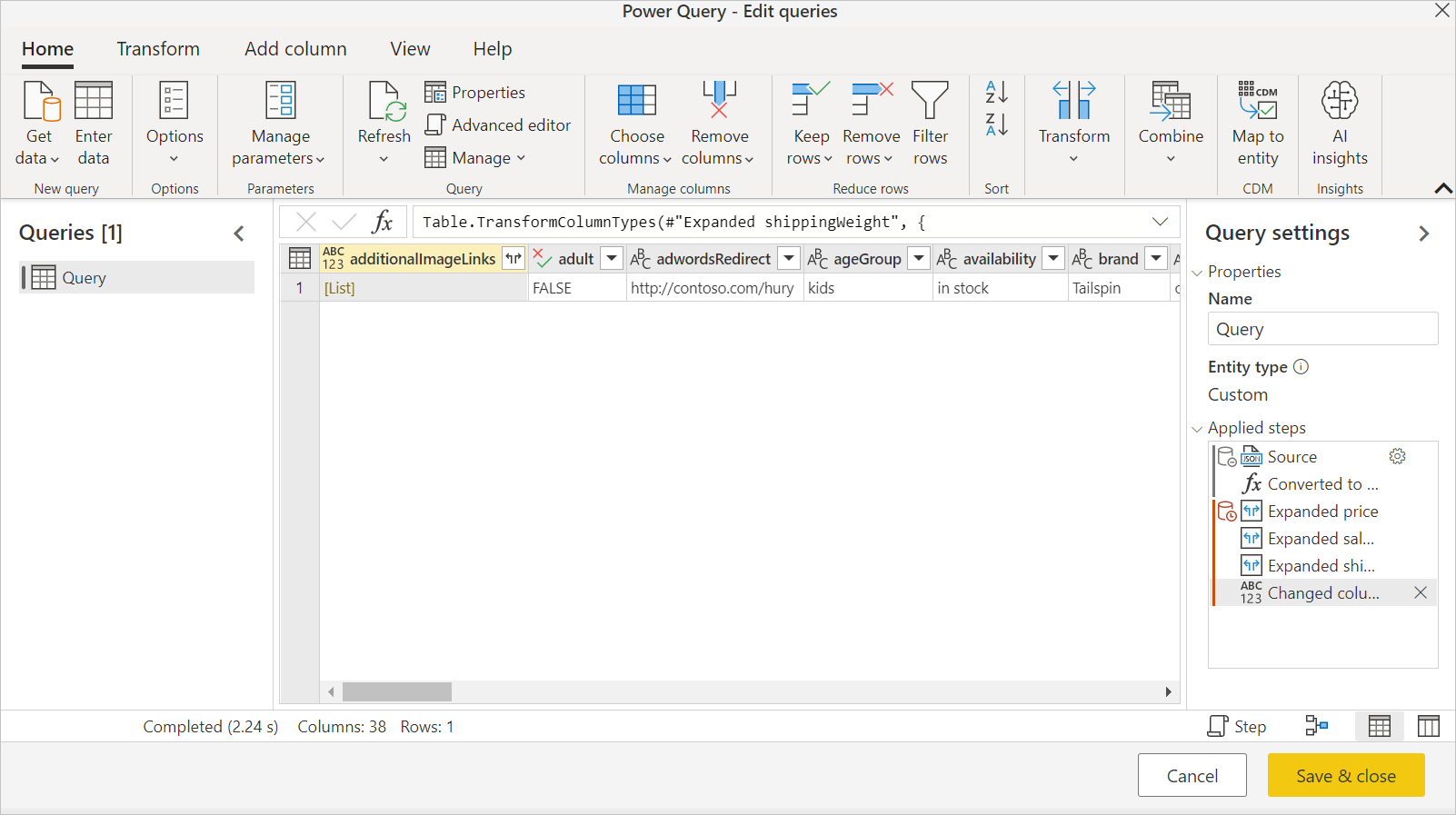
Descarga desde la web
Para cargar un archivo JSON desde la web, seleccione el Conector Web, escriba la dirección web del archivo e introduzca sus credenciales si se le solicita.
Detección automática de tablas a partir de archivos JSON
La importación de datos desde archivos JSON (o API web) puede resultar difícil para los usuarios finales. Este es un ejemplo de archivo JSON con varios niveles de datos anidados.
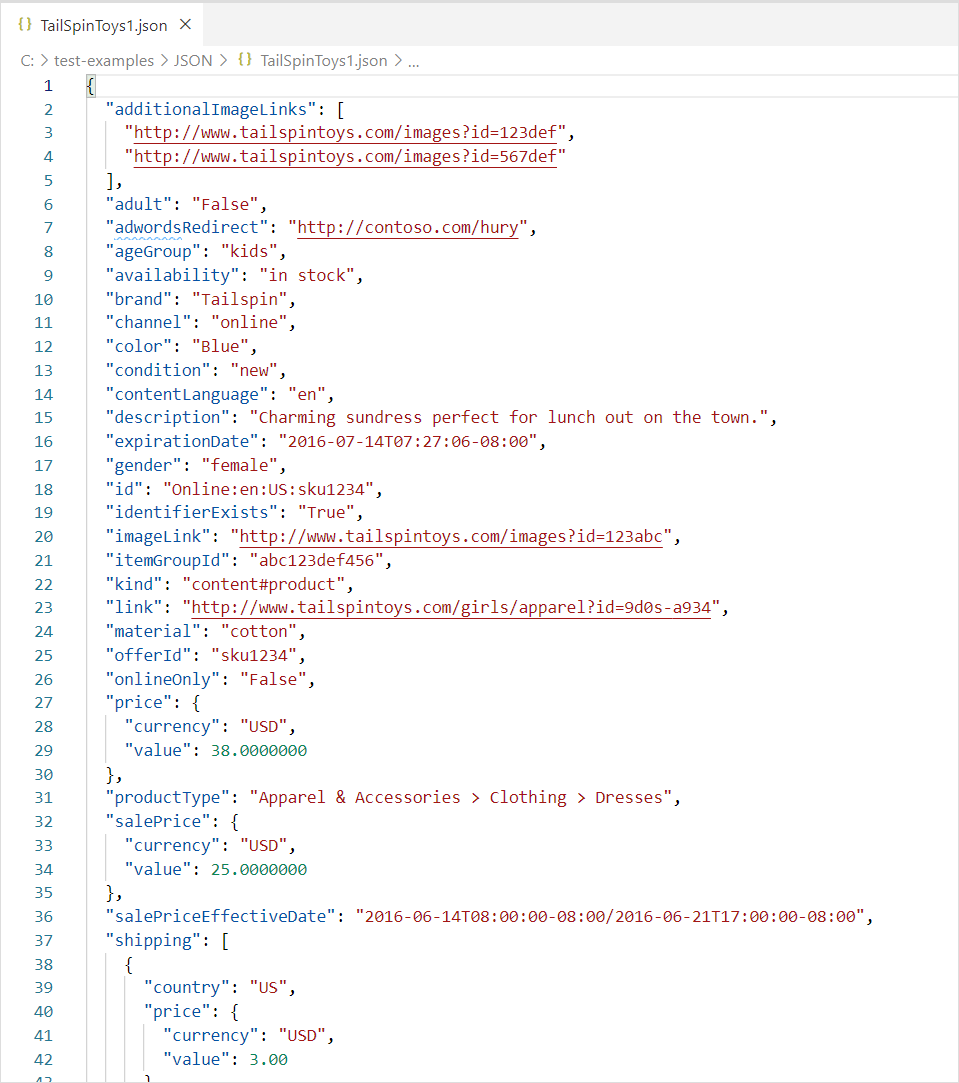
Al haber añadido funcionalidades de detección automática de tablas en Power Query, mediante el conector JSON se podrán aplicar de forma automática los pasos de transformación necesarios para aplanar los datos JSON en una tabla. Anteriormente, los usuarios tenían que aplanar los registros y las listas de forma manual.
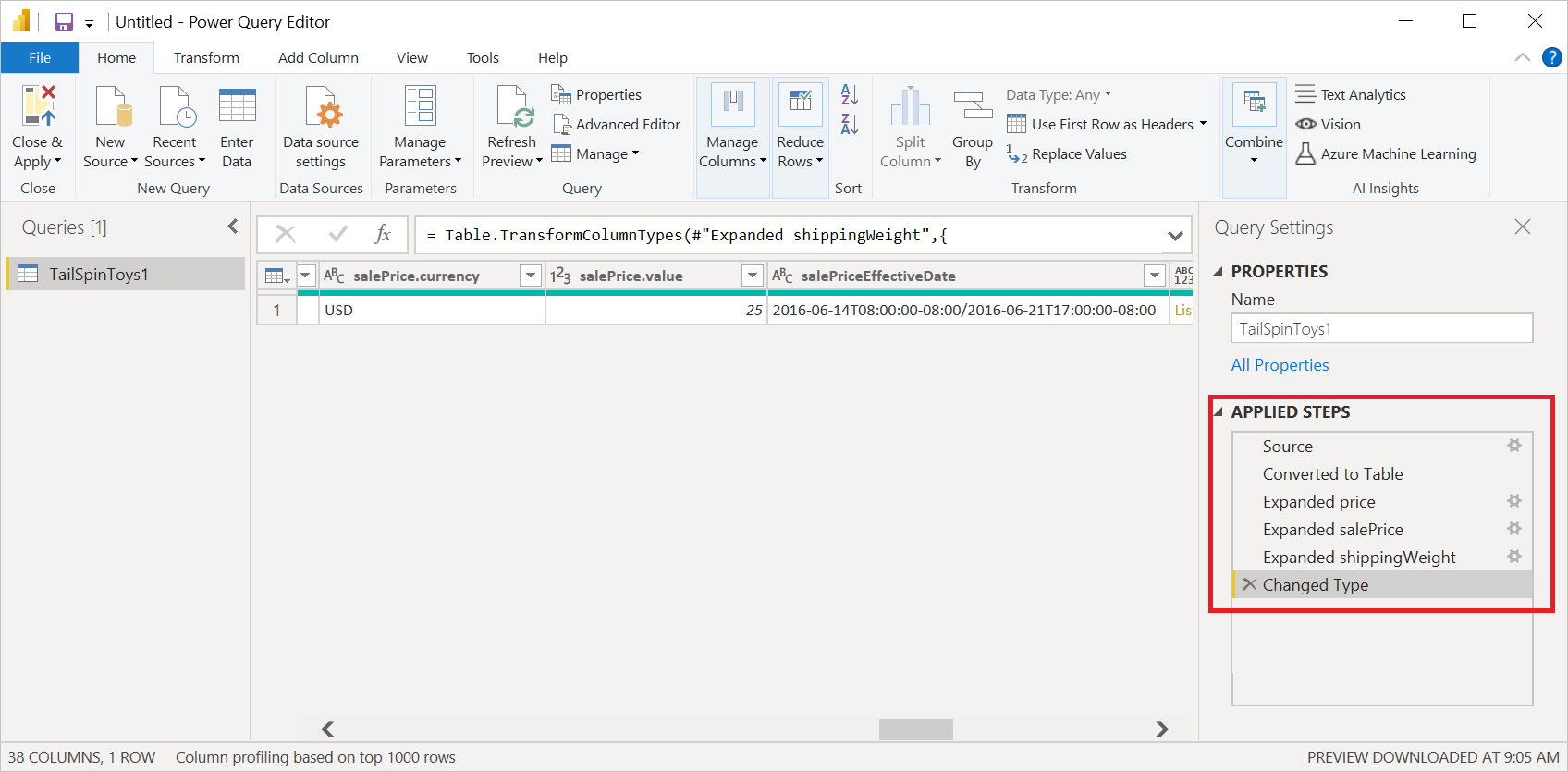
Solución de problemas
Si ve el siguiente mensaje, puede deberse a que el archivo no es válido, por ejemplo, porque no es realmente un archivo JSON o porque tiene un formato incorrecto. O bien, es posible que esté intentando cargar un archivo de líneas JSON.
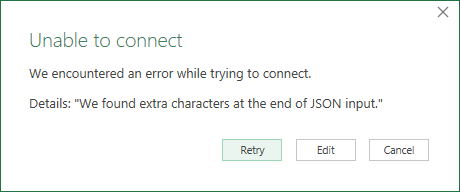
Si intenta cargar un archivo de líneas de JSON, el siguiente código M de ejemplo convierte todas las entradas de líneas de JSON en una sola tabla plana de forma automática:
let
// Read the file into a list of lines
Source = Table.FromColumns({Lines.FromBinary(File.Contents("C:\json-lines-example.json"), null, null)}),
// Transform each line using Json.Document
#"Transformed Column" = Table.TransformColumns(Source, {"Column1", Json.Document})
in
#"Transformed Column"
A continuación, deberá usar la operación Expandir para combinar las líneas.