Nota
El acceso a esta página requiere autorización. Puede intentar iniciar sesión o cambiar directorios.
El acceso a esta página requiere autorización. Puede intentar cambiar los directorios.
Después de conectarse a la instancia de SAP BW, el cuadro de diálogo Navegador mostrará una lista de catálogos disponibles en el servidor seleccionado.
Verá una carpeta de catálogo con el nombre $INFOCUBE. Esta carpeta contiene todos los InfoProviders del sistema SAP BW.
Las demás carpetas de catálogo representan InfoProviders en SAP BW para las que existe al menos una consulta.
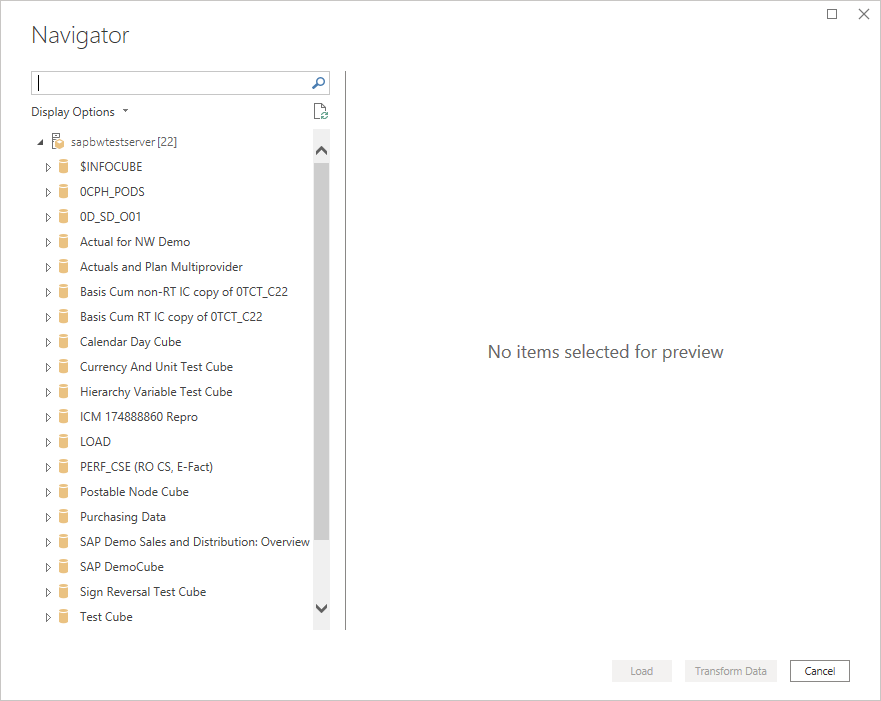
El cuadro de diálogo Navegador muestra un árbol jerárquico de objetos de datos del sistema SAP BW conectado. La siguiente tabla describe los tipos de objetos.
| Símbolo | Descripción |
|---|---|

|
Su servidor SAP BW |

|
Catálogo: $INFOCUBE o InfoProvider |

|
InfoCube o una consulta BEx |

|
Cifra clave |

|
Característica |

|
Nivel de características |

|
Propiedad (atributo) |

|
Jerarquía |

Nota:
El navegador muestra las consultas InfoCubes y BEx. En el caso de las consultas BEx, es posible que tenga que ir al Explorador de negocios, abra la consulta deseada y active Permitir el acceso externo a esta consulta: Por OLE DB para OLAP para que la consulta esté disponible en el navegador.
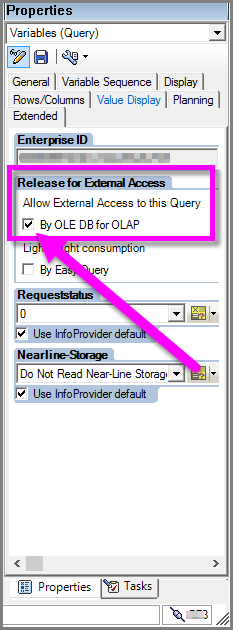
Nota:
En Power BI Desktop, los objetos situados debajo de un nodo InfoCube o BEx Query, como las cifras clave, las características y las propiedades solo se muestran en modo importar conectividad, no en modo DirectQuery. En el modo DirectQuery, todos los objetos disponibles se asignan a un modelo de Power BI y están disponibles para su uso en cualquier objeto visual.
En el navegador, puede seleccionar entre diferentes opciones de visualización para ver los objetos de consulta disponibles en SAP BW:
Solo los elementos seleccionados: esta opción limita los objetos que se muestran en la lista a solo los elementos seleccionados. De forma predeterminada, se muestran todos los objetos de consulta. Esta opción es útil para revisar los objetos que incluyó en la consulta. Otro enfoque para ver los elementos seleccionados es seleccionar los nombres de columna en el área de vista previa.
Habilitar vistas previas de datos : este valor es el valor predeterminado. Esta opción permite controlar si se debe mostrar una vista previa de los datos en el lado derecho en el cuadro de diálogo Navegador . Deshabilitar las vistas previas de datos reduce la cantidad de interacción del servidor y el tiempo de respuesta. En Power BI Desktop, la versión preliminar de datos solo está disponible en modo de conectividad de importación.
Nombres técnicos : SAP BW admite la noción de nombres técnicos para objetos de consulta, en lugar de los nombres descriptivos que se muestran de forma predeterminada. Los nombres técnicos identifican de forma única un objeto dentro de SAP BW. Con la opción seleccionada, los nombres técnicos aparecerán junto al nombre descriptivo del objeto.
Jerarquías de características
Una característica siempre tendrá al menos un nivel de característica (nivel 01), incluso cuando no se define ninguna jerarquía en la característica. El objeto Characteristic Level 01 contiene todos los miembros de la característica como una lista plana de valores.
Las características de SAP BW pueden tener más de una jerarquía definida. Para esas características, solo puede seleccionar una jerarquía o el objeto Level 01 .
Para las características con jerarquías, las propiedades seleccionadas para esa característica se incluirán para cada nivel seleccionado de la jerarquía.

Propiedades de medidas
Al elegir una medida, tiene una opción para seleccionar las unidades/moneda, el valor con formato y la cadena de formato. En la captura de pantalla siguiente, resulta útil obtener el valor con formato de COGS. Esto nos ayuda a seguir el mismo estándar de formato en todos los informes.
Nota:
Las propiedades de medida no están disponibles en Power BI Desktop en modo DirectQuery.

Aplanamiento de datos multidimensionales
En función de los objetos y propiedades seleccionados en el navegador, Power Query construye una instrucción MDX que se envía para su ejecución a SAP BW. La instrucción MDX devuelve un conjunto de datos sin formato que se puede manipular aún más mediante el Editor de Power Query.
Power Query usa una interfaz más reciente que está disponible en la versión 7.01 o posterior de SAP BW. La interfaz reduce el consumo de memoria y el conjunto de resultados no está restringido por el número de celdas.
El conjunto de datos sin formato se agrega en SAP BW en el nivel de las características y propiedades seleccionadas.
Incluso con estas mejoras, el conjunto de datos resultante puede llegar a ser muy grande y lento en procesarse.
Recomendación de rendimiento
Solo incluya las características y propiedades que necesita en última instancia. Persiga niveles más altos de agregación. Por ejemplo, ¿necesita detalles de nivel de material en el informe o el nivel de MaterialGroup es suficiente? ¿Qué niveles de jerarquía son necesarios en Power BI? Intente crear conjuntos de datos más pequeños, con niveles más altos de agregación o varios conjuntos de datos más pequeños, que se pueden combinar más adelante.
Parámetros de consulta
Las consultas de SAP BW pueden tener filtros dinámicos definidos que permiten restringir el conjunto de datos devuelto por la consulta. En el Diseñador de consultas BEx, este tipo de filtro dinámico se puede definir con lo que se denomina una restricción de características y asignar una variable a esa restricción. Las variables de una consulta pueden ser necesarias u opcionales, y están disponibles para el usuario en el navegador.
Al seleccionar una consulta de SAP BW con restricciones de características en el navegador de Power Query, verá las variables mostradas como parámetros encima del área de vista previa de datos.

Con el selector Mostrar, puede mostrar todos los parámetros definidos en la consulta o solo los necesarios.
La consulta que se muestra en la imagen anterior tiene varios parámetros opcionales, incluido uno para el grupo de materiales. Puede seleccionar uno o varios grupos de materiales para devolver solo información de compra para los valores seleccionados, es decir, carcasas, placas base y procesadores. También puede escribir los valores directamente en el campo valores. En el caso de las variables con varias entradas, se esperan valores separados por comas, en este ejemplo tendría este aspecto [0D_MTLGROUP].[201], [0D_MTLGROUP].[202], [0D_MTLGROUP].[208].
El valor # significa sin asignar; en el ejemplo, cualquier registro de datos sin un valor de grupo de materiales asignado.

Recomendación de rendimiento
Los filtros basados en los valores de parámetro se procesan en el origen de datos de SAP BW, no en Power BI. Este tipo de procesamiento puede tener ventajas de rendimiento para conjuntos de datos más grandes al cargar o actualizar datos de SAP BW en Power BI. El tiempo necesario para cargar datos de SAP BW en Power BI aumenta con el tamaño del conjunto de datos, por ejemplo, el número de columnas y filas del conjunto de resultados sin formato. Para reducir el número de columnas, seleccione solo las figuras clave, las características y las propiedades en el navegador que finalmente desea ver.
De forma similar, para reducir el número de filas, use los parámetros disponibles en la consulta para restringir el conjunto de datos o para dividir un conjunto de datos mayor en varios conjuntos de datos más pequeños que se pueden combinar en el modelo de datos de Power BI Desktop.
En muchos casos, también puede ser posible trabajar con el autor de la consulta BEx en SAP BW para clonar y modificar una consulta existente y optimizarla para el rendimiento agregando restricciones de características adicionales o quitando características innecesarias.
Carga de datos de SAP en Power Query
Una vez que haya seleccionado el conjunto de datos de SAP que desee en el navegador, puede importar los datos en el Editor de Power Query. Seleccione Transformar datos para iniciar sesión en el Editor de Power Query, donde puede realizar pasos adicionales de transformación y filtrado de datos.

En el ejemplo anterior, se usó un parámetro para devolver solo registros con un grupo de materiales de carcasas, placas base y procesadores.
En el Power Query Escritorio, también puede seleccionar Cargar para incorporar todo el conjunto de datos de SAP BW a Power BI Desktop. Power BI Desktop le llevará a la vista Informe , donde puede empezar a visualizar los datos o realizar más modificaciones mediante las vistas Datos o Relaciones .