Lista de SharePoint
Resumen
| Elemento | Descripción |
|---|---|
| Estado de la versión | Disponibilidad general |
| Productos | Excel Power BI (Modelos semánticos) Power BI (Flujos de datos) Fabric (Flujo de datos Gen2) Power Apps (Flujos de datos) Dynamics 365 Customer Insights Analysis Services |
| Tipos de autenticación admitidos | Anónimas Windows Cuenta Microsoft |
| Documentación de Referencia de las Funciones | SharePoint.Contents SharePoint.Files SharePoint.Tables |
Nota:
Algunas capacidades pueden estar presentes en un producto, pero otras no, debido a los programas de implementación y las capacidades específicas del host.
Nota:
Microsoft Entra ID/OAuth para SharePoint local no se admite con la puerta de enlace de datos local.
Funcionalidades admitidas
- Dirección URL del sitio
Determinar la URL del sitio
Cuando se conecte a un sitio de SharePoint, se le pedirá que introduzca la dirección URL del sitio. Para encontrar la URL del sitio que contiene la lista de SharePoint, primero abra una página en SharePoint. Desde una página de SharePoint, normalmente puede obtener la dirección del sitio seleccionando de Inicio en el panel de navegación, o el icono del sitio en la parte superior. Copie la dirección de la barra de direcciones de su navegador web y guárdela para más adelante.
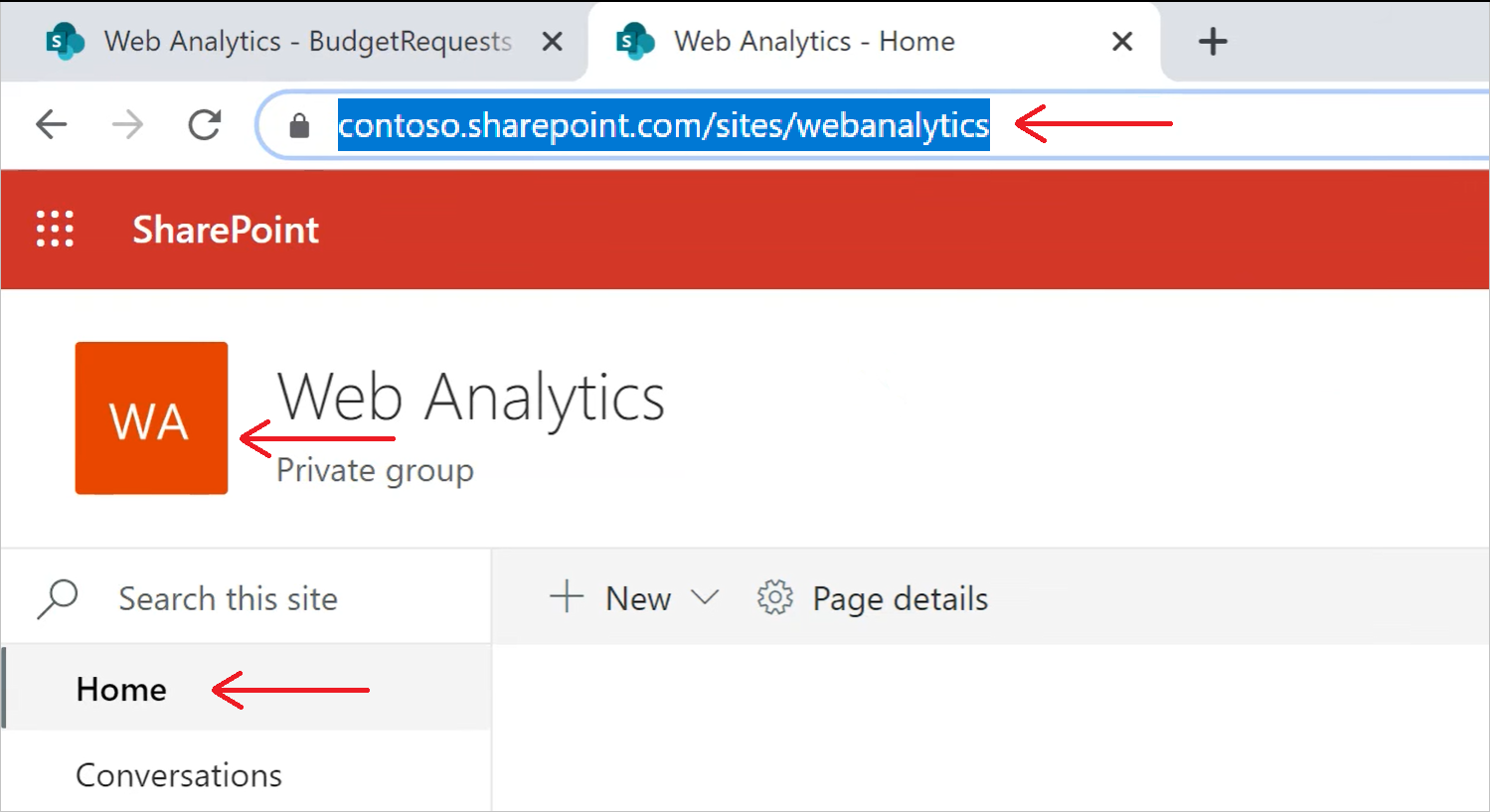
Conectarse a una lista de SharePoint desde Power Query Desktop
Para conectarse a una lista de SharePoint:
Desde Obtener Datos, seleccione laLista de SharePoint.
Pegue la URL del sitio de SharePoint que copió en Determinar la URL del sitio al campo de la URL del sitio en el cuadro de diálogo abierto.
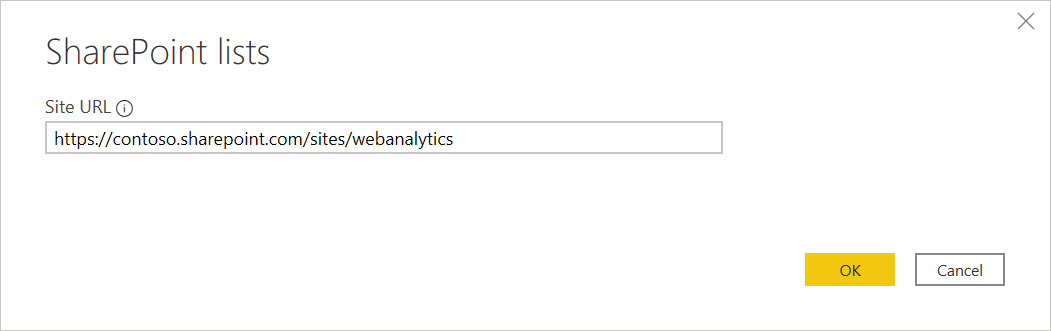
La dirección URL que está introduciendo no es válida,
 el icono de advertencia aparecerá junto al cuadro de texto de la URL del sitio.
el icono de advertencia aparecerá junto al cuadro de texto de la URL del sitio.Seleccione OK (Aceptar) para continuar.
Si es la primera vez que visita esta dirección del sitio, seleccione el método de autenticación adecuado. Ingrese sus credenciales y elija a qué nivel aplicar esta configuración. A continuación, seleccione Conectar.
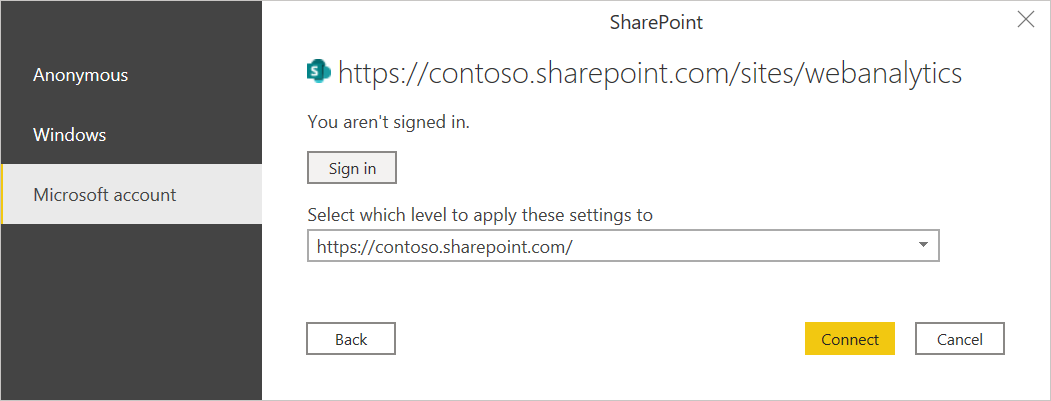
Para obtener mayor información sobre los métodos de autenticación y la configuración del nivel, vaya a la Autenticación con una fuente de datos.
Desde el Navegador, puede seleccionar una ubicación y, a continuación, transformar los datos en el editor de Power Query seleccionando Transformar Datos, o cargue los datos seleccionando Carga.
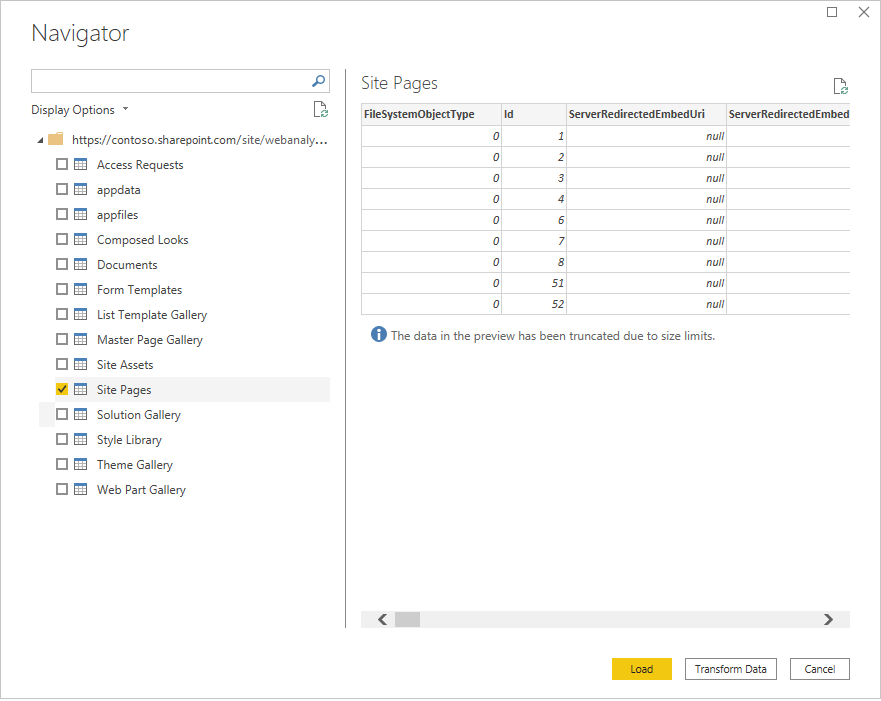
Conectarse a una lista de SharePoint desde Power Query Online
Para conectarse a una lista de SharePoint:
Desdela página de Fuentes de datos, seleccionar la Lista de SharePoint.
Pegue la URL del sitio de SharePoint que copió en Determinar la URL del sitio al campo de la URL del sitio en el cuadro de diálogo abierto.
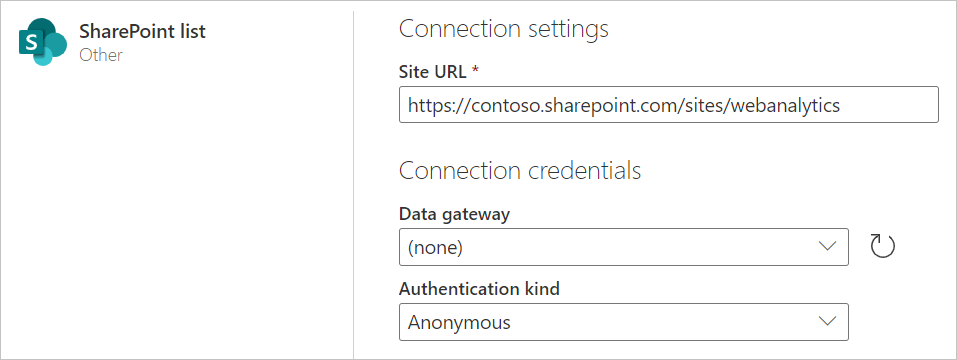
Escriba el nombre de una puerta de enlace de datos local si es necesario.
Seleccione el tipo de autenticación e introduzca las credenciales necesarias.
Seleccione Siguiente.
Desde el Navegador, puede seleccionar una ubicación y, a continuación, transformar los datos en el editor de Power Query seleccionando Siguiente.
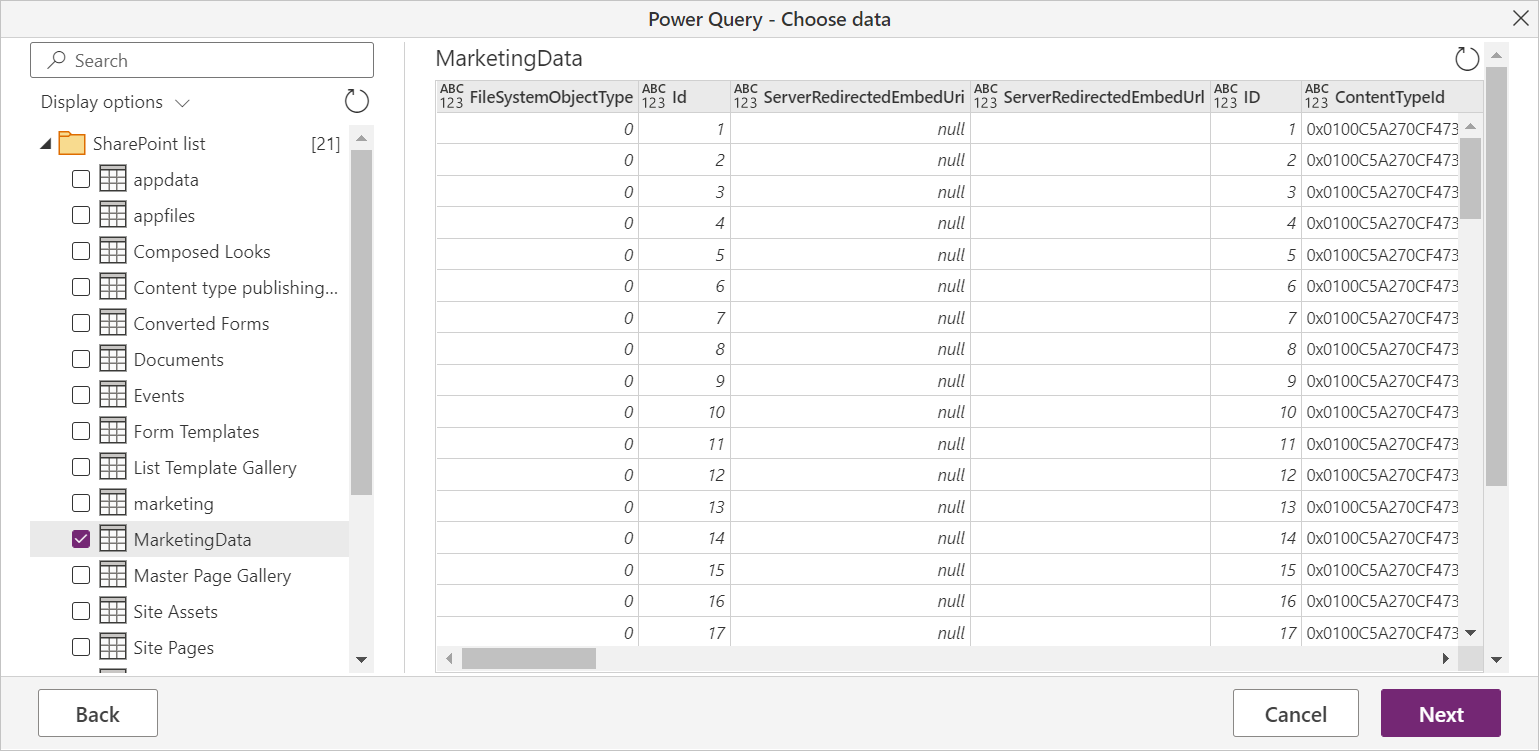
Solución de problemas
Usar la dirección raíz de SharePoint
Asegúrese de proporcionar la dirección raíz del sitio de SharePoint, sin subcarpetas o documentos. Por ejemplo, use un enlace similar al siguiente: https://contoso.sharepoint.com/teams/ObjectModel/
Comportamiento inconsistente en torno a los datos booleanos
Cuando se utiliza el conector de la lista de SharePoint, los valores booleanos se representan de forma inconsistente como VERDADERO / FALSO o 1/0 en los entornos del área de trabajo Power BI y el servicio Power BI. Esto puede dar como resultado datos incorrectos, filtros incorrectos y elementos visuales vacíos.
Este problema solo ocurre cuando el Tipo de Datos no se establece explícitamente para una columna en la vista de consulta del área de trabajo Power BI. Puede ver que el tipo de datos no está configurado al ver la imagen "ABC 123" en la columna y el tipo de datos "Cualquiera" en la cinta, como se muestra a continuación.
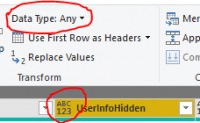
El usuario puede forzar la coherencia de la interpretación establecienda explícitamente el tipo de datos para la columna a través del editor de Power Query. Por ejemplo, la siguiente imagen muestra la columna con un tipo booleano explícito.
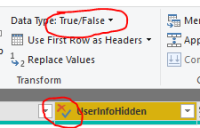
Uso de OData para acceder a una lista de SharePoint
Si usa una fuente de OData para acceder a una lista de SharePoint, la URL que usa para conectarse tiene una limitación de aproximadamente 2100 caracteres. Mayor información: Longitud máxima de la URL
Autenticación de Microsoft Entra ID
No se admite la autenticación de Microsoft Entra ID para orígenes locales de SharePoint.