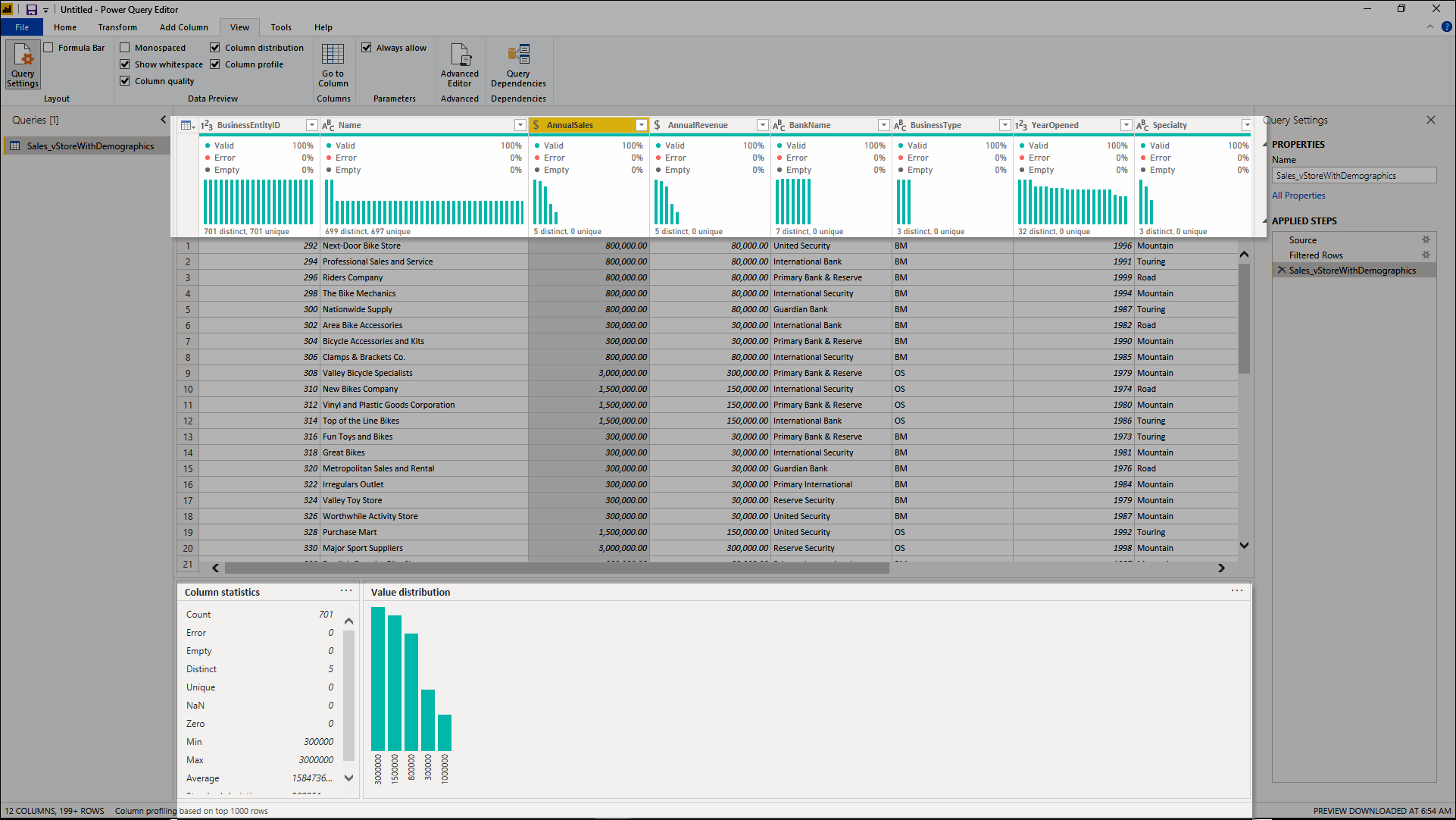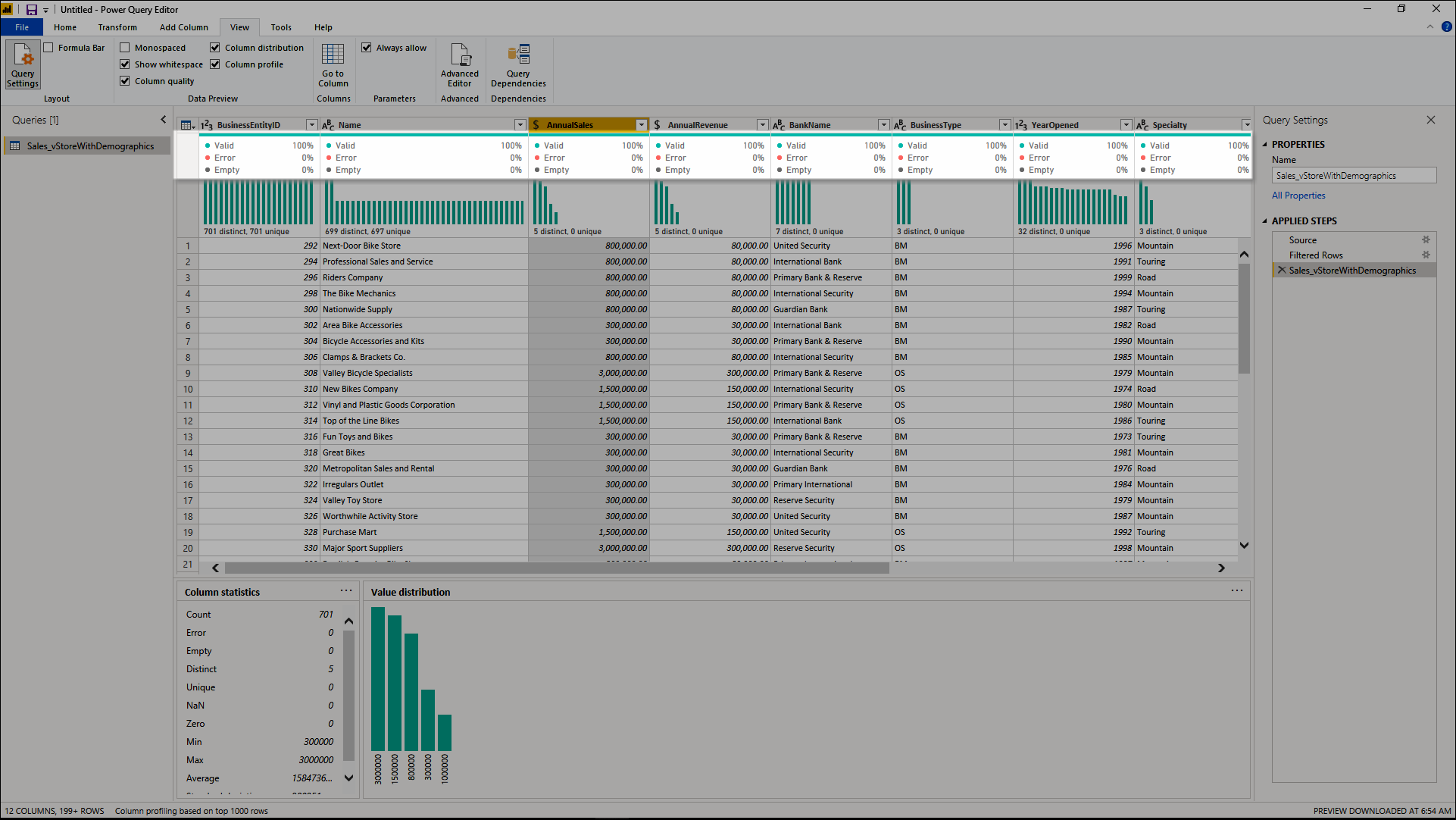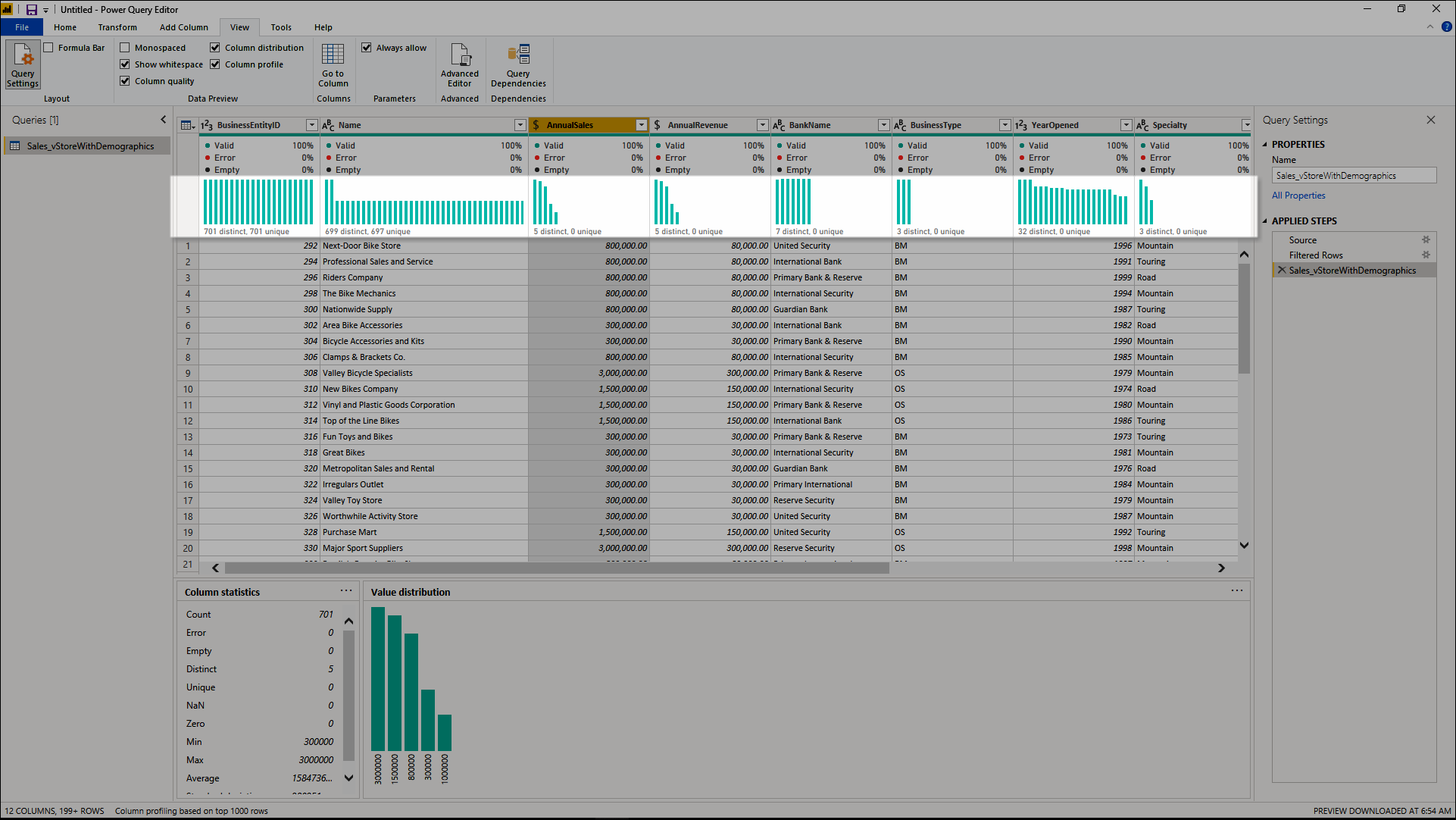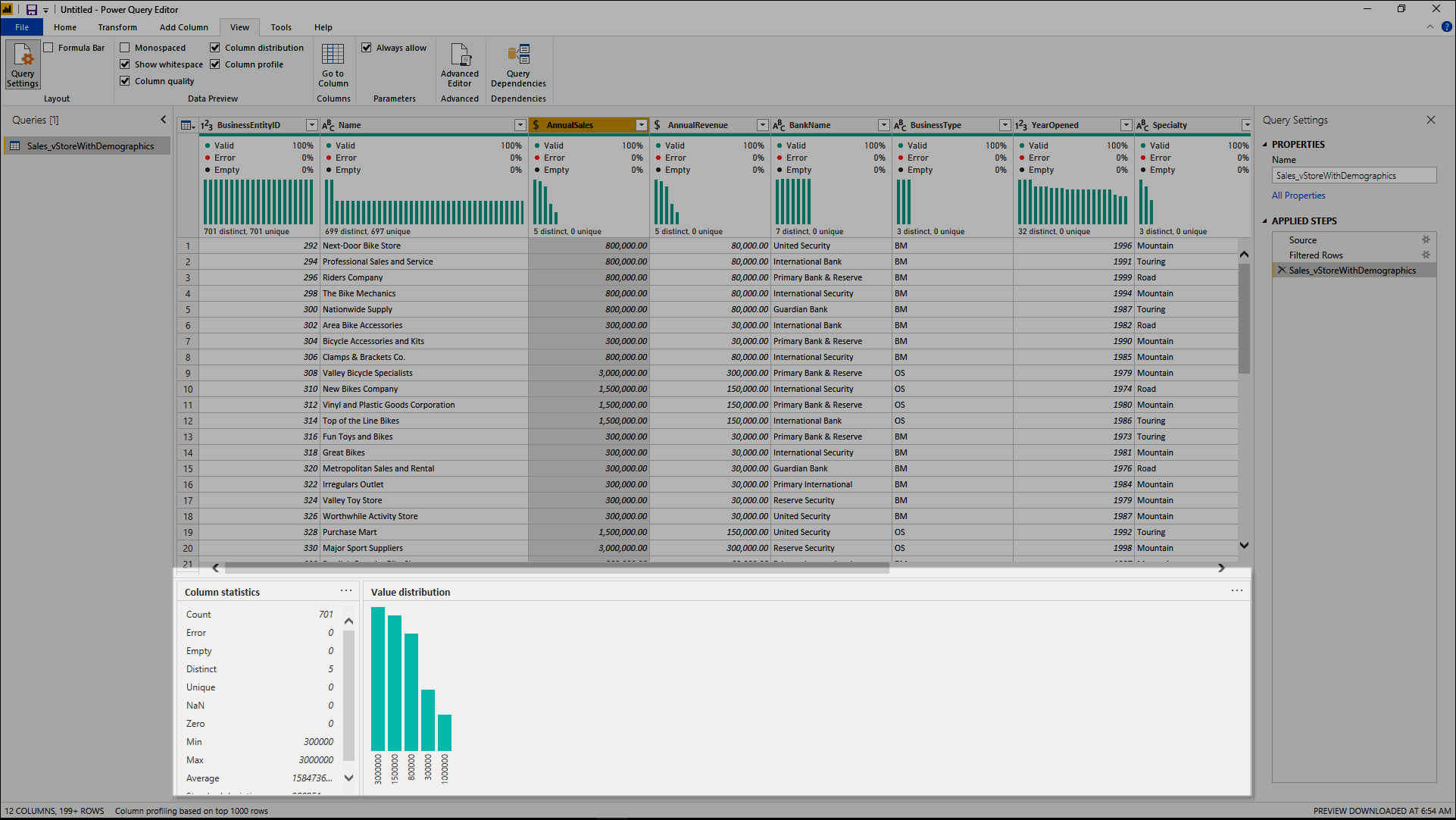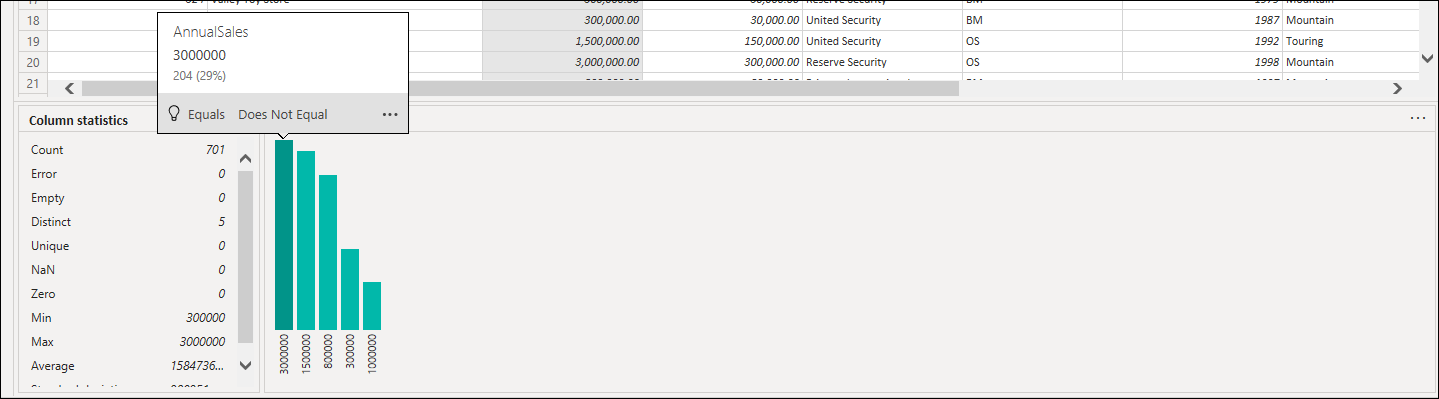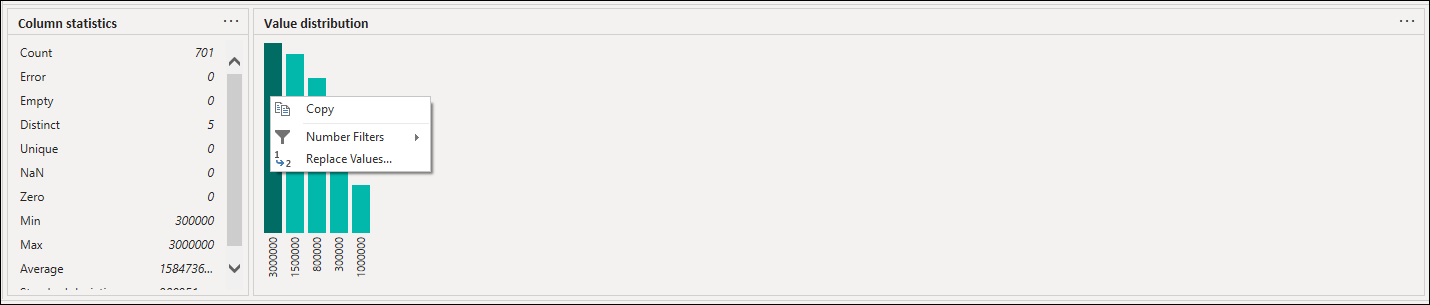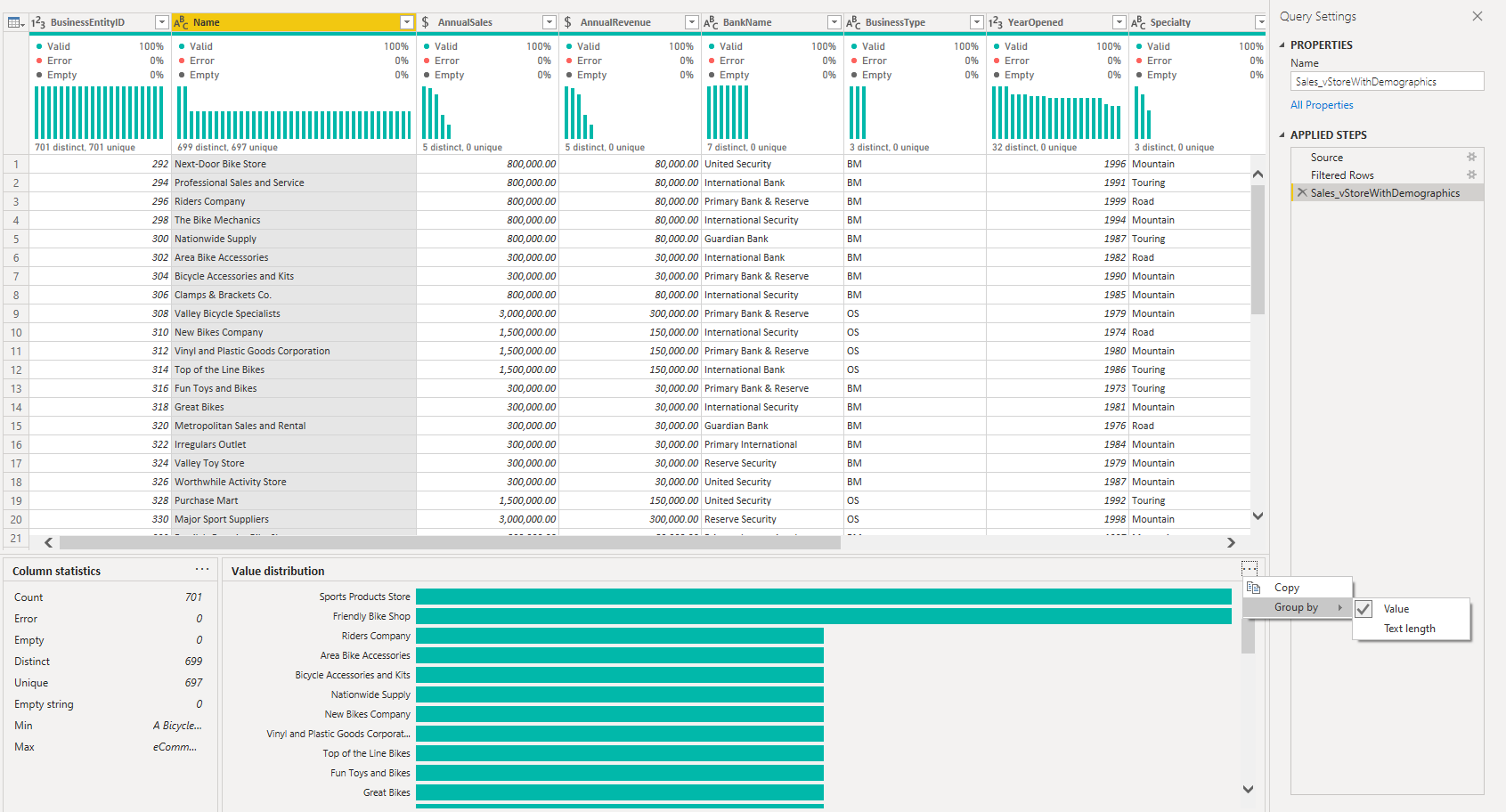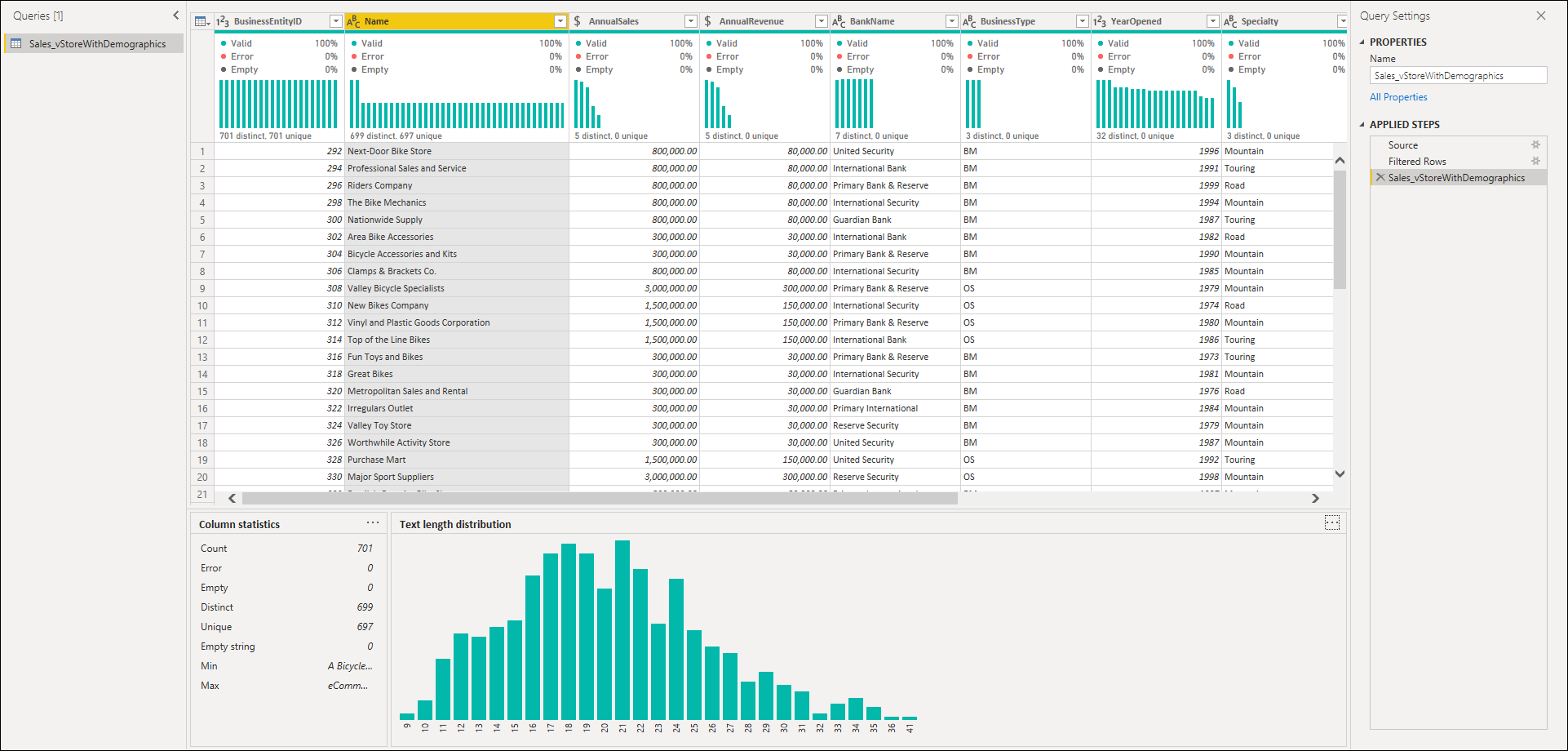Nota
El acceso a esta página requiere autorización. Puede intentar iniciar sesión o cambiar directorios.
El acceso a esta página requiere autorización. Puede intentar cambiar los directorios.
Las herramientas de generación de perfiles de datos proporcionan nuevas e intuitivas formas de limpiar, transformar y comprender los datos en el Editor de Power Query. Incluyen:
Calidad de columnas
Distribución de columnas
Perfil de columna
Para habilitar las herramientas de generación de perfiles de datos, vaya a la pestaña Ver de la cinta de opciones. En Power Query Desktop, habilite las opciones que desee en el grupo Vista previa de datos, como se muestra en la imagen siguiente.
En Power Query Online, seleccione Vista de datos y, a continuación, habilite las opciones que desee en la lista desplegable.
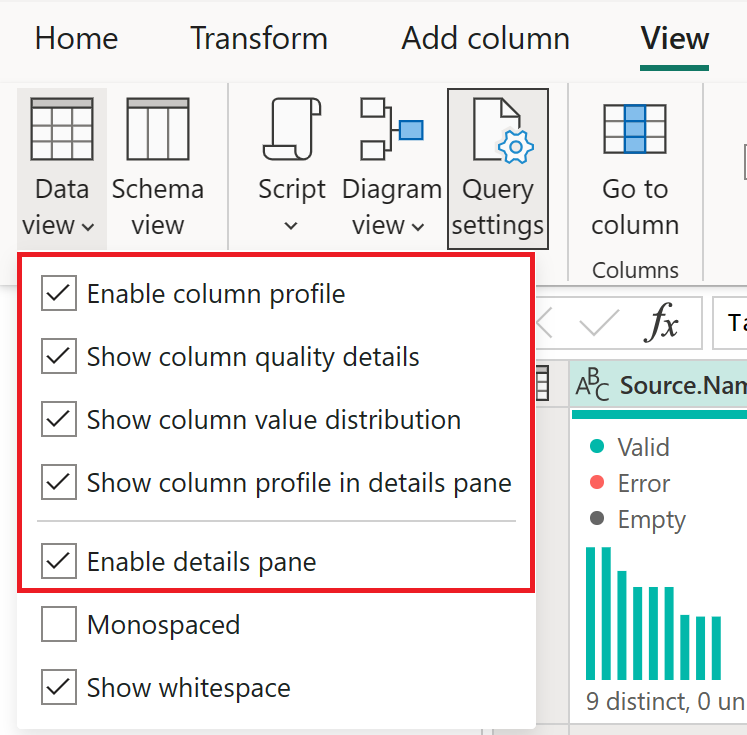
Después de habilitar las opciones, verá algo parecido a la siguiente imagen en el Editor de Power Query.
Nota:
De forma predeterminada, Power Query realiza esta generación de perfiles de datos en las primeras 1000 filas de los datos. Para que funcione en todo el conjunto de datos, seleccione el mensaje Generación de perfiles de columna basada en las 1000 primeras filas de la esquina inferior izquierda de la ventana del editor para cambiar la generación de perfiles de columna a Generación de perfiles de columnas en función del conjunto de datos completo.
Calidad de columnas
La característica de calidad de las columnas clasifica los valores de las filas en cinco categorías:
Válida, que se muestra en verde.
Error, que se muestra en rojo.
Vacía, que se muestra en gris oscuro.
Desconocida, que se muestra en verde discontinuo. Indica que cuando hay errores en una columna se desconoce la calidad de los datos restantes.
Error inesperado, que se muestra en rojo discontinuo.
Estos indicadores se muestran directamente debajo del nombre de la columna como parte de un gráfico de barras pequeño, como se muestra en la siguiente imagen.
El número de registros de cada categoría de calidad de las columnas también se muestra como un porcentaje.
Al mantener el puntero sobre cualquiera de las columnas, se le presenta la distribución numérica de la calidad de los valores en toda la columna. Además, al seleccionar el botón de puntos suspensivos (...) se abren algunos botones de acción rápida para las operaciones en los valores.
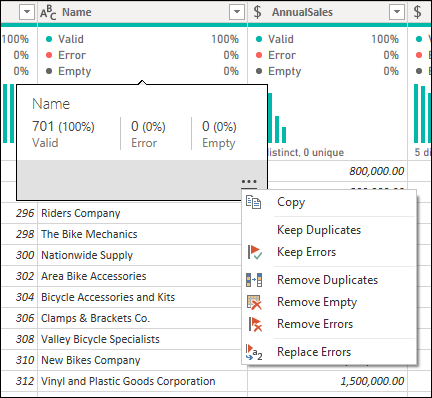
Distribución de columnas
Esta característica proporciona un conjunto de objetos visuales debajo de los nombres de las columnas que muestran la frecuencia y distribución de los valores en cada una de las columnas. Los datos de estas visualizaciones se ordenan en orden descendente a partir del valor con la frecuencia más alta.
Al mantener el puntero sobre los datos de distribución en cualquiera de las columnas, obtendrá información sobre los datos generales de la columna (con un recuento distinto y valores únicos). Distinct hace referencia al número total de valores diferentes de cada columna. Unique hace referencia a valores que solo tienen una sola instancia en la columna. También puede seleccionar el botón de puntos suspensivos y elegir entre un menú de operaciones disponibles.
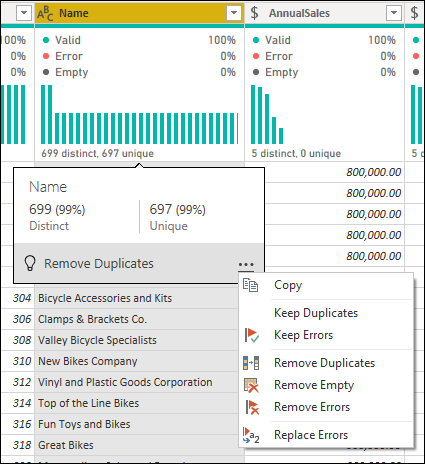
Perfil de columna
Esta característica proporciona una visión más detallada de los datos de una columna. Aparte del gráfico de distribución de columnas, contiene un gráfico de estadísticas de columnas. Esta información se muestra debajo de la sección de vista previa de datos, como se muestra en la imagen siguiente.
Filtrar por valor
Puede interactuar con el gráfico de distribución de valores en el lado derecho y seleccionar cualquiera de las barras si mantiene el puntero sobre las partes del gráfico.
Haga clic con el botón derecho para mostrar un conjunto de transformaciones disponibles para ese valor.
Copia de datos
En la esquina superior derecha de las secciones estadísticas de columna y distribución de valores, puede seleccionar el botón de puntos suspensivos (...) para mostrar el menú contextual Copiar. Selecciónelo para copiar los datos que se muestran en cualquiera de las secciones en el portapapeles.
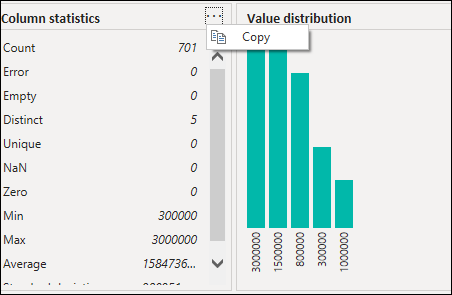
Agrupar por valor
Al seleccionar el botón de puntos suspensivos (...) en la esquina superior derecha del gráfico de distribución de valores, además de Copiar, puede seleccionar Agrupar por. Esta característica agrupa los valores del gráfico mediante un conjunto de opciones disponibles.
La imagen siguiente muestra una columna de nombres de producto agrupados por longitud de texto. Una vez agrupados los valores en el gráfico, puede interactuar con valores individuales en el gráfico, tal y como se describe en Filtrar por valor.